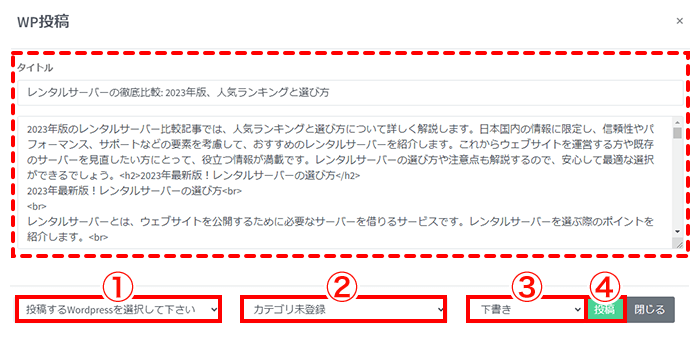Value AI Writerで記事を作成し、各種調整を行い投稿するまでの手順です。
タイトルや構成を入力し、記事を作成
1Value AI Writer 契約一覧画面で設定する「コントロールパネル」をクリックします。
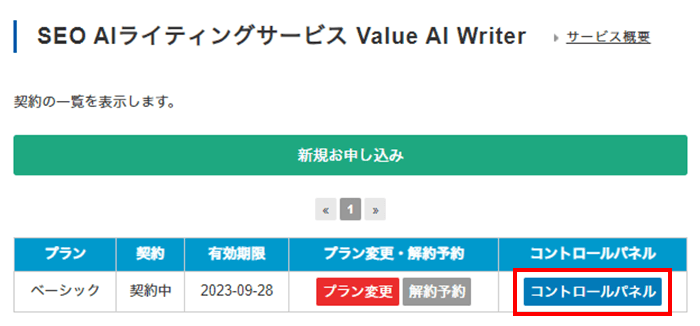
2「記事を作成」をクリックします。
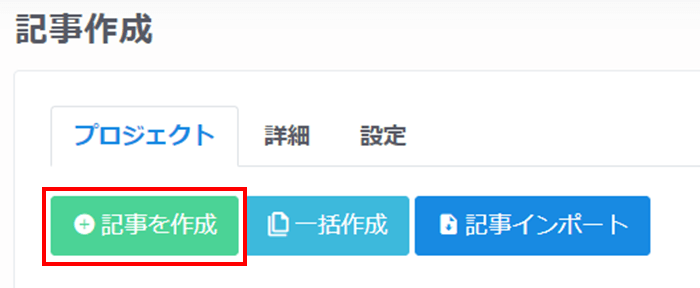
3① キーワードを入力し「記事タイトル候補を出す」をクリックします。
※キーワードはカンマ区切りで複数指定が可能です。
② キーワードを元に選択したタイトルが表示されます。
③ アイキャッチ画像について選択します。
※画像は本文の作成が終わり、ステータスが「完了」となったタイミングで生成されます。
※各プランによって画像生成可能数が異なりますので、残数をご確認ください。
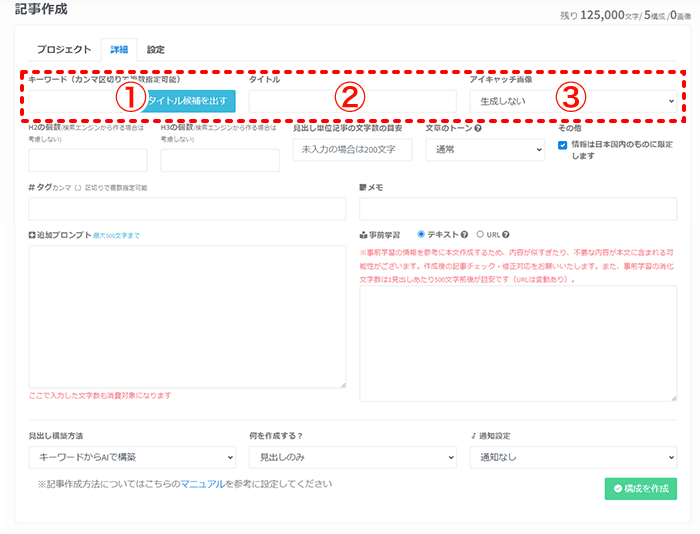
タイトル候補を作成したタイミングで記事構成数が1消費します。手順5を完了しないまま、ブラウザを閉じるなどした場合、記事が作成されず構成数のみ消費されますのでご注意ください。
4①「H2」の個数を入力します。
②「H3」の個数を入力します。
③ 見だし単位で作成する文字数を入力します。
④ 文章のトーンを選択します。
⑤ 見出しを「検索エンジンを参考にAIで構築」させる(手順6-①での選択)場合、日本語圏のサイトのみ参考にしたいならチェックを入れます。
※これらはオプションのため入力必須ではありません。
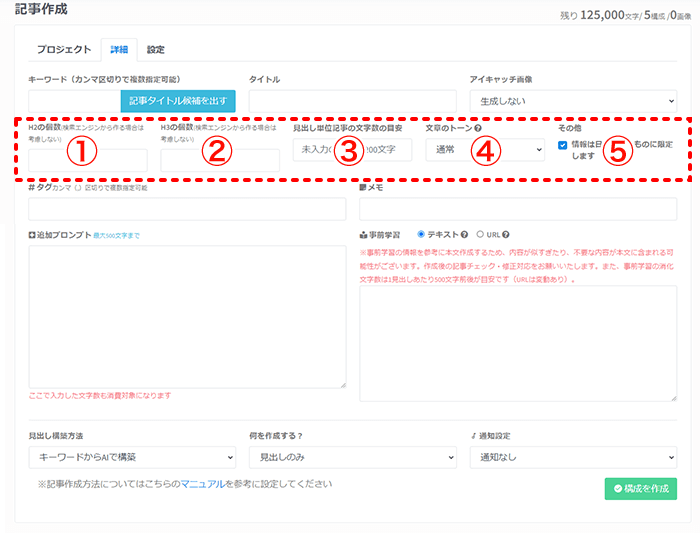
5① タグを指定します。
※タグはカンマ区切りで複数指定が可能です。
② 管理用にメモが必要であれば入力します。
③ 追加するプロンプトを入力します。
④ 事前学習を入力します。
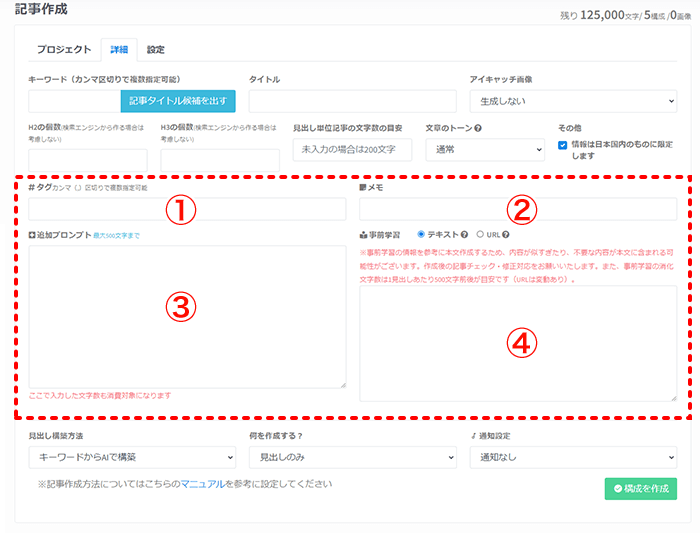
<③追加するプロンプトと④事前学習について>
③「プロンプト追加機能」は記事生成時に、ユーザーが追加でValue AI Writerに指示が出せる機能です。
- もっとフランクな文章にしてください
- この記事のペルソナは40代主婦です
- 小学生でも理解できるように書いてください
このように具体的な追加指示をおこなうことで、ターゲットに合わせて調整した記事生成ができるようになります。
④「事前学習機能」は記事生成の際に、特定の参考にしたい文章を「テキスト」もしくは記事の「URL」で事前に入力することで、その文章をもとに新しい内容の文章を生成する機能です。
- 特定のサイト
- 論文
- LPの情報
などの文章をValue AI Writerに記事生成前に読み込ませることで、事前に学習をしその文章を反映した記事の生成が可能となります。
6見出し構築方法と通知設定を行い「構成を作成」ボタンをクリックします。
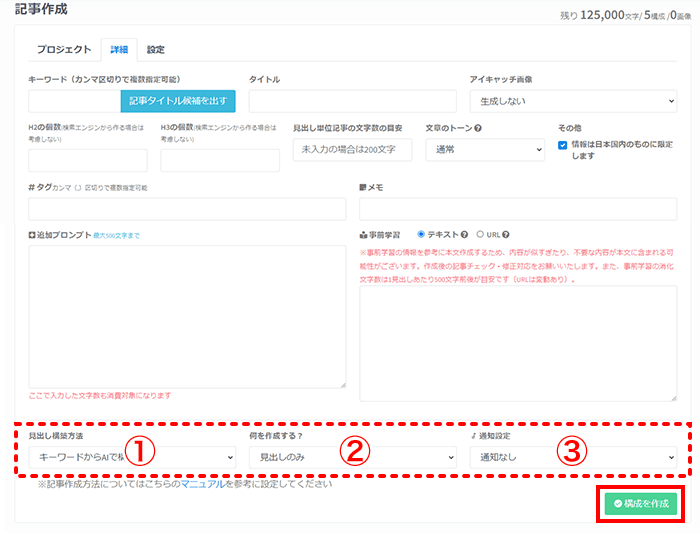
<各選択項目について>
① 見出し構築方法を選択します。
- キーワードからAIで構築:キーワードを元にAIのみで見出し構成を作成する
- 検索エンジンの結果を参考にAIで構築:キーワードの検索結果を参考にしてAIで見出し構成を作成する
- [エキスパートプラン]検索エンジンの結果から選択してAIで構築:キーワードの検索結果から選択してAIで見出し構成を作成する
② 何を作成するか選択します。
- 見出しのみ
- 見出しと記事を一括作成(GPT3.5)
- 見出しと記事を一括作成(GPT4)※エントリープランでは使用できません
③ 通知設定を選択します。
- 通知なし
- チャットワークに通知:選択する場合はチャットワークの設定を行ってください。
7メッセージを確認し「OK」をクリックします。
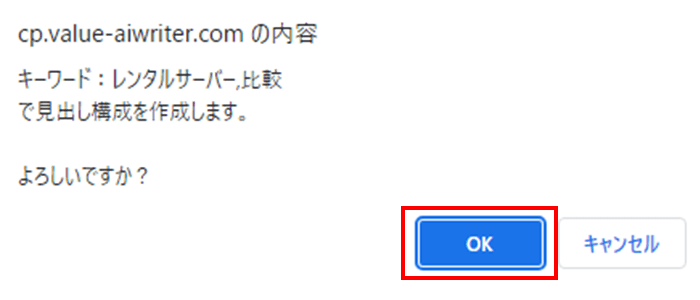
記事の作成を待ちます。
通常、5~10分程度でAIが記事を作成します。ステータスの表示が「記事取得中…」から「完了」と表示されたら記事の完成です。
※記事の作成が集中すると時間がかかる場合があります。
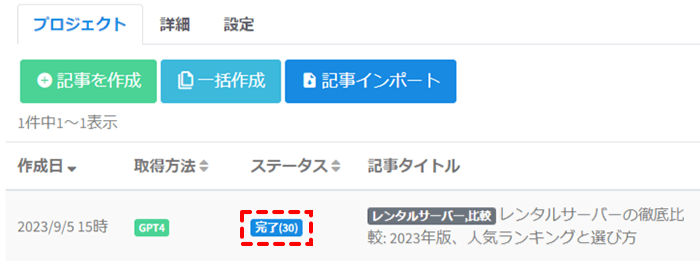
見出しのみ作成されます。
見出しの横にある「緑の鉛筆」ボタンから1つずつ本文を作成するか、下の「一括取得」「一括取得(h3以下)」ボタンで各見出しに基づいた本文を一括で作成します。
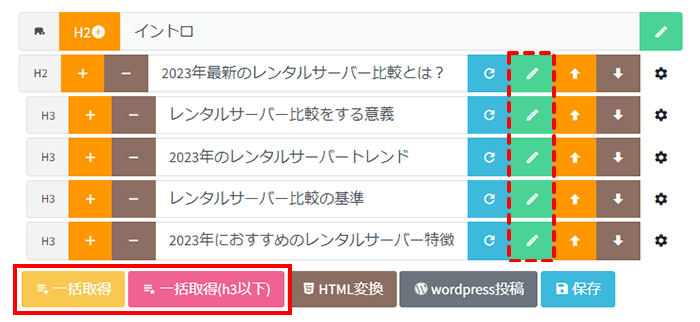
記事の修正・リライト
記事が作成できたら、見出しの取捨選択・順番の変更・見出しの更新を行い、自分で考えている記事に沿った内容に調整します。
見出しや文章の追加・修正・削除を行った場合は必ず「保存」をクリックしてください。保存を行わず、画面を離れた場合は編集内容が失われます。
9作成した記事を確認します。
「プロジェクト」タブで作成した記事一覧が表示されます。内容を確認する記事の「表示」をクリックします。
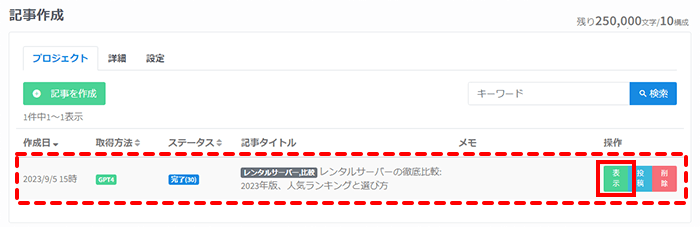
10見出しや構成を調整します。
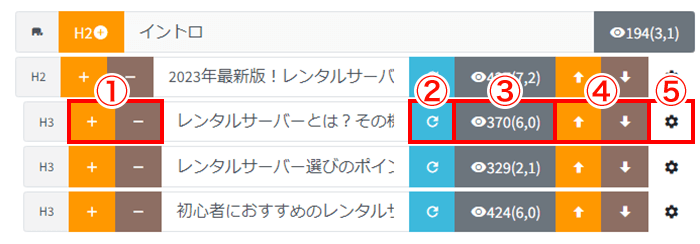
<各項目について>
① 見出しの数を調整します。
記事の追加や削除に使用します。追加した見出しに内容を入力し②再生成ボタンで見出しと本文を再構築します。
- 「+」:対象階層の下層に見出しを追加します。H2の場合、H3が作られます。(最大H4まで)
- 「-」:対象階層の見出しと、その下層の見出しを削除します。
② 見出しと本文を再生成します。
AIが見出しと本文を再生成します。本文のみを再生成するには本文下の「再取得」ボタンから行います。
③ 「トータル文字数(キーワード出現数)」を確認します。
クリックすると文章内容を確認できます。本文下にある各機能のボタンから再取得や要約が行えます。
④ 見出しを移動させます。
文章構成を変更したい場合は見出しの上下ボタンで移動ができます。
- 「↑」:見出しを上に移動する
- 「↓」:見出しを下に移動する
⑤ 共起語設定を行います。
共起語とは、「キーワードと一緒に使われやすいワード」のことです。 本文に使用したい共起語を , 区切りで入力するか、「候補を出す」からAIが共起語を自動で設定します。設定後は、本文下の「再取得」から本文を再生成すると、その共起語を考慮した文章の作成ができます。
11文章の内容を確認し調整します。
① 文章を確認し、修正することが可能です。
② 各種ボタンで調整を行います。
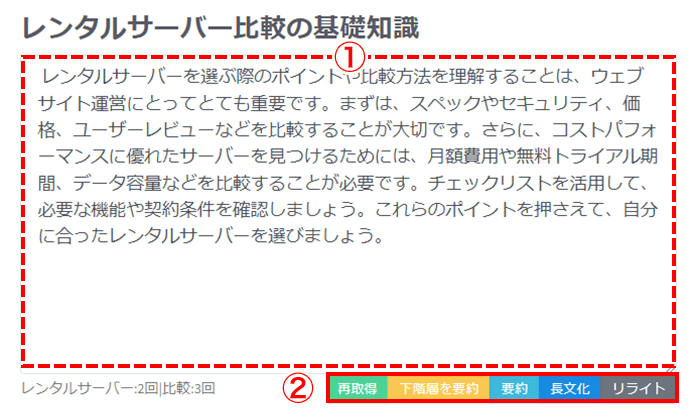
<② 各ボタンについて>
- 再取得:見出しを元に文章を再取得します。「共起語」を設定すると、それに考慮した文章を生成します。
- 下階層を要約:下階層がある場合、下階層の文を要約した内容に要約した文章を作成します。
- 要約:文章を要約し短くします。
- 長文化:文章を長くします。
- リライト:リライトします。※
※リライトを行う場合は各内容を入力します。
① 共起語を入力します。
② リライトの際に参考にさせたい文章を入力します。
③「実行」をクリックします。
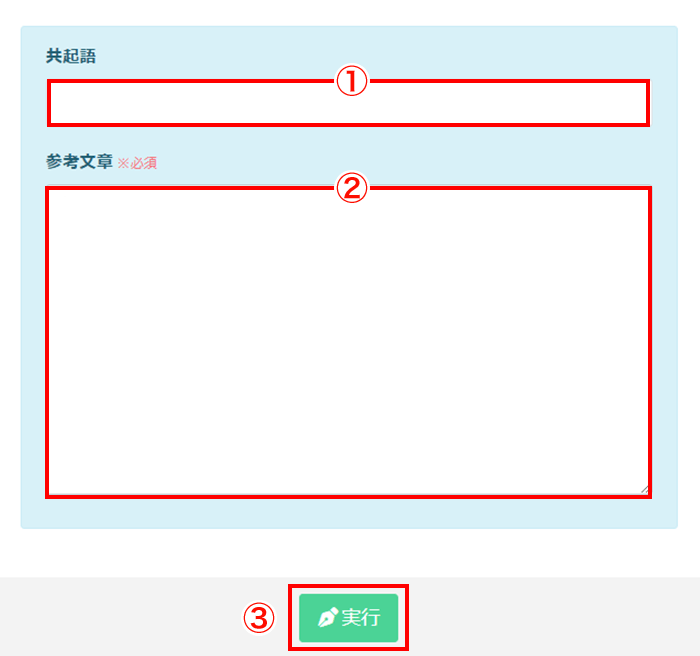
12修正完了後は必ず「保存」をクリックしてください。

見出しや文章の追加・修正・削除を行った場合は必ず「保存」をクリックしてください。 保存を行わず、画面を離れた場合は編集内容が失われてしまいます。
作成した記事の投稿
作成した記事は、HTMLへ変換しサイトへアップする、または、WordPressと連携することで直接WordPressへ投稿できます。
13HTMLで投稿をおこなう場合は「HTML変換」をクリックします。

14HTMLをコピーし、記事へ投稿します。
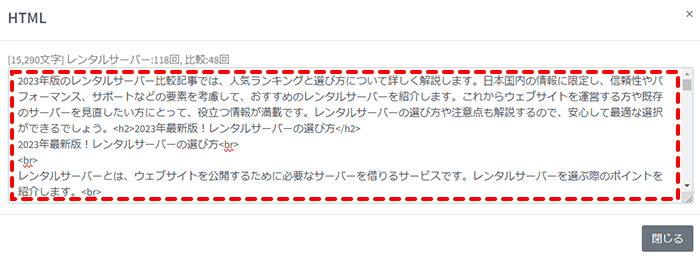
15WordPressで投稿をおこなう場合は「wordpress投稿」をクリックします。
※先にWordPress連携を行ってください。

16記事投稿内容を設定し「投稿」をクリックします。
① 投稿するWordPressを選択します。
② 「カテゴリ」を選択します。
③ 「下書き/公開」を選択します。
④ 「投稿」クリックします。