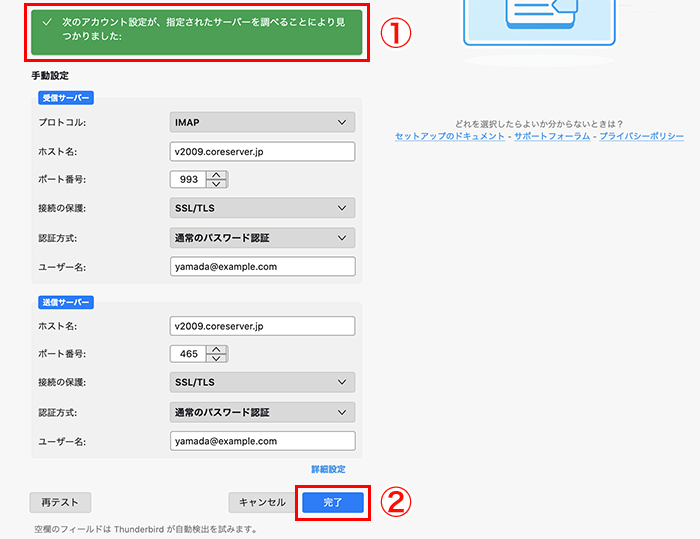各サーバーで作成したメールアドレスをThunderbirdで送受信できるように設定する手順です。
[設定に必要なメールアカウント情報の確認方法]
1① 右上の三本線メニューアイコンをクリックし、
②「新しいアカウント」をクリックします。
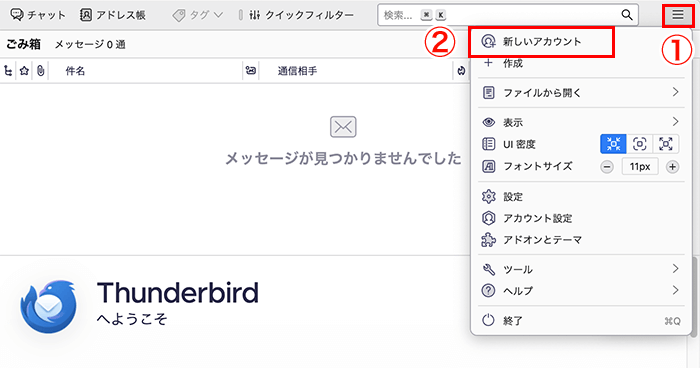
2「メール」をクリックします。
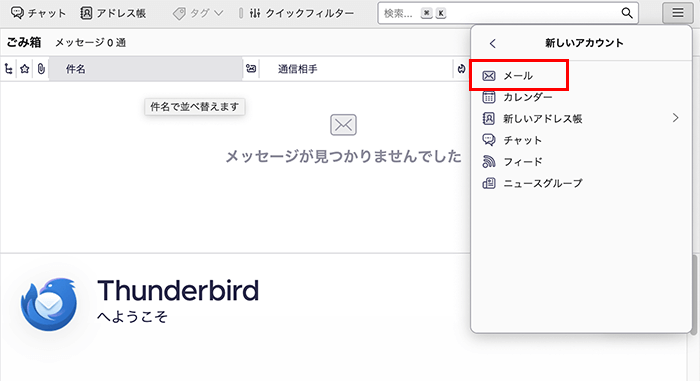
3既存メールアカウントのセットアップ画面で
① 任意の名前を入れます。(メールを受信した相手に表示されます)
② メールアドレスとパスワードを入力します。
メールアカウント情報の確認方法
③「手動設定」を押します。
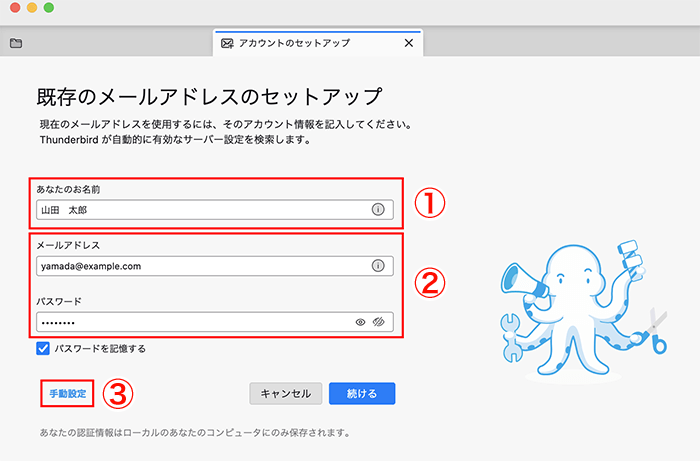
4-1IMAPを選択
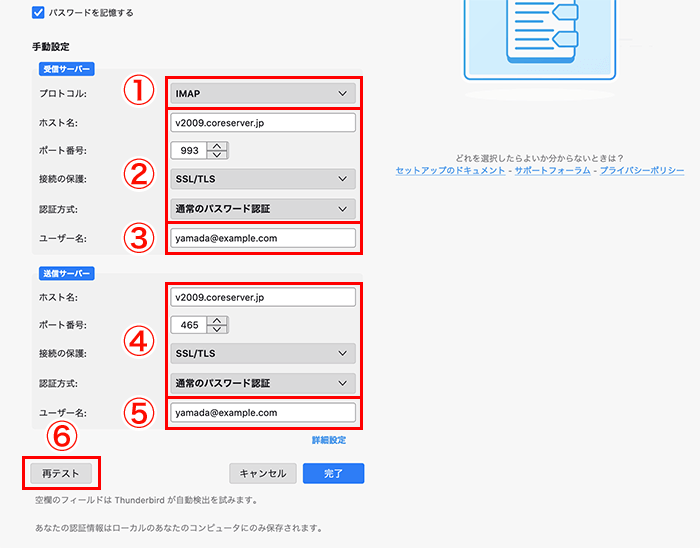
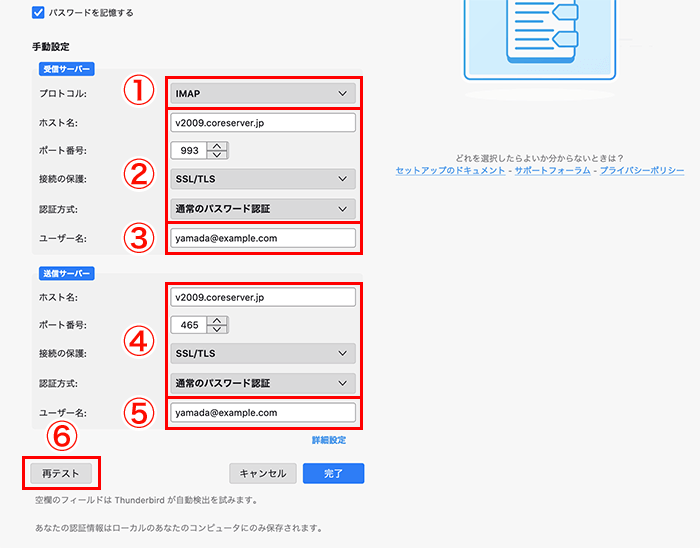
① IMAPを選択します。
② 受信サーバーの情報を入力します。
- サーバーのホスト名:サーバー名を入力
- ポート番号:993
- SSL:「SSL/TLS」を選択
- 認証方式:「通常のパスワード認証」を選択
③ メールアドレスを入力します。
④ 送信サーバーの情報を入力します。
- サーバーのホスト名:サーバー名を入力
- ポート番号:465
- SSL:「SSL/TLS」を選択
- 認証方式:「通常のパスワード認証」を選択
⑤ メールアドレスを入力します。
⑥「再テスト」を押します。
4-2POPを選択
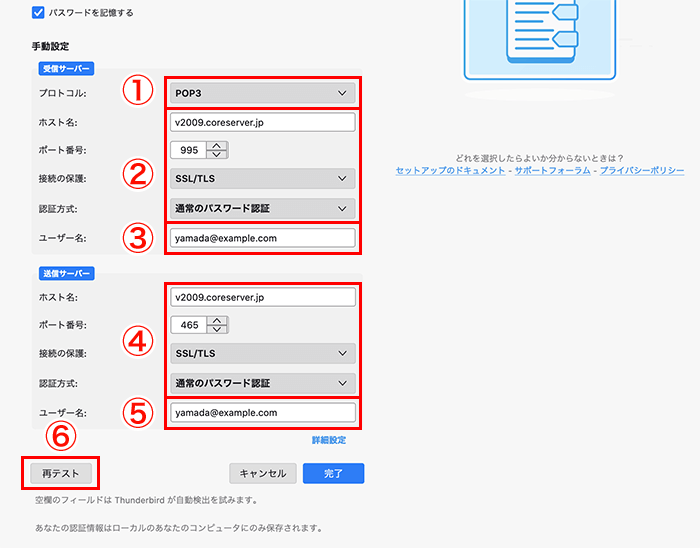
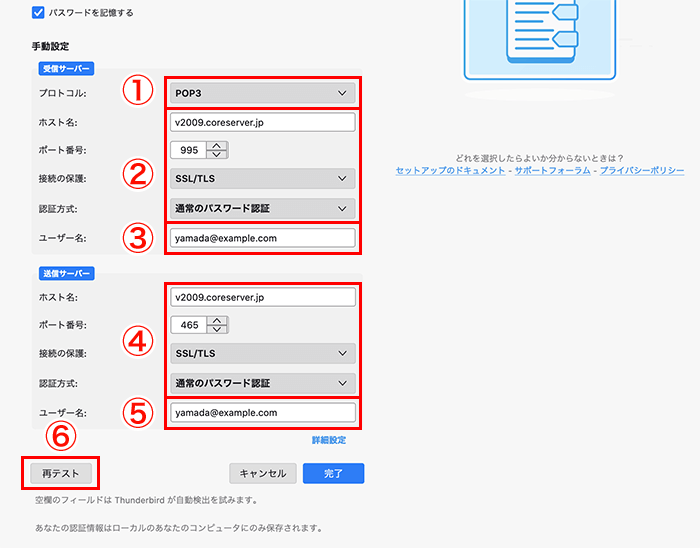
① POP3を選択します。
② 受信サーバーの情報を入力します。
- サーバーのホスト名:サーバー名を入力
- ポート番号:995
- SSL:「SSL/TLS」を選択
- 認証方式:「通常のパスワード認証」を選択
③ メールアドレスを入力します。
④ 送信サーバーの情報を入力します。
- サーバーのホスト名:サーバー名を入力
- ポート番号:465
- SSL:「SSL/TLS」を選択
- 認証方式:「通常のパスワード認証」を選択
⑤ メールアドレスを入力します。
⑥「再テスト」を押します。
5①「次のアカウント設定が、指定されたサーバーを調べることにより見つかりました」と表示されたら成功です。
②「完了」をクリックします。