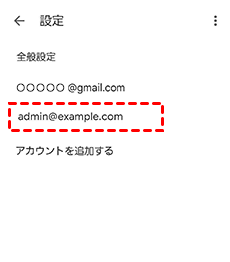IMAP形式:サーバー上のメールをAndroidにはダウンロードせず、サーバー上でメールを管理します。
メールアドレスのパスワードや受信/送信サーバーの情報は、ドメインメールを設定しているサーバーのコントロールパネルで確認できます。
受信/送信サーバーのパスワードは、メールのパスワードと同一です。
Gmailアプリを利用した設定方法をご説明します。
1Gmailアプリを開き、左上のメニューをタップします。
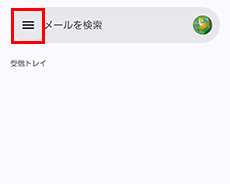
2「設定」をタップします。
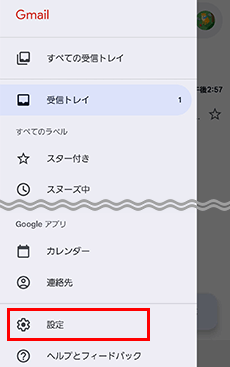
3「アカウントを追加する」をタップします。
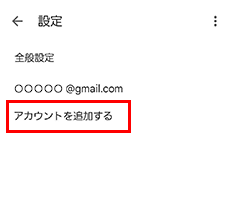
4「その他」をタップします。
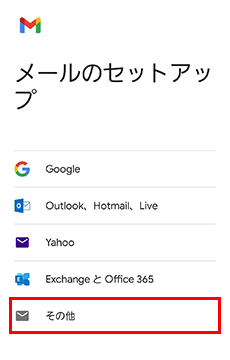
5① 作成したメールアドレスを入力し、
②「次へ」をタップします。
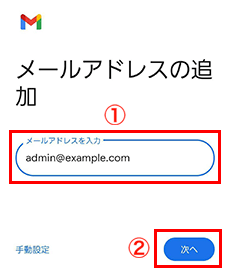
6「IMAP」をタップします。
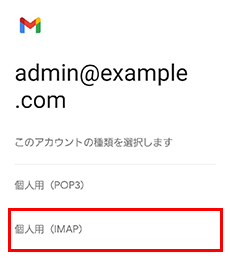
7① メールのパスワードを入力し、
②「次へ」をタップします。
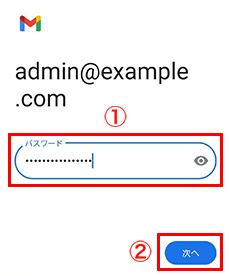
8① 受信サーバーの情報を入力します。
• ユーザー名:メールアドレス
• パスワード:メールのパスワード
• サーバー:サーバー名
②「次へ」をタップします。
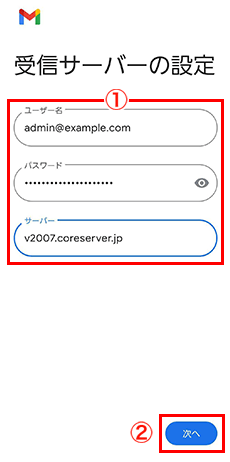
9① 送信サーバーの情報を入力します。
• ユーザー名:メールアドレス
• パスワード:メールのパスワード
• SMTPサーバー:サーバー名
②「次へ」をタップします。
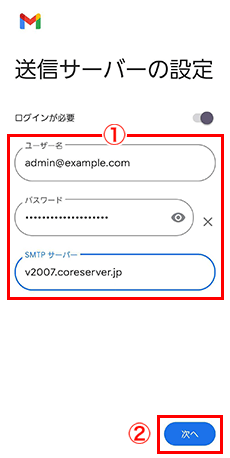
10「次へ」をタップします。
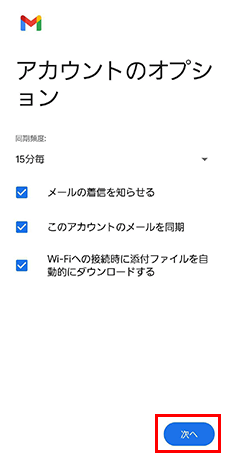
11① アカウント名と差出人名を設定します。
• アカウント名:任意のアカウント名
• 名前:任意の名前(送信者名として表示されます)
②「次へ」をタップします。
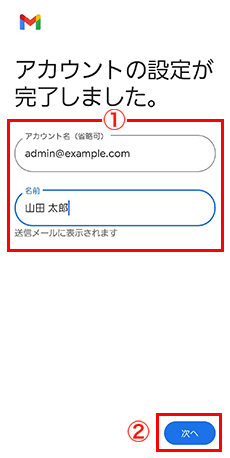
12設定が完了しました(作成したアカウント名が表示されます)。