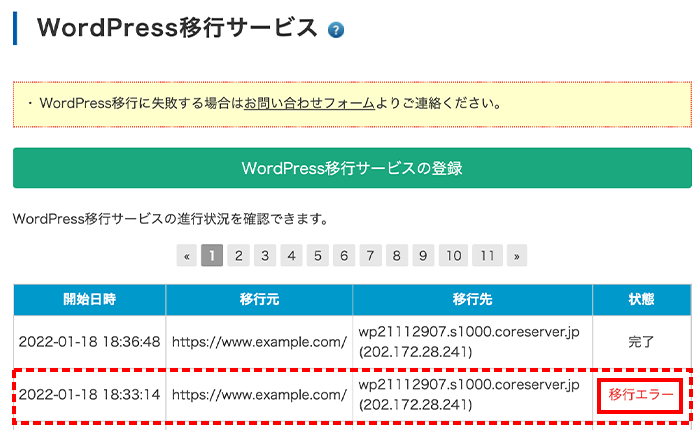WordPress移行サービスを使用し、必要な情報を入力するだけで、WordPressを簡単に弊社のサーバーへ移行することが可能です。
<移行に関する注意事項>
- 2段階認証などログインが制限されている場合は移行を行う前に解除をして下さい。
- マルチサイトで運用している場合は移行できません。
- WordPress.comからの移行はできません。
- WordPress4.7より前のバージョンは移行前にアップデートしてください。
- 大容量(約100GB)を超えるサイトの場合は移行に失敗することがあります。
- PHPのバージョンが5.2以上であることをご確認ください。
- PHPでtar,zipコマンドが利用できることをご確認ください。
- 移行するドメインのネームサーバーやDNS設定は、移行作業の完了後に変更してください。
- 移行後はWordPressのマイナーバージョンが最新のものへと更新されますのでご注意ください。
本機能で移行されるデータについて
- データベース
- メディア
- プラグインおよびテーマ
移行時に自動設定されるので、移動先サーバーでは設定不要
- ドメイン設定・サイト設定
- 対象のディレクトリにWordPressをインストール
1「ログイン」した後、ユーザーコントロールパネルの左ナビの「オプション > WordPress移行サービス」をクリックします。
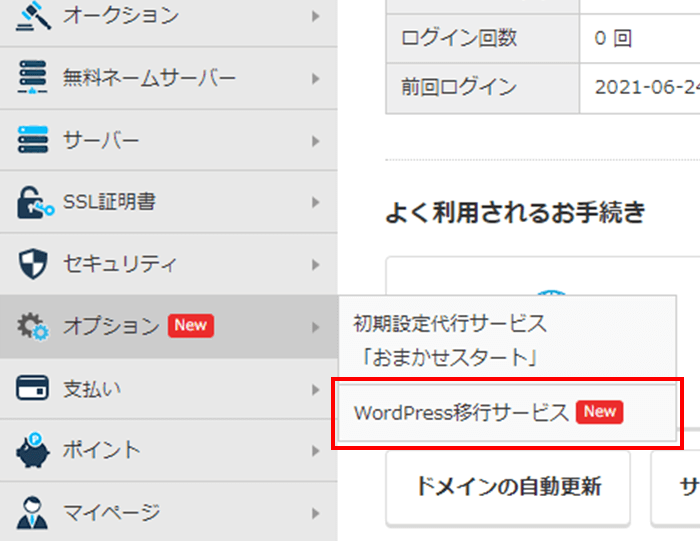
2「WordPress移行サービスの登録」をクリックします。
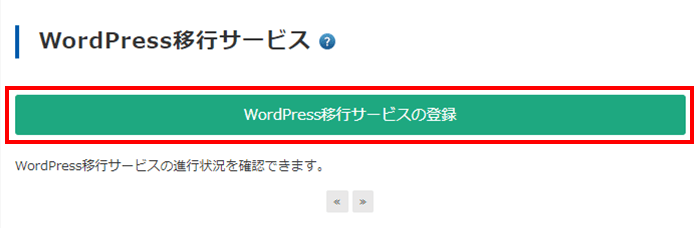
3移行元と移行先の情報を入力します。
①移行元の情報を入力します。
- サイトURL:移行元サイトのURLを入力します。
※http / https の違いにご注意ください。
※メディア容量が大きいサイトの場合、別途データ移行が必要になりますので「メディアライブラリを移行しない」にチェックを入れてください。 - 管理者情報:移行元WordPress管理画面のログイン情報を入力します。
②移行先のサーバーを選択し、httpsで運用する場合は「SSL」にチェックを入れます。
※変更する場合はMixed Content(混在コンテンツ)エラーにご注意ください。
③「移行開始」をクリックします。
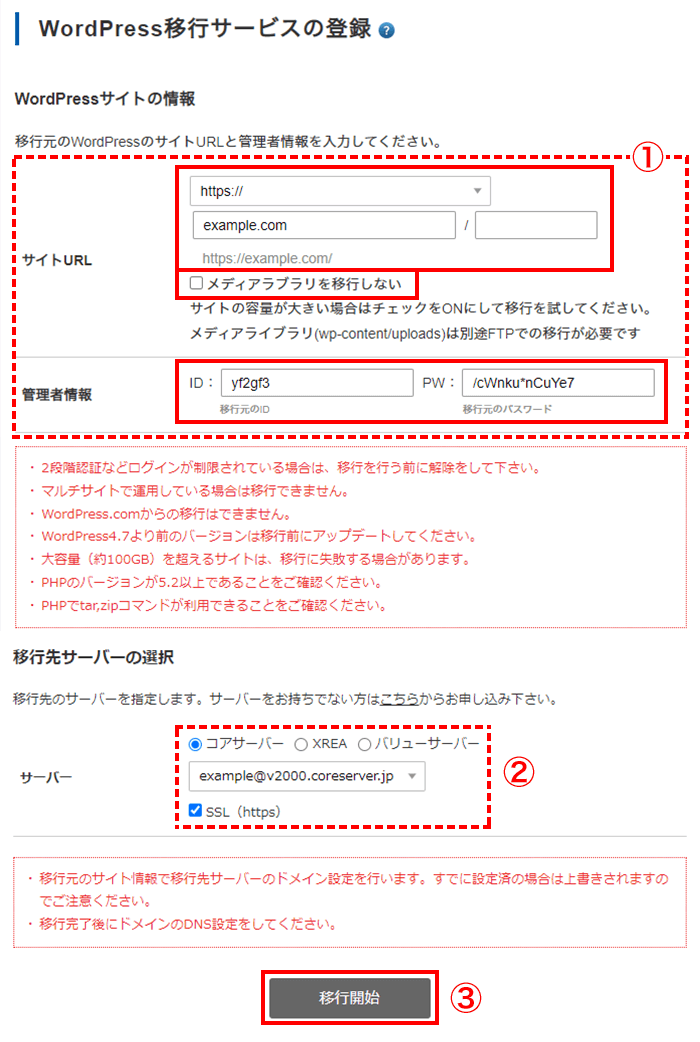
5対象サイトの移行状況が表示されます。
状態が「処理中」と表示されるので、移行処理が完了するまでお待ちください。
※最新の状態をご確認いただく場合は、ブラウザの更新(リロード)を行ってください。
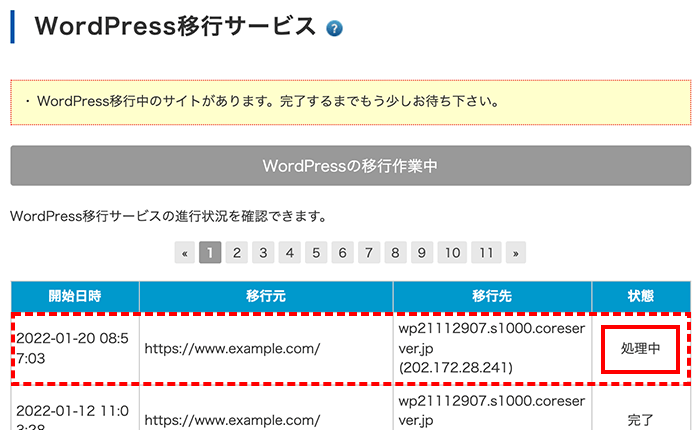
6データ移行完了
「状態」に「完了」と表示されたらデータ移行は完了です。
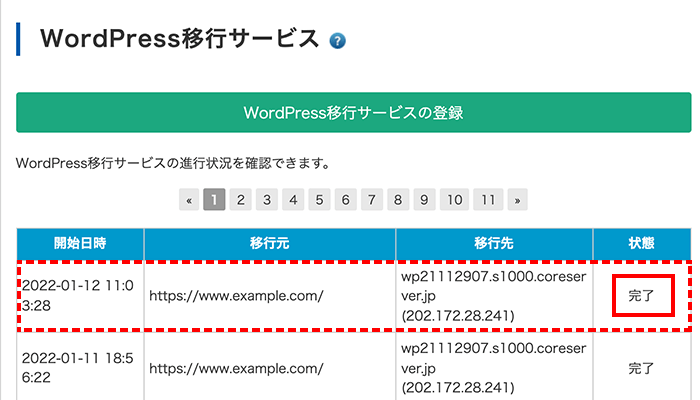
7ネームサーバーおよびDNS設定の変更を行います。
ドメインのネームサーバーを弊社のネームサーバーに変更し、DNS設定を変更します。
他社管理ドメインの場合は「他社で登録しているドメインのネームサーバーの設定」から変更手順をご確認ください。弊社管理ドメインにおける変更手順は以下のリンクからご確認ください。
ネームサーバーの変更前に動作を確認したい場合は、hostsファイルでの動作確認が可能です。
確認方法は以下のコアサーバーマニュアルをご参照ください。
8サイトの動作確認を行います。
WordPressサイトへとアクセスし、問題なく表示・動作するかご確認ください。
エラー表記に関して
移行元情報入力時にエラーが発生した場合
エラーが発生した場合は、対象となる入力項目直下にエラーが赤文字で表示されます。
・IDかパスワードが間違っています。
入力した移行先のID、もしくはパスワードが間違っています。ご確認ください。
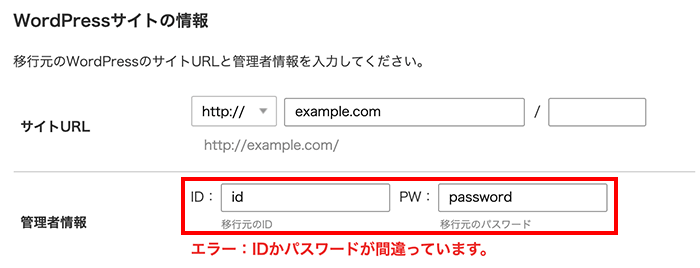
・URLの確認もしくは、ログインが制限されていないかを確認してください。
移行元サイトのURLが間違いないか、またログイン制限が設定されていないかをご確認ください。
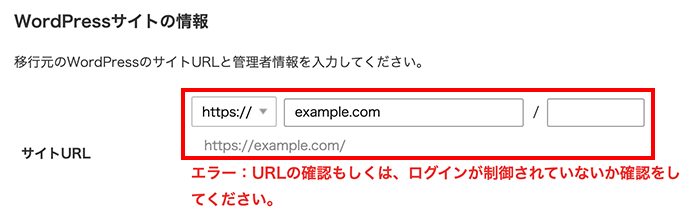
・URLには管理画面のログインURLではなく、TOPページのURLを入力してください
管理画面のURLを入力されていますので、TOPページURLに修正ください。
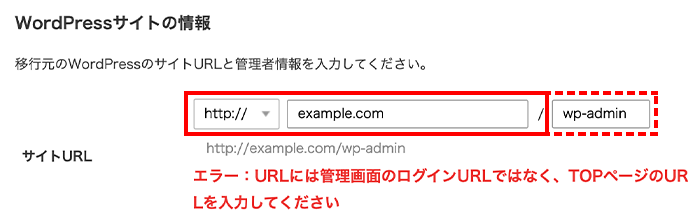
移行処理中にエラーが発生した場合
移行の結果については表の「状態」欄の表示をご確認ください。
移行処理画面にて移行エラーと表示された場合は、調査が必要となりますのでお問い合わせフォームにご連絡ください。