コアサーバーでWordPressを始めよう!ドメイン取得・設定からインストールまで【初心者向け完全マニュアル】

「本気でブログに取り組むなら、WordPress一択」というのは、ネット界隈の共通認識と言っても過言ではありません。
WordPressなら、誰かが策定した規約に縛られることなく自由に表現でき、その気になれば広告による収益化も可能。ブログサービスのように突然終了してしまうこともありません。
全世界で愛用されるWordPressはそれなりにユーザー数が多く、問題に対する解決策がネットで見つけやすいのもポイントです。
ただ、WordPressの場合、サーバーを用意したり、システムのインストールやセットアップを自分でしたりする必要があるなど、ビギナーにとってハードルが高めなのも事実。
そこで今回、バリュードメインのサービスを活用し、独自ドメインの取得からレンタルサーバー(コアサーバー)の契約、WordPressインストールまで、その詳細を解説したいと思います。
WordPressとは
WordPress(ワードプレス)とは、ブログやホームページを作成するために利用するCMS(コンテンツ管理システム)の1つです。
HTMLやCSSなど、Web制作の専門知識がなくても簡単にクオリティの高いWebサイトを作成できるのが特徴となっています。
さらにWordPress自体は無料で利用することができるため、世界中のWebサイト作成にWordPressが使われています。
WordPressは国内でも世界でも、最も利用されているCMSだといえるでしょう。
以下ではWordPressの始めるために必要な初期設定などの情報も解説しています。WordPressインストール後に合わせてご覧ください。
WordPressの料金について、以下の記事で詳しく紹介しています。あわせてご覧ください。
WordPressならバリュードメインがオススメな理由

バリュードメインと言えば、歴史のあるレジストラ(ドメイン管理事業者)であり、570種を超えるドメインの扱いがあり、簡単操作で自分だけの独自ドメインを取得できます。
また、同社のレンタルサーバーのひとつであるコアサーバーで使用されるハードウェアは、64コア/128スレッドのプロセッサや1TBメモリ、SSDストレージなどを搭載したハイスペック仕様。共有サーバーでありながら、WordPressの処理速度やレスポンスに優れています。
さらに、コアサーバーの場合、無料のWordPress自動インストール機能が用意されているのに加え、無料SSLにも対応しているなど、お財布に優しいのもポイント。もちろん、WordPress自体は無料でインストール/利用が可能です。
レンタルサーバーとしての月額利用料も、例えばコアサーバーV2の"CORE-X"なら、長期契約の場合で390円~とリーズナブル。しかもコアサーバーV2プランなら独自ドメインが実質無料となるうれしい特典も!
加えて、バリュードメインで管理する独自ドメインとコアサーバーが連携しているという強みがあります。
例えばDNSの設定では、ドロップダウンメニューに表示されたサーバーを選んで"保存"ボタンを押すだけ。難解なDNSレコードを直接的に編集する必要がありません。
このような理由があり、WordPressをやるならバリュードメインがオススメなのでした。ということで、次章からは実際の作業手順を紹介します。
WordPress設定までの手順をユーザー登録から順に紹介しています。必要に応じた箇所からご覧ください。
何はともあれバリュードメインのユーザー登録
バリュードメインのサービスを利用しようと思ったら、まず必要になるのがユーザーアカウント。すでにアカウントをお持ちの場合、本章は不要です。該当する場合には次章にお進みください。
[Step1]申請はホームページから
バリュードメインのホームページを開き、画面右上の「ユーザー登録」アイコンをクリックします。
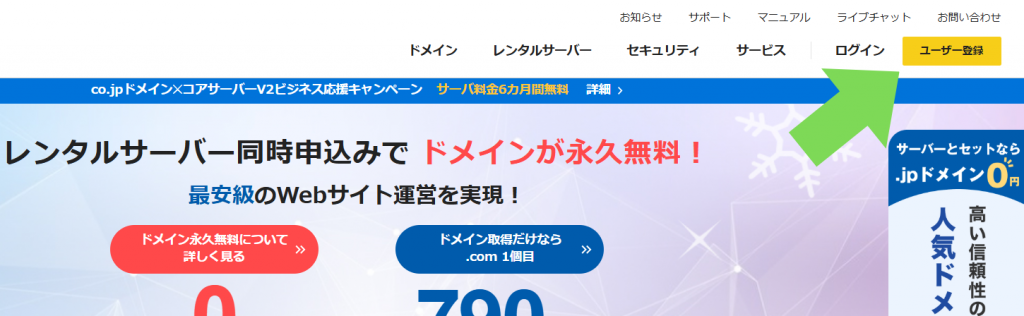
[Step2]メールアドレスを登録・確認する
"ユーザーアカウント作成"ページへと移行するので、ユーザー名とパスワード、メールアドレスを入力して"入力内容を確認"ボタンをクリックします。
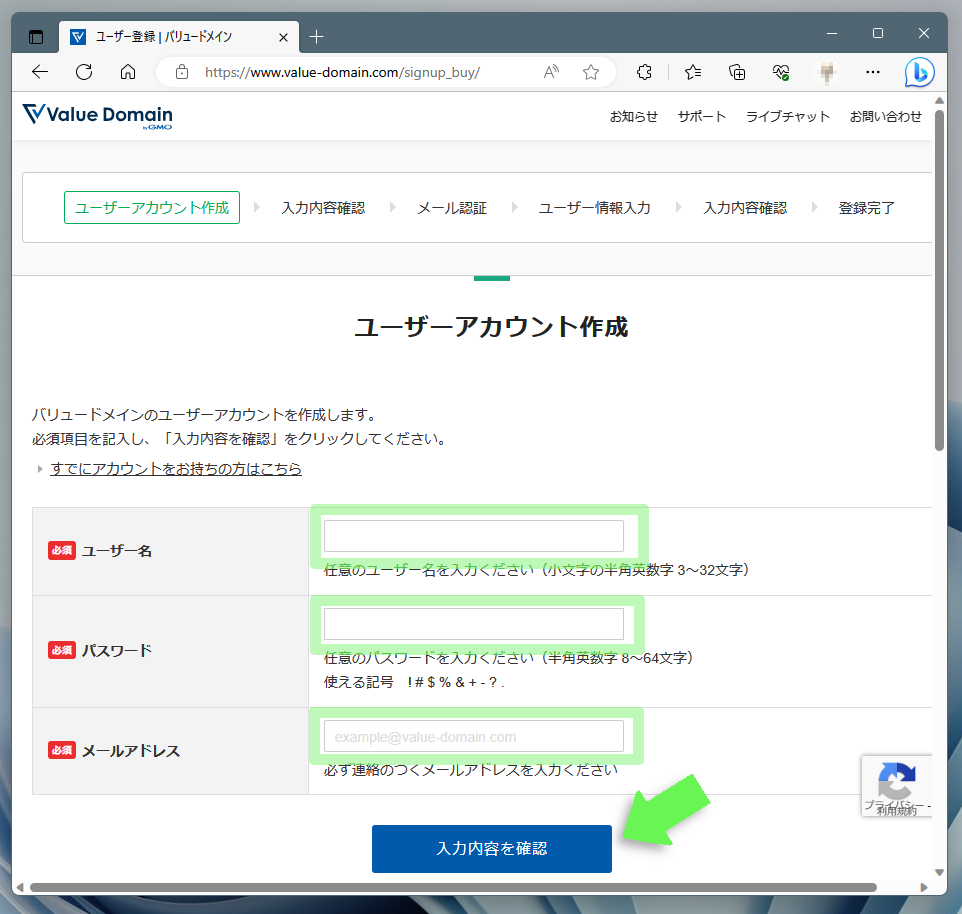
入力内容の確認ページへと移行するので、内容に問題がないか確認して"登録する"の部分をクリック。
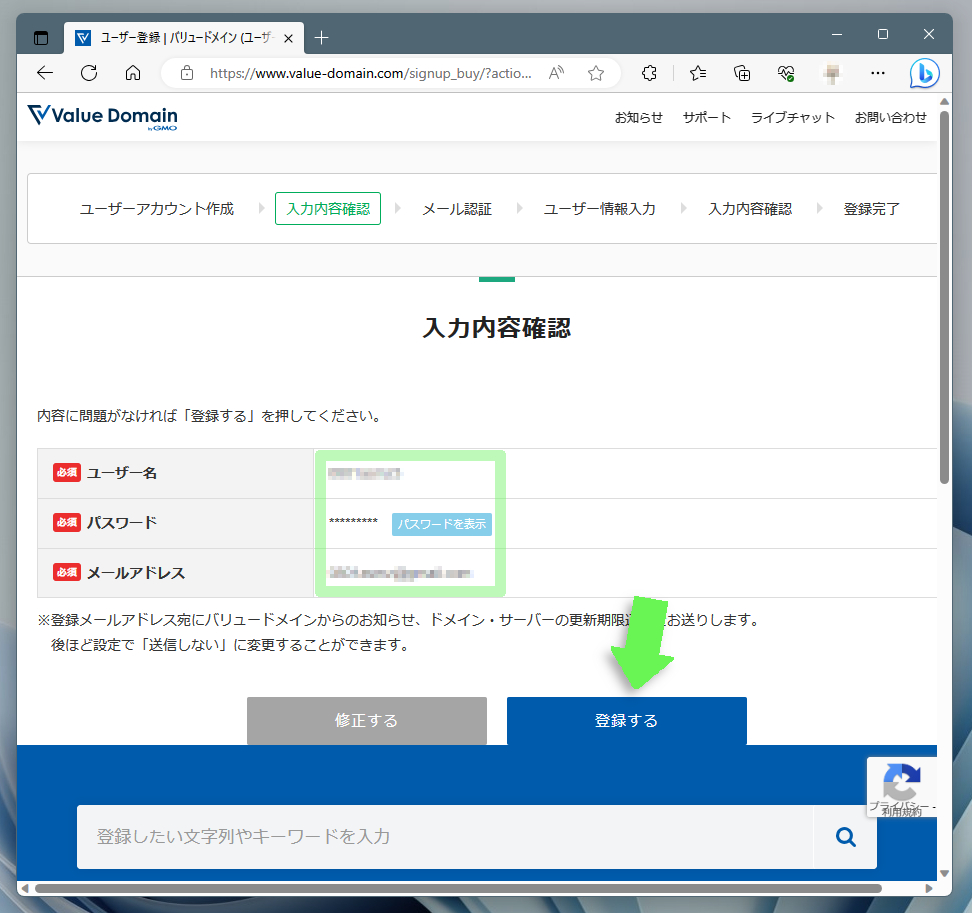
サーバー側で登録作業が実施され、わずかな待ち時間のあとに"メールアドレス認証"ページへと移行します。このページには後で再び訪れるため、Webブラウザを終了したりページを閉じたりしないようにしましょう。
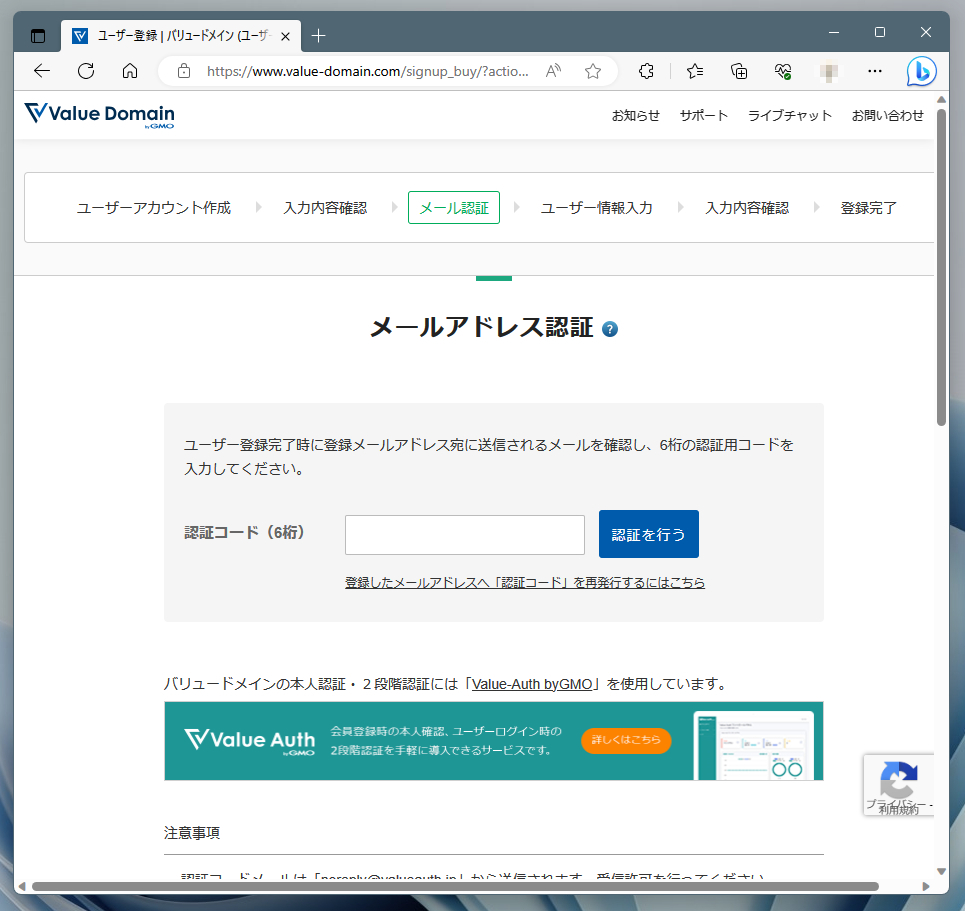
[Step3]メールアドレス認証をクリアする
メールクライアントを開き、バリュードメインからのメールをチェックします。"noreply@valueauth.jp"というアドレスから送られてきた"認証コードの確認"メールを開き、記載された認証コードをコピーします。
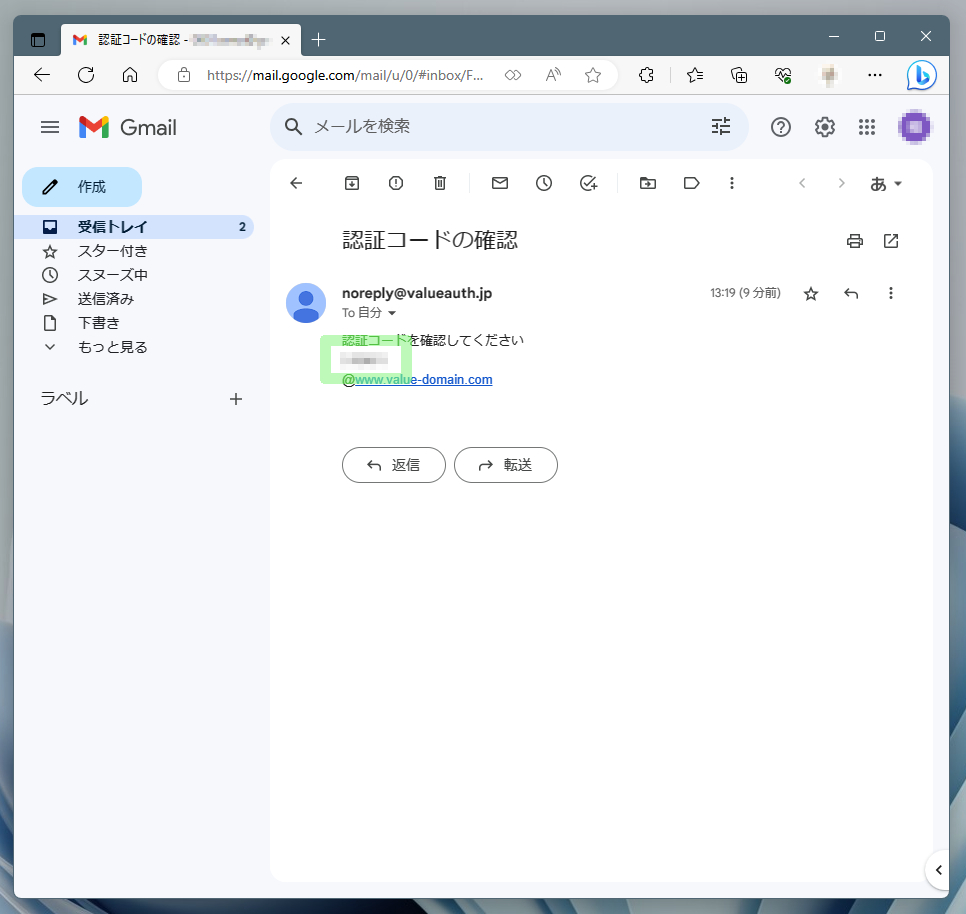
Webブラウザのユーザー登録画面に戻り、"メールアドレス認証"ページにて認証コードをペーストし、"認証を行う"ボタンをクリックします。
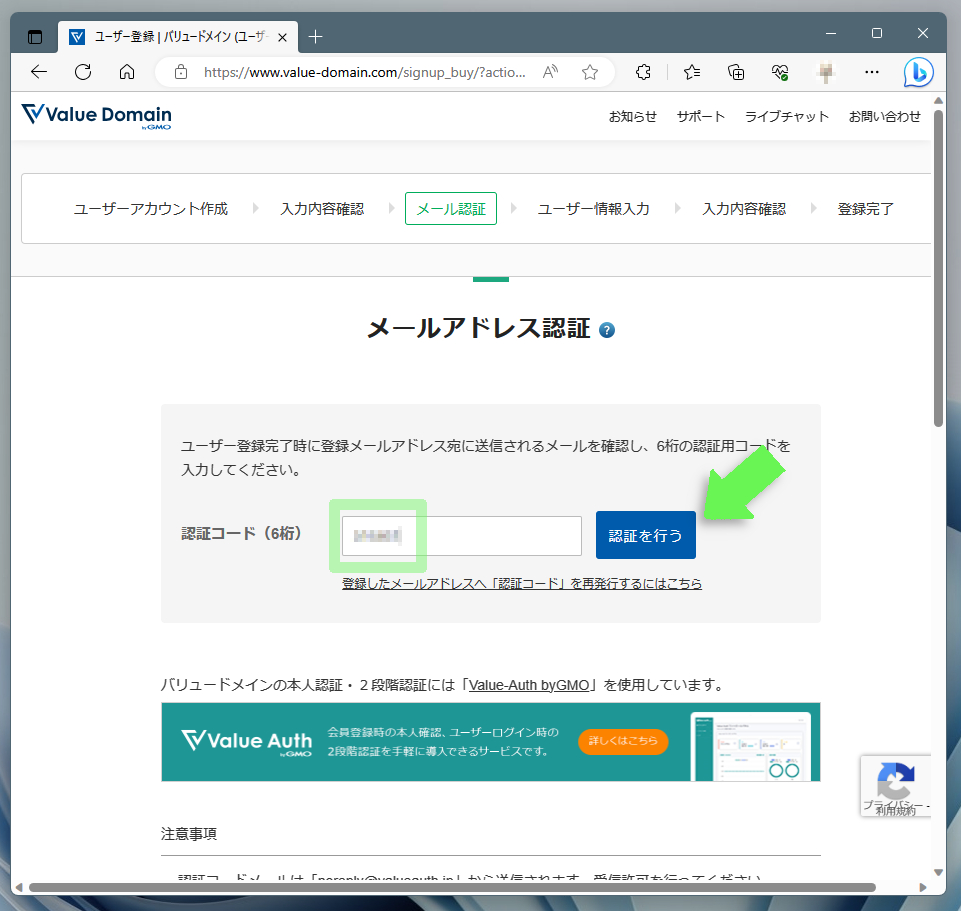
[Step4]詳細情報を入力してユーザー情報を完了する
認証コードの確認に問題がなければ、"ユーザー情報入力"ページへと移行します。ここでは、ユーザーの詳細な情報を入力しますが、中には"会社・組織名"や"役職"など、一般的なユーザー登録には見られない項目があります。
これは、独自ドメインを申請する際に必要となる情報を、ユーザー登録の際に入力しておくというバリュードメインのスタンスです。面倒を最初に済ませておくことで、後で楽ができる、とも言えます。
なお、個人で登録する場合、契約種別"部分にて"個人"のラジオボタンをONにすれば、役職や社名などの微妙な部分は適当な内容で自動入力されます。
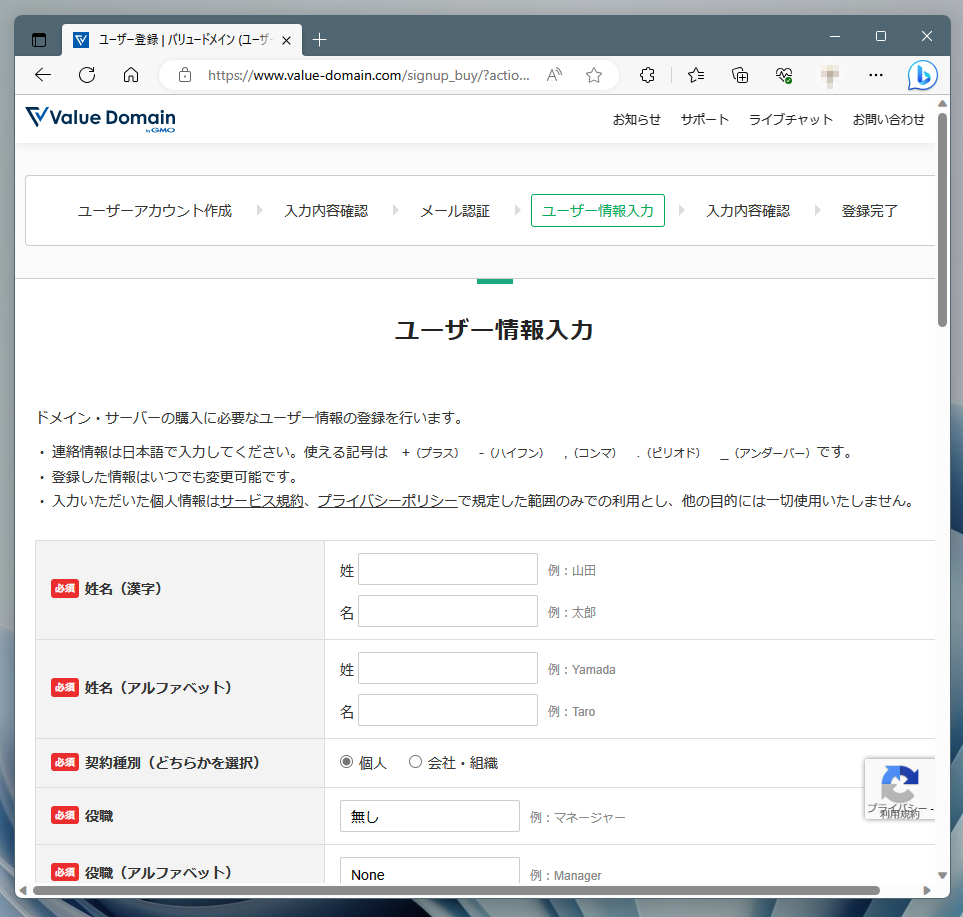
設問の最後にある任意(オプション)の"SMS認証"ですが、ドメインの取得またはコアサーバーの契約時に必須となりますので、ここで実施しておくことをお勧めします。
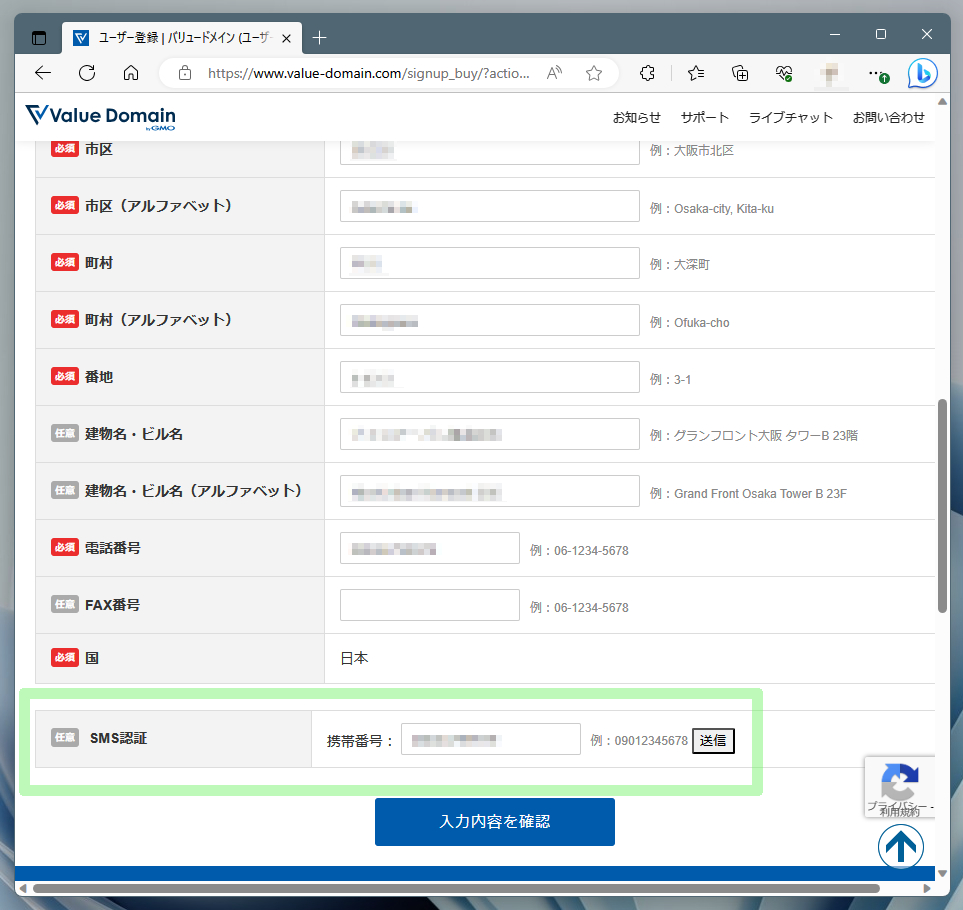
やり方は簡単。"携帯番号"のテキストボックスにSMS認証に対応した携帯電話/スマホの番号を入力し、その並びにある"送信"ボタンを押すだけ。
すると、下図のように"認証番号"のテキストボックスが追加されるので、携帯電話/スマホに届いたショートメッセージに記載された番号を入力。その隣にある"認証"ボタンを押せば完了です。

認証が完了しても特にメッセージなどは表示されません。"認証"ボタンがグレーアウトした状態になっていれば問題なく認証をクリアしています。SMS認証が完了したら、最後に画面下部の"入力内容を確認"ボタンをクリックして、内容が正しいかどうかチェックします。
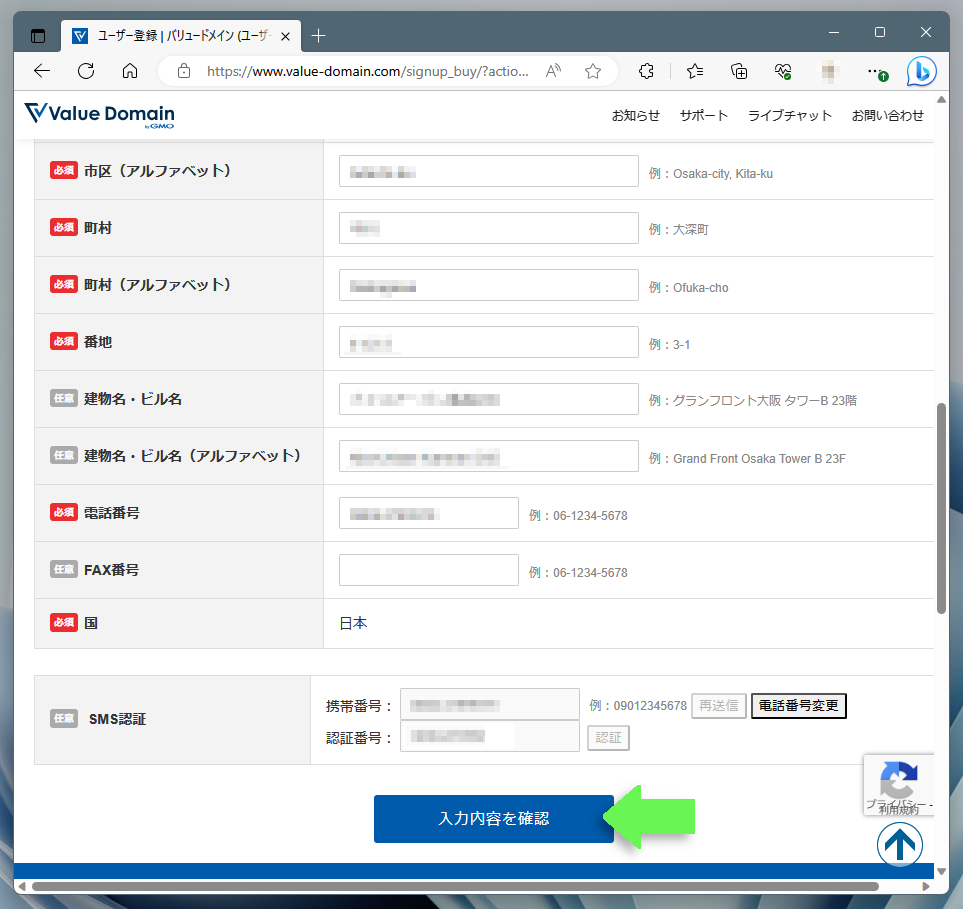
ページは"入力内容の確認"へと移行するので、内容を確認し、問題がなければページ下部の"会員規約、プライバシーポリシーに同意する"のチェックボックスをONにし、"ユーザー登録する"の部分をクリックします。
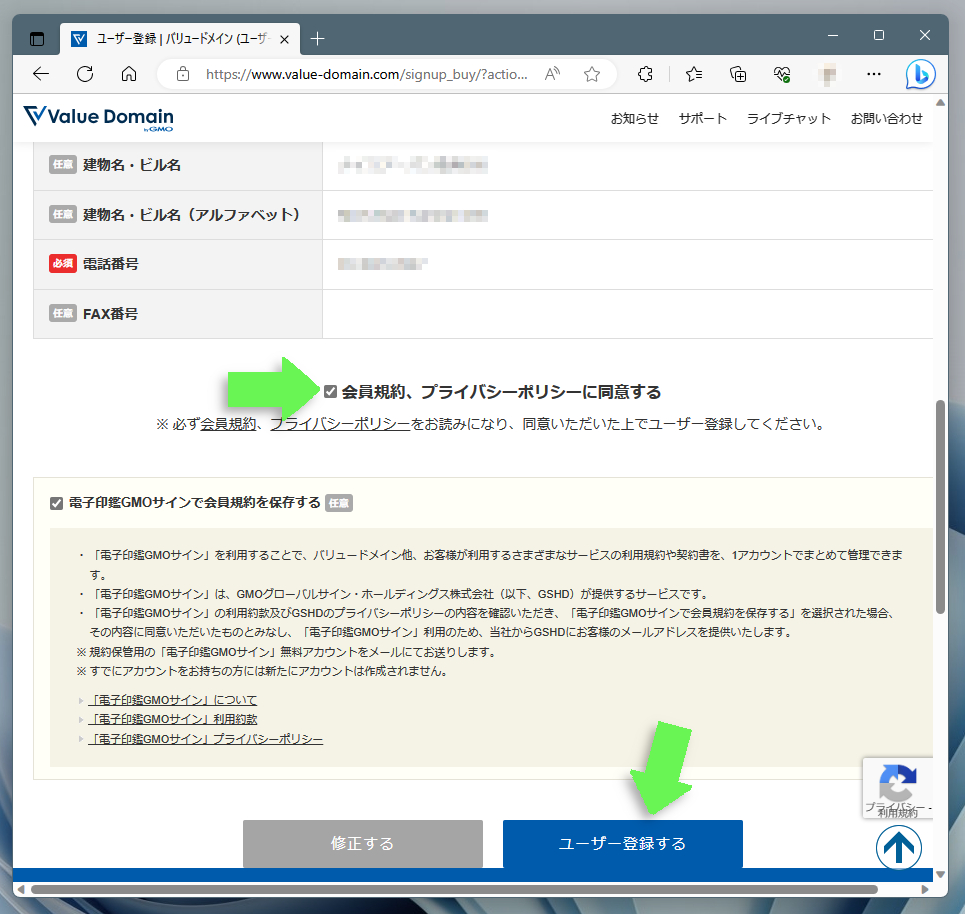
"登録完了"ページが表示されれば、ユーザー登録は完了です。お疲れさまでした。次章では独自ドメインの取得手順を解説します。
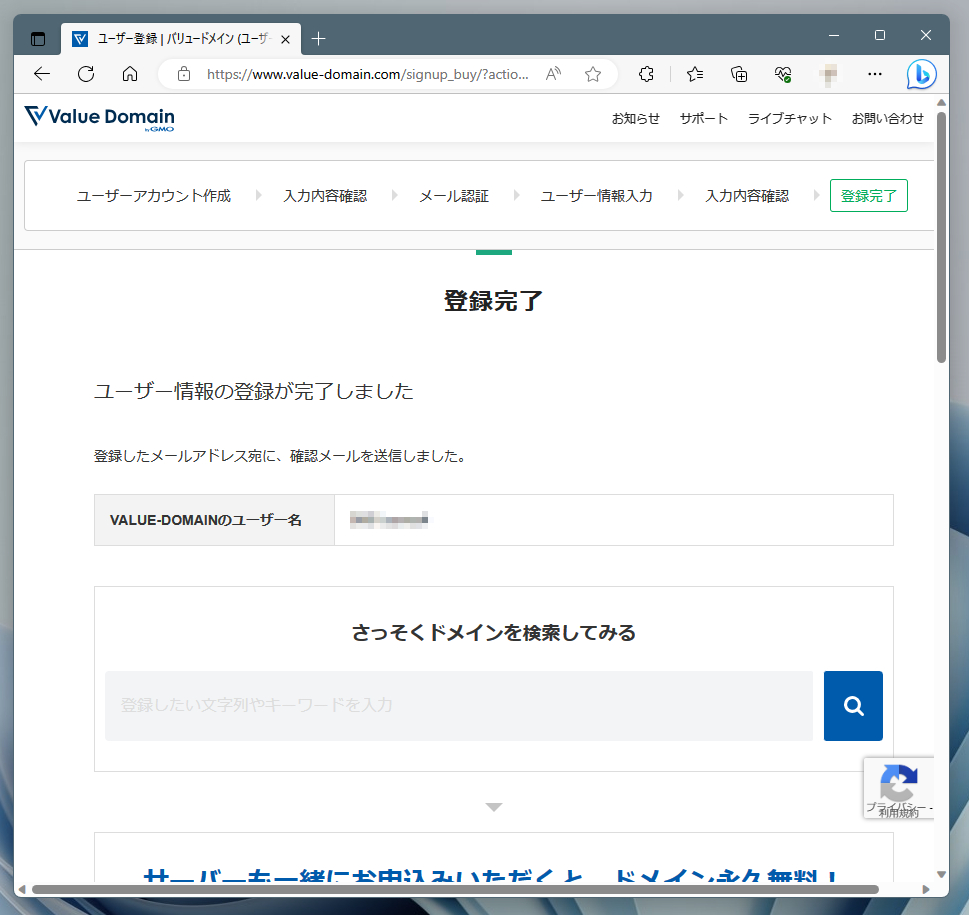
独自ドメインを取得する
WordPressでブログを運用するのに独自ドメインは必須ではありません。けれども、知名度やブランドを高める効果があるなど多くのメリットがあり、本気のブログを目指すなら独自ドメインを取得するのがオススメです。
[Step1]バリュードメインのコントロールパネルを開く
Webブラウザの戻る機能を使うか、または再ログインするなどして、バリュードメインのコントロールパネルを開きます。
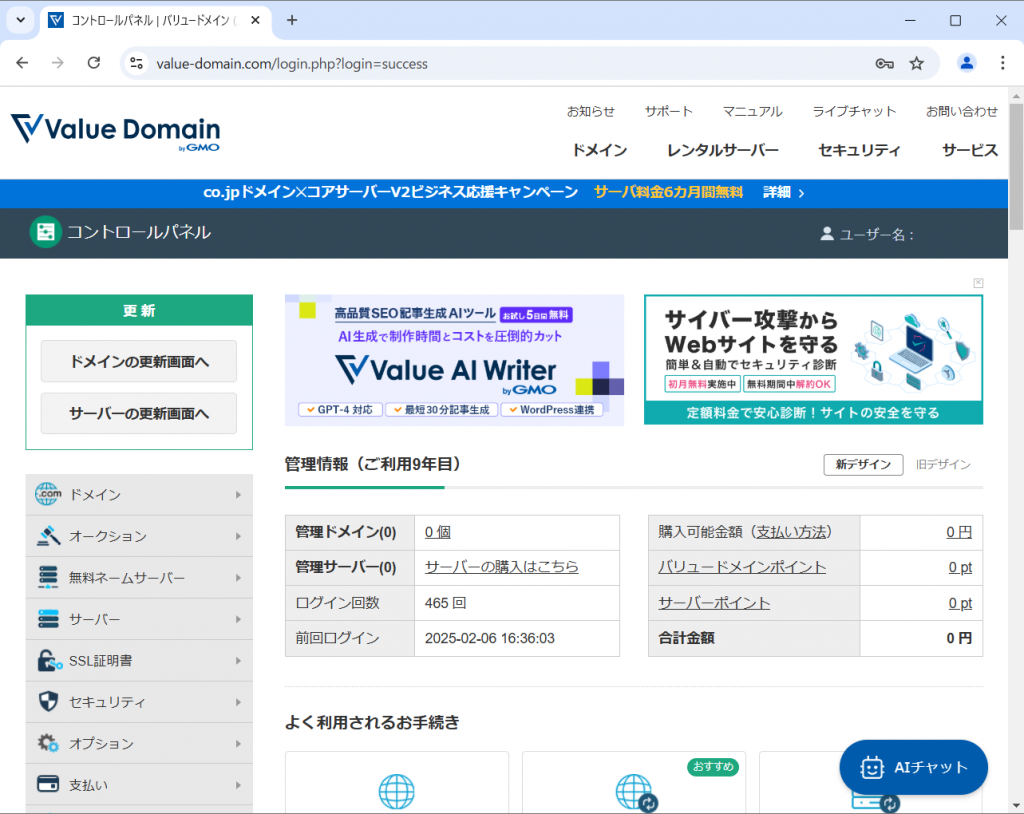
サイドメニュー"ドメイン"の中にある"ドメイン登録"をクリックします。
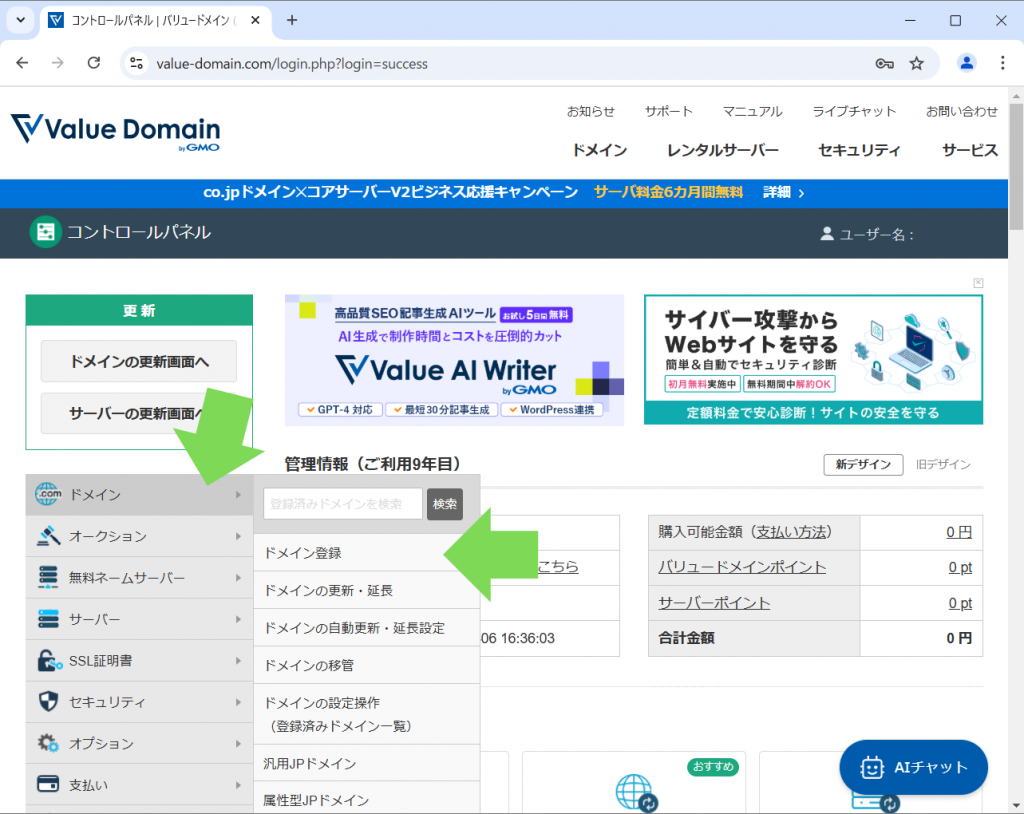
[Step2]ドメインを検索/選択する
ページは"ドメイン検索"に移行するので、画面中央にある検索ボックスに希望するドメイン名を入力し、虫眼鏡ボタンをクリックします。
なお、トップレベルドメイン(.comや.infoなどドメイン名の右端にあるドット以降の文字列)を指定する必要はありません。入力された単語でバリュードメインが扱うトップレベルドメインを横断的に検索し、結果を表示してくれるからです。
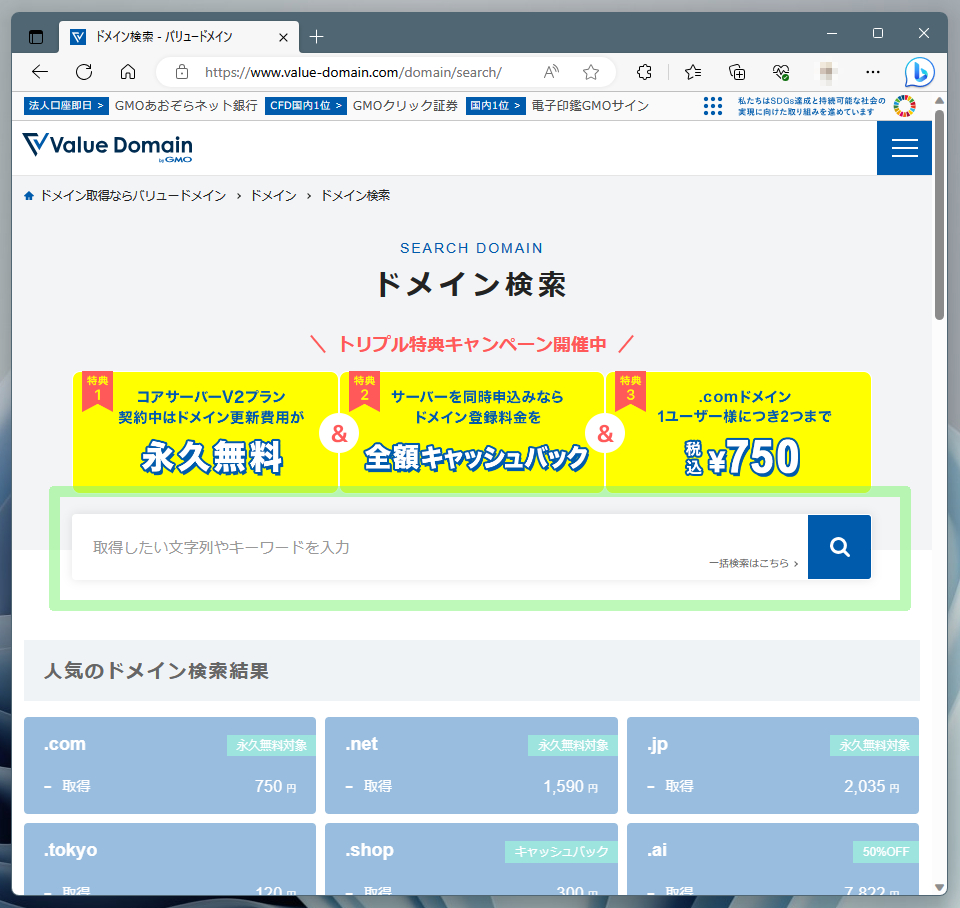
[Step3]ドメインを登録する
ここでは"solderz"という単語を入力しています。濃い青地で表示されているのが空きドメイン。グローバルで知名度の高い".com"が取得可能であるため、矢印部分をクリックして決定します。
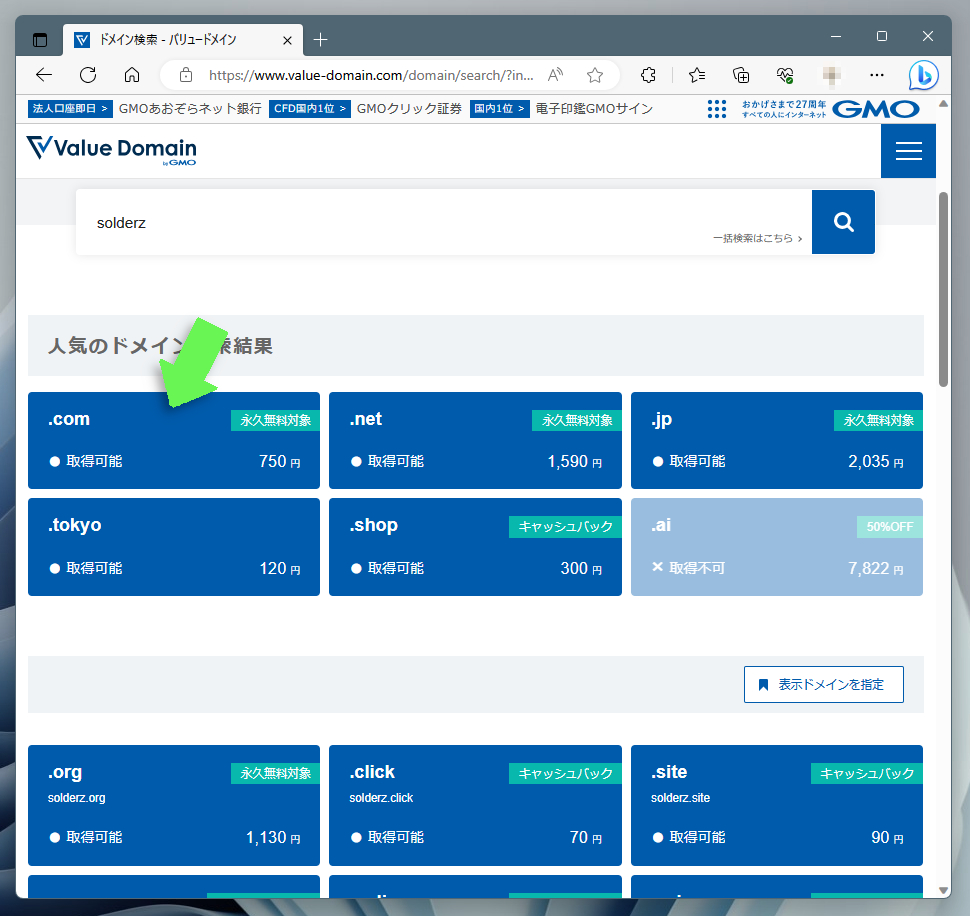
ページは"ドメイン登録"へと移行するので、"登録年数"、"自動更新設定"、"WHOIS公開情報"を希望に合わせて設定します。
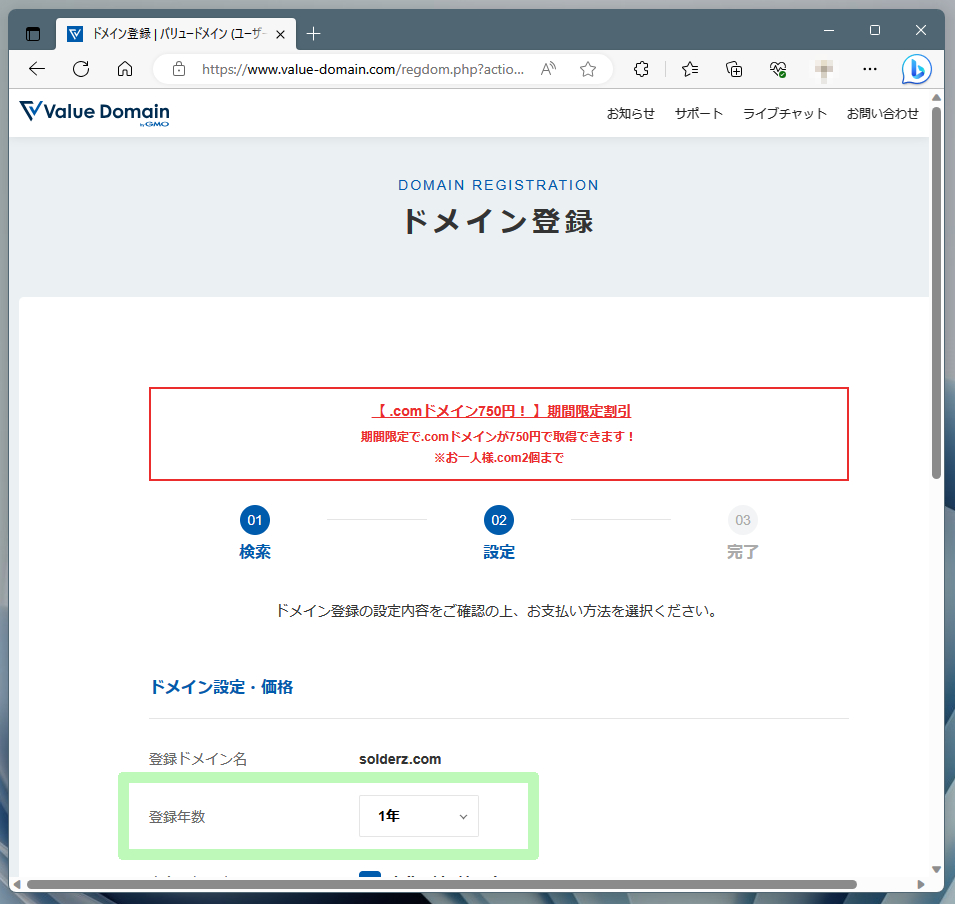
"登録年数"は、ドメインを契約したい年数を選択します。契約期間の終了後は更新をすることで独自ドメインを使い続けることができ、例えば1年契約なら毎年、3年契約なら3年ごとに更新が発生します。
"自動更新設定"は、可能であればシステムが自動的に更新作業を行うことを意味します。支払い方法によっては自動更新できない場合もありますのでご注意ください。
"WHOIS公開情報"では、自分の名前や住所、連絡先などの情報を公開しない設定が選べます。ドメインの所有者にはこれらの情報を公開する義務があり、誰でも参照できます。けれども、チェックボックスをONにしておけば、それらの情報はバリュードメインのモノに置き換えられ、個人のプライバシーを保護できます。
確認と設定が完了したら、ページ最下部の"ドメイン登録にあたり利用規約に同意する"のチェックボックスをONにし、最後に"ドメインを登録する"ボタンをクリックします。
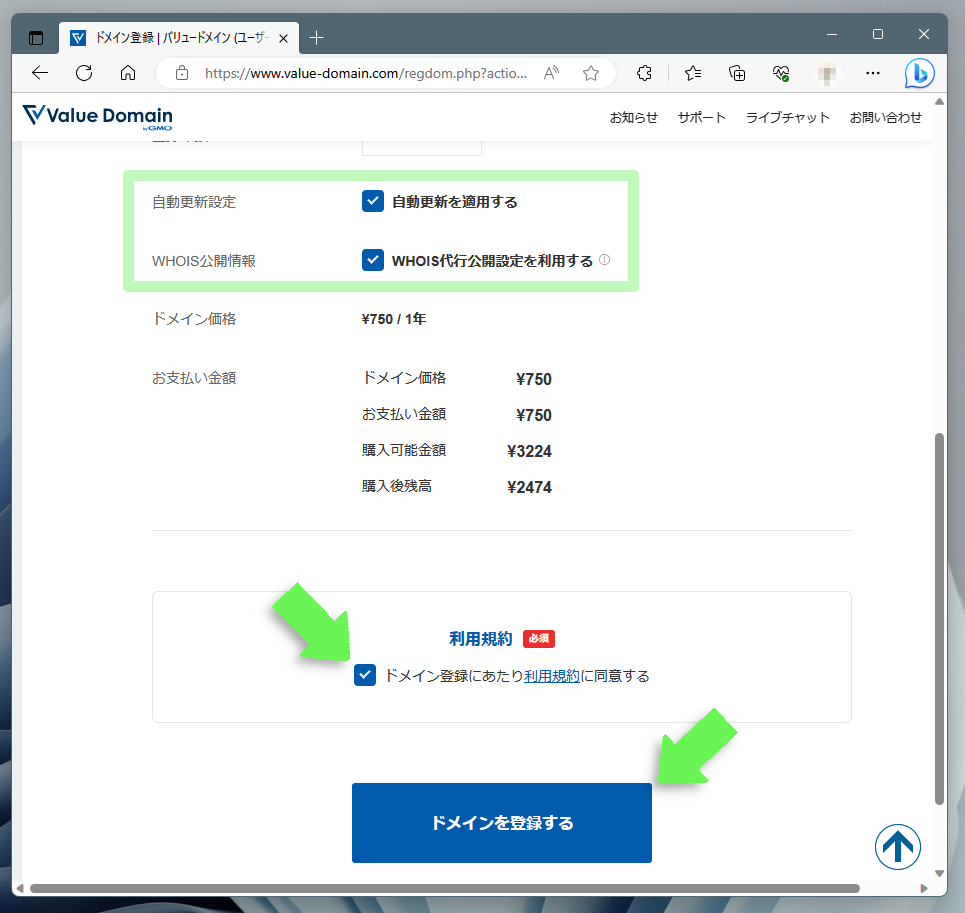
ページがリフレッシュされ、"ドメインの登録ありがとうございます"と表示されれば独自ドメインの取得は完了です。お疲れさまでした。次章ではバリュードメインの提供するレンタルサーバーであるコアサーバーの契約手順を解説します。
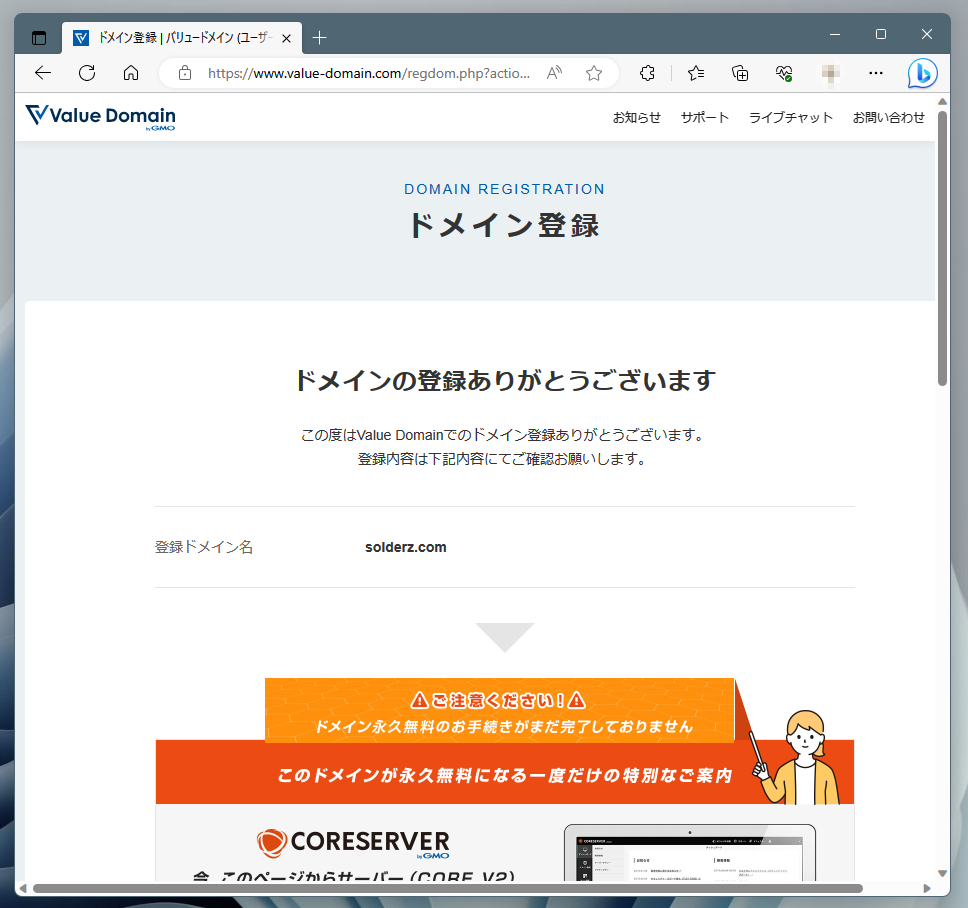
コアサーバーの契約とセットアップ
WordPressの利用には自分でコントロールできるサーバーが必須。自前でサーバーを建てる方法もありますが、素人には無理というもの。ここでは、バリュードメインの提供するレンタルサーバー「コアサーバー」を利用するものとします。
[Step1]バリュードメインのコントロールパネルを開く
Webブラウザの戻る機能を使うか、または再ログインするなどして、バリュードメインのコントロールパネルを開きます。
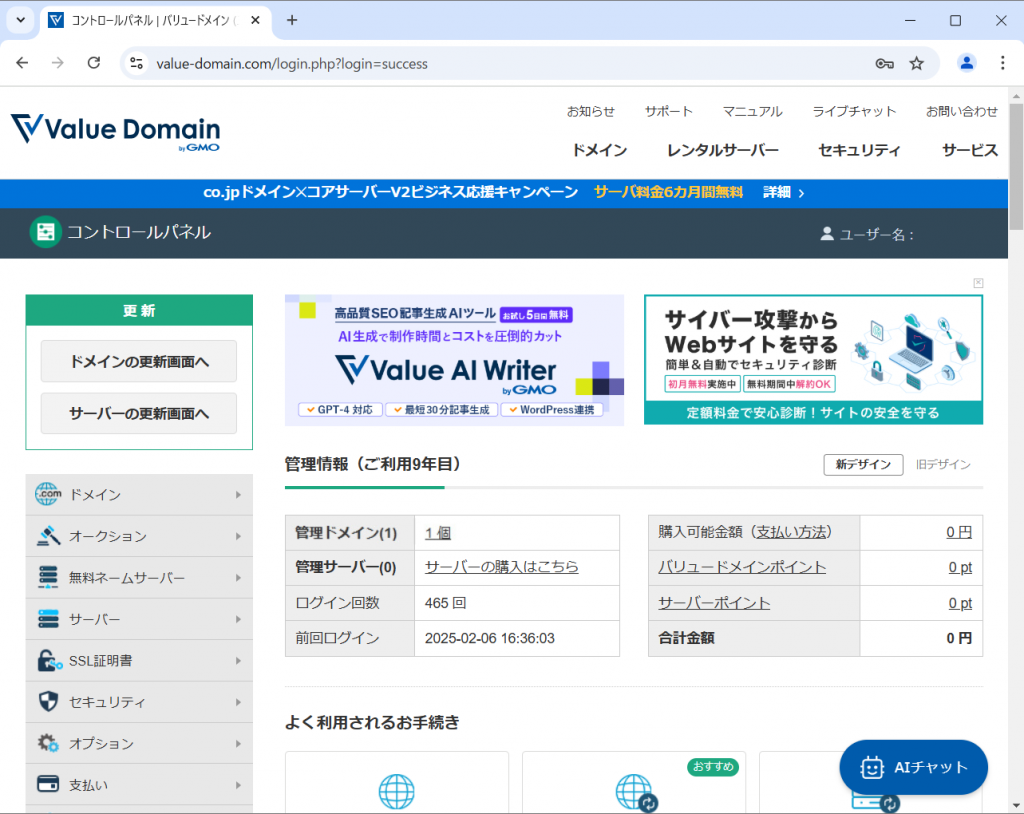
サイドメニュー内"サーバー"のサブメニュー"コアサーバー"をクリックします。
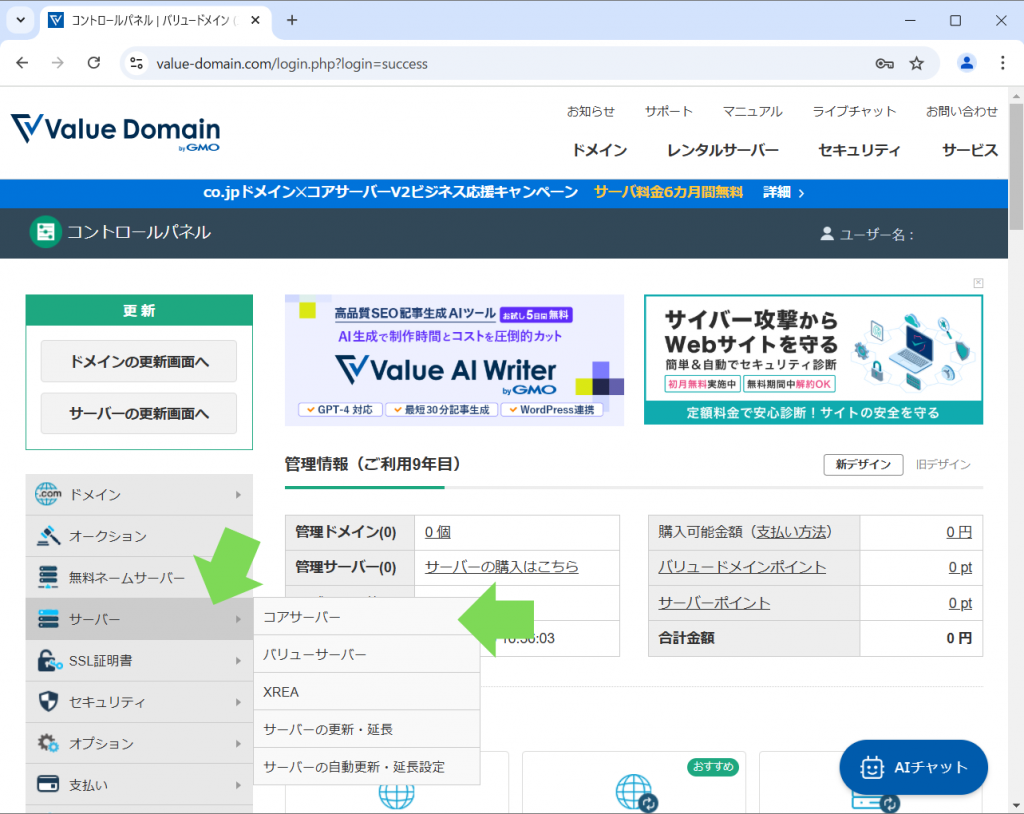
[Step2]コアサーバーV2を契約する
ページは"コアサーバーの管理・購入"へと移行するので、"コアサーバーV2"の新規アカウントを作成"ボタンをクリックします。
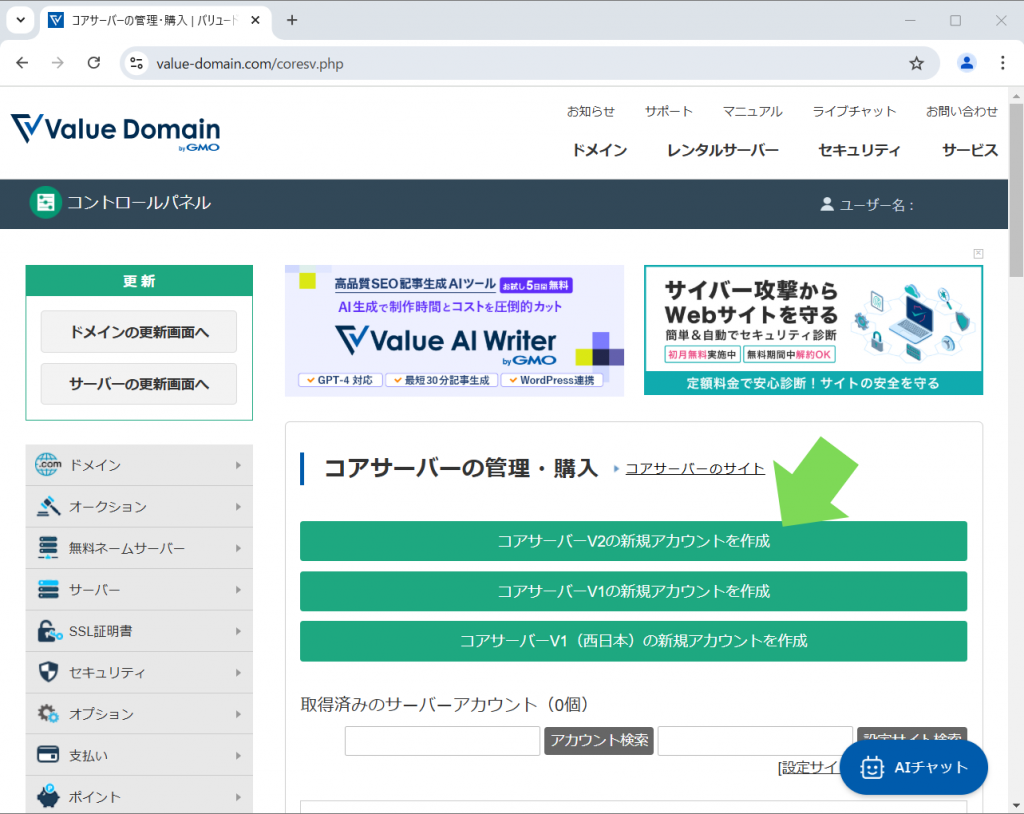
コアサーバーV2では3つのプランが用意されています。ここでは最安値となるCORE-Xプランを選びました。なお、他のプランを選んだ場合でも手順は変わりません。
作業を進めるため"CORE-X"をクリックします。
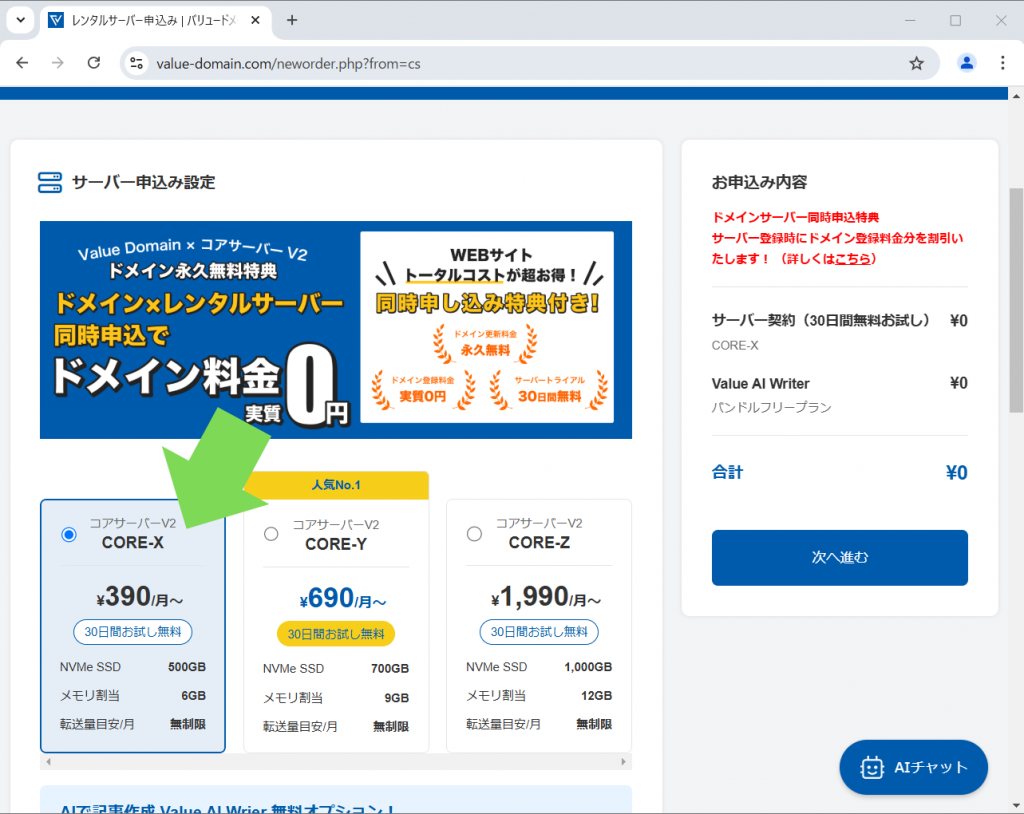
画面をスクロールすると、"サーバーアカウント名(初期ドメイン)"と、独自ドメインも一緒に取得するかどうかを設定する項目があります。
"サーバーアカウント名(初期ドメイン)"は、任意の文字列+サーバーアドレスの組み合わせです。
初期設定でランダムな文字列が入力されていますが、希望する文字列を入力することもできます。
今回はすでにドメインを取得しているため、"レンタルサーバーのみ申込む"を選択し、"次へ進む"ボタンをクリックします。
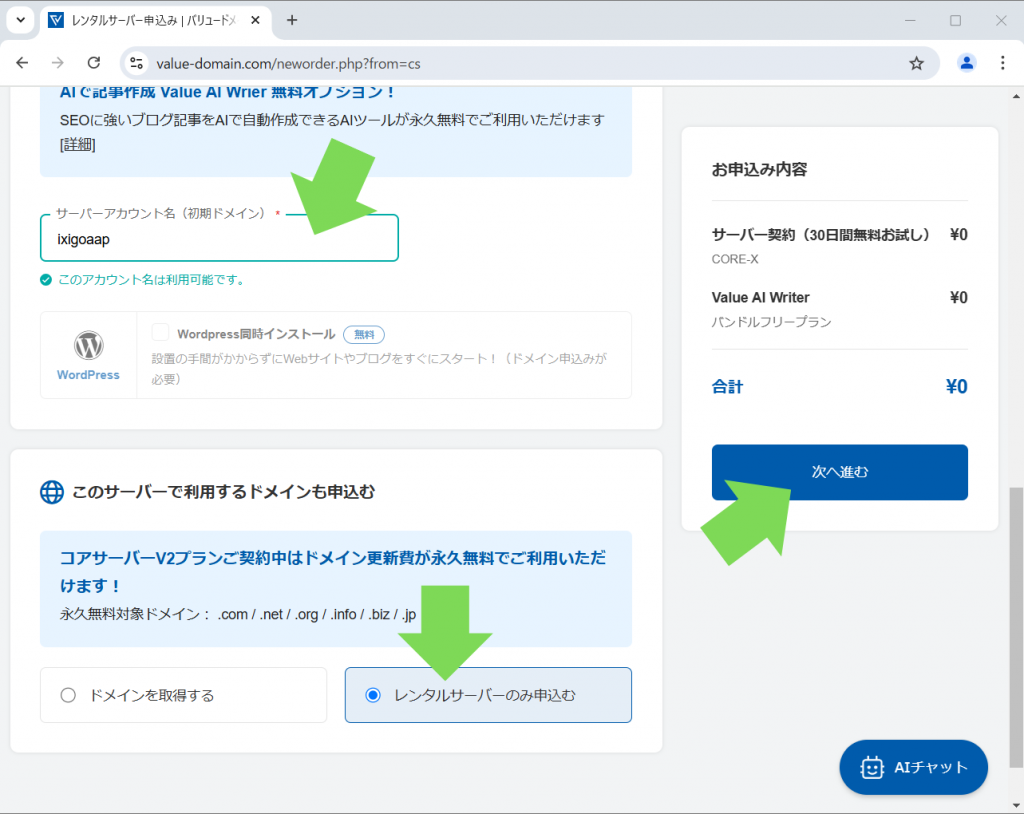
支払い方法と申込み内容の確認画面に遷移するので、間違いがないか確認し、"利用規約・サービス利用規約を確認して同意します。"部分にチェックを入れ、"申込み確定"ボタンをクリックします。
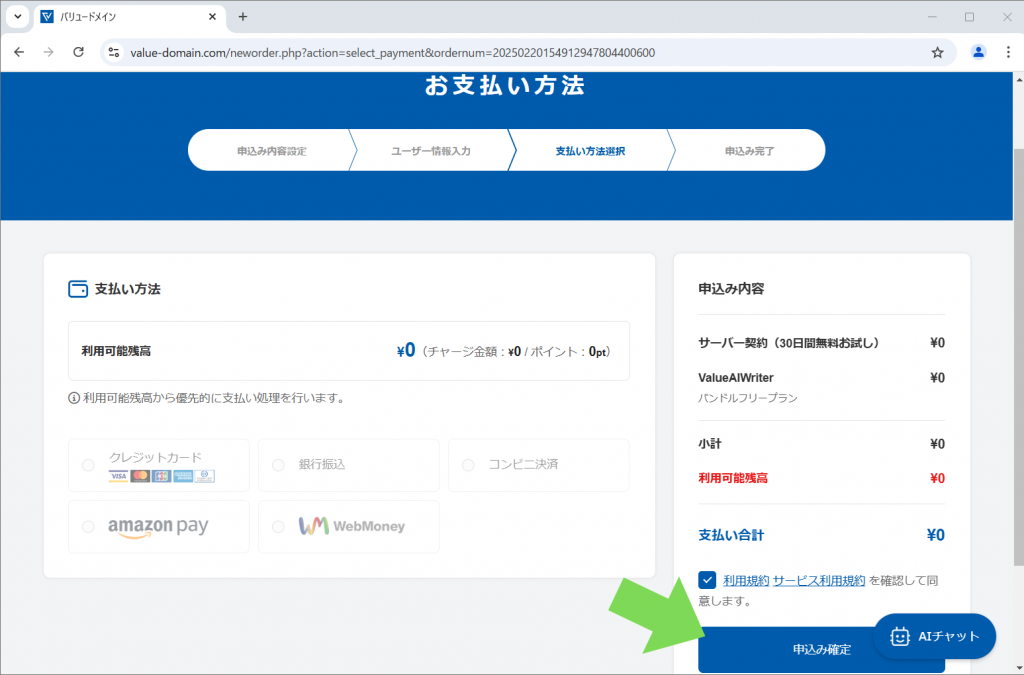
ページがリフレッシュされ、"お申込みいただき、誠にありがとうございます。"と表示されればコアサーバーV2の契約は完了です。お疲れさまでした。次章では、コアサーバーと取得した独自ドメインを関連付ける手順を解説します。
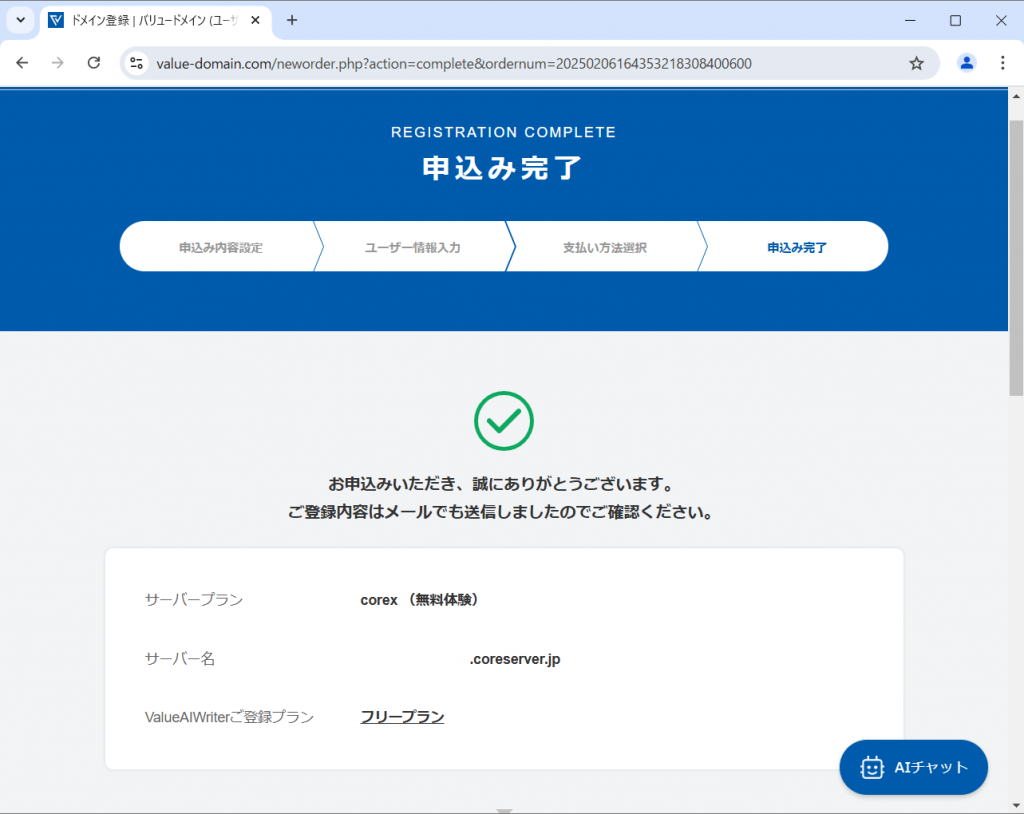
コアサーバーと独自ドメインを関連付ける(1)
コアサーバーの契約が完了したら、まずは取得した独自ドメインと関連付けるためにDNSを設定します。この操作と次章で解説するサーバー側の設定によって、コアサーバーが独自ドメインのサーバーとして利用可能となります。
[Step1]バリュードメインのコントロールパネルを開く
Webブラウザの戻る機能を使うか、または再ログインするなどして、バリュードメインのコントロールパネルを開きます。
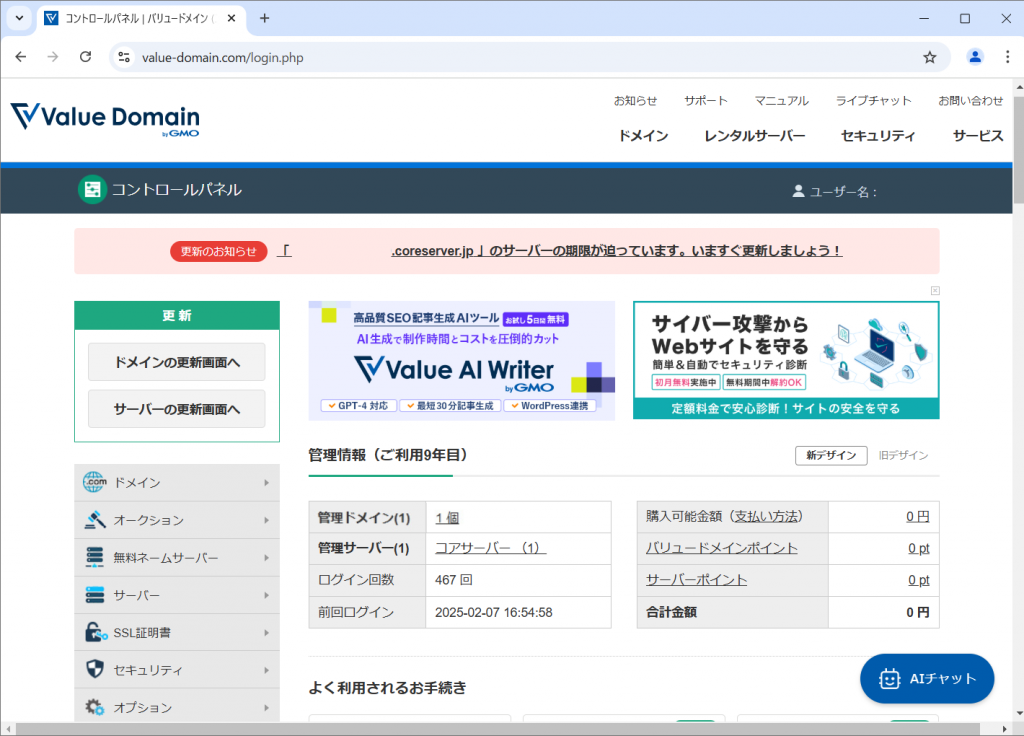
サイドメニュー内にある"サーバー"のサブメニュー"コアサーバー"をクリックします。
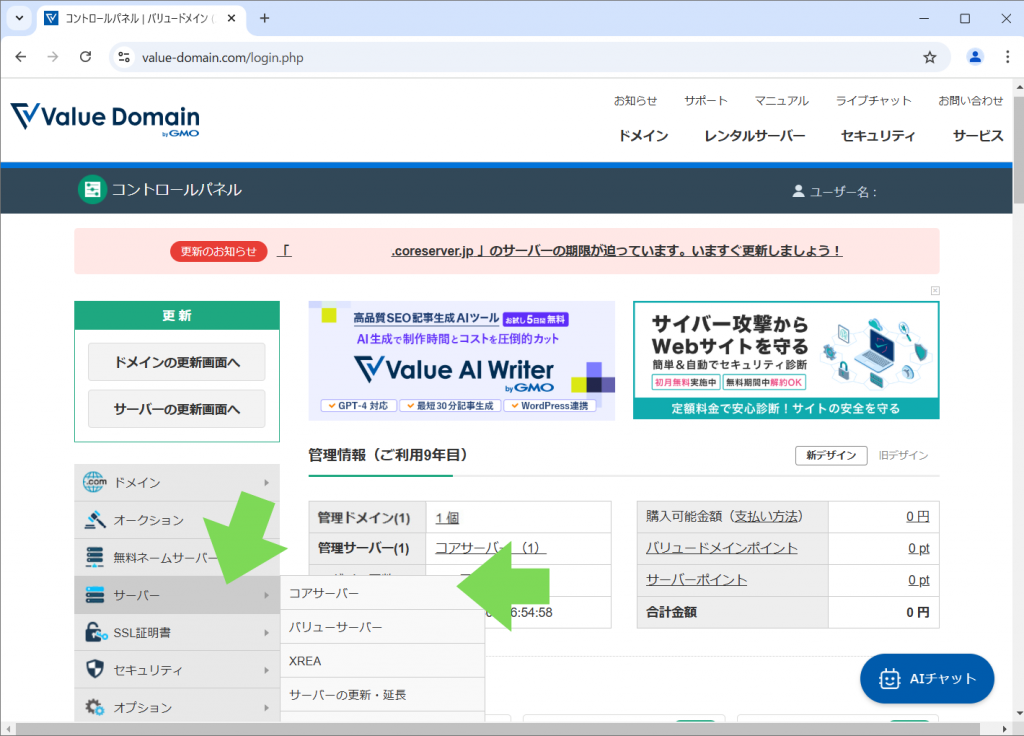
[Step2]サーバーアドレスの確認と記録
ページは"コアサーバーの管理・購入"へと移行するので、"管理ドメイン"のリンクをクリックして"ドメインの設定操作"ページへと移行します。
緑の枠で囲まれた部分が契約したサーバーのアドレスとなります。"@"以降の部分(図ではv2007.coreserver.jp)をメモするなりコピーするなりして記録しておきます。
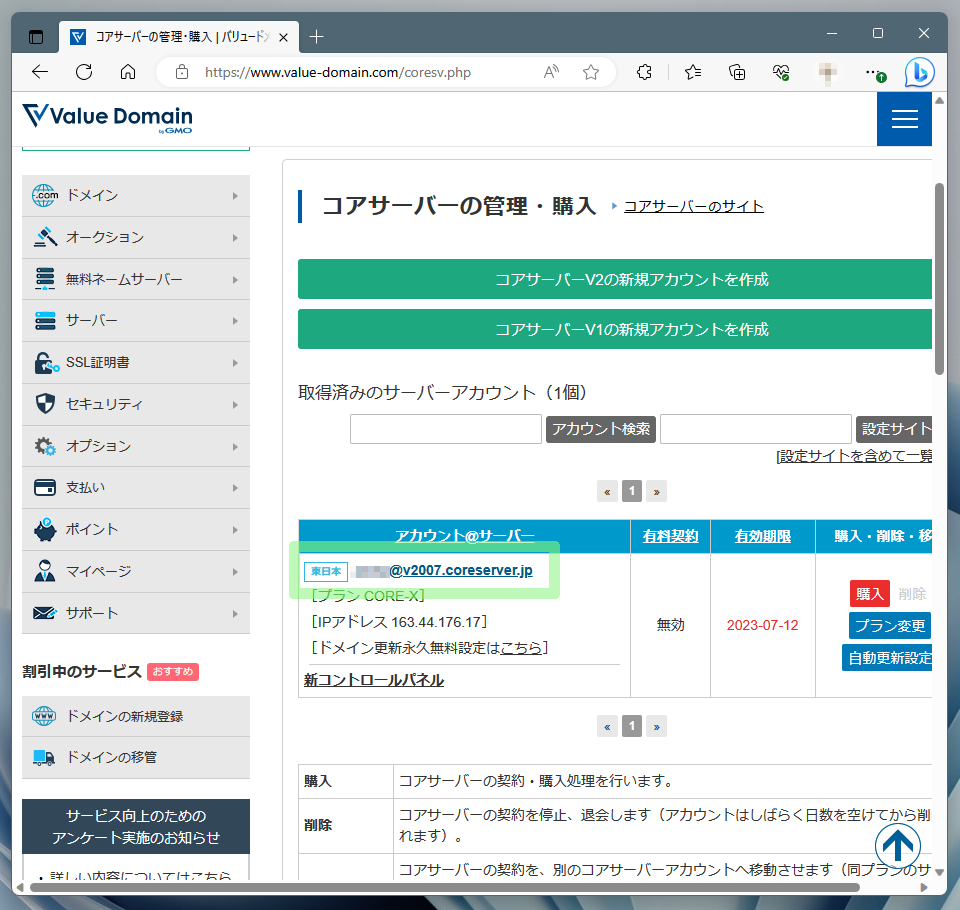
[Step3]コアサーバーにてDNSを設定する
コントロールパネルのトップページに戻り、矢印で示した"管理ドメイン"のリンク(図で"1個"となっている部分)をクリックします。
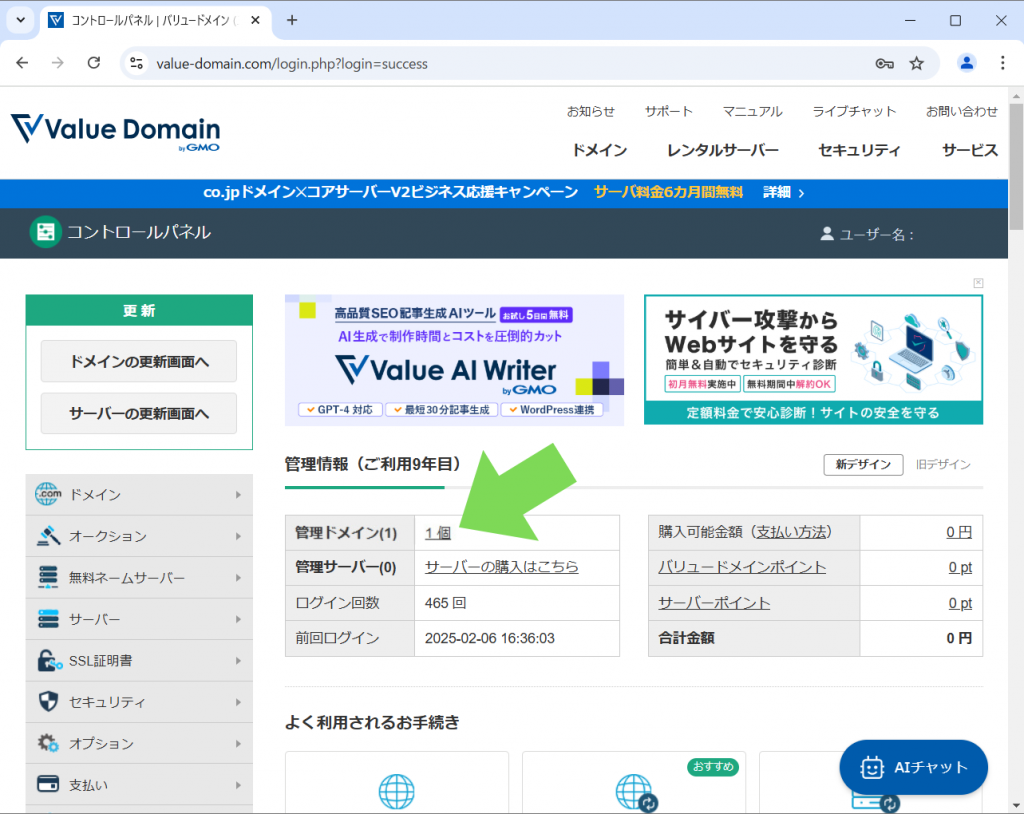
ページは"ドメインの設定操作"に移行します。前章にて取得したドメイン(ここではsolderz.com)のDNSを設定するため、"DNS/URL"のボタンをクリックします。
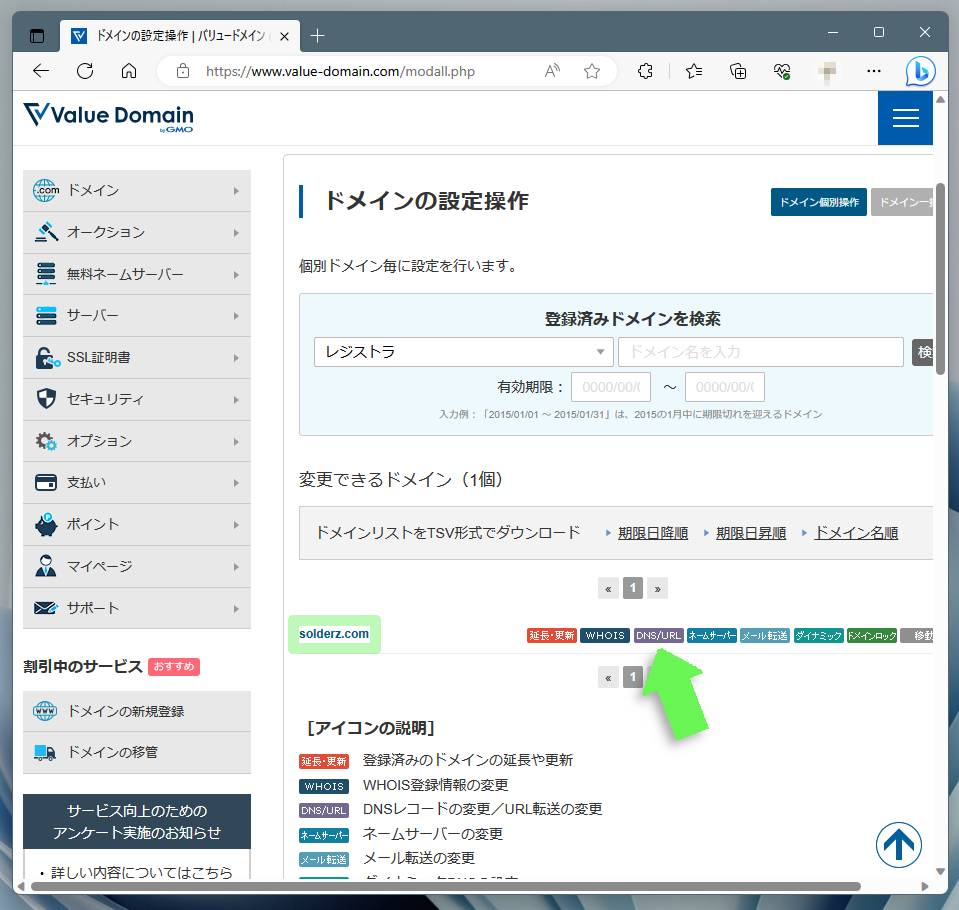
ページは"solderz.com のDNS設定"に移行します。
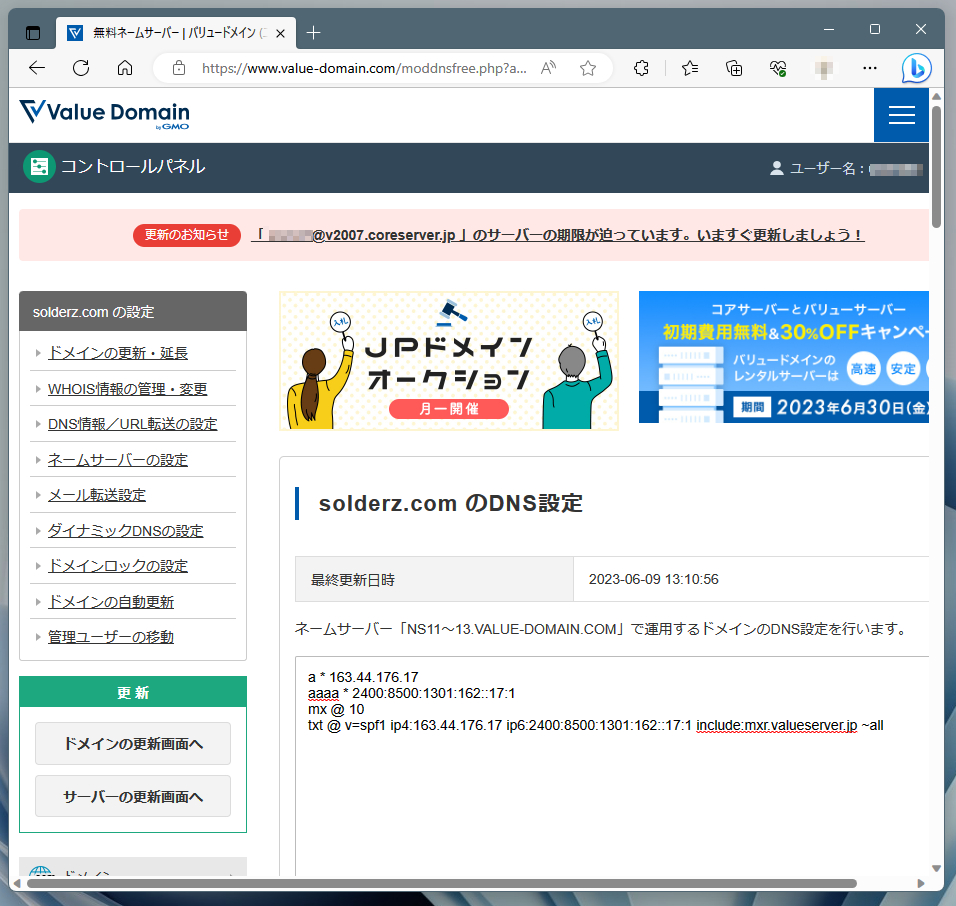
ページ中程にある"当サービス内サーバーの自動DNS設定"のドロップダウンメニューをクリックし、サーバーのリストを開きます。いくつかのサーバーが表示されますので、[Step1]で参照したアドレス(ここでは"v2007.coreserver.jp")を選択します。
その他の項目を変更する必要はありません。最後にページ下部にある"保存"ボタンをクリックし、変更内容を保存します。これでDNSの設定は完了です。お疲れさまでした。次章では、コアサーバーの設定手順を解説します。
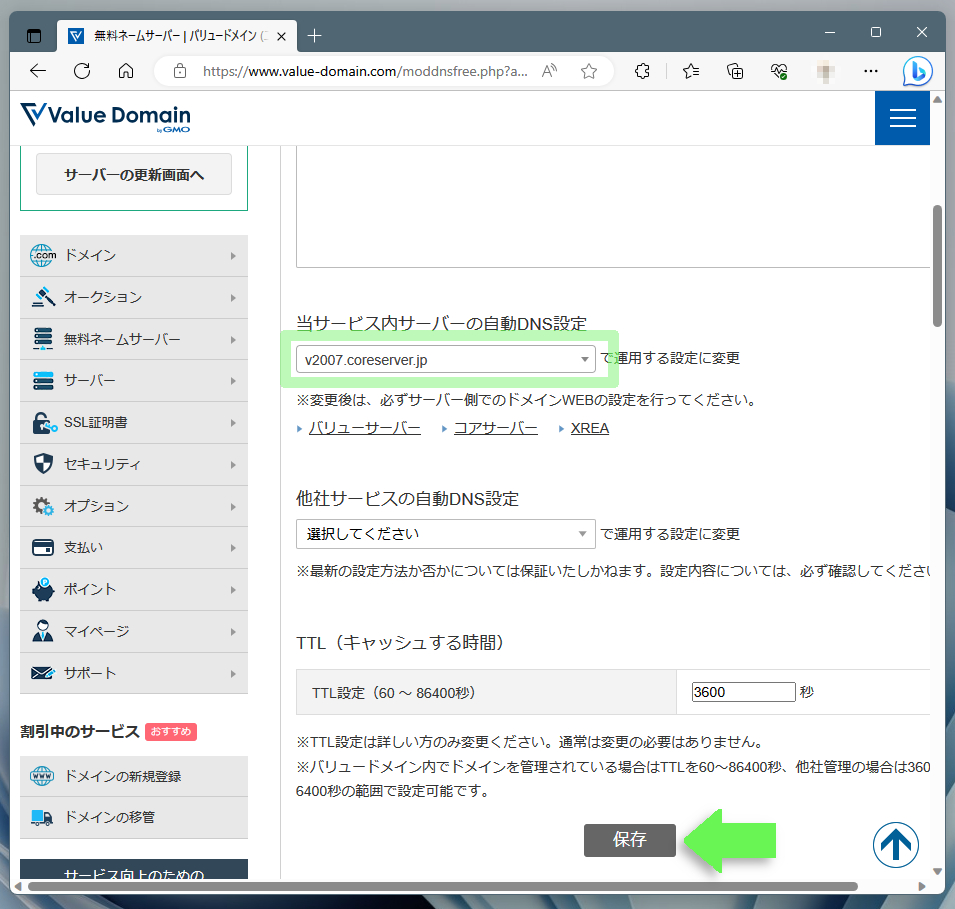
コアサーバーと独自ドメインを関連付ける(2)
前章まではバリュードメインのコントロールパネル上での作業でしたが、ここからはコアサーバー側のコントロールパネルを使った作業となります。
[Step1]サーバーのコントロールパネルを開く
Webブラウザの戻る機能を使うか、または再ログインするなどして、バリュードメインのコントロールパネルを開きます。
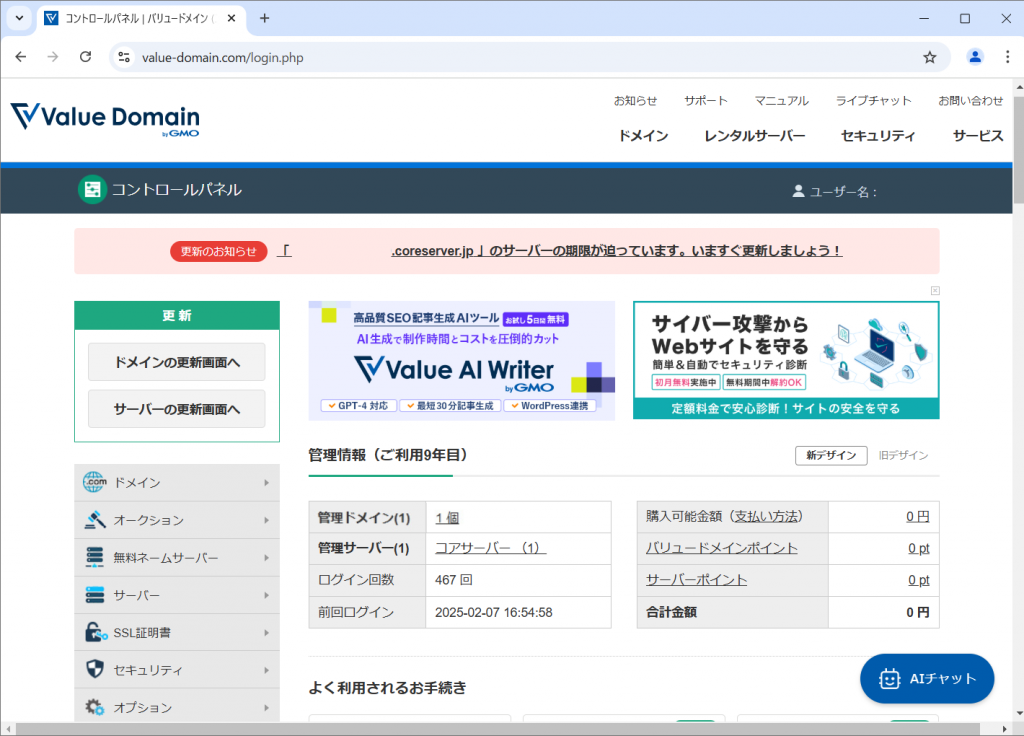
サイドメニュー内にある"サーバー"のサブメニュー"コアサーバー"をクリックします。
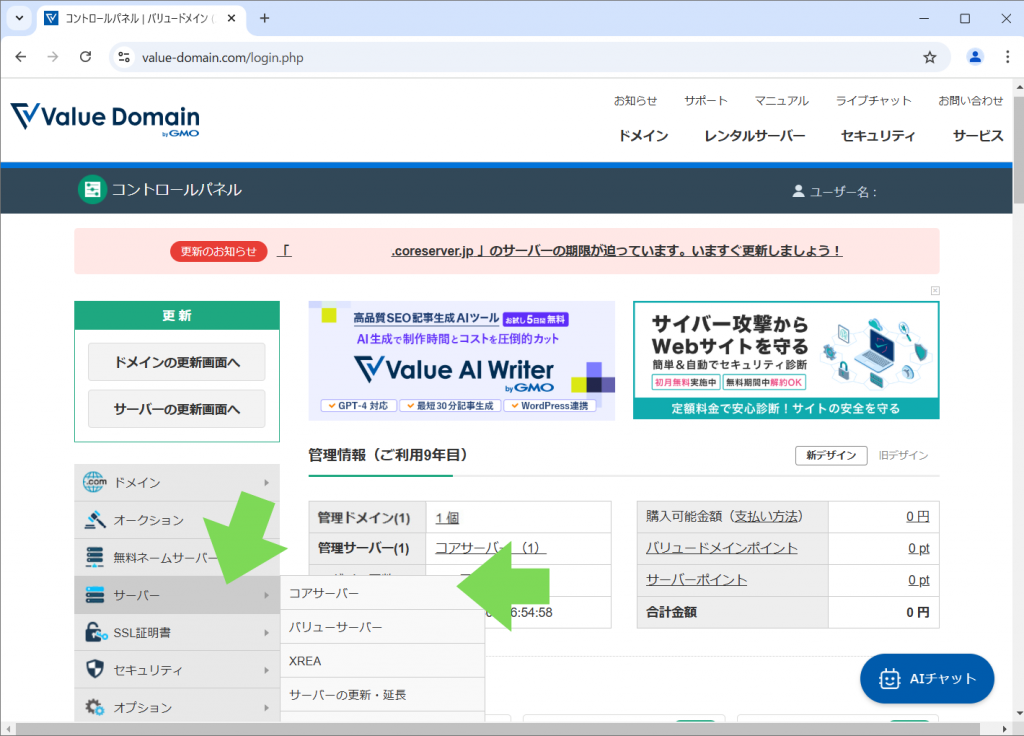
ページは"コアサーバーの管理・購入"へと移行するので、"新コントロールパネル"のリンクをクリックします。
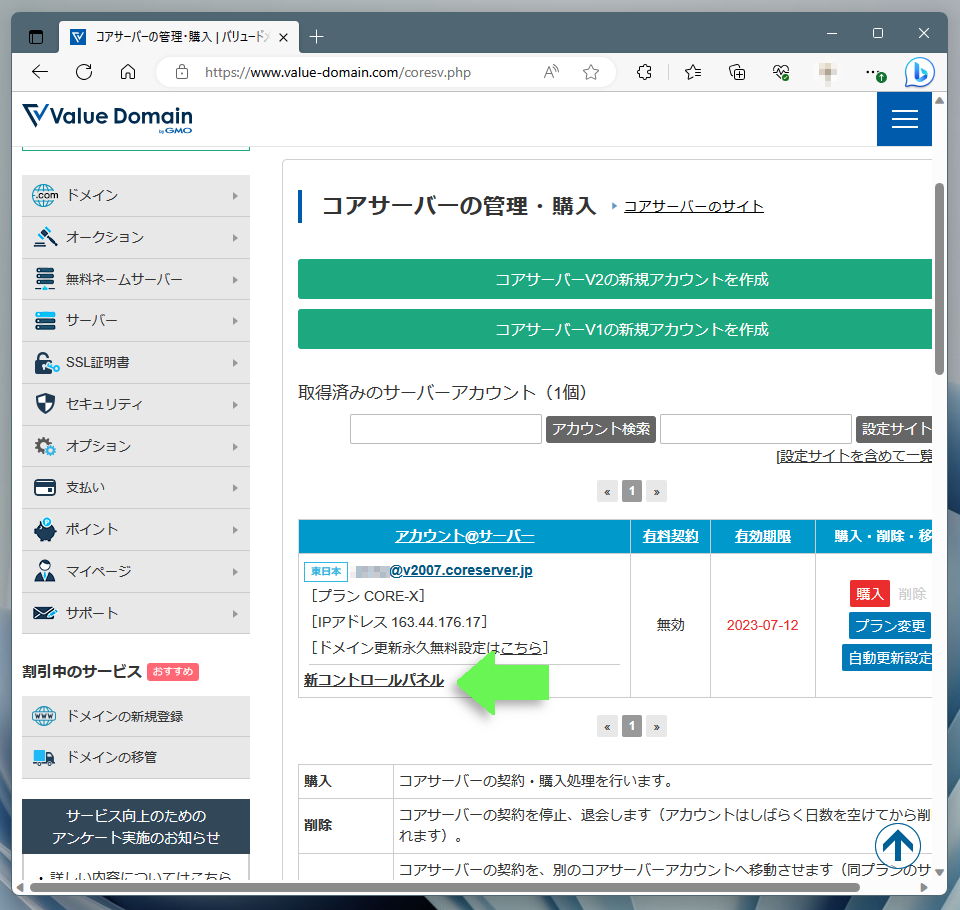
Webブラウザの別タブにてコアサーバーのトップページが開くので、ウィンドウ左側にあるアイコンメニューの"ドメイン"をクリックします。
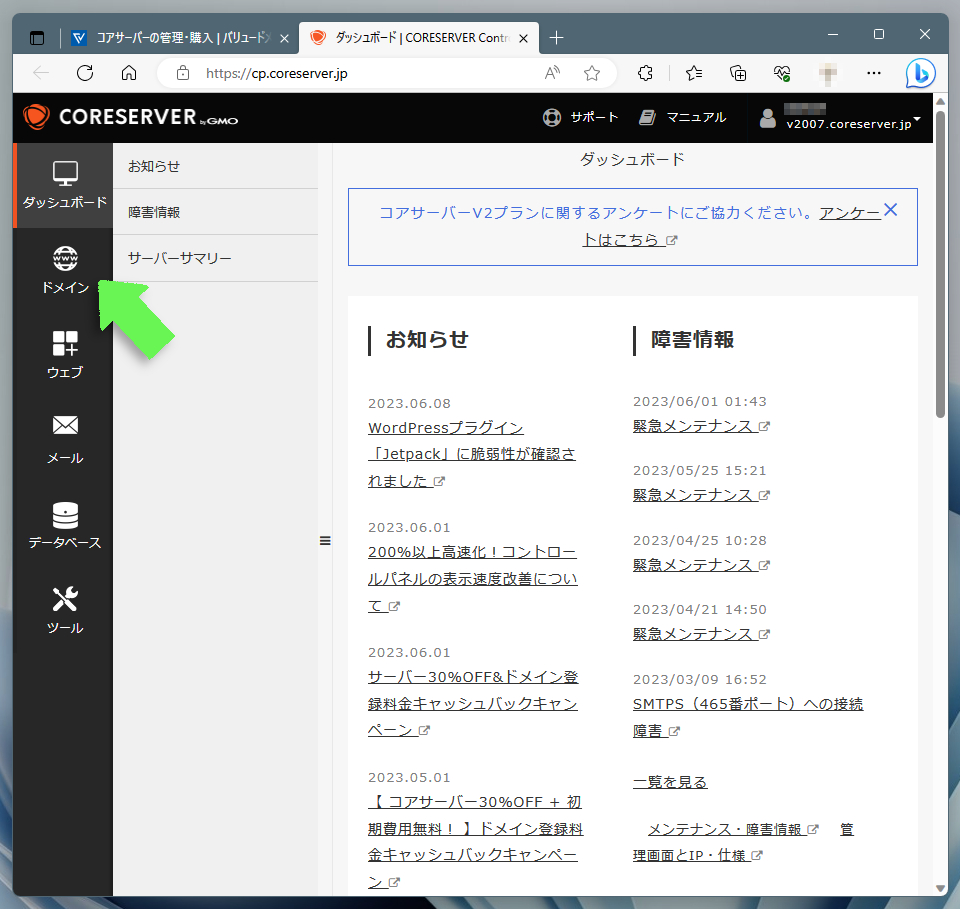
[Step2]独自ドメインをデフォルトに設定する
ページは"ドメイン管理"へと移行します。まずは、デフォルトドメインがコアサーバーのアドレスになっていることを確認します。これを独自ドメインのアドレスに変更するため、"新しく追加"ボタンをクリックします。
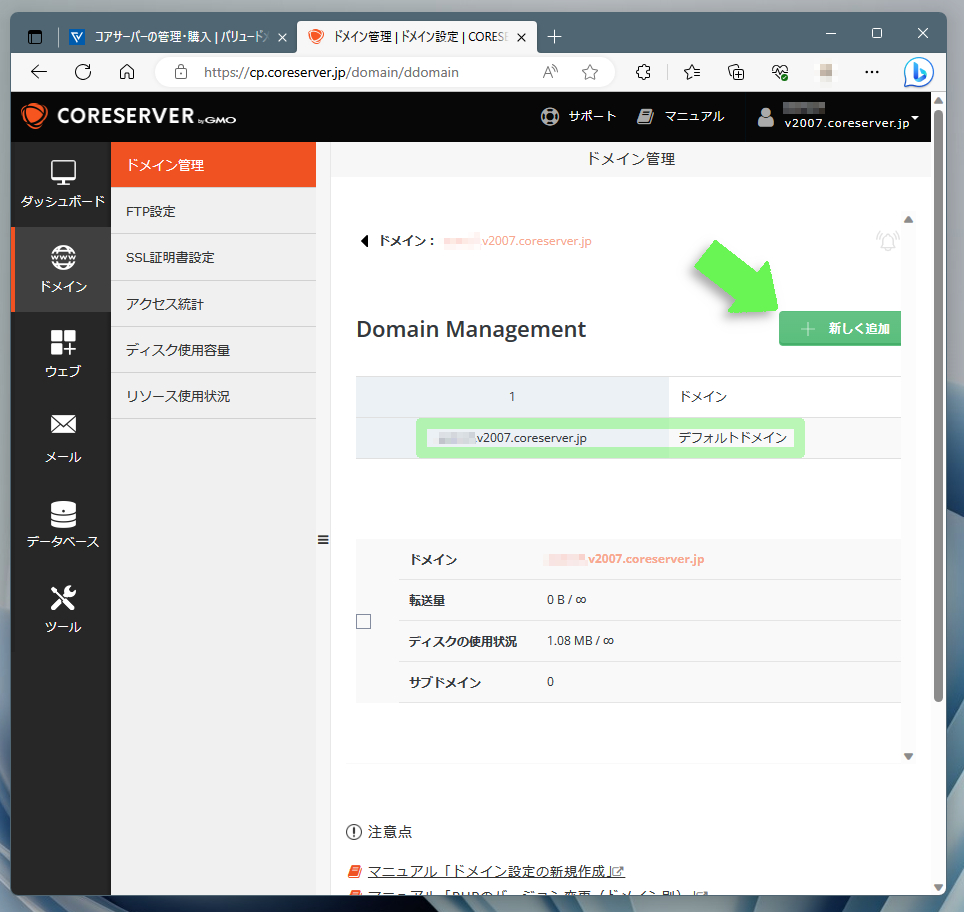
ページは"ドメインを作成"に移行するので、"ドメイン:"のテキストボックスに取得した独自ドメインの名称を正確に入力します。間違えると大変なことになるので慎重に。問題がなければ"作成"ボタンをクリックします。
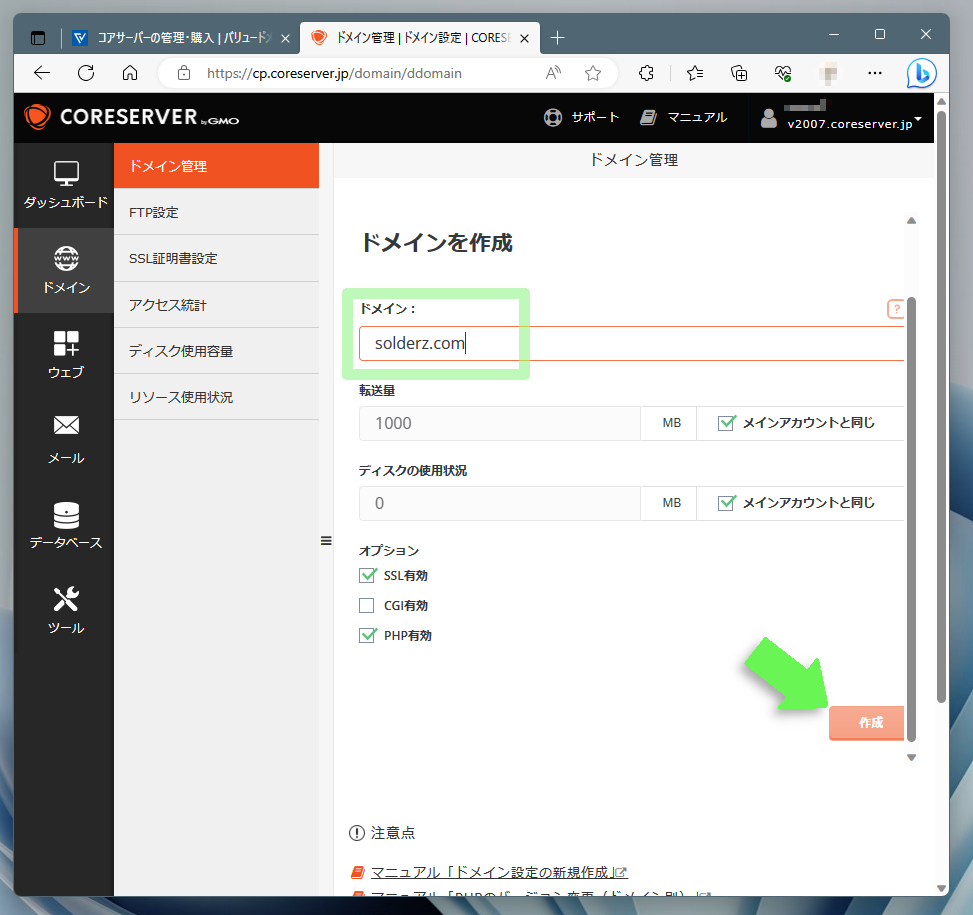
ページがリフレッシュされ、独自ドメインの設定が追加されたことを確認します(図の下側の緑枠)。
けれども、この時点ではまだデフォルトドメインはコアサーバーのアドレスから変わっていません(図の上側の緑枠)。そこで、デフォルトドメインが独自ドメインになるよう設定を変更します。
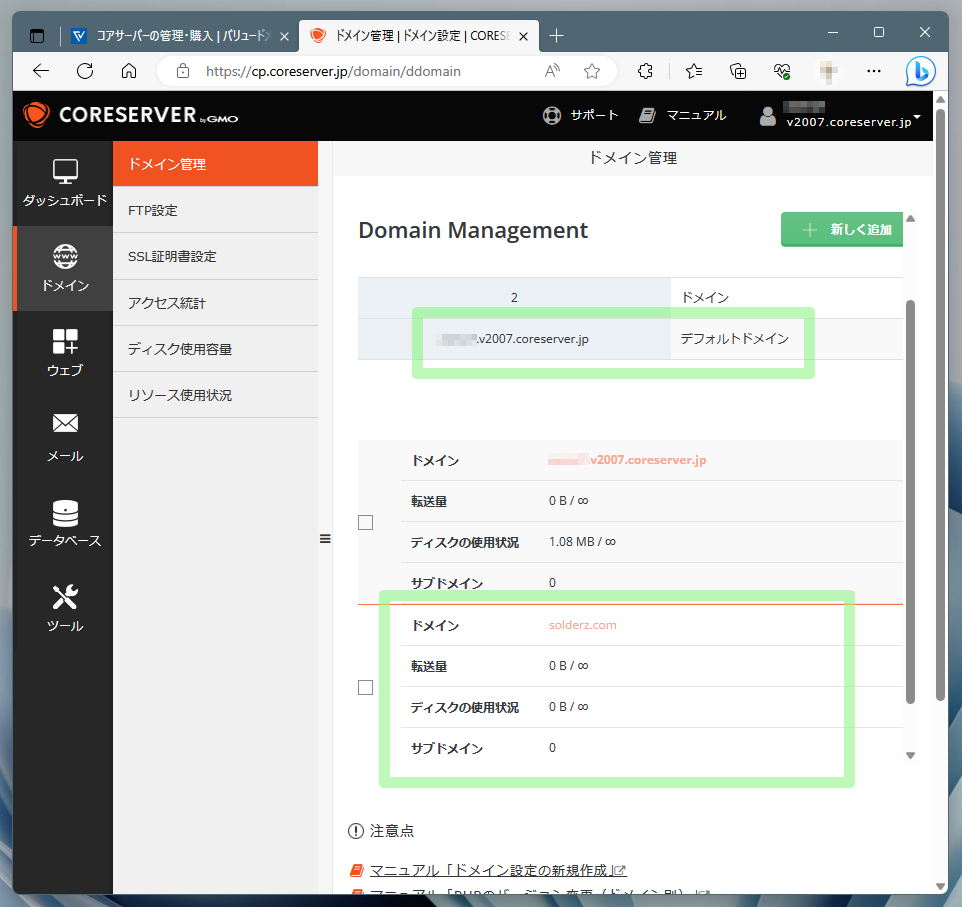
追加した独自ドメイン側のチェックボックスをONにすると、上部にメニューが出現するので"デフォルトとして設定"ボタンをクリックします。
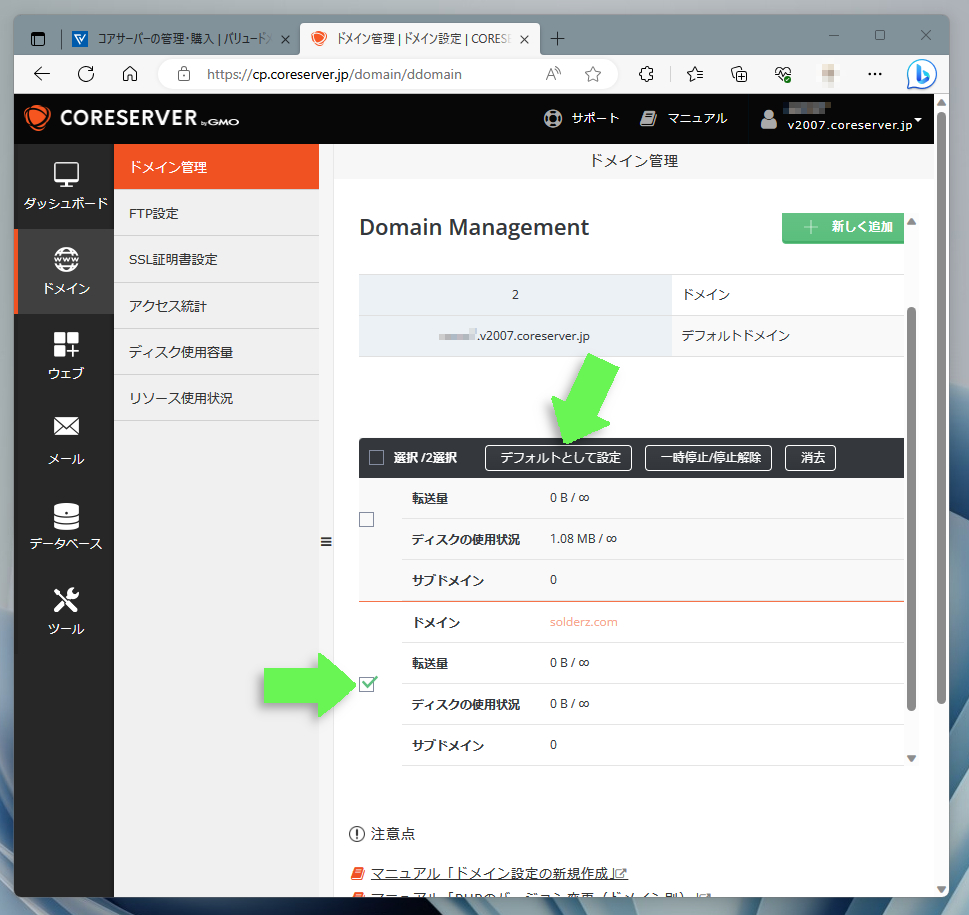
ページがリフレッシュされ、デフォルトドメインが独自ドメイン(ここではsolderz.com)になったことを確認します。これで、独自ドメインとサーバーの関連付け作業は完了。お疲れさまでした。次章では、WordPressで使用するためのサブドメインの設定手順を解説します。
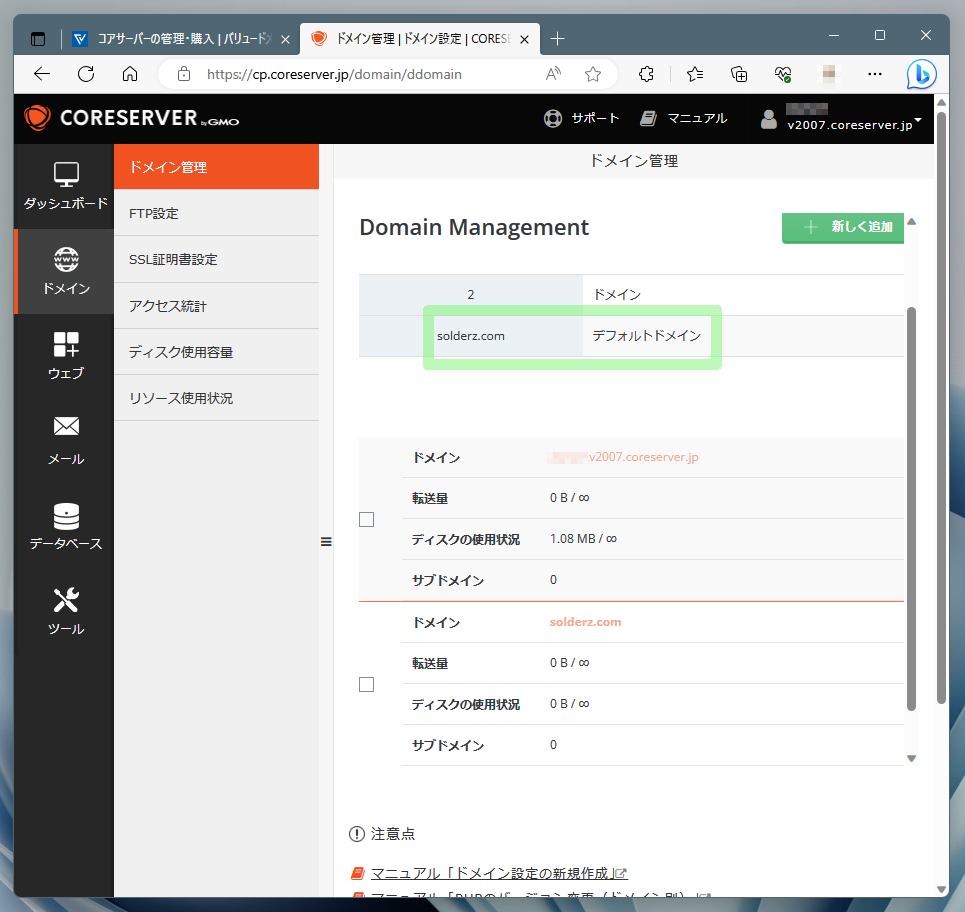
ブログ用のサブドメインを新設する
サブドメインがなくてもWordPressのインストール/運用は問題なく行なえます。けれども、アドレスの文字列はもちろん、印象も大きく変わってきます。
例えば、サーバーのサブディレクトリにWordPressをインストールした場合、アドレスは以下のような雰囲気となります。
https://solderz.com/wp/
けれども、サブドメイン(ここではblogというサブドメイン)を指定してインストールすると、アドレスは以下のような雰囲気となります。
https://blog.solderz.com/
いずれの場合もWordPressのページが表示されます。けれども、どう見てもサブドメインを使用したアドレスの方がクールです。個人の主観ではありますが。
アドレスを見ただけでブログであることが一目瞭然なのに加え、サーバーを他の用途で併用する際、例えばウェブサーバーならhttp://www.solderz.com/のように別のサブドメインで差別化することもできます。
[Step1]サーバーのコントロールパネルを開く
Webブラウザの戻る機能を使うか、または再ログインするなどして、バリュードメインのコントロールパネルを開きます。なお、すでにコアサーバーのコントロールパネルにアクセスできる状態にある場合、[Step2]へとお進みください。
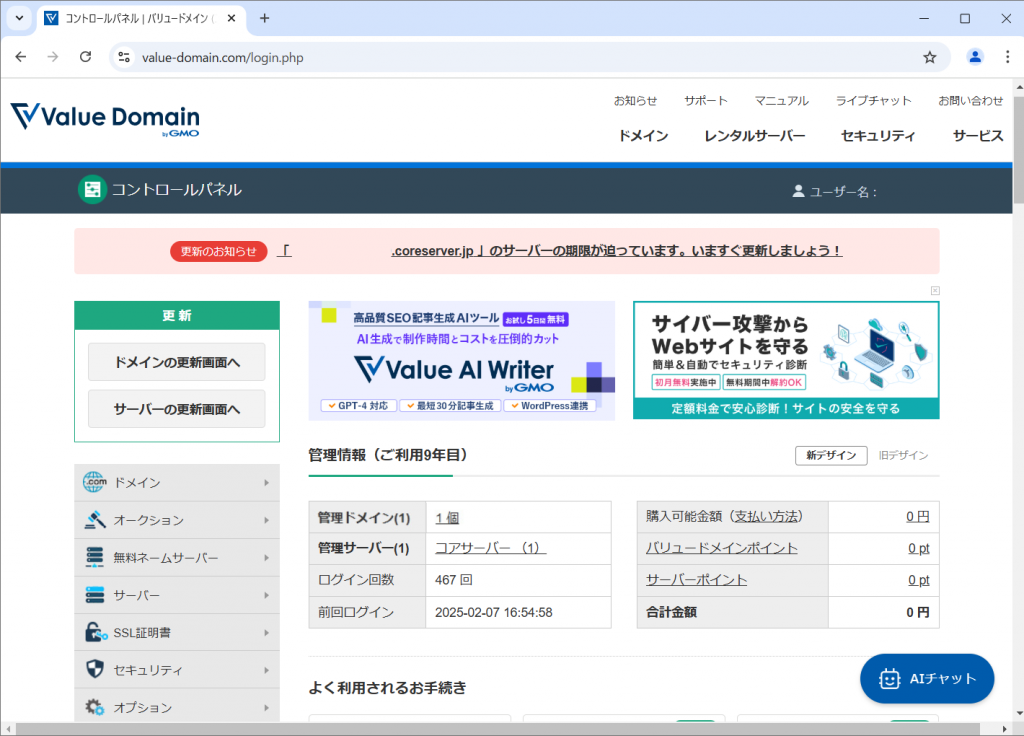
サイドメニュー内にある"サーバー"のサブメニュー"コアサーバー"をクリックします。
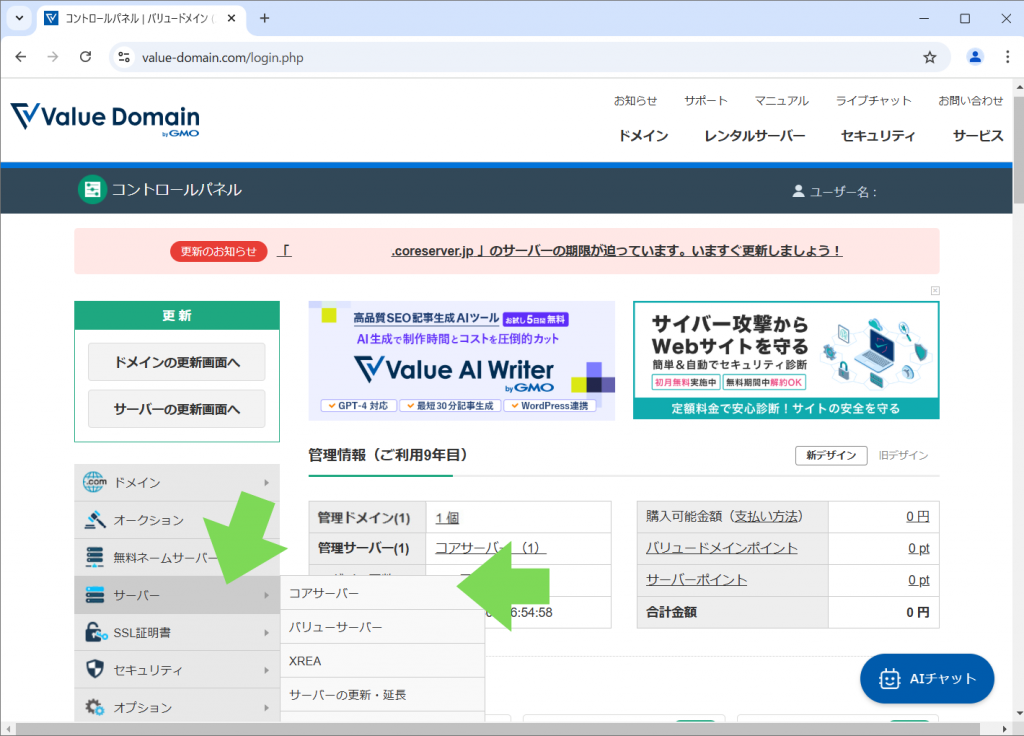
ページは"コアサーバーの管理・購入"へと移行するので、"新コントロールパネル"のリンクをクリックします。
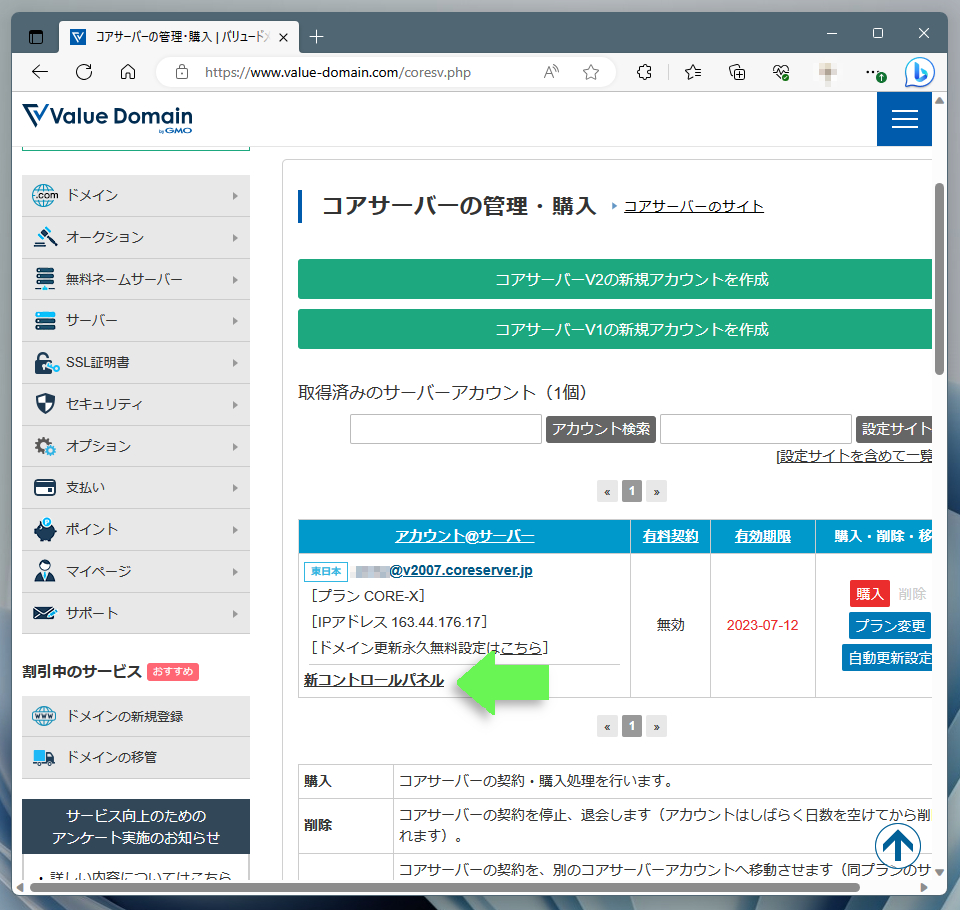
[Step2]ブログ用のサブドメインを新設する
コアサーバーのコントロールパネルが表示されたら、ウィンドウ左側のアイコンメニューから"ウェブ"をクリックします。
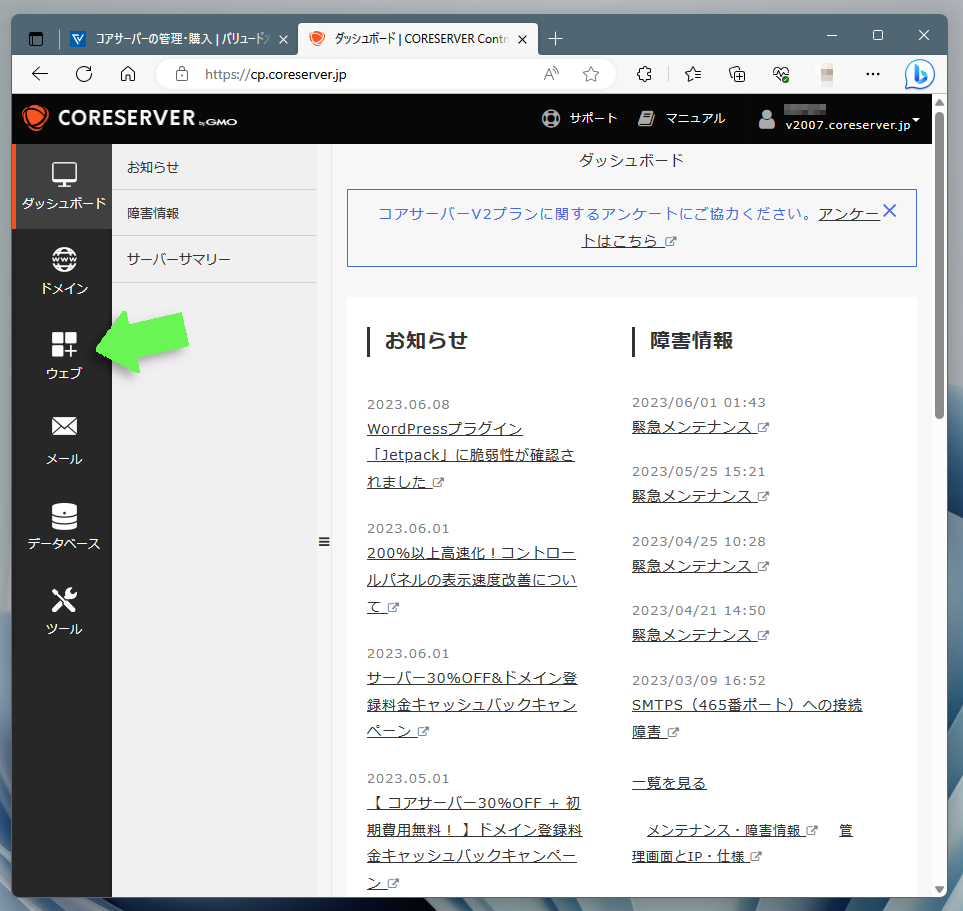
ページは"サブドメインのセットアップ"に移行するので、"サブドメインを追加"ボタンをクリックします。
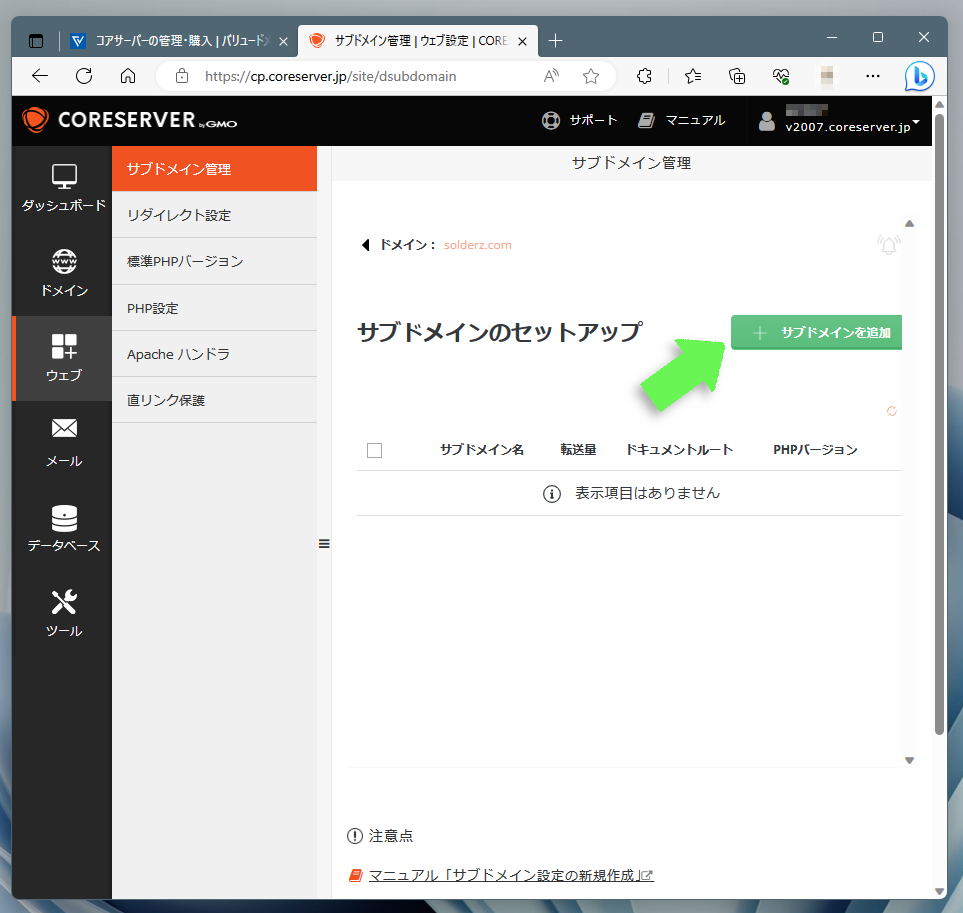
サブドメインを追加するためのダイアログがポップアップするので、テキストボックスにサブドメイン名(ここではblog)を入力し、"サブドメインを追加"ボタンをクリックします。
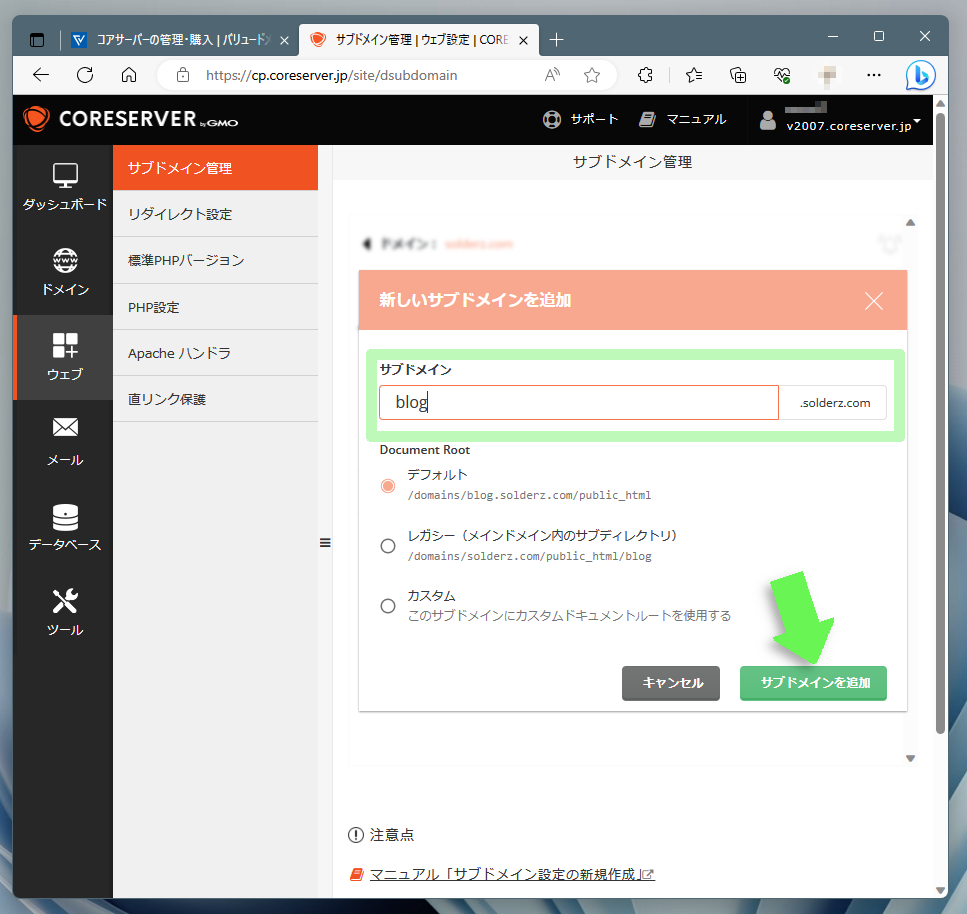
"サブドメインのセットアップ"ページがリフレッシュされ、設定したサブドメイン(ここではblog.solderz.com)が追加されたことを確認します。これでサブドメインの設定は完了。お疲れさまでした。次章では、無料SSLの設定手順を解説します。
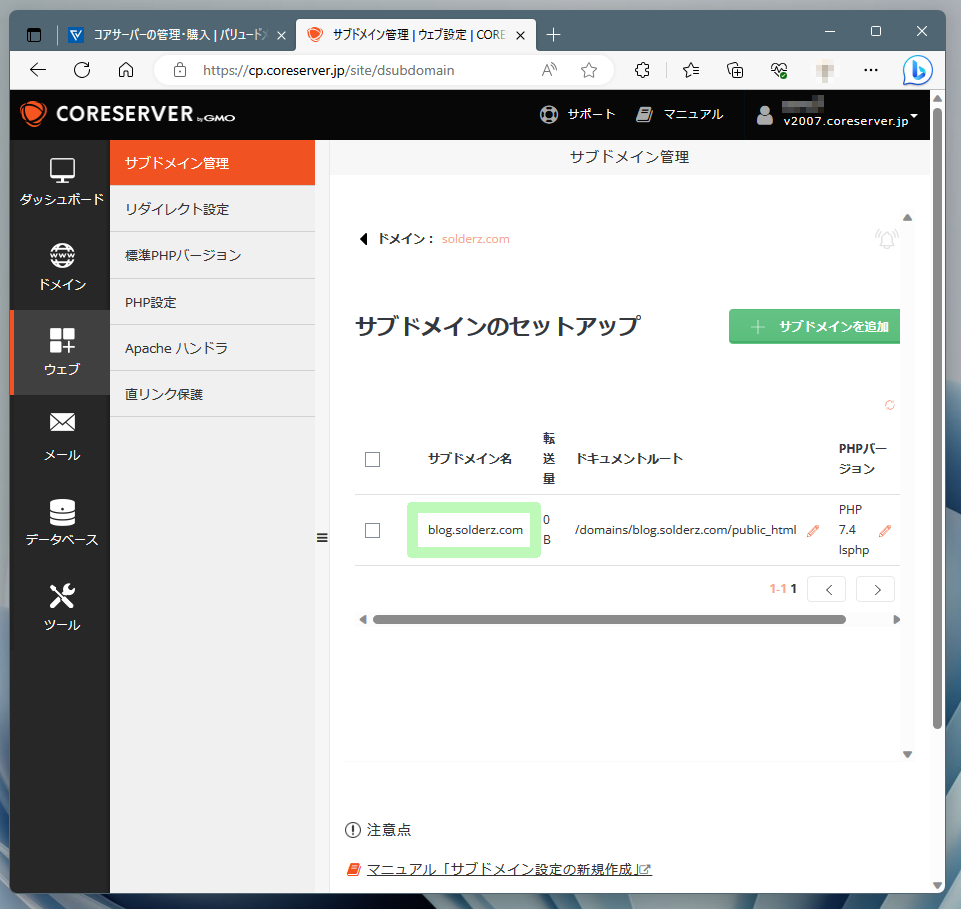
無料SSLを設定する
SSLというのは、Webブラウザとサーバー間の通信を暗号化することでセキュリティを高める技術。最近ではSSLの利用が当たり前となっており、ブログ運用においても必須案件です。
コアサーバーV2に付属する標準SSLは、サブドメイン付きの独自ドメインには対応していません。このため、新たにSSLを設定する必要があります。
幸いにして、コアサーバーV2では代表的な無料SSLである"Let's Encrypt"および"ZeroSSL"の2つがサポートされており、どちらも簡単に設定可能。ここでは"Let's Encrypt"を使用する場合の設定手順を紹介します。
[Step1]サーバーのコントロールパネルを開く
Webブラウザの戻る機能を使うか、または再ログインするなどして、バリュードメインのコントロールパネルを開きます。なお、すでにコアサーバーのコントロールパネルにアクセスできる状態にある場合、[Step2]へとお進みください。
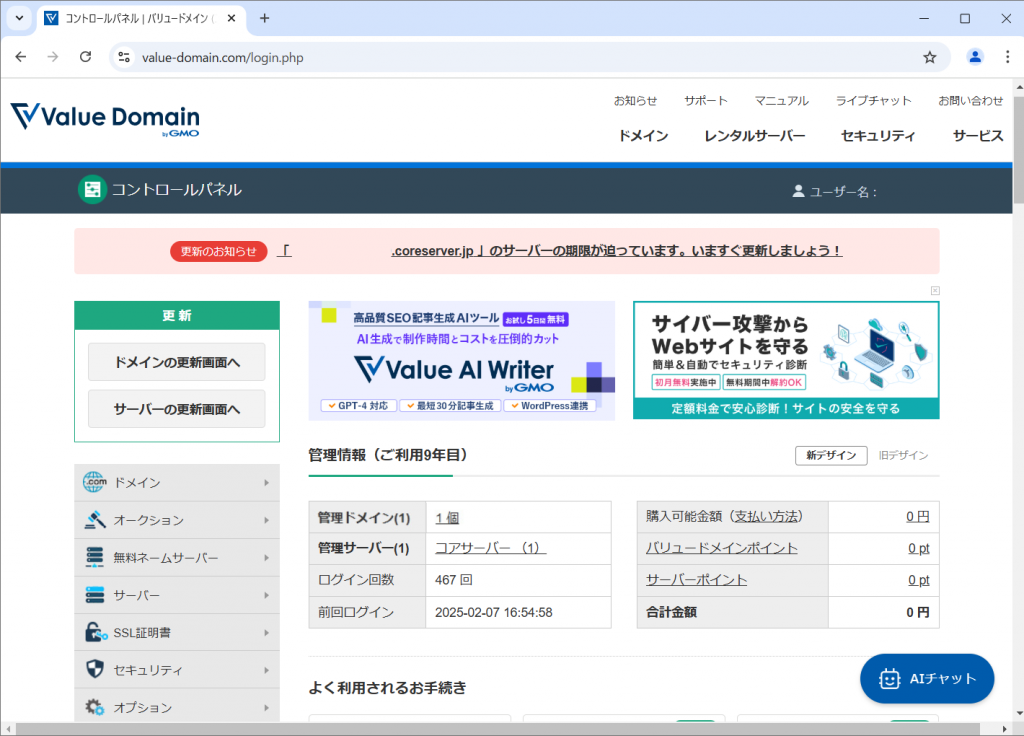
サイドメニュー内にある"サーバー"のサブメニュー"コアサーバー"をクリックします。
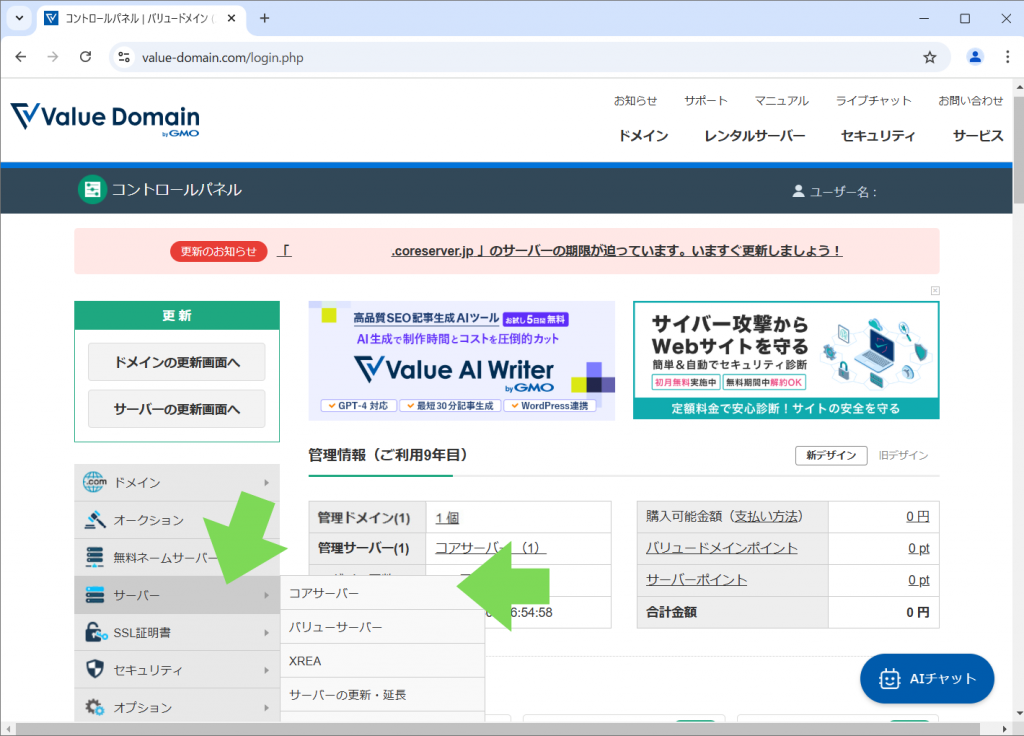
ページは"コアサーバーの管理・購入"へと移行するので、"新コントロールパネル"のリンクをクリックします。
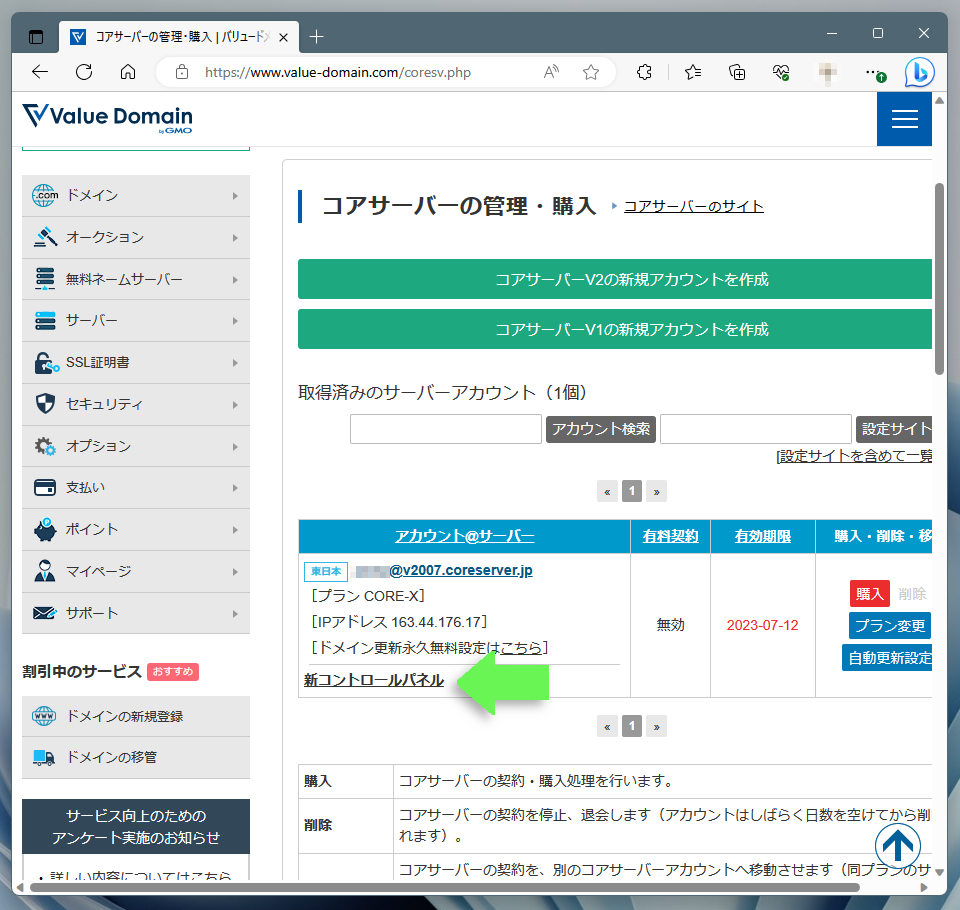
[Step2]無料SSLに変更する
コアサーバーのコントロールパネルが表示されたら、ウィンドウ左側のアイコンメニューの"ドメイン"をクリック。するとサブメニューが開くので、その中の"SSL証明書設定"をクリックします。
画面にはいくつかの作業リストが表示されますが、ここでは"無料SSL証明書を取得"の部分をクリックします。
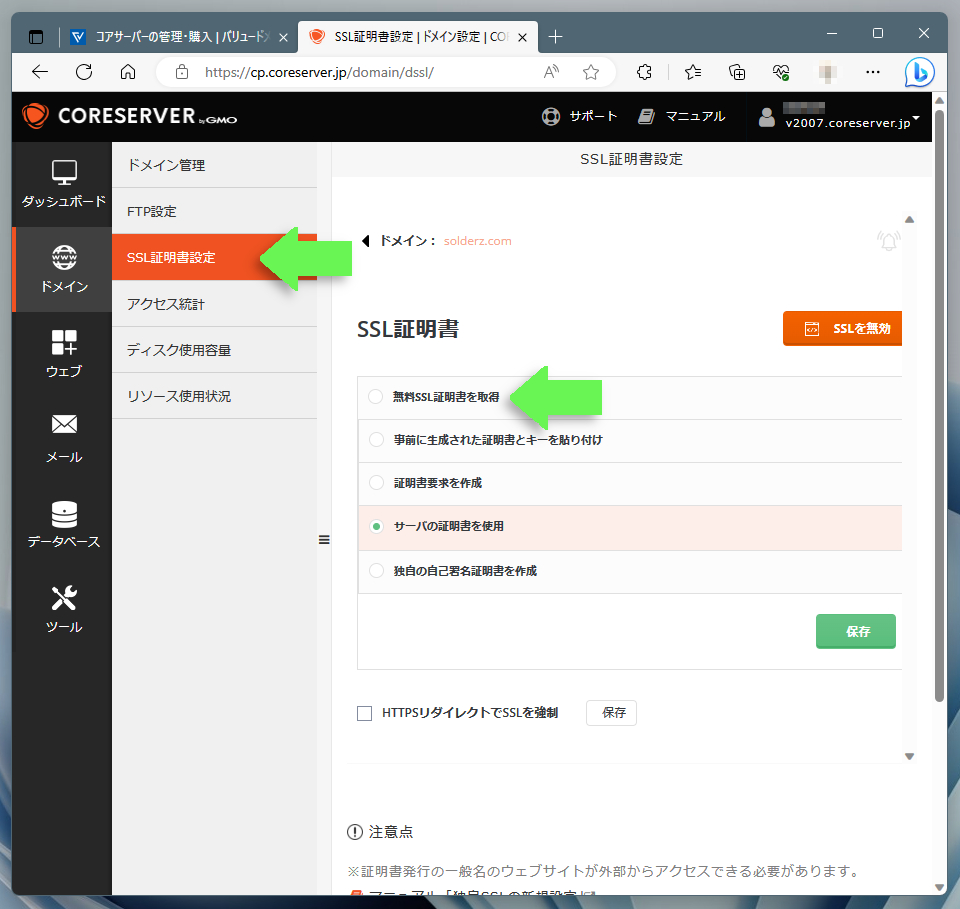
すると、SSL証明書の設定画面に移行します。デフォルト値として"Let's Encrypt"が選択されており、一般名として取得した独自ドメイン(ここではsolderz.com)が入力済みとなっています。なので、特に変更する必要はありません。
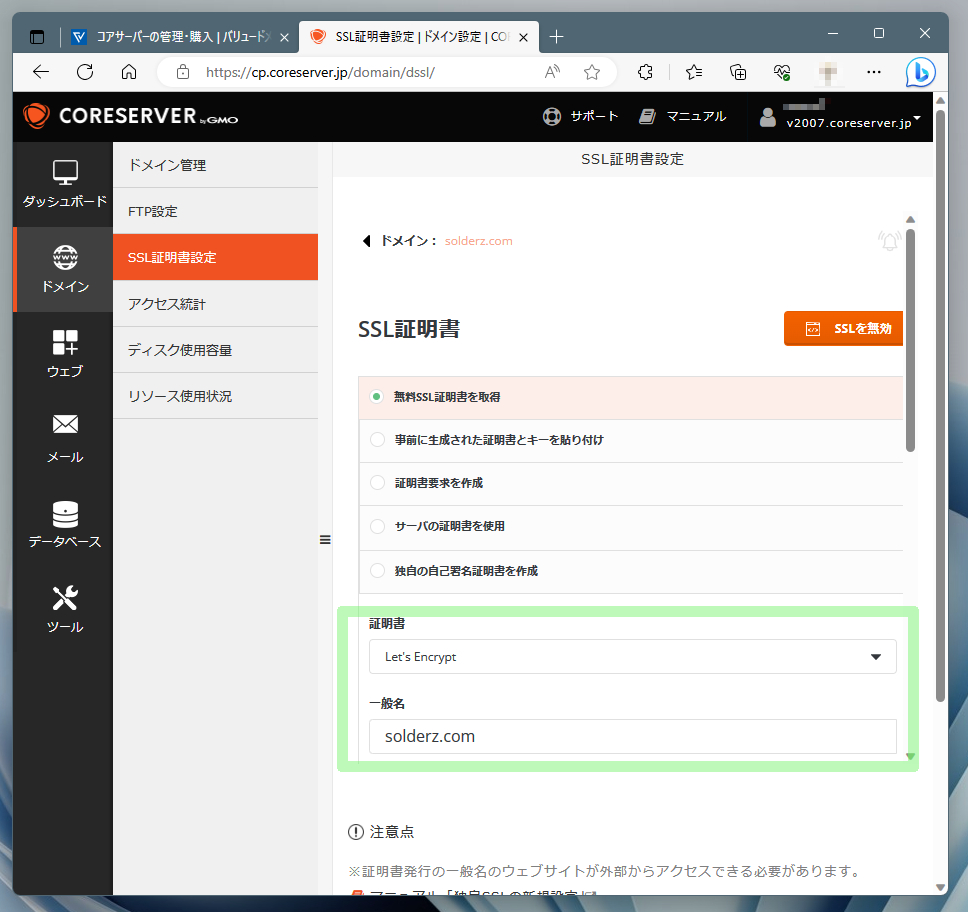
変更が必要なのは、ページ下方にある「どのアドレスでSSLを利用するか?」を設定する部分。デフォルトでは"solderz.com"と"www.solderz.com"にチェックが入っています。
新たに追加したサブドメインである"blog.solderz.com"にはチェックが入っていないので、チェックボックスをクリックしてONにします。最後に"保存"ボタンをクリックして変更内容を決定します。
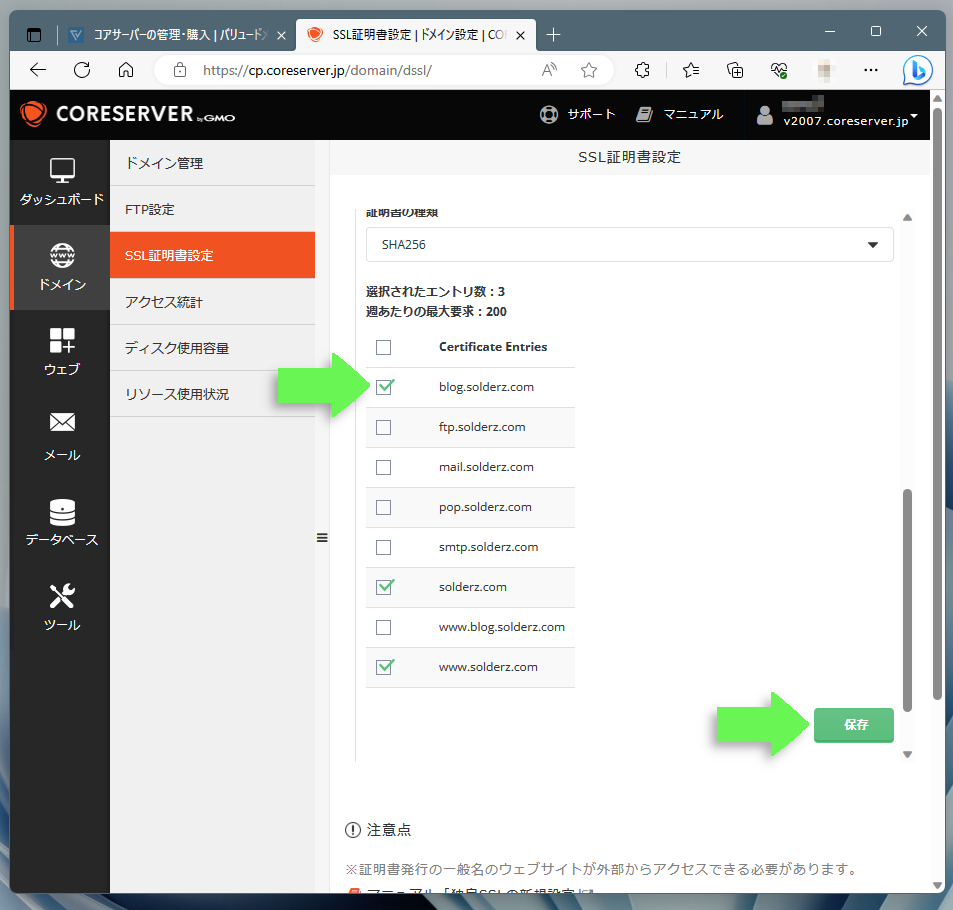
画面上に"CERTIFICATE AND KEY SAVED."と書かれた緑色のダイアログが表示されれば、無料SSLの導入は正しく行われています。ダイアログを閉じるには、右上の"×"をクリックします。
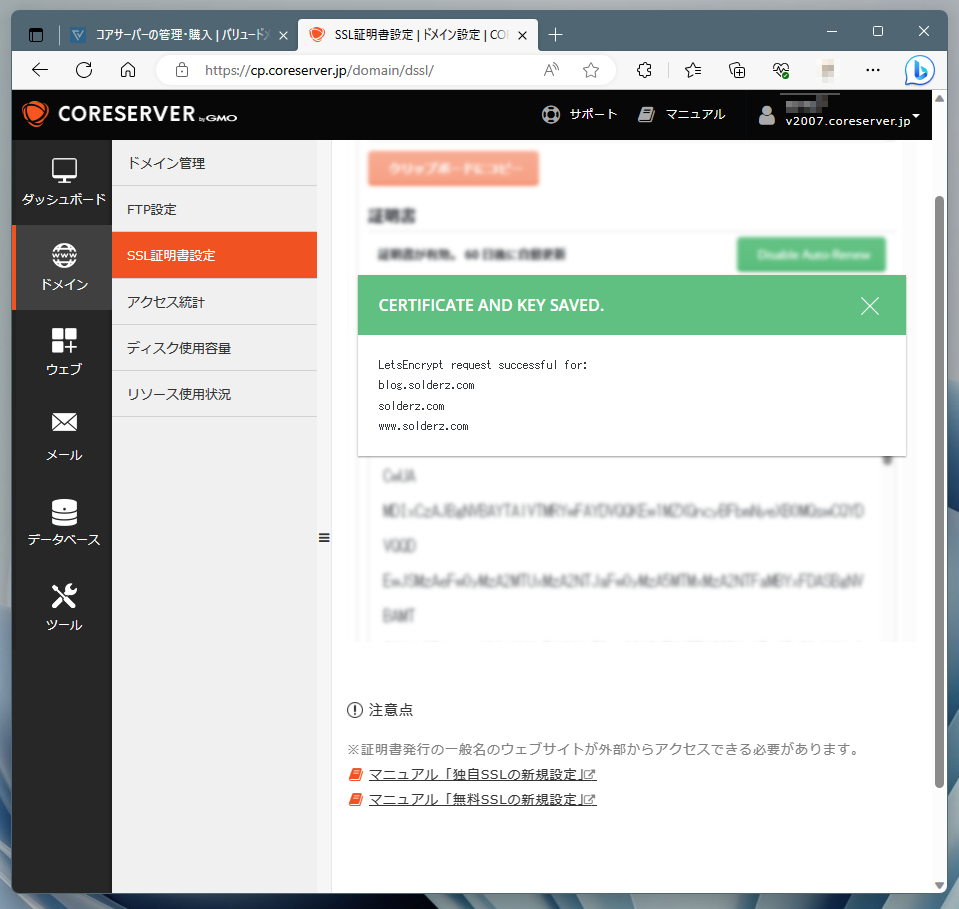
リフレッシュされた"SSL証明書"ページには、鍵や証明書のコードが表示されています。けれども、指定したアドレスのSSLはすでに機能しているため、特に何かの操作をする必要はありません。次章では、いよいよWordPressのインストール手順を解説します。
WordPressをインストールする
コアサーバーV2には、WordPressの自動インストール機能が用意されており、簡単な設定と入力をするだけでインストールが完了します。もちろん、複雑で難解なコマンドを入力する必要はありません。
[Step1]サーバーのコントロールパネルを開く
Webブラウザの戻る機能を使うか、または再ログインするなどして、バリュードメインのコントロールパネルを開きます。なお、すでにコアサーバーのコントロールパネルにアクセスできる状態にある場合、[Step2]へとお進みください。
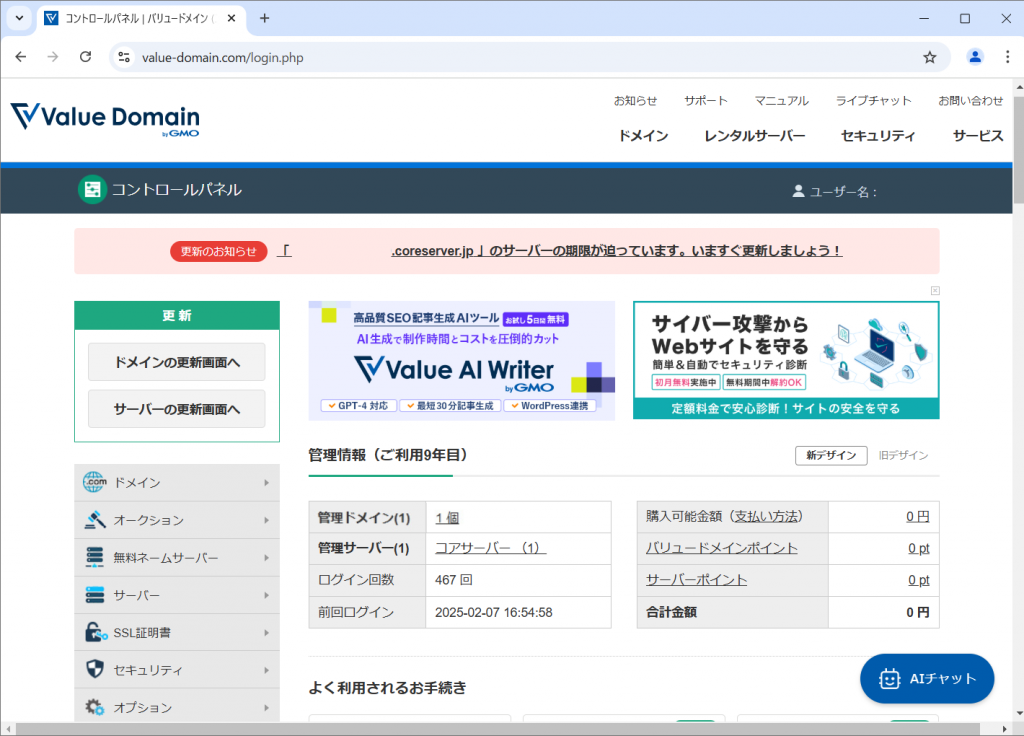
サイドメニュー内にある"サーバー"のサブメニュー"コアサーバー"をクリックします。
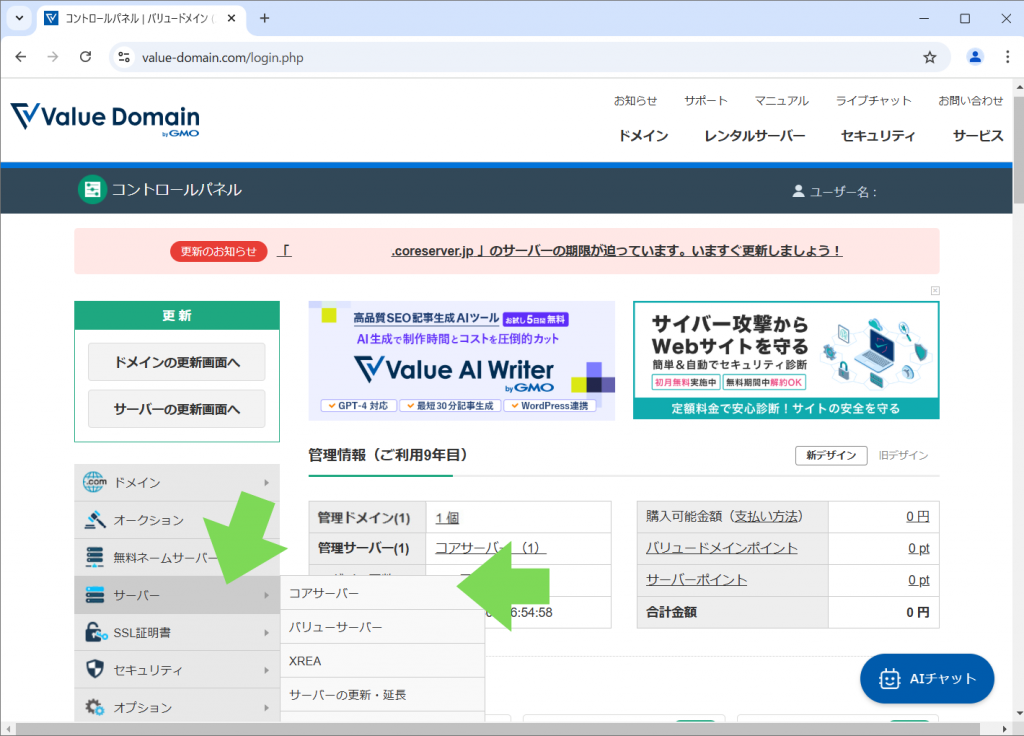
ページは"コアサーバーの管理・購入"へと移行するので、"新コントロールパネル"のリンクをクリックします。
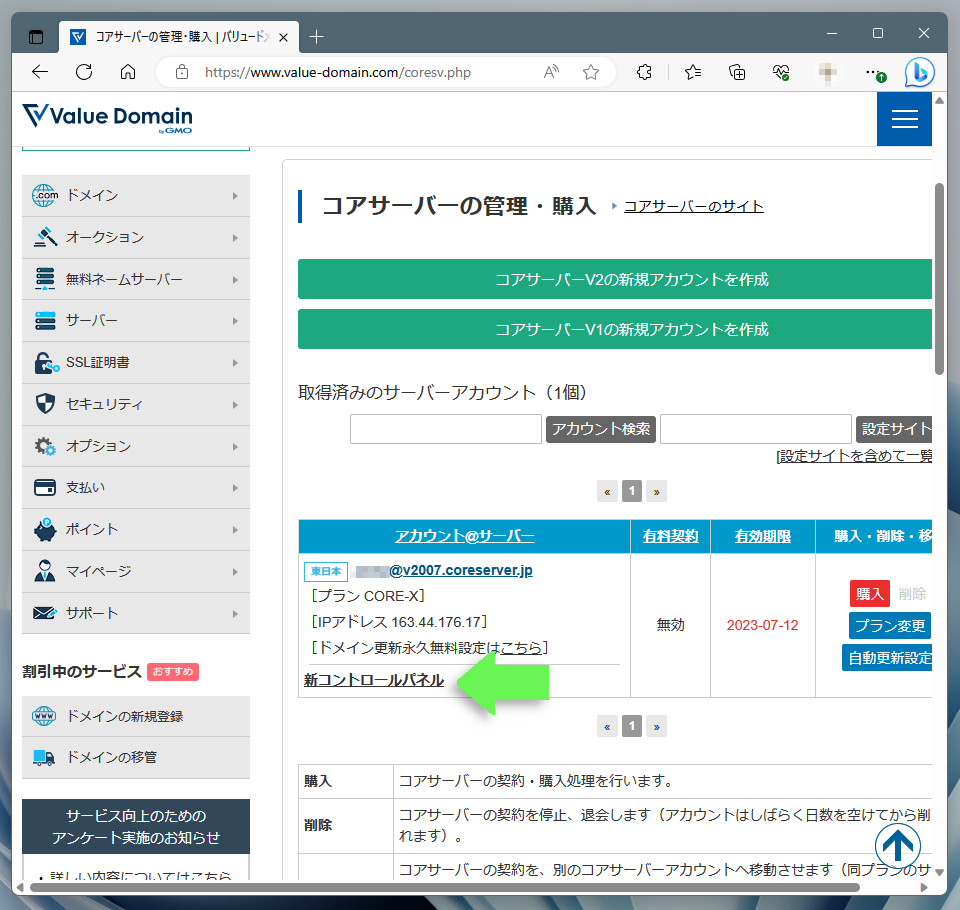
[Step2]ツールにてWordPressを選ぶ
ウィンドウ左に並ぶアイコンメニューの"ツール"をクリックします。
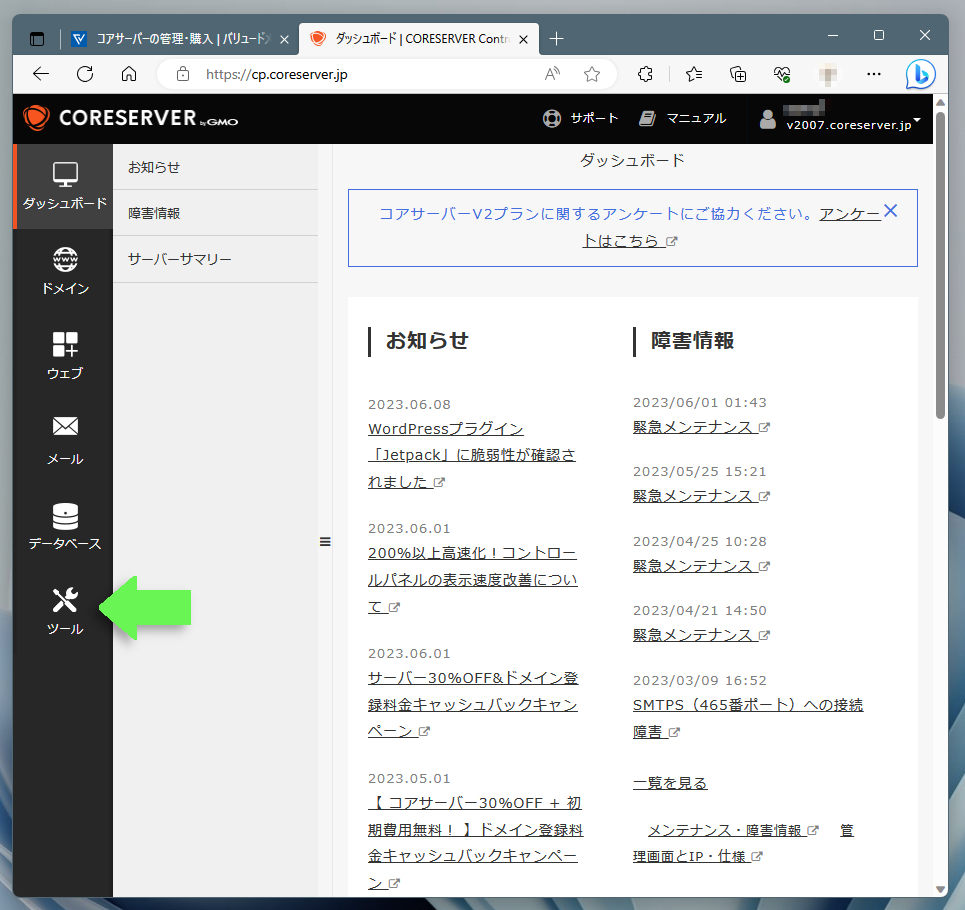
画面は"アプリインストール"へと移行します。
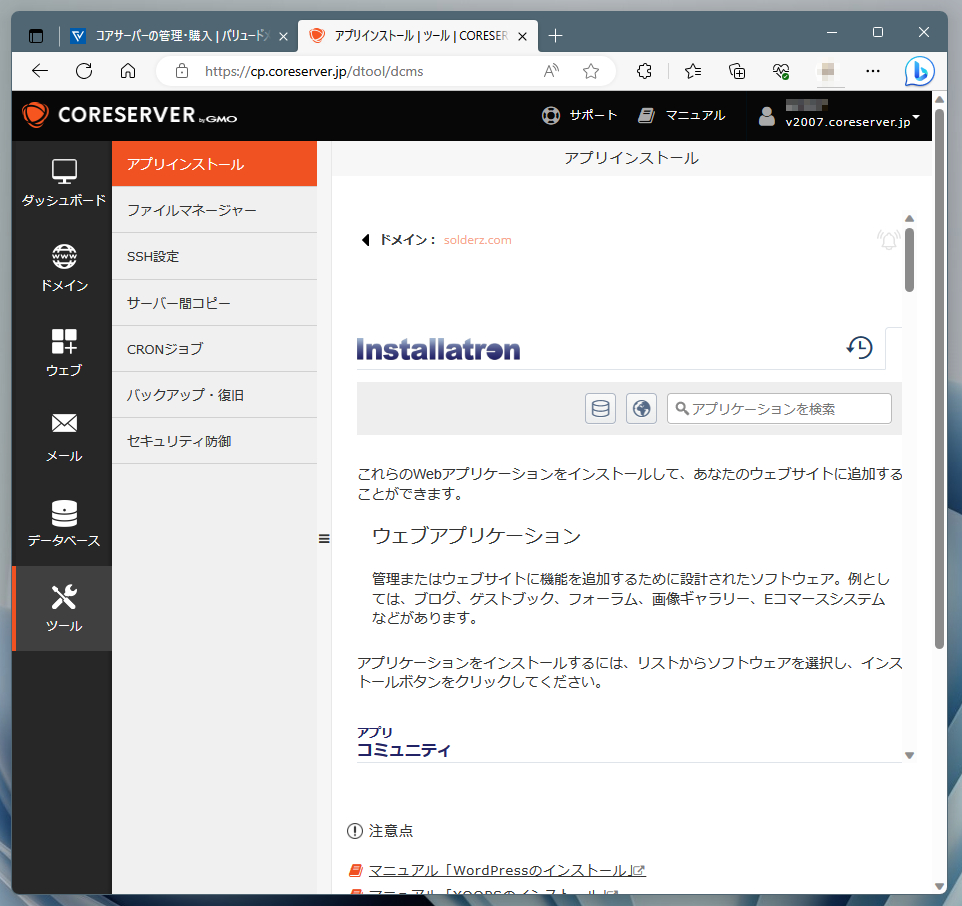
ページをスクロールしていくと、さまざまなWebアプリのアイコンが並んでいるのがわかります。その中の"コンテンツ管理"カテゴリにある"WordPress"アイコンをクリックします。
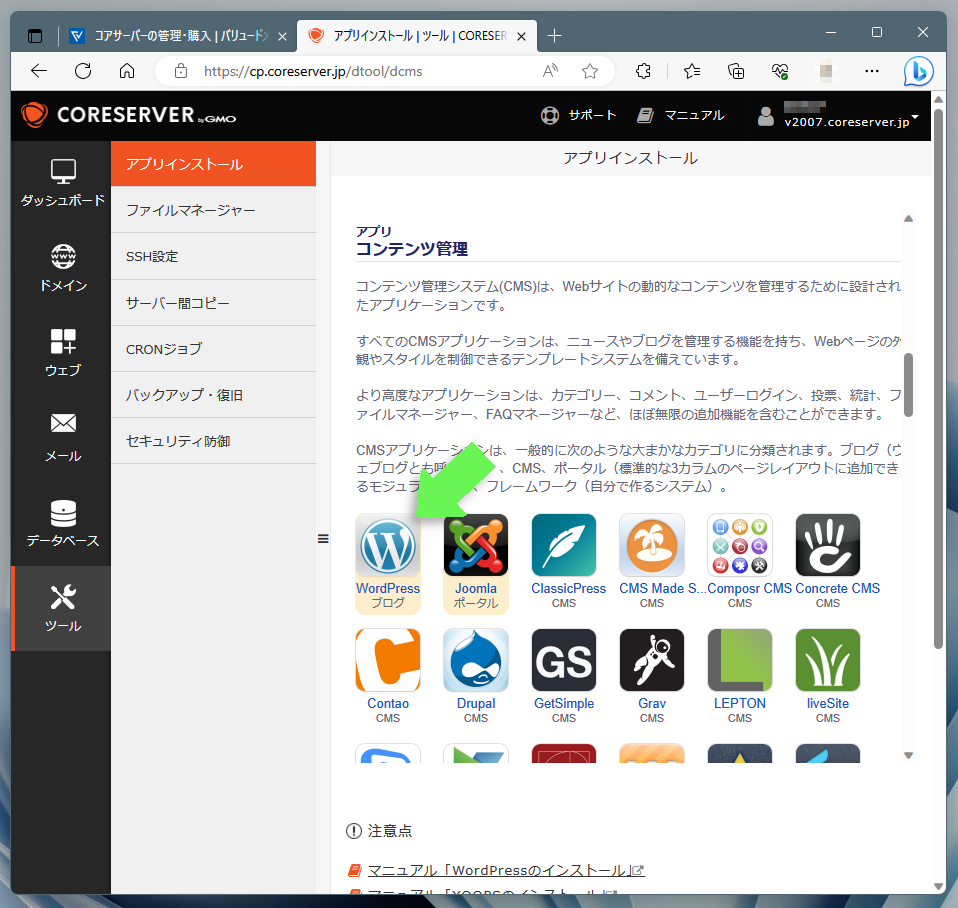
自動的にWordPressのインストールページへと移行するので、"このアプリをインストール"ボタンをクリックします。
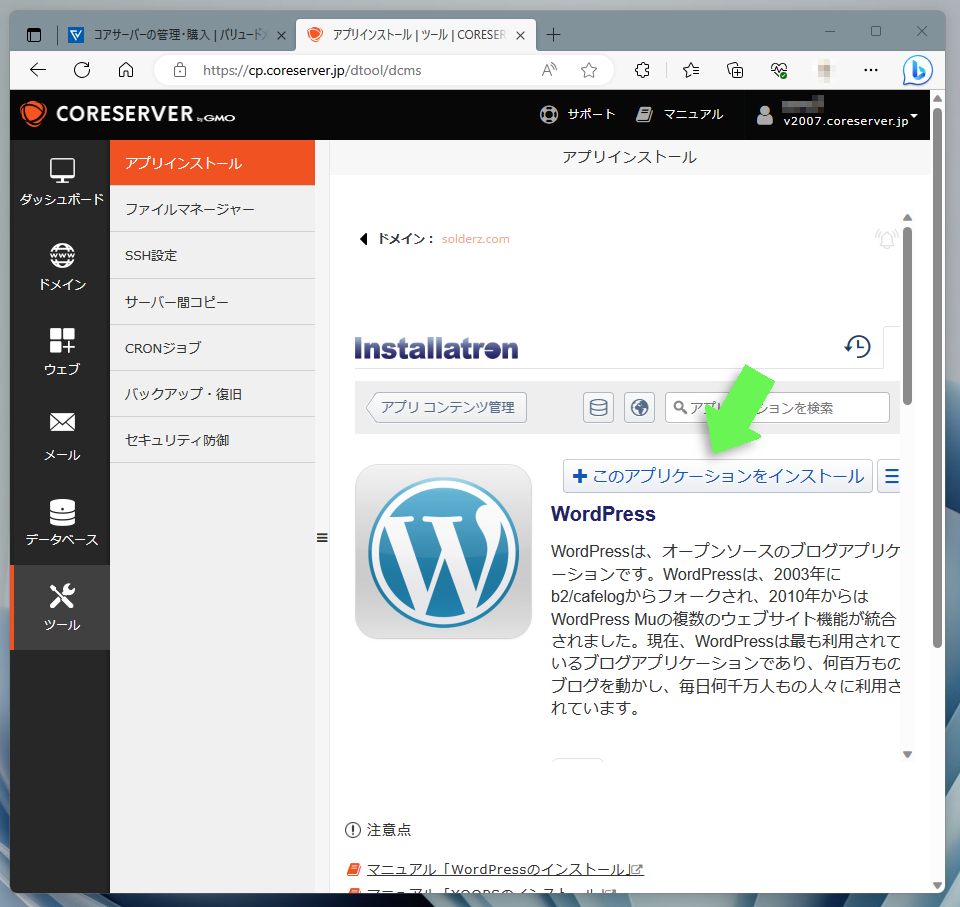
[Step3]ロケーションを設定する
ページは"インストール"へと移行します。ここでは、WordPressのインストールオプションを設定します。まずは"ロケーション"から。
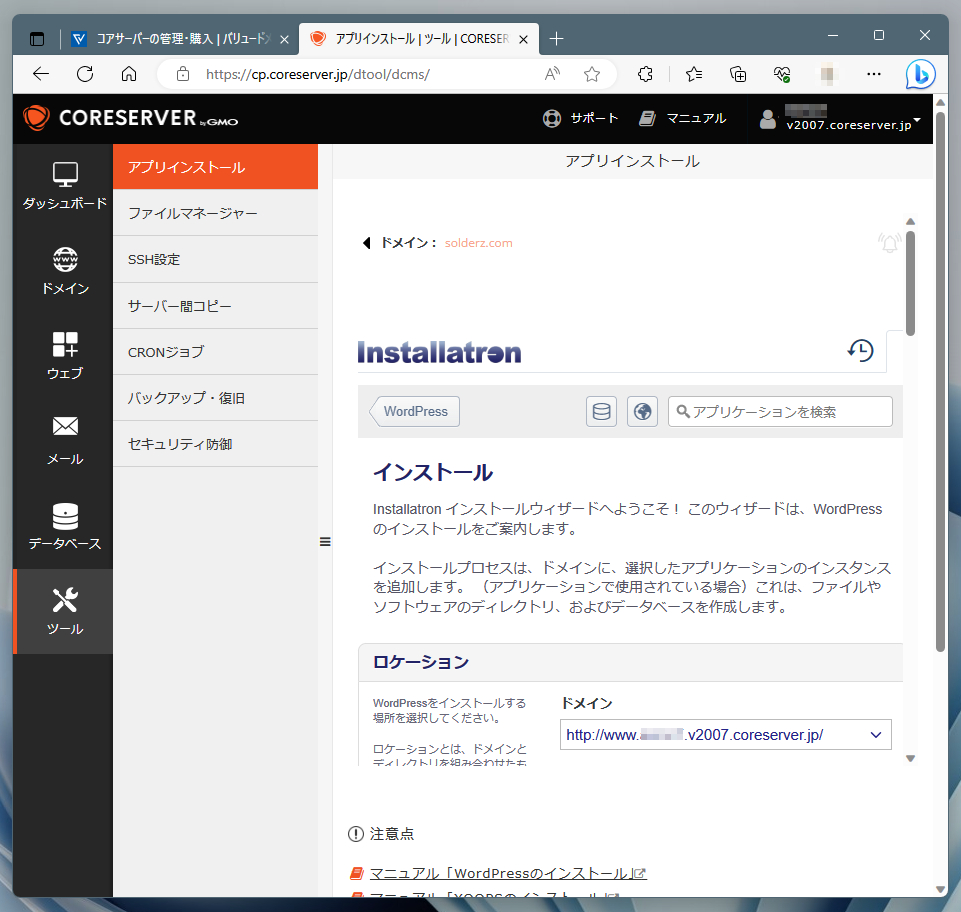
"ロケーション"の"ドメイン"のアドレス部分はドロップダウンメニューになっているので、クリックしてリストを表示させます。
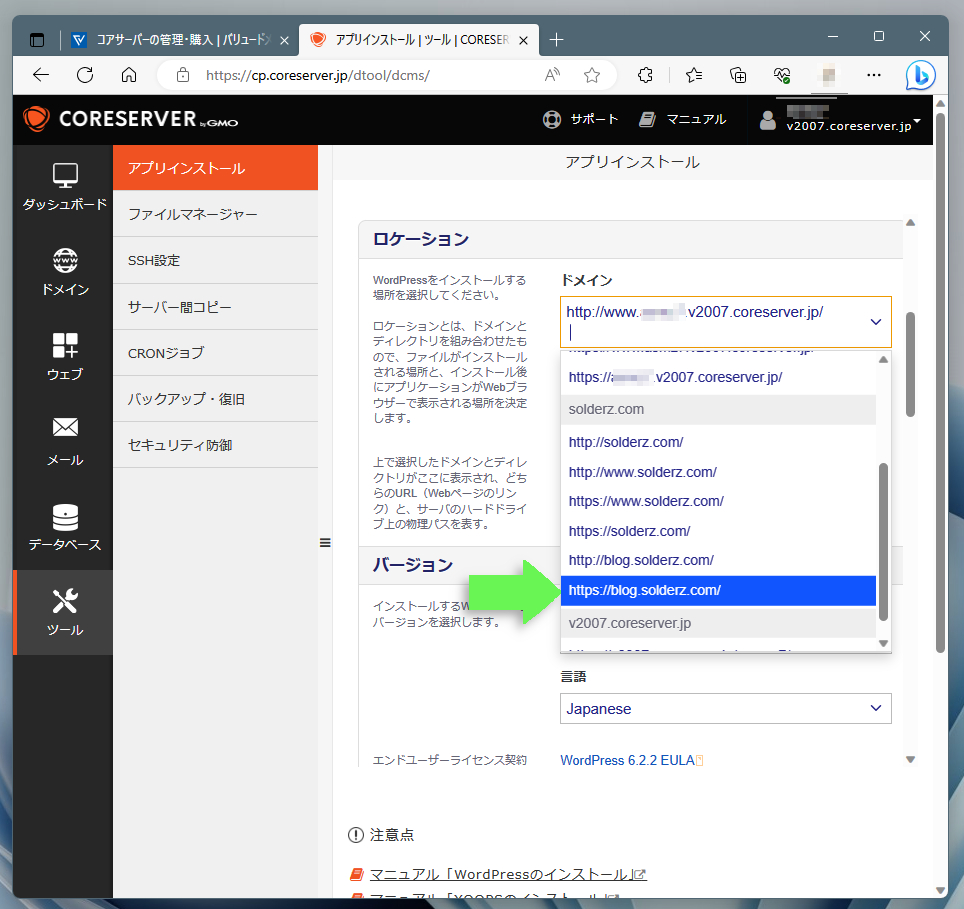
リスト内にはさまざまなアドレスが並びますが、ここではインストールの前準備として進めてきたサブドメイン付きの独自ドメインと無料SSLを設定した"https://blog.solderz.com/"を選択します。
なお、"ロケーション"内のもうひとつの項目である"ディレクトリ(オプション)"は空欄のままでかまいません。
[Step4]インストール設定を変更する
続いては"設定"です。各項目にはあらかじめデフォルト値が入っています。けれども、すべての項目で再入力/変更が必要となります。
変更が必要なのは緑枠で囲まれた部分。なお、スクリーンショットはデフォルト値が入った状態のままとなっております。
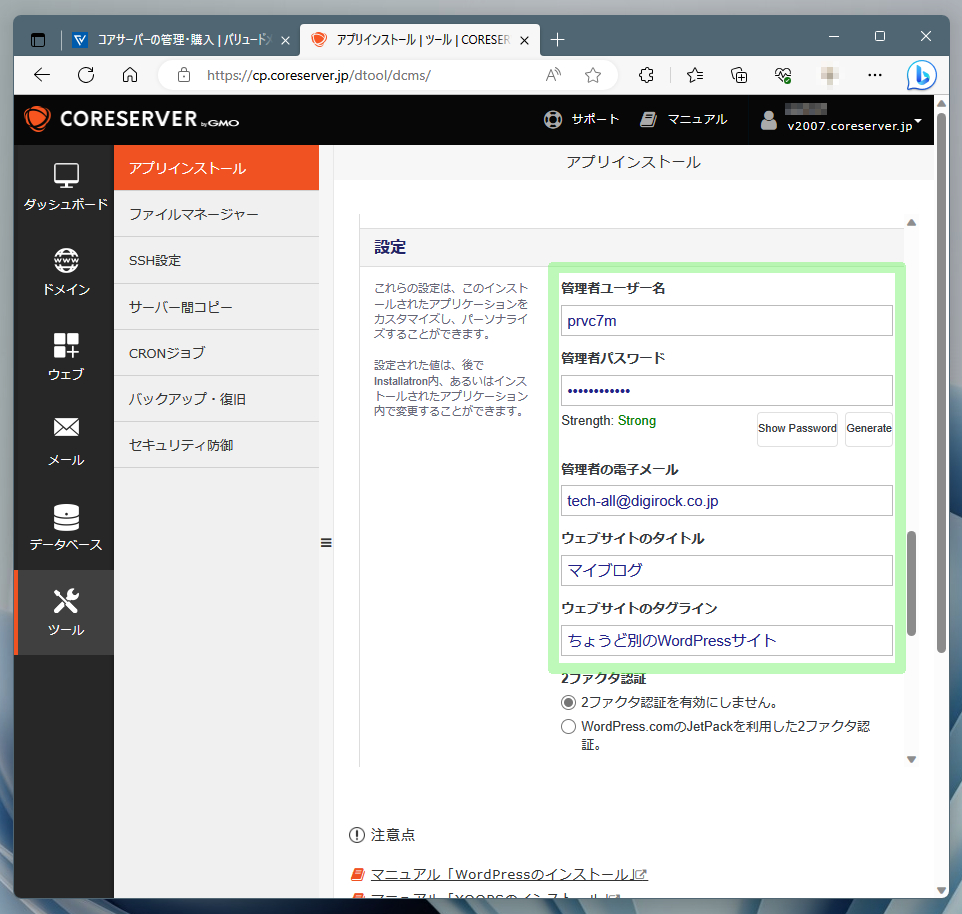
"管理ユーザー名"と"管理者パスワード"は、WordPressの管理コンソールにログインするために必要な情報。このため、慎重に設定しましょう。
"管理者の電子メール"は、WordPressの更新や障害など、システム的な連絡が送られるメールアドレス。普段使用しているメールアドレスで構いません。
"ウェブサイトのタイトル"は、ここで入力した文字列がブログのタイトルとして表示されます。インストール後に管理コンソールから変更できるので、気負わずに設定しましょう。
"ウェブサイトのタグライン"は、どのようなサイトなのかを示す短い文章を登録する部分です。こちらもWordPressの管理コンソールにて変更可能です。
"設定"内にある他の項目「2ファクタ認証」、「ログイン試行回数を制限する?」、「マルチサイトを有効にしますか?」に関しては、問題がなければ特に変更する必要はありません。もちろん、希望があれば変更も可能です。
最後に、ページ最下部にある"インストール"ボタンをクリックすると、サーバー側でインストールの作業が始まります。
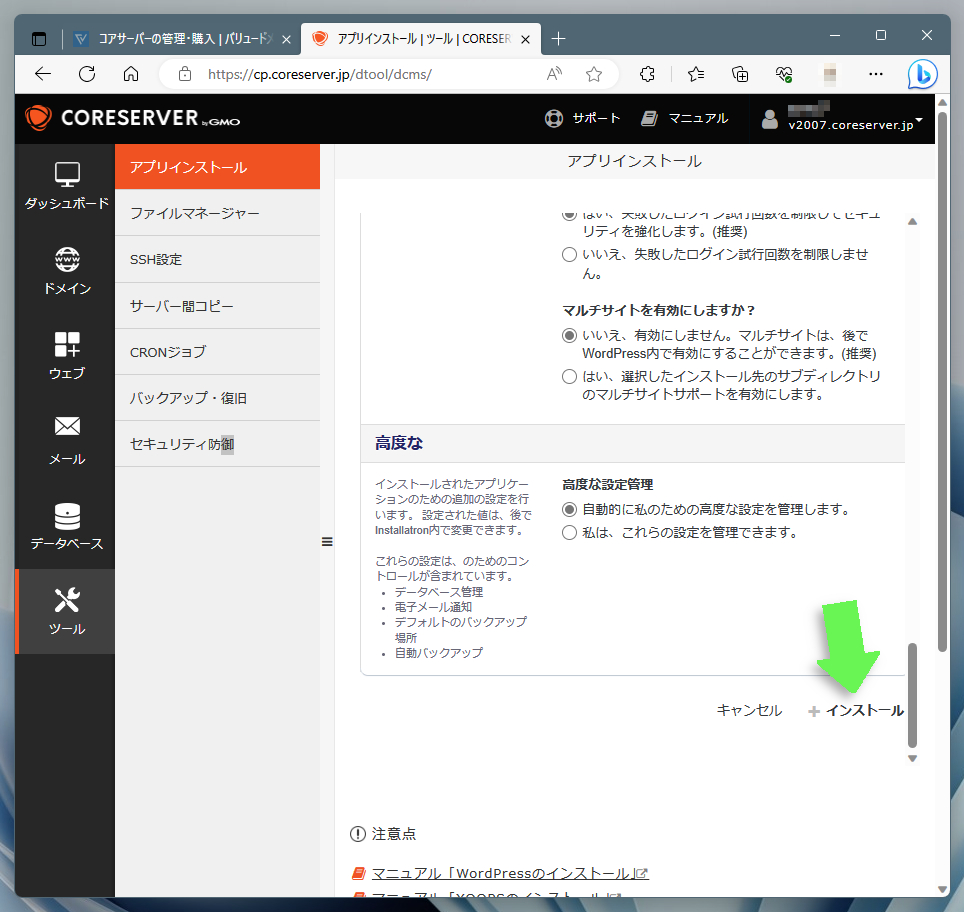
[Step5]インストールの完了
インストールが完了するとページがリフレッシュされ、作成したWordPressサイトに関連した3つのアドレスが表示されます。
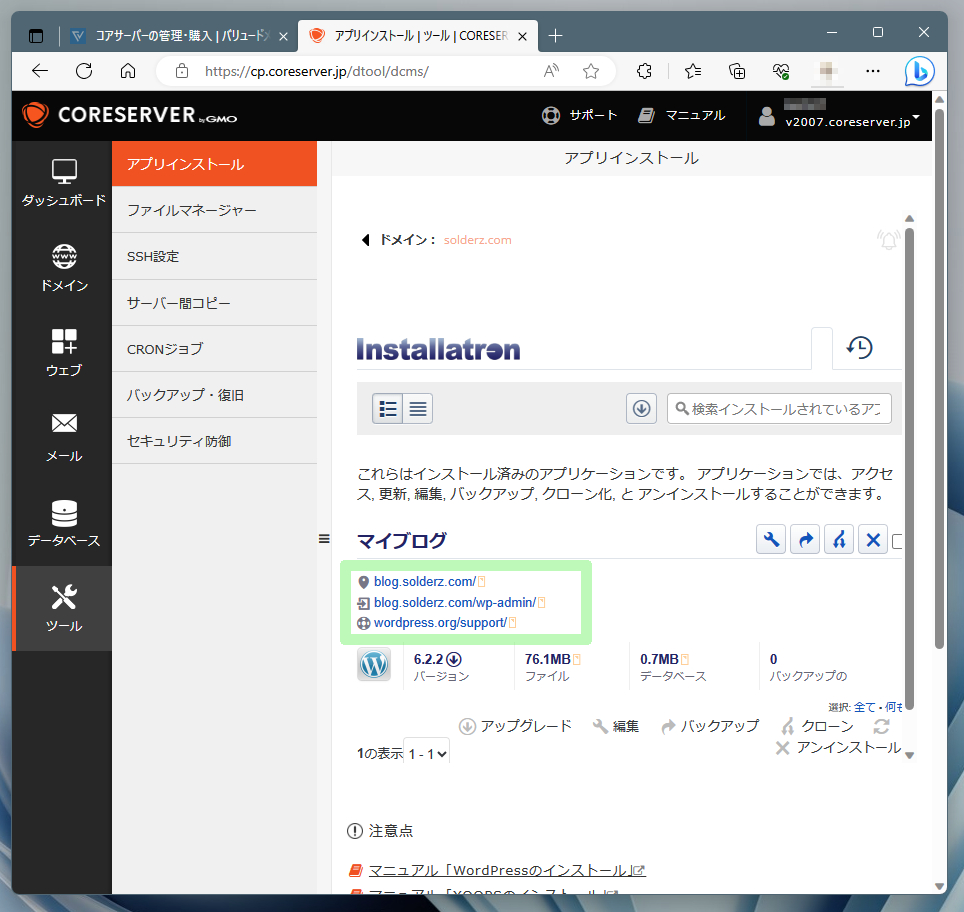
最初のリンクはブログ閲覧用であり、一般の来訪者が使用するモノ。2つめはダッシュボードを開くためのリンクであり、記事の作成やWordPressの設定変更などを行なえます。3つめのリンクは、WordPressのサポートページを開きます。
最後に
上記スクリーンショットにある最初のリンクをクリックすると、インストール時に自動で公開されたWordPressのサンプルページが表示されます。Webブラウザのアドレスバーを見ると、実際にインターネット経由でWordPressサイトに繋がっているのがわかります。(緑枠部分)
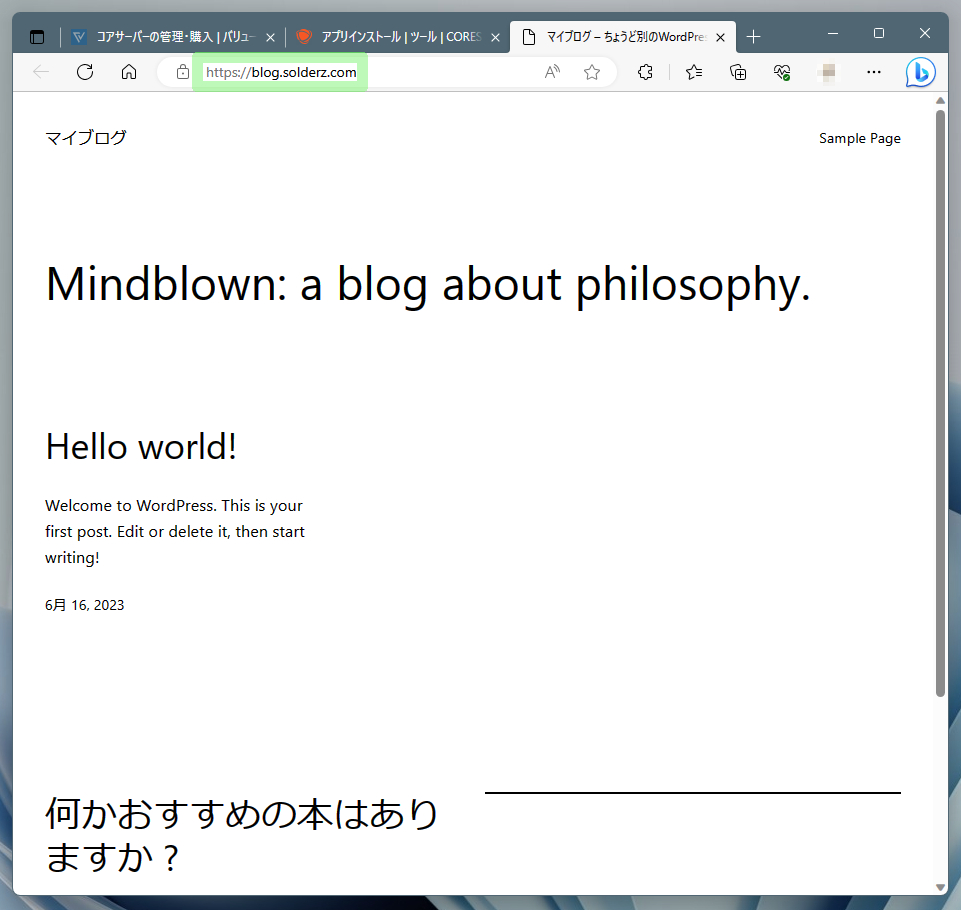
また、2つめのリンクをクリックすると、WordPressのダッシュボードが表示されます。もちろん、こちらもインターネット経由での接続となっております。(緑枠部分)
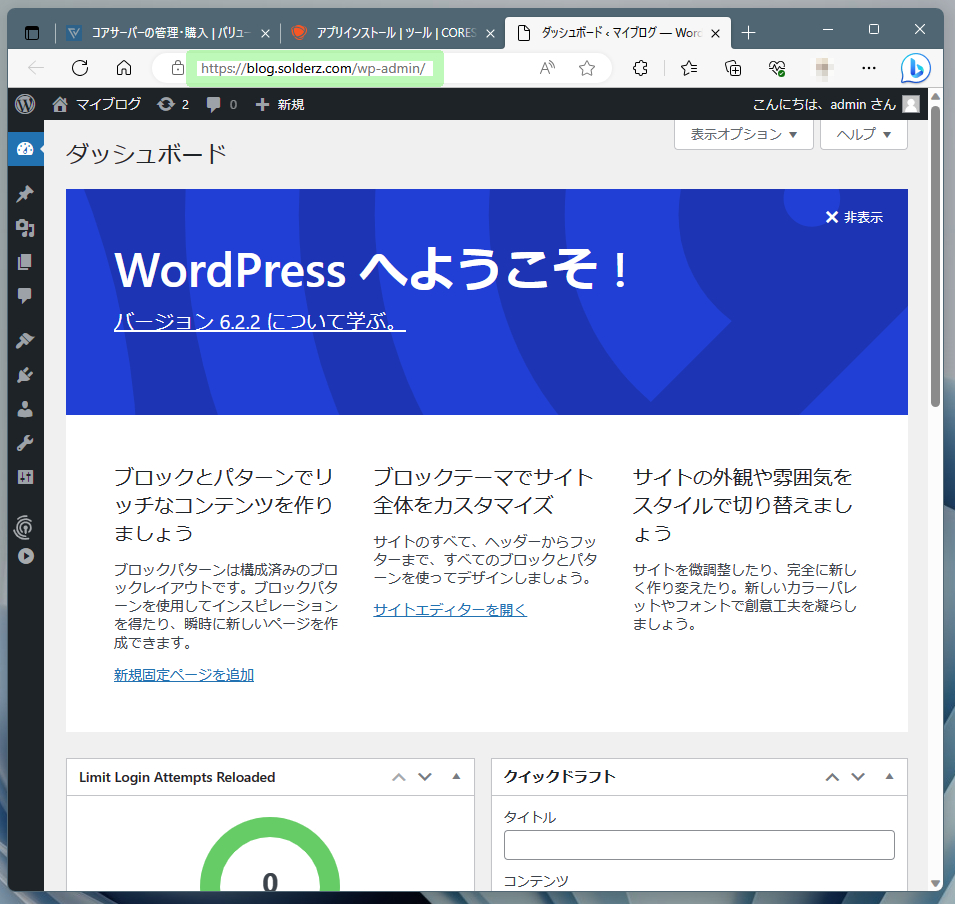
このように、インストールが完了した段階でWordPressは稼働状態にあります。
ブログサイトとして完成させるためには、テーマや設定の変更など、WordPressのダッシュボードにてやることがまだ少し残っています。けれども、それさえクリアしてしまえば、後は記事の作成に集中できるのです。
テーマや設定の変更については、以下のWordPressの使い方で詳しく紹介しています。
ゼロから始めようとすると、やることが多すぎて尻込みしそうになるWordPress環境の構築。ですが、本稿のように章立てによりやることを分割/明確化し、それぞれをこなしていけば意外と簡単にできたりします。
そんな感じのことをお伝えしたかった、"WordPressを始めよう!初心者向け完全マニュアル【コアサーバー編】"でした。WordPressに興味のある方にとって、本稿がその一助になれば幸いです。
ドメインが実質0円(年間最大3,882円お得)になるサーバーセット割特典、
V2プランが初期費用無料・20%OFF(月額390円→312円)春のネットスタート応援SALEを展開中です。
最新のキャンペーンはこちらから
※ユーザーノートの記事は、弊社サービスをご利用のお客様に執筆いただいております。
コロナ禍の緊急事態宣言でも生活がほとんど変わらなかった、おウチ大好きテクニカル系ライター。好物はPC、スマホ、ガジェット、そしてコタツ。


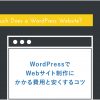










 目次へ
目次へ