【簡単】WordPressブログの引っ越し(サーバー移行)7つの手順を解説
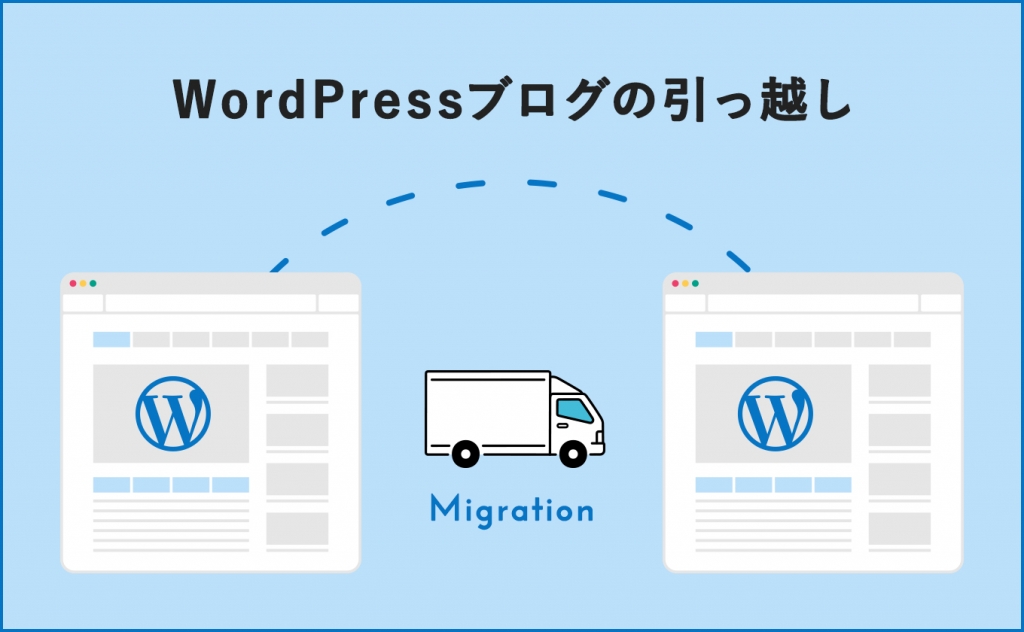
WordPressブログの引っ越し(別サーバーに移行)を検討しているけれど、「手順が複雑そうで大変そう」と感じていませんか?
現在利用中のレンタルサーバーに「月額料金が高い」「表示速度が遅い」といった不満があるなら、引っ越しはむしろ解決への近道です。
本記事では、WordPressブログの引っ越しを具体的な7ステップで丁寧に解説します。
初心者でも迷わず進められる内容なので、安心してお読みください。
新しいサーバーで快適なWordPressブログ運営を目指しましょう。
もしサーバーの月額料金を500円以上を支払っているなら、コストパフォーマンス抜群のコアサーバーへの引っ越しを検討してみてください。
コアサーバーは、月額220円から利用可能。ドメインとセット契約でも月額390円から始められ、同じ仕様のレンタルサーバーと比較して、圧倒的にコストパフォーマンスに優れています。ぜひチェックしてみてください。
- 1. WordPressブログの引っ越しを考えたほうが良いケース
- 2. WordPressの移行先サーバーを決めるポイント2つ
- 3. WordPressの引っ越しに合わせてドメイン移管も検討しよう
- 4. WordPressブログの引っ越し手順を7ステップで解説
- 5. プラグインを使ってWordPressの引っ越しを行う手順
- 6. WordPressブログの引っ越しなら移行サービスを利用するのがおすすめ
- 7. WordPressブログを移行する際の注意点3つ
- 8. WordPressブログの引っ越しで良くあるトラブル
- 9. WordPressブログの引っ越しに関するQ&A
- 10. まとめ:手順に沿ってWordPressブログの引っ越しを実践しよう
WordPressブログの引っ越しを考えたほうが良いケース
WordPressブログのサーバー移行を検討すべきケースは以下の3つです。
- Webサイトの表示速度を高速化したい
- 現在のサーバーに不満がある
- 現在利用しているサーバーの月額料金が高い
WordPressブログの表示速度は特にサーバーのスペックに影響されるため、低スペックのサーバーを使っているのであれば引っ越しを検討したほうが良いでしょう。
また、現在のサーバーの使用感や月額料金の高さに不満を抱えている場合も、引っ越しを検討するのがおすすめです。
最近では様々なレンタルサーバーがあるため、コストパフォーマンスの高いサーバーも多く存在します。
上記のようなケースに該当するのであれば、WordPressブログの引っ越しを検討してみてください。
WordPressの移行先サーバーを決めるポイント2つ
WordPressブログの移行先サーバーを決める際のポイントは以下の2つです。
- スペックの高いサーバーを選ぶ
- コストパフォーマンスの高いサーバーを選ぶ
ここからそれぞれのポイントについて詳しく解説していきます。
スペックの高いサーバーを選ぶ

WordPress移行先のレンタルサーバーは、スペックの高いものを選ぶことをおすすめします。
低スペックのレンタルサーバーを選んでしまうと、サイトの表示速度が遅くなったり、サーバーエラーが発生したりする原因となります。
安定したサーバーを選ぶ際は、ディスク容量だけでなく、データ転送量やサーバー稼働率などの数値も参考にするのが良いでしょう。
以下に最適なサーバースペックの目安をまとめました。参考にしてください。
| ディスク容量 | 100GB以上 |
|---|---|
| メモリ容量 | 8GB以上 |
| データ転送量 | 無制限が望ましい |
| サーバー稼働率 | 95%以上 |
なお、月額500円以下の格安サーバーには低スペックなものが多いため、これらのスペックをしっかり確認した上で選ぶことをおすすめします。
コストパフォーマンスの高いサーバーを選ぶ
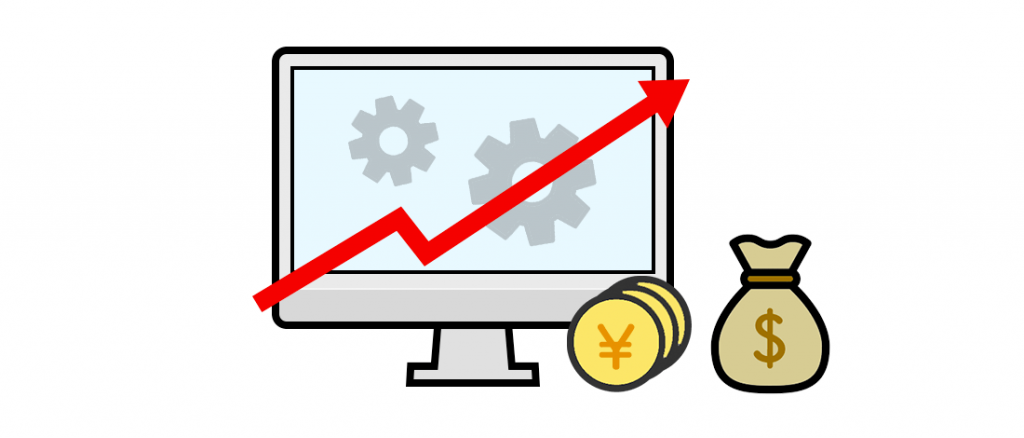
レンタルサーバーを選ぶときは、月額料金だけでなく、スペックも重要なポイントです。コストパフォーマンスの良いサーバーを選ぶことで、安定したサイト運営がしやすくなります。
たとえ月額料金が安くても、スペックが不足しているサーバーだと、サイトが遅くなったり、不具合が起きたりする可能性があります。
どんなサイトを運営するかによって、必要なスペックは変わります。目安は以下の通りです
| ディスク容量目安 | |
|---|---|
| 個人ブログ運営 | 50GB以上 |
| ネットショップの紹介HP | 100GB以上 |
移行先サーバーの月額料金とスペックのバランスを確認し、自分に合ったレンタルサーバーを選ぶようにしてください。
WordPressの引っ越しに合わせてドメイン移管も検討しよう
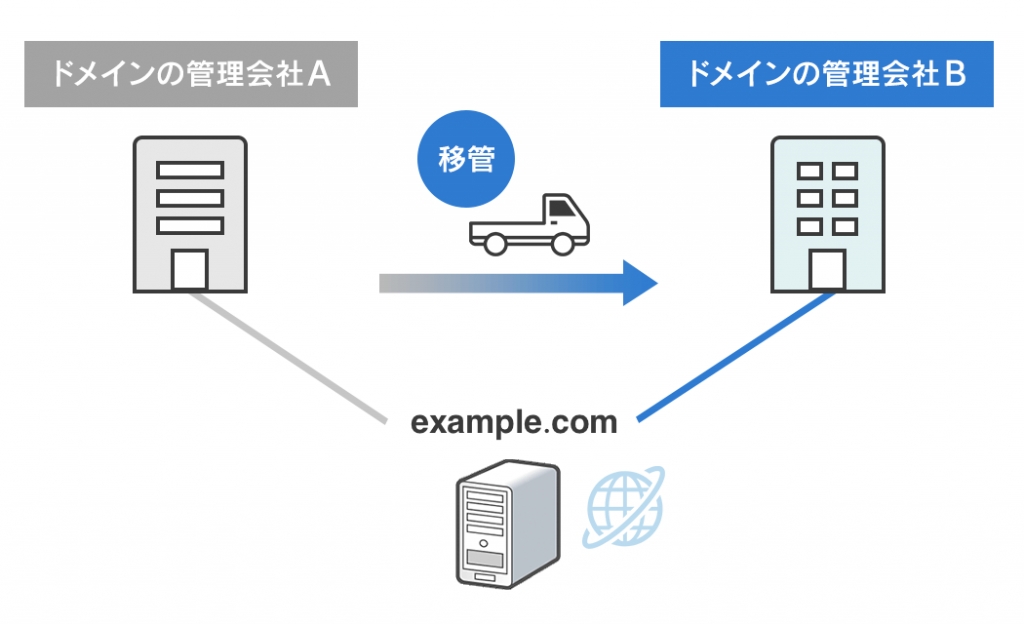
WordPressブログの引っ越しをする際には、ドメイン移管も一緒に検討してみましょう。
ドメインとレンタルサーバーを同じ会社で契約することで、契約管理が簡単になり、手続きの手間を減らすことができます。
例えば、バリュードメインでドメインを取得し、コアサーバーV2プランを利用すれば、ドメインの更新費用が永久無料になる特典を受けることができます。この組み合わせは、コストを抑えながら安定した運営環境が期待できます。
WordPressの引っ越しをスムーズに進めるために、ドメインとサーバーを一括管理するメリットを活用してみてください。
ドメイン移管についての詳細は、下記の記事で詳しく解説していますので、ぜひ参考にしてください。
WordPressブログの引っ越し手順を7ステップで解説
WordPressブログの引っ越し手順は上記7ステップです。
- サーバー移行の事前準備を行う
- コアサーバーとの契約を行う
- バリュードメインの「WordPress移行サービス」をクリック
- 「WordPress移行サービスの登録」をクリック
- サーバー移行に必要な情報を入力する
- 「移行開始」をクリックする
- ネームサーバーとDNS設定の変更を行う
サーバー移行には様々な方法がありますが、今回は初心者でも簡単に行えるコアサーバーの移行サービスについて解説していきます。
WordPressブログの引っ越しに不安があるのであれば、ぜひこちらの手順に沿って進めてみてください。
サーバー移行の事前準備を行う
サーバー移行を行う前に事前に必要な情報を準備しておきましょう。
移行作業をスムーズに行うためにも、必要な情報をあらかじめ用意しておくのが重要になります。
コアサーバーの移行サービスを利用するために必要な情報としては、
- サイトURL
- 移行元WordPress管理画面のログイン情報
の2つです。
特にWordPressのログイン情報はIDとパスワードを入力する必要があるため、忘れずに控えておくようにしましょう。
また、サーバー移行を行うWordPressサイトに2段階認証やセキュリティ関連のプラグインがインストールされていると、サイトにログインできず移行ができない可能性があります。
もしあなたがセキュリティ関連プラグインをインストールしている場合、事前にプラグインを停止しておくようにしてください。
コアサーバーとの契約を行う
続いて移行先サーバーであるコアサーバーの契約を行います。
コアサーバーにはV1とV2という2つのプランがありますが、V2プランは最新のプランのためおすすめです。
V2プランならドメインを同時に申し込むことでドメイン更新費用が永久無料になる特典があります。
他社で取得済みドメインもドメイン移管後にコアサーバーV2プランとドメインの紐付けを行うことで永久無料特典が適用されます。
ドメインの維持管理コストを抑えられる非常にお得な特典となっているので、こちらもぜひ参考にしてください。
※コアサーバーの契約にはバリュードメインのアカウント登録が必要です。
バリュードメインの「WordPress移行サービス」をクリック
バリュードメインのアカウント登録とコアサーバーの契約が完了したら、バリュードメインの「オプション」から「WordPress移行サービス」をクリックしてください。
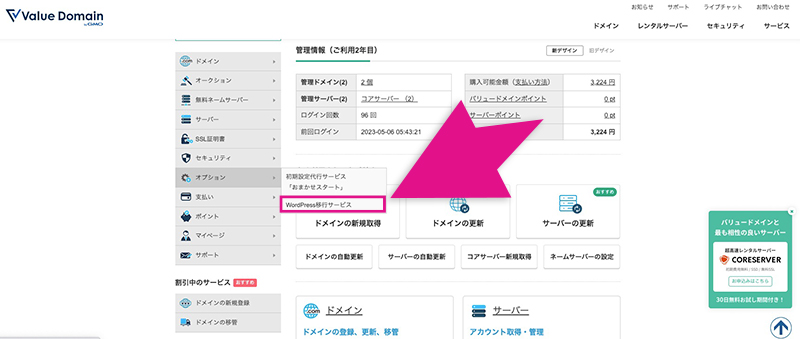
「WordPress移行サービスの登録」をクリック
「WordPress移行サービスの登録」ボタンをクリックします。
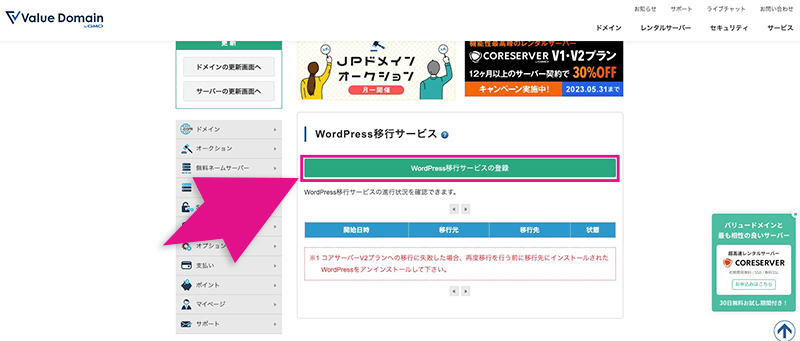
サーバー移行に必要な情報を入力する
サーバー移行に必要な情報を入力します。
- サイトURL
- WordPress管理者情報
- 移行先サーバーの選択
を入力してください。
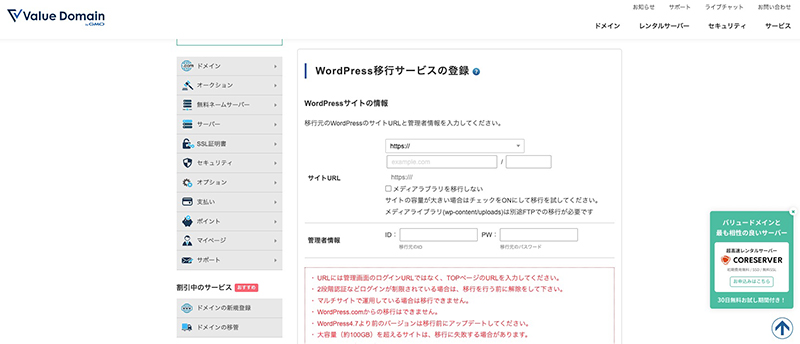
ここでWordPressの管理者情報であるIDとパスワードを間違えてしまうと、移行が失敗する原因になります。
コピー&ペーストで入力を行うなど、IDとパスワードが正しく入力されているかどうかを確認するようにしてください。
「移行開始」をクリックする
サーバー移行に必要な情報を入力したら、「移行開始」ボタンをクリックします。
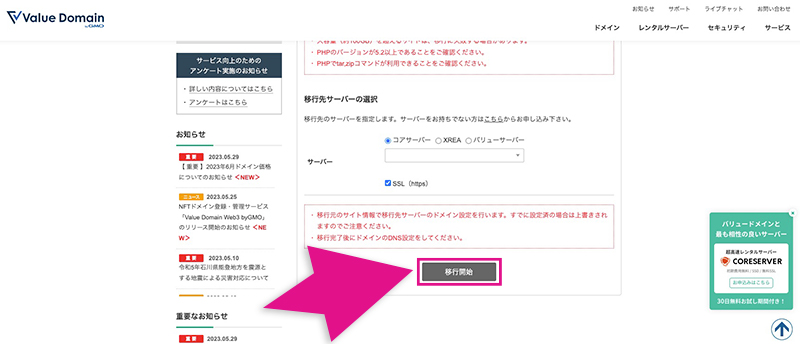
ボタンをクリックすると移行状況が表示されるので、移行が完了するまで待ちましょう。
状態が「処理中」から「完了」になれば移行完了です。
ネームサーバーとDNS設定の変更を行う
移行が完了したらドメインのネームサーバー情報をコアサーバーのものに変更します。
コアサーバーのネームサーバー情報は下記の通りです。
| NS1.VALUE-DOMAIN.COM |
| NS2.VALUE-DOMAIN.COM |
| NS3.VALUE-DOMAIN.COM |
| NS4.VALUE-DOMAIN.COM |
| NS5.VALUE-DOMAIN.COM |
これで移行サービスを利用したWordPressの引っ越しは完了です。
プラグインを使ってWordPressの引っ越しを行う手順
プラグインを使ってWordPressの引っ越しを行う手順は以下の通りです。
- 移行元のWordPressに「All-in-One WP Migration」をインストールする
- WordPressのデータをエクスポートする
- 移行先のWordPressに「All-in-One WP Migration」をインストールする
- WordPressのデータをインポートする
- パーマリンク設定を行う
今回は「All-in-One WP Migration」というプラグインを使って引っ越し作業を行います。
プラグインを使ってWordPressの引っ越しをしたい場合は、ぜひ参考にしてください。
使用するプラグインは「All-in-One WP Migration」
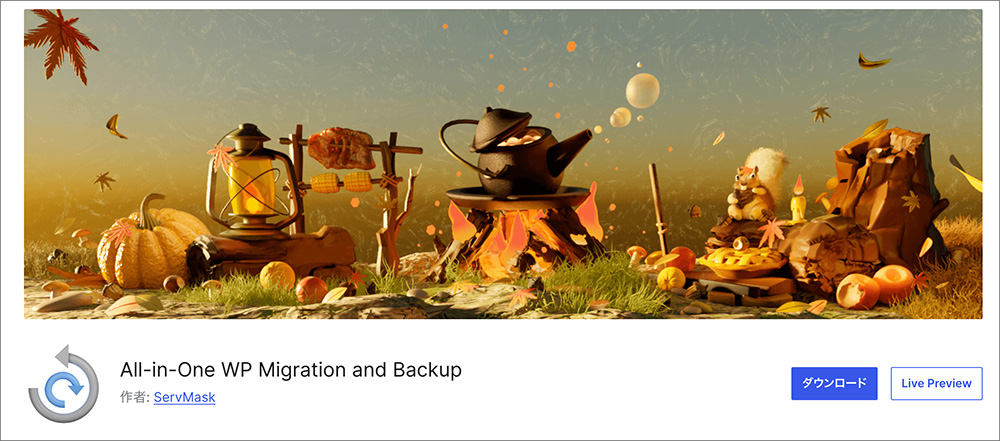
今回WordPressの引っ越しで使うプラグインは「All-in-One WP Migration」です。
「All-in-One WP Migration」はWordPressのデータを簡単に移行できるプラグインです。
プラグインを使わずにWordPressのデータ移行を行いたい場合、FTPツールを利用する必要があります。
「All-in-One WP Migration」を使えば、移行元と移行先のWordPressでプラグインを操作するだけで簡単にデータの引っ越しが可能です。
「All-in-One WP Migration」の使い方については下記の記事でも詳しく解説しているので、ぜひ参考にしてください。
移行元のWordPressに「All-in-One WP Migration」をインストールする
まずは移行元となるWordPressに「All-in-One WP Migration」をインストールしていきましょう。
WordPress左メニューの「プラグイン」から「新規追加」をクリックしてください。
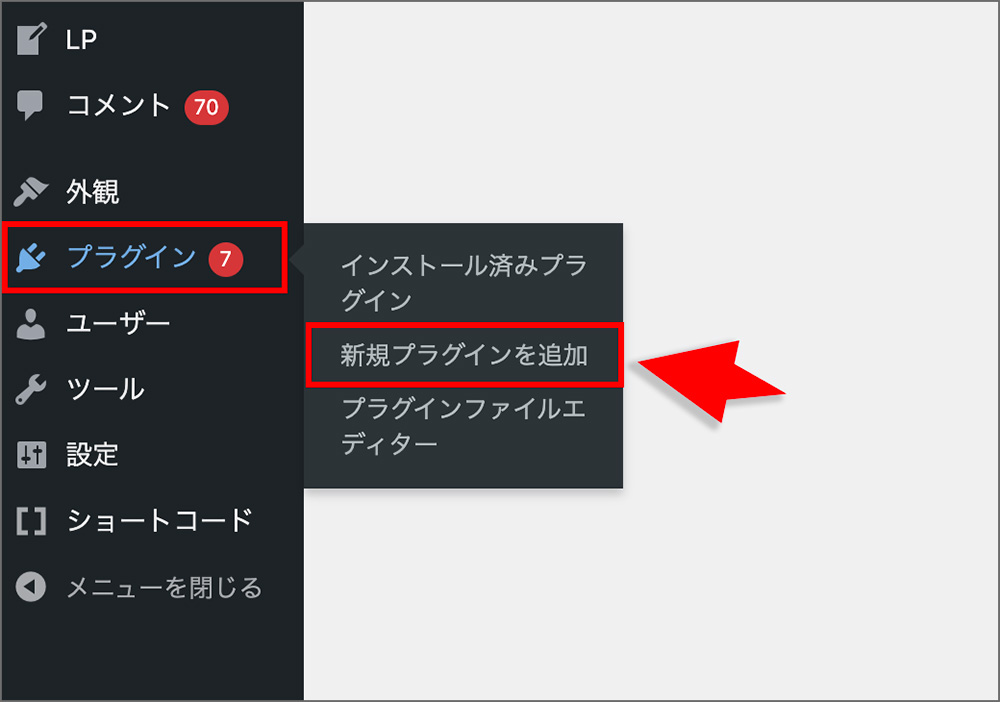
続いて、右上の検索窓に「All-in-One WP Migration」と入力します。
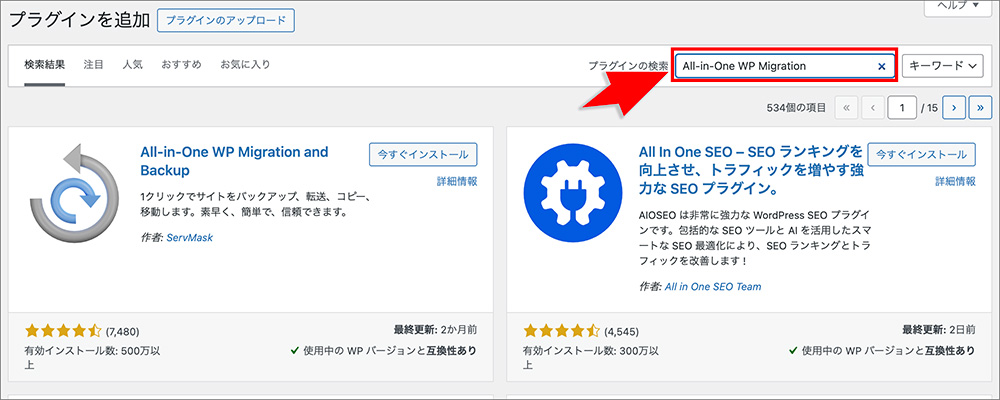
プラグインが表示されるため、「今すぐインストール」をクリックします。インストール完了後、 「有効化」をクリックしてください。
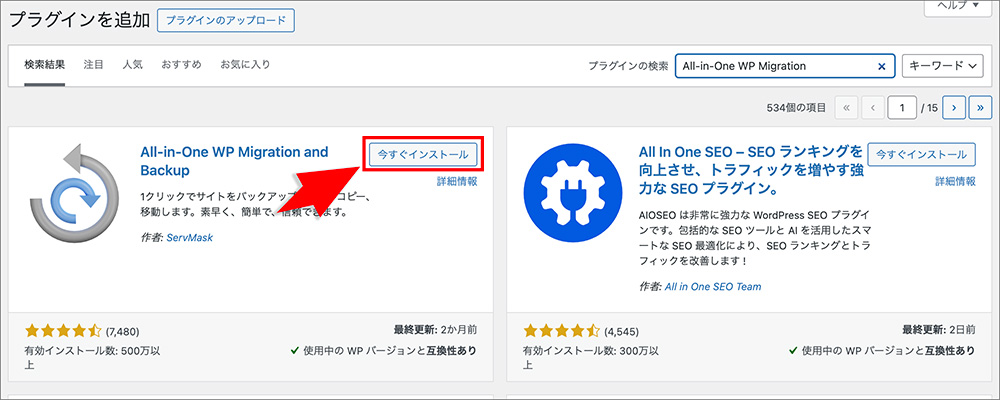
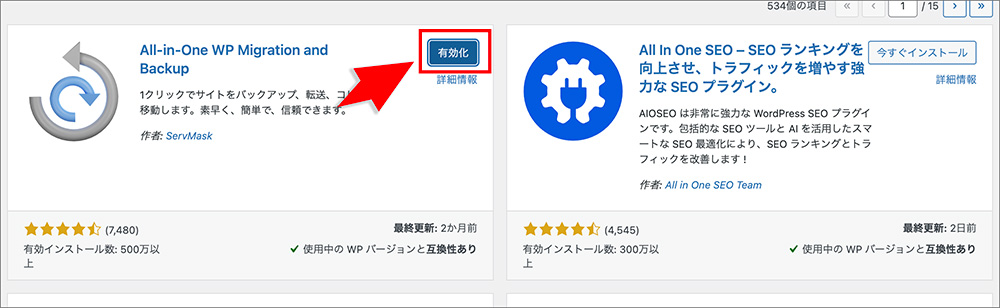
WordPressのデータをエクスポートする
続いて、「All-in-One WP Migration」を使ってWordPressのデータをエクスポートしていきます。
WordPress左メニューに「All-in-One WP Migration」が追加されているので、「エクスポート」をクリックしてください。
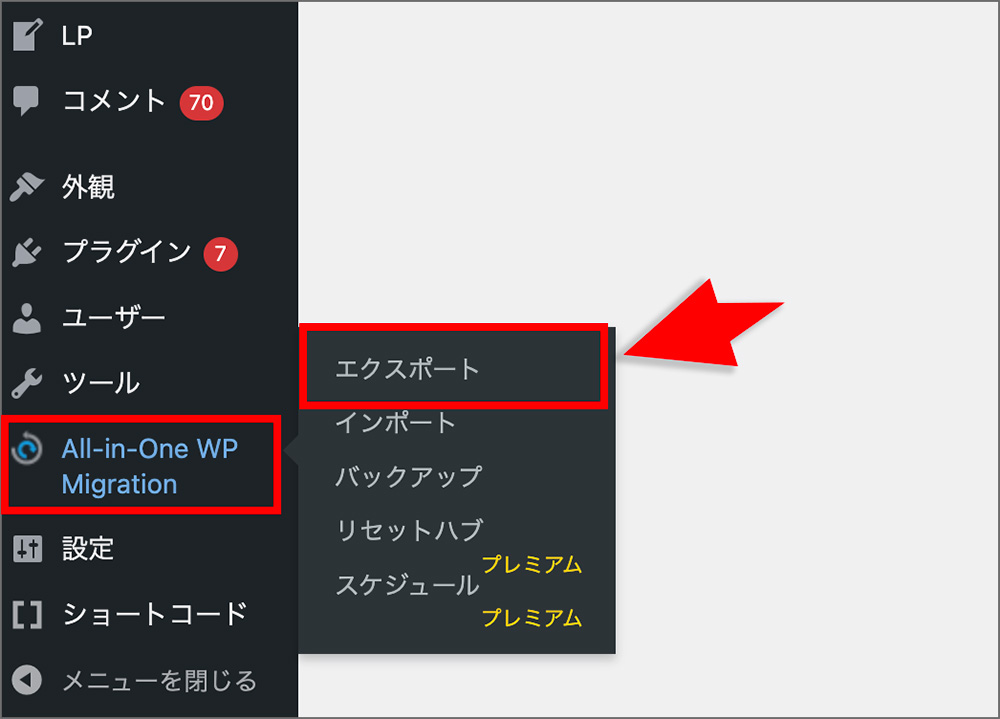
「エクスポート先」から「ファイル」をクリックします。
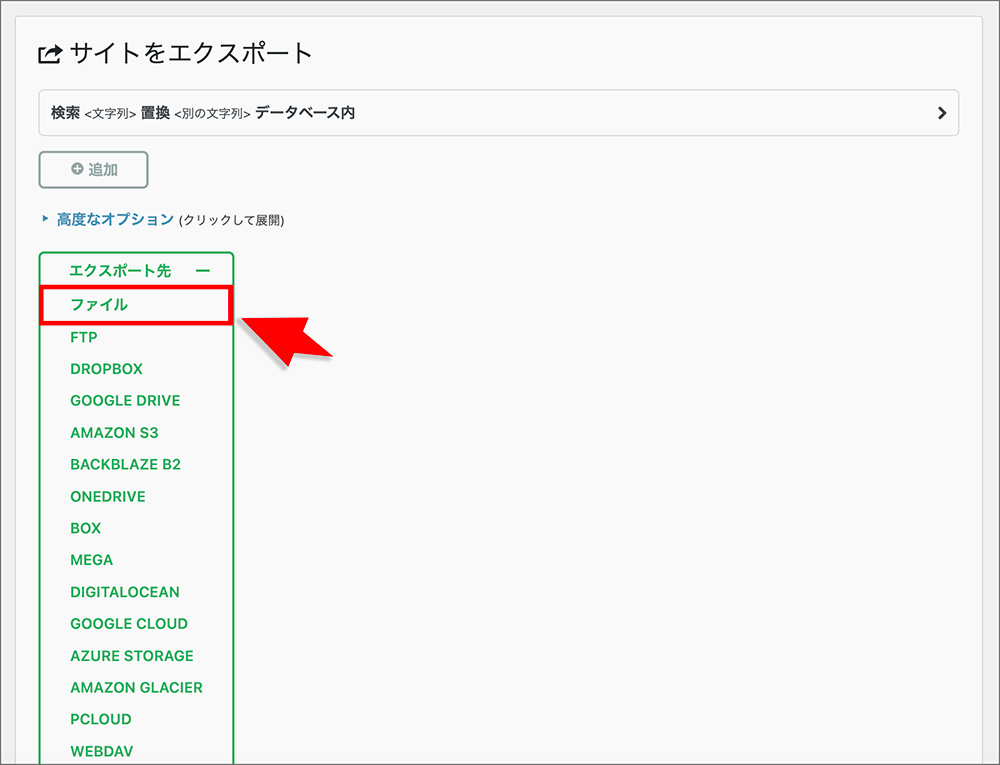
「〇〇(サイト名)をダウンロード」というボタンが表示されるため、クリックするとダウンロードが開始されます。
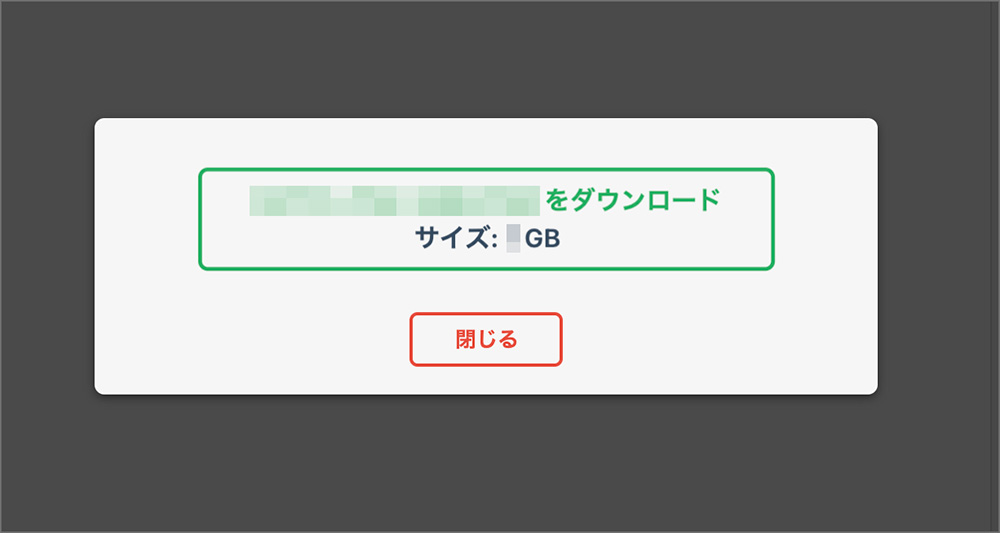
エクスポートしたファイルはWindows、MacともにPCのダウンロードフォルダに保存されるので、確認しておきましょう。
移行先のWordPressに「All-in-One WP Migration」をインストールする
移行先WordPressにも「All-in-One WP Migration」のプラグインをインストールします。
WordPress管理画面の左メニューより、「プラグイン」から「新規プラグインを追加」をクリックしてください。
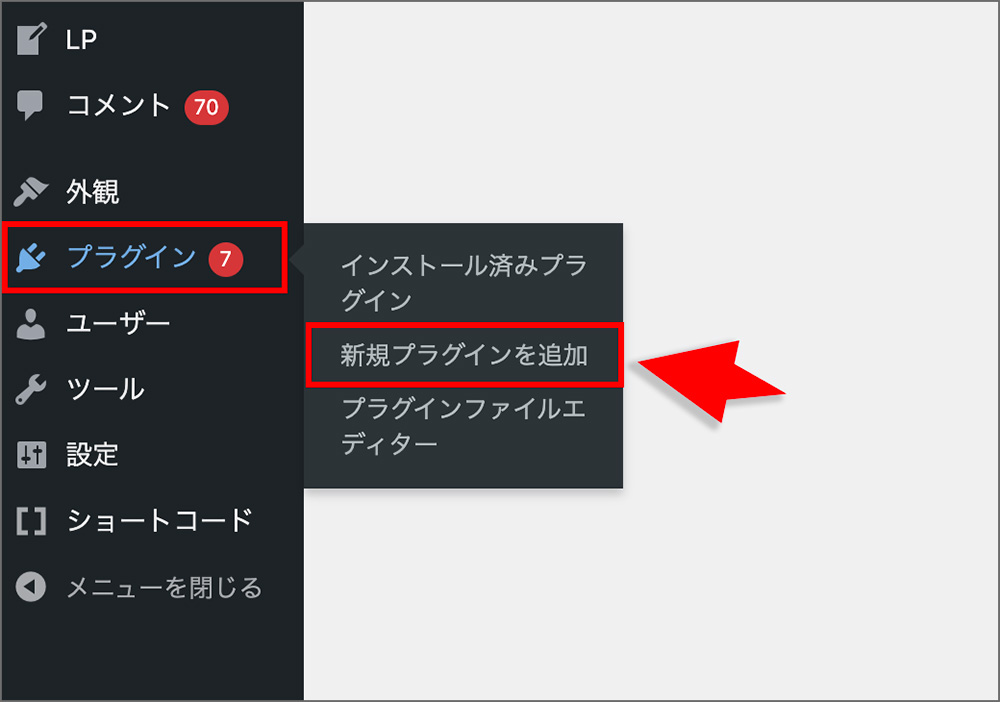
右上の検索窓に「All-in-One WP Migration」と入力します。
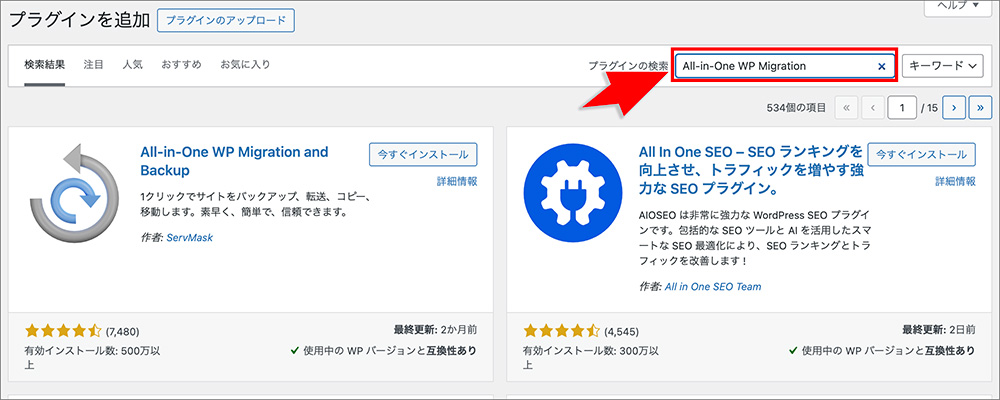
「All-in-One WP Migration」が表示されるので、「今すぐインストール」をクリックしてください。
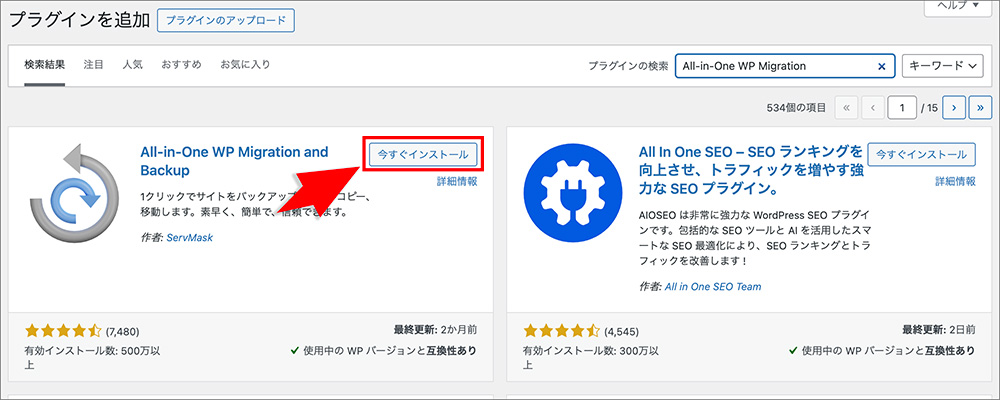
「有効化」ボタンをクリックします。
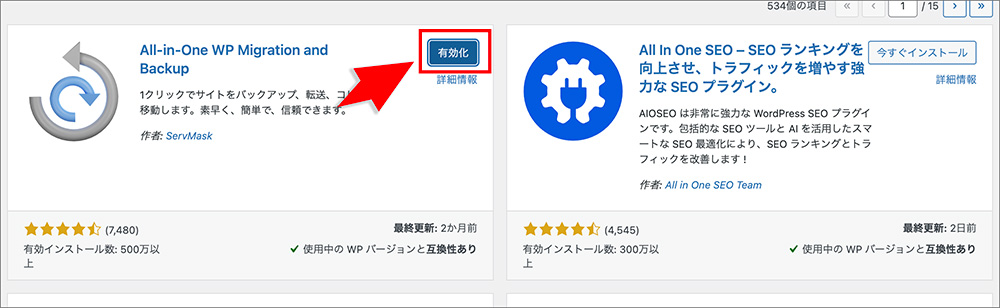
WordPressのデータをインポートする
「All-in-One WP Migration」のインストールが完了したら、移行元WordPressからエクスポートしたデータをインポートします。
WordPress管理画面の左メニュー「All-in-One WP Migration」から「インポート」をクリックしてください。
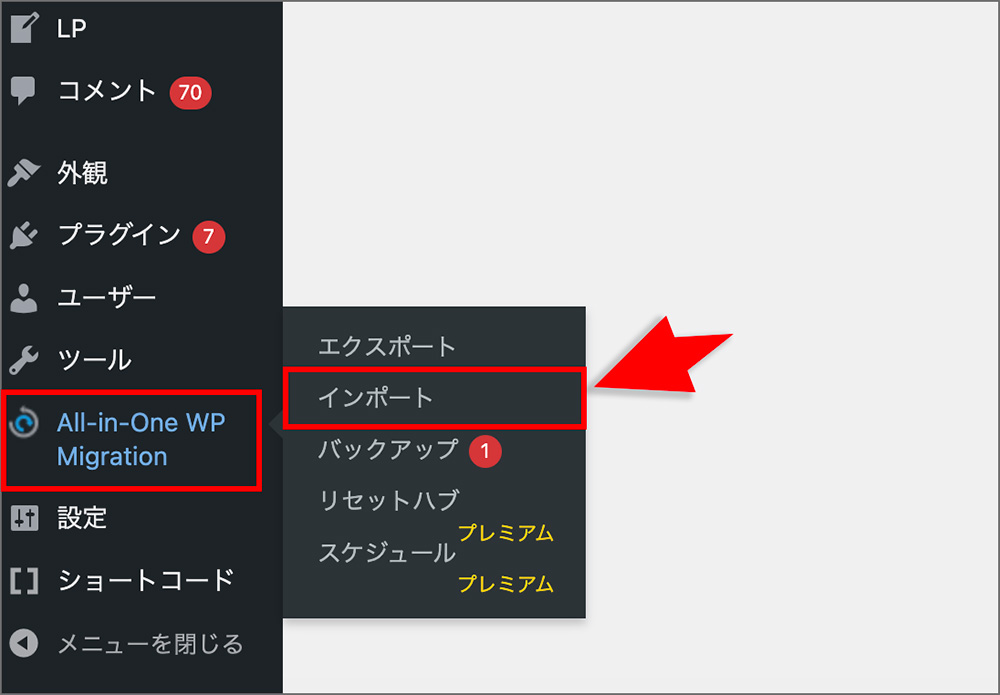
「インポート元」ボタンをクリックし、移行元WordPressからエクスポートしたファイルを選択します。
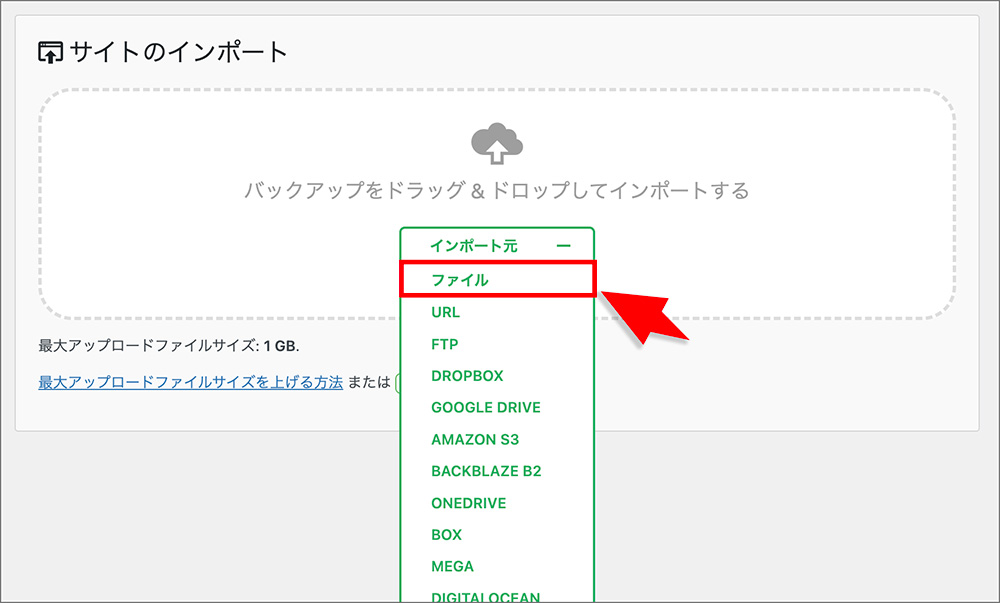
これで移行元のWordPressデータを移行先WordPressへもってくることができました。
パーマリンク設定を行う
WordPressのデフォルトの設定だと、パーマリンク設定が「基本」になっており、各ページのURL末尾が移行元WordPressと異なっている場合があります。
もしURL末尾が「?123」など元々のURLと変わってしまっている場合、元の設定に戻しておきましょう。
WordPress管理画面より、「設定」から「パーマリンク」をクリックします。
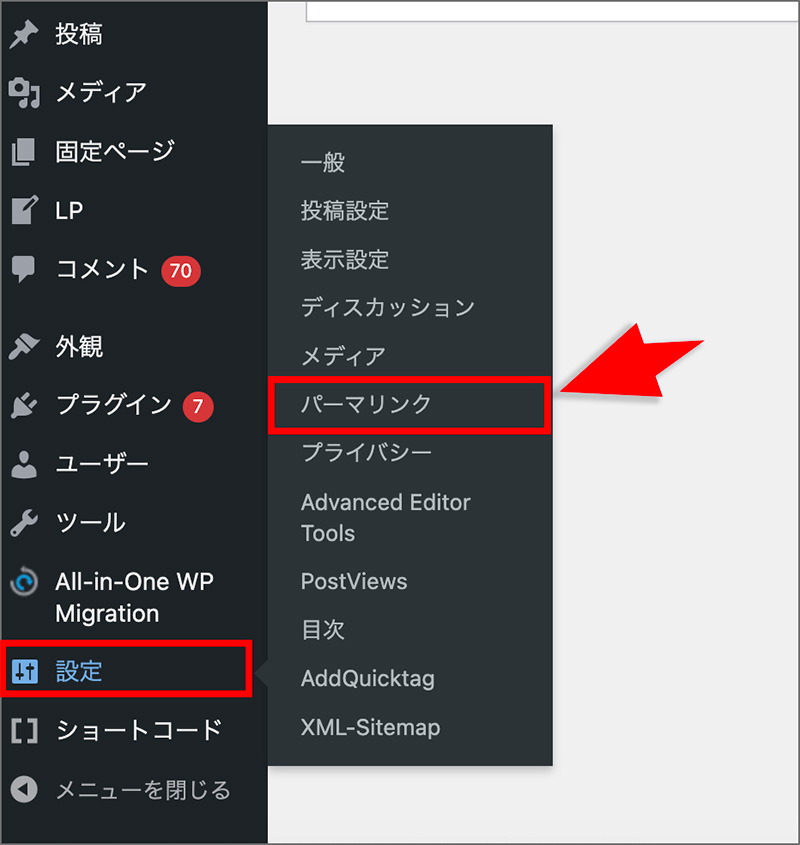
移行元WordPressで設定していたパーマリンク設定に変更し、「変更を保存」ボタンをクリックすれば設定完了です。
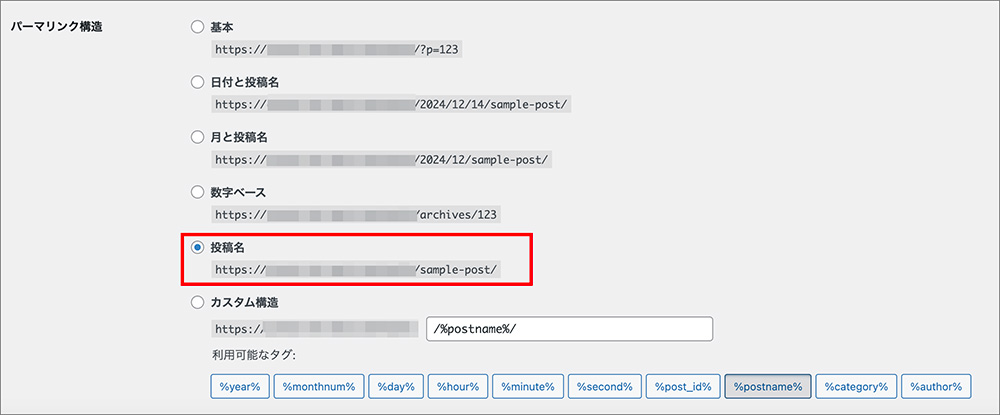
WordPressブログの引っ越しなら移行サービスを利用するのがおすすめ
WordPressブログの引っ越しを行うのであれば、移行サービスを利用するのがおすすめです。
WordPressのサーバー移行には
- 手動で行う方法
- プラグインを利用する方法
などがありますが、初心者が行うにはハードルが高くなってしまいます。
また、WordPressの引っ越しに失敗するとデータが消えたり、サイトが表示されなくなったりするリスクもあるため、慎重に進める必要があります。
そんなときに便利なのが、バリュードメインのWordPress移行サービスです。
このサービスを利用すれば、現在運用中のサイトのドメインをそのままに、簡単かつ安全に弊社サーバーへ移行することができます。初心者の方でも安心して利用できるので、ぜひご検討ください。
詳しい手順については、以下のマニュアルをご確認ください。
WordPress移行サービスの詳細はこちら>>
コアサーバーは、月額390円~という低コストでありながら、独自ドメイン永久無料特典もあり、WordPress運用に必要な高性能な環境を提供しています。サーバー費用を月額500円以上支払っている場合、乗り換えるだけでコストを抑えつつ、快適な運用環境を手に入れられます。ぜひチェックしてみてください!
引っ越し後は、サイトのパフォーマンス向上にも取り組みましょう。
以下の記事では、WordPressに最適な高速化プラグイン「LiteSpeed Cache」の使い方を詳しく解説しています。表示速度を改善し、訪問者の満足度をアップさせましょう!
WordPressブログを移行する際の注意点3つ
WordPressブログを移行する際には、以下の3つのポイントに注意してください。
- 移行先のサーバーのスペックを確認しておく
- 移行前にデータのバックアップを取っておく
- 古いサーバーは移行後すぐに解約しないようにする
サーバー移行の手順をわかりやすくまとめた図を以下にご用意しました。
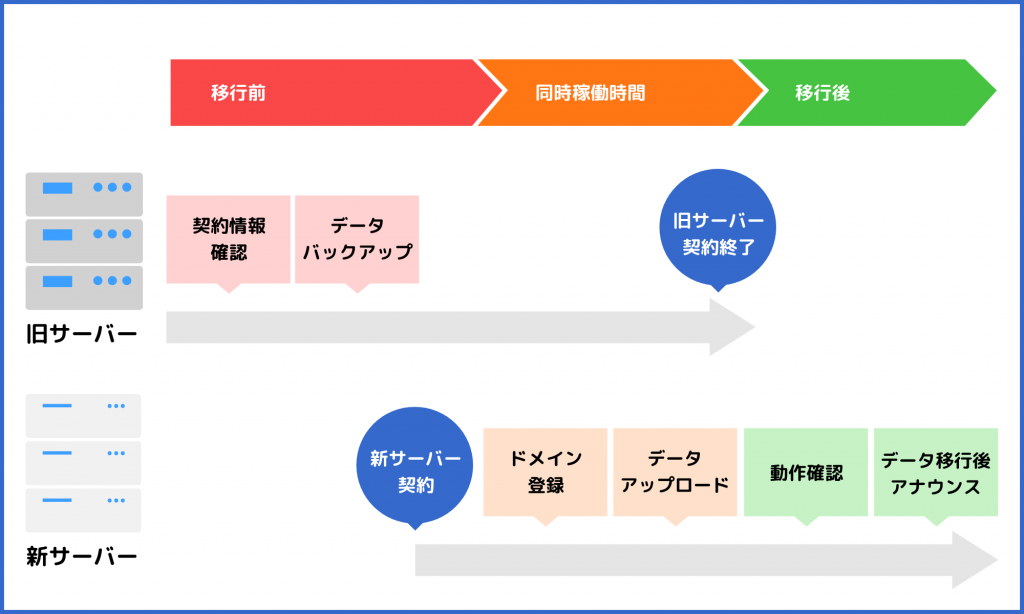
続いて、それぞれのポイントについて詳しく解説していきます。
移行先のサーバーのスペックを確認しておく
WordPressブログのレンタルサーバーを移行する際には、移行先サーバーのスペックを確認するようにしましょう。
現在利用しているレンタルサーバーよりも低スペックなサーバーへ移行してしまうと、ブログの表示速度が遅くなってしまう可能性があるからです。
サイトの規模ごとのサーバースペック目安を下記にまとめたので、こちらもぜひ参考にしてください。
| ディスク容量目安 | |
|---|---|
| 個人ブログ運営 | 50GB以上 |
| ネットショップの紹介HP | 100GB以上 |
最低でも現在のサーバーと同程度か、できればスペックの高いサーバーを移行先に選ぶようにしましょう。
移行前にデータのバックアップを取っておく
サーバーの移行前にデータのバックアップを取っておくことも重要です。
WordPressブログの引っ越しを行う際に万が一データが消失してしまっても、バックアップがあればサイトの復元を行うことができます。
現在のサーバーのバックアップ機能や、「BackWPup」などのプラグインを使えばバックアップファイルを簡単にダウンロードすることが可能です。
万が一に備えて、データのバックアップは必ず取っておくようにしましょう。
古いサーバーはすぐに解約しない
サーバーを移行した後も古いサーバーの契約はすぐに解約しないようにしましょう。
サーバーの移行には多少の時間がかかるため、すぐに古いサーバーを解約してしまうとサイトが表示されなくなってしまうことがあるからです。
サーバー移行後1週間くらいはサイトの表示が不安定になることがあるため、古いサーバーは1〜2週間は解約しないようにしてください。
サイトの動作が安定してきた1〜2週間後に古いサーバーを解約するのがおすすめです。
WordPressブログの引っ越しで良くあるトラブル
WordPressブログの引っ越しで良くあるトラブルは以下の3つです。
- トップページが真っ白になってしまう
- サイトの表示が崩れてしまう
- URLにアクセスしてもサイトが表示されない
ここからそれぞれのトラブルに対する対処法について詳しく解説していきます。
トップページが真っ白になってしまう
WordPressブログを別サーバーに引っ越した後に、トップページが真っ白になってしまうことがあります。
これは、WordPressテーマのファイルが正しく移行されていないことが原因です。
WordPressでは、テーマのファイルは「wp-content/themes」フォルダに保存されています。一方で、「どのテーマを使用しているか」という情報はデータベースに保存されています。
もしデータベースだけを移行してテーマファイルを移行していない場合、WordPressが指定されたテーマを見つけられず、トップページが真っ白になってしまうのです。
特に手動で引っ越しを行う場合は、以下を確認してください。
- テーマファイルの移行
「wp-content/themes」フォルダ内のテーマファイルが、新しいサーバーに正しく移行されているか確認します。 - データベースの移行
使用しているテーマの情報が含まれているデータベースが正常に移行されているか確認します。
特に手動でWordPressの引っ越しを行う際には、データベースとファイルの両方が移行されているかどうかを確認してみてください。
サイトの表示が崩れてしまう
WordPressの引っ越しを行った際に、サイトの表示が崩れてしまっていることがあります。
これはプラグインが正しく移行されていないことが原因である場合が多いです。
WordPressでは、プラグインの情報が2つに分かれて保存されています:
- プラグイン本体のファイル:
「wp-content/plugins」フォルダ内に保存されています。 - プラグインの利用状況や設定:
これらはデータベース内に保存されています。
もし、プラグインのファイルとデータベースのどちらか一方しか移行されていない場合、プラグインが正常に動作せず、サイトの表示が崩れる原因となります。
サイトの表示が崩れてしまうときの対処法は以下を参考にしてください。
- プラグイン本体の移行
「wp-content/plugins」フォルダ内の全プラグインファイルが新しいサーバーに正しく移行されているか確認します。 - データベースの移行
プラグインの利用状況や設定が保存されているデータベースが正常に移行されているか確認します。
プラグインに関しては、ファイルとデータベースの両方が揃っているかを必ずチェックしてください。これにより、サイトの表示崩れを防ぐことができます。
URLにアクセスしてもサイトが表示されない
WordPressブログの引っ越しを行った際に、正しいURLなのにページが正常に表示されないというトラブルがあります。
このトラブルで考えられる原因としては、
- データのアップロード場所を間違えている
- 別のデフォルトドキュメント(indexファイル)が優先されて表示されている
- ブラウザのキャッシュが残っている
の3つが考えられます。
- データのアップロード場所を確認する
WordPressのファイルは、サーバー上の「public_html」フォルダ内に正しくアップロードされている必要があります。まずはファイルの配置場所を確認しましょう。 - 不要なindex.htmlファイルを削除する
「public_html」フォルダ内に「index.html」というファイルがある場合、このファイルが優先されて表示されることがあります。このファイルを削除して、WordPressの「index.php」が正しく読み込まれるようにしてください。 - スーパーリロードでキャッシュをクリアする
上記の確認を行ってもページが表示されない場合、ブラウザのキャッシュが原因である可能性があります。以下の方法でスーパーリロードを行い、キャッシュをクリアしてください:
- Windows:Ctrl+F5 または Ctrl+Shift+R
- Mac:Command+Shift+R
これでキャッシュがクリアされ、最新のページが正しく表示されるようになります。
WordPressブログの引っ越しに関するQ&A
WordPressブログの引っ越しに関するよくあるQ&Aは以下の通りです。
- WordPressブログを手動で引っ越しする方法は?
- WordPressブログの引っ越しを行えるプラグインは?
- ドメインはそのままでWordPressのサーバー移行を行うことはできる?
- ドメイン変更を伴うWordPressの引っ越し手順は?
ここからそれぞれの疑問について、1つずつ詳しく解説していきます。
WordPressブログを手動で引っ越しする方法は?
- 旧サーバーのデータをダウンロードする
- データベースをエクスポートする
- 新サーバーへファイルをアップロードする
- データベースをインポートする
WordPressブログを手動で引っ越しする手順は上記4ステップです。
ただし手動での引っ越しはWeb周りの専門知識が必要です。初心者の方には、あまりおすすめできません。
初心者の方は、サーバーの移行サービスまたはプラグインを利用するのがおすすめです。
WordPressブログの引っ越しを行えるプラグインは?
WordPressブログの引っ越しを行えるプラグインは上記の通りです。
どれも実際に使ったユーザーからの評価が高い人気のプラグインです。
しかし、プラグインを利用することによってサイトが重くなったり不具合が発生したりする可能性もあります。
移行先サーバーに用意されている移行サービスなどを利用したほうが安全に引っ越しができる可能性もあるため、事前に確認しておくようにしましょう。
ドメインはそのままでWordPressのサーバー移行を行うことはできる?
ドメインはそのままでWordPressブログのサーバーだけを移行することはできます。
現在利用している独自ドメインはそのままの状態で、レンタルサーバーだけを変更すれば移行先サーバーで問題なくサイト運営を継続することが可能です。
ただしレンタルサーバーを変更した場合、ドメイン管理サービス側で「ネームサーバーの変更」を行う必要があるので覚えておいてください。
バリュードメインでネームサーバーを変更する方法に関しては下記のマニュアルページでも詳しく解説しているので、参考にしてみてください。
バリュードメインでネームサーバーを変更する方法はこちら>>ドメイン変更を伴うWordPressの引っ越し手順は?
- 新しいドメインを取得しWordPressをインストールする
- 旧サイトに「All-in-One WP Migration」のプラグインをインストールする
- 旧サイトのファイルをエクスポートする
- 新ドメインのWordPressに「All-in-One WP Migration」をインストールする
- 旧サイトのファイルを新ドメインへインポートする
ドメイン変更を伴うWordPressの引っ越し手順は上記の通りです。
サイト名を変更する際などに、新しいサイト名に合った新しいドメインに移行するケースもあるかと思います。
プラグインを使わない方法もありますが、やや難易度が高いため「All-in-One WP Migration」のプラグインを使うのがおすすめです。
WordPressのドメイン・URLを変更する手順については下記の記事でも詳しく解説しているのでぜひ参考にしてください。
まとめ:手順に沿ってWordPressブログの引っ越しを実践しよう
ここまでWordPressブログの引っ越し手順について詳しく解説してきました。
本記事で紹介した手順に沿ってWordPressブログの引っ越しを行えば、初心者でもサーバー移行を行うことが可能です。
手動やプラグインを利用して引っ越しを行う方法もありますが、移行先レンタルサーバーの移行サービスを使うとより安全にサーバー移行を行うことができます。
コアサーバーでは現在運用中のドメインはそのままに、サーバーのみを移行できるサービスを提供しています。
もしWordPressブログの引っ越しに不安があるのであれば、ぜひコアサーバーの移行サービスも活用してみてください。
コアサーバーのWordPress移行サービスはこちら>>ドメインが実質0円(年間最大3,882円お得)になるサーバーセット割特典、
V2プランが初期費用無料・20%OFF(月額390円→312円)春のネットスタート応援SALEを展開中です。
最新のキャンペーンはこちらから
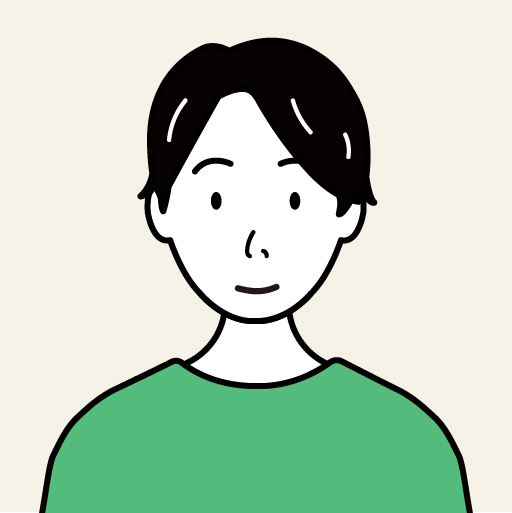
GMOデジロック データアナリスト
20代からECサイト運営・WEBマーケティング系の仕事を15年以上経験。最近は分析スキル向上のため機械学習・データサイエンスを勉強中。















 目次へ
目次へ