WordPressの初期設定23個!設定手順を初心者向けに解説

WordPressをインストールした後に、まず最初に行ってほしいのが初期設定です。
初めてWordPressを使う初心者の場合、「設定メニューが多くて、何から手をつければいいかわからない……」と悩んでしまう方も多いのではないでしょうか?
ブログ記事を書き始めた後だと手間がかかる作業もあるため、WordPressをインストールしたらすぐに設定するのがおすすめです。
しかし、初期設定を後回しにすると、ブログ運営の途中で面倒な手間が増えてしまうことも…! せっかく始めるなら、スムーズに運営できるよう最初にしっかり設定しておきましょう。
本記事では、WordPressの初期設定について、設定手順を初心者向けにわかりやすく図解付きで解説します。
これからWordPressでブログやホームページの運営を始めようと考えている方は、ぜひ本記事の内容を参考にしてください。
WordPressでホームページやブログを運営するなら、コストパフォーマンスの高いレンタルサーバー選びも重要です。コストを抑えてWordPressを始めるなら「コアサーバー」がおすすめです。
- コアサーバーなら、月額390円から利用可能!
- 高品質なサーバーを低価格で提供
- サーバーと同時申し込みでドメインが永久無料
- WordPressの自動インストール機能で簡単に設定できる
できるだけ費用を抑えてブログを始めたい方は、ぜひコアサーバーを検討してみてください。
WordPressのインストール直後に行いたい初期設定8個
WordPressのインストールを行ったら最初に行いたい初期設定は以下の7つです。
- 一般設定
- 管理者メールアドレス(一般設定)
- 記事投稿時の動作に関する設定(投稿設定)
- ブログの見え方に関する設定(表示設定)
- ブログのコメントに関する設定(ディスカッション設定)
- ブログの画像に関する設定(メディア設定)
- 記事URLに関する設定(パーマリンク設定)
- プライバシーポリシーに関する設定(プライバシー設定)
なお、上記の設定項目はWordPressダッシュボードの「設定」を選ぶと表示されます。
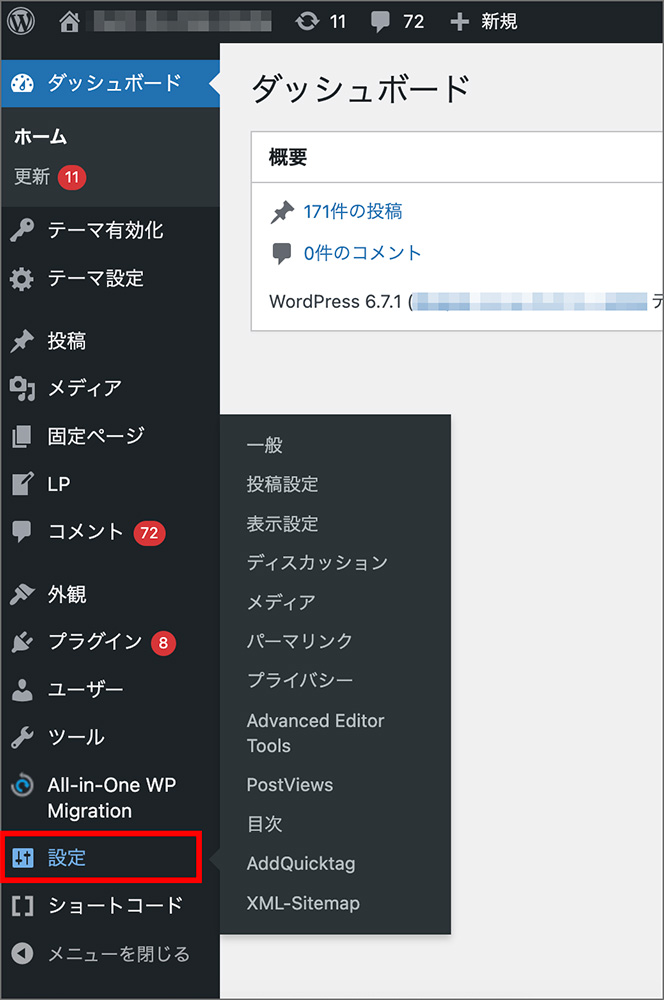
ここからそれぞれの設定項目について、1つずつ詳しく解説していきます。
一般設定
「一般設定」ではWordPressの最も基本的な項目を設定できます。
一般設定の中でも特に重要なのは以下の4項目です。
- サイトのタイトル
- キャッチフレーズ
- WordPressアドレス・サイトアドレス
- 管理者メールアドレス
ここからそれぞれの項目について、1つずつ詳しく解説していきます。
サイトのタイトル
「サイトのタイトル」は、あなたのブログの名前を設定する項目です。
「設定」→「一般」をクリックして、サイトのタイトルを設定してください。
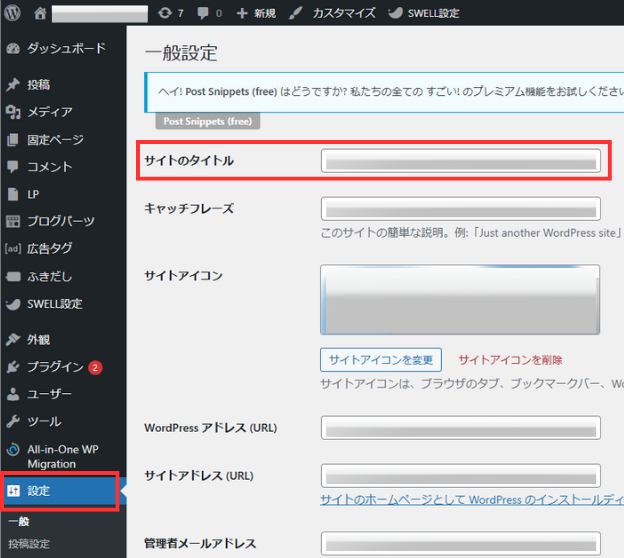
ここで設定したタイトルは、ブログやホームページをブラウザ上で表示されるだけでなく、検索結果にも影響を与えます。
たとえば、「私の徒然日記」というタイトルでは、何について書かれているブログなのかが分かりにくく、訪問者の興味を引くのが難しくなります。ブログの内容がひと目で分かるタイトルをつけることが重要です。
訪問者に興味を持ち、記憶に残るようにするためにも、よく考えてタイトルを付けるようにしましょう。
ブログのタイトルを付ける際には、以下のポイントを意識してください。
- 何のブログなのかがひと目で理解できること
- 検索しやすいこと(覚えやすい)
- 同名のブログや会社が存在しないこと
また、ブログ名で検索される「指名検索」が増えると、Googleからの評価も高まりやすくなります。そのため、短くてわかりやすいタイトルを意識しましょう。
あなたのブログの特徴をしっかり伝え、訪問者の印象に残るタイトルを考えてみてください。
キャッチフレーズ
WordPressのキャッチフレーズは、Webサイトの概要を説明する文章のことを指します。
「設定」→「一般」をクリックして、キャッチフレーズを設定してください。
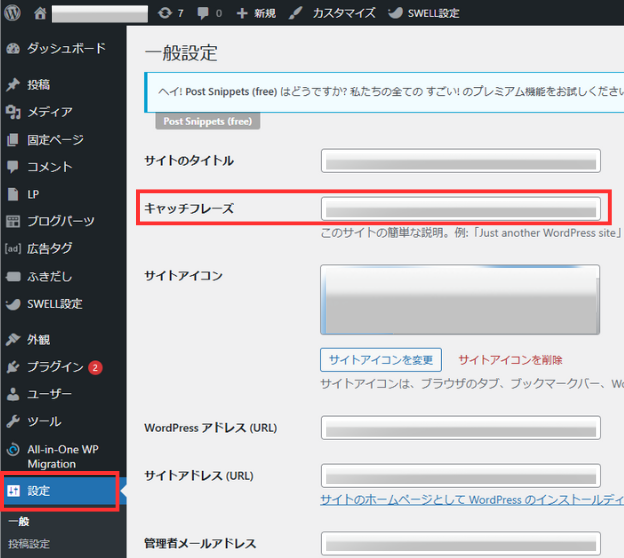
多くのWordPressテーマでは、サイト名を検索した際、検索結果でサイトタイトルの下に表示されます。
以下は、このサイトの「Value Note」を検索したときに表示されるキャッチフレーズです。
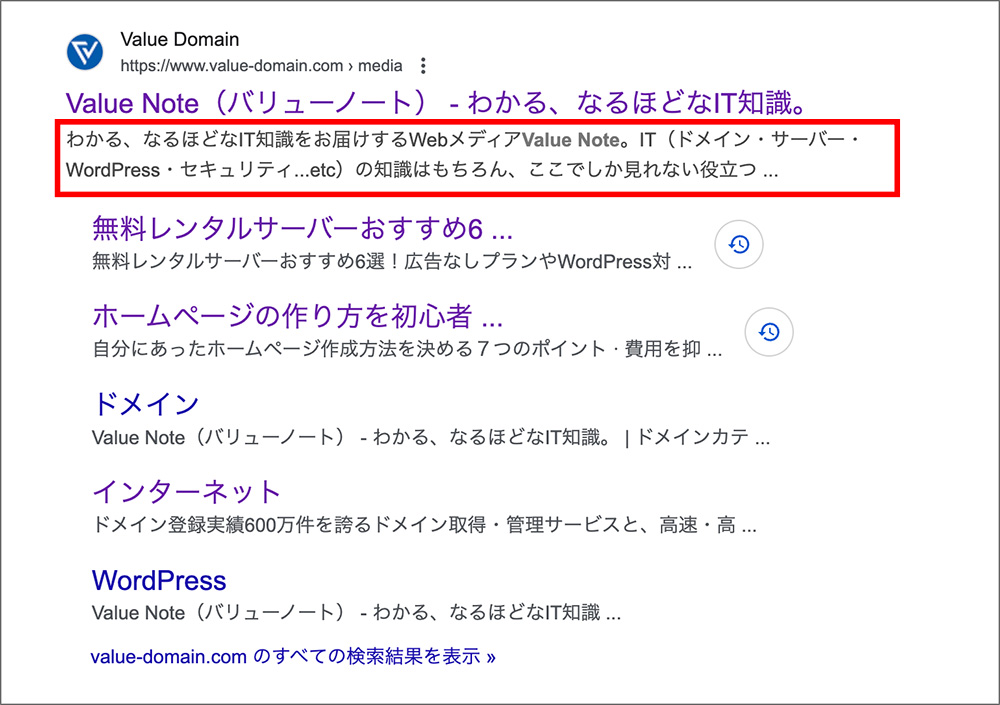
キャッチフレーズでは、ブログにどのような情報が掲載されているかを、簡潔かつ分かりやすく説明しましょう。
WordPressアドレス・サイトアドレス
WordPressには「WordPressアドレス」と「サイトアドレス」という2つのURL設定があります。
| WordPressアドレス | WordPress本体がインストールされている場所 |
|---|---|
| サイトアドレス | 訪問者がアクセスする際のURL(表示されるページのアドレス) |
「設定」→「一般」をクリックすると、「WordPressアドレス」と「サイトアドレス」を設定できます。
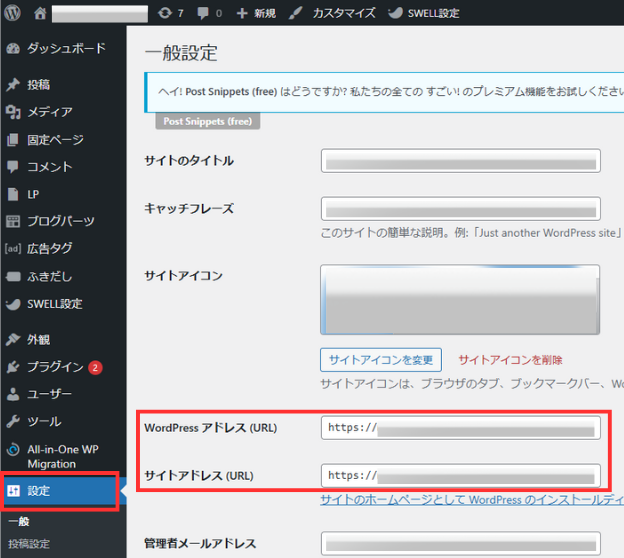
基本的には、WordPressをインストールした際の初期状態のままにしておけば問題ありません。
ただし、ブログやホームページをSSL化(セキュリティ強化)を行った場合は、アドレスを変更する必要があります。
SSL化とは、Webサイトの通信を暗号化し、安全性を高める設定のことです。
通常、WordPressのインストール時にレンタルサーバー側で自動的にSSLが設定されますが、手動で「http://」を「https://」に変更する必要がある場合もあります。
SSL化はサイトのセキュリティ強化のために重要な設定なので、WordPressをインストールしたら忘れずに設定しておきましょう。
SSLについては以下で詳しく解説しています。
管理者メールアドレス
管理者メールアドレスは、WordPress本体の更新通知やお知らせが届くメールアドレスのことです。
「設定」→「一般」をクリックしてく、管理者メールアドレスを設定してください。
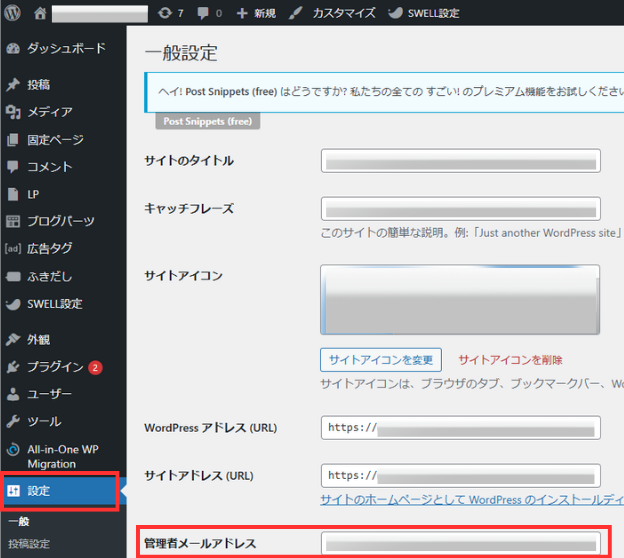
WordPressシステムから通知メールが送信されるだけなので、普段使用している個人用のメールアドレスを設定しても問題ありません。
管理者メールアドレスには、WordPress本体やプラグインの更新通知、コメントや問い合わせの通知、セキュリティに関する重要なお知らせなどが届きます。
ただし、ホームページやブログ上でメールアドレスを公開したい場合や、問い合わせをくれたユーザーと直接メールでやり取りをしたい場合は、独自ドメインのメールアドレスを設定することをおすすめします。
独自ドメインとは、「○○.com」や「○○.jp」など、自分で取得・管理するオリジナルのドメインのことです。たとえば、「example.com」を取得すると、「info@example.com」や「contact@example.com」といったメールアドレスを作成できます。
- 信頼性が向上し、プロフェッショナルな印象を与えられる
ビジネスや企業サイトではフリーメールよりも独自ドメインの利用が一般的です - 個人のメールアドレスを公開せずに済むため、プライバシーを守れる
独自ドメインなら専用のアドレスを用意できる - サイトのブランドイメージを統一できる
独自ドメインのメールアドレスの作り方は以下の記事で解説しているので、こちらもぜひ参考にしてください。
記事投稿時の動作に関する設定
WordPressの「投稿設定」では、記事を投稿する際の各種動作を設定することができます。
以下の項目がありますが、一般的な使い方であれば特に変更の必要はありません。
- 投稿用カテゴリーの初期設定:記事作成時に自動で設定されるカテゴリー。特定のカテゴリをデフォルトにしたい場合に変更。
- デフォルトの投稿フォーマット:記事のフォーマット(標準・画像・動画など)を選択。
- メールでの投稿:指定のメールアドレスから記事を投稿する機能。
- 更新情報サービス:記事公開時に通知を送る機能。
「設定」→「投稿設定」をクリックして、必要に応じて記事投稿時の動作に関する設定をしましょう。

ブログ記事の投稿にお困りならValue AI Writerがおすすめです。
SEOに特化したValue AI Writer(バリューAIライター)なら検索結果で上位表示される構成のコンテンツ(記事)をキーワードを入力するだけ作成してくれます。
ブログ記事にお困りの方や効率的に作成したい方は、ぜひValue AI Writerをチェックしてください。
ブログの見え方に関する設定
WordPressの「表示設定」では、ブログの表示方法を設定できます。
- ホームページの表示:最新の投稿一覧 or 固定ページ
- 1ページに表示する最大投稿数:トップページや一覧ページでの表示件数
- RSS/Atomフィードで表示する最新の投稿数:フィード購読者向けの配信設定
- フィードの各投稿に含める内容:全文表示 or 要約のみ
- 検索エンジンでの表示:インデックス許可 or 非表示設定
「ホームページの表示」では、トップページに固定ページを表示可能です。
「設定」→「表示設定」をクリックして、設定をしましょう。
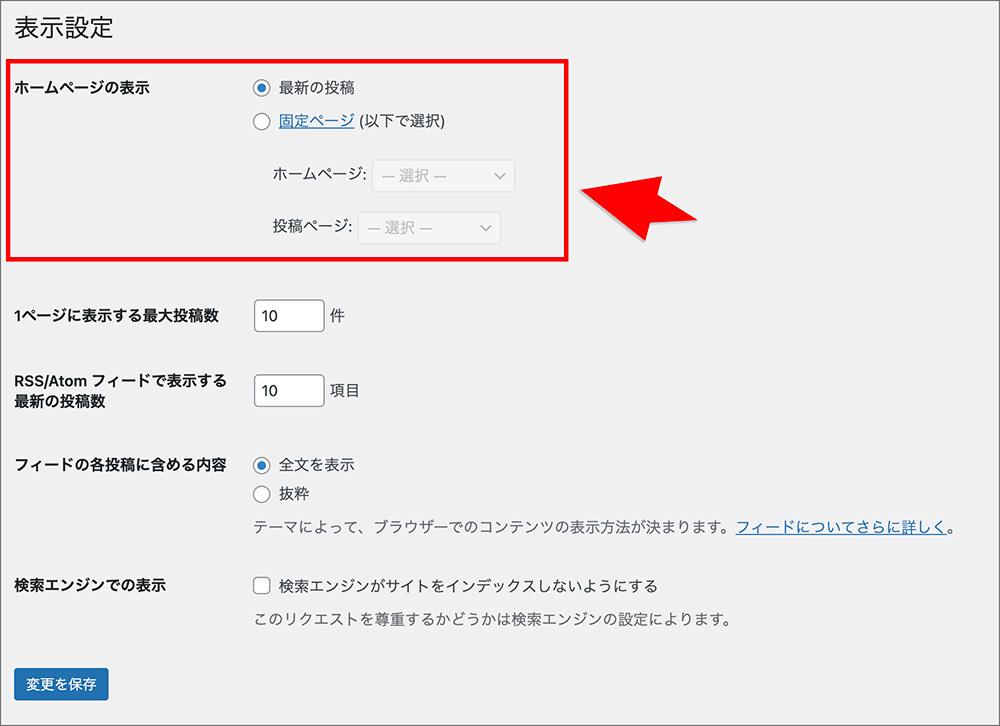
初期状態では最新の投稿一覧がトップページに表示されますが、特定のコンテンツを強調したい場合は、固定ページを作成してトップに設定しましょう。
「1ページに表示する最大投稿数」では、トップページの記事一覧の表示件数を変更できます。
「設定」→「表示設定」をクリックして、表示件数を設定をしましょう。
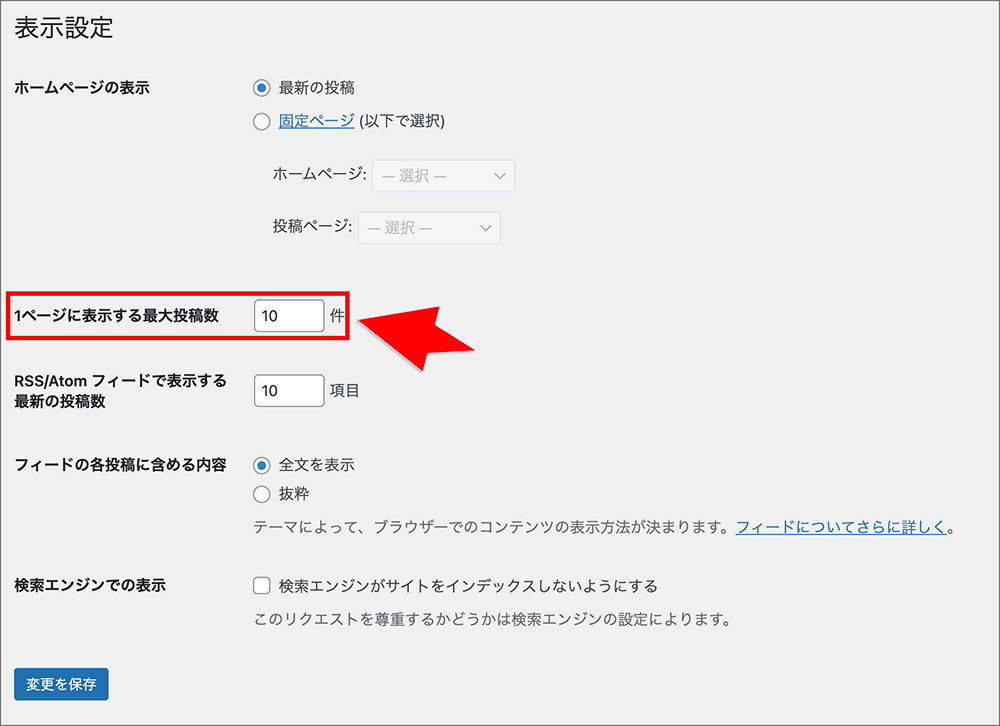
初期状態では「10」に設定されており、数字を大きくすると表示件数が増えます。
ただし、表示件数を増やすとWebサイトの表示速度が遅くなるため注意が必要です。
「検索エンジンでの表示」設定は、チェックを入れるとサイトが検索結果に表示されなくなるため、通常はチェックを入れない(デフォルトのまま)ことをおすすめします。
「設定」→「表示設定」をクリックして、設定が可能です。
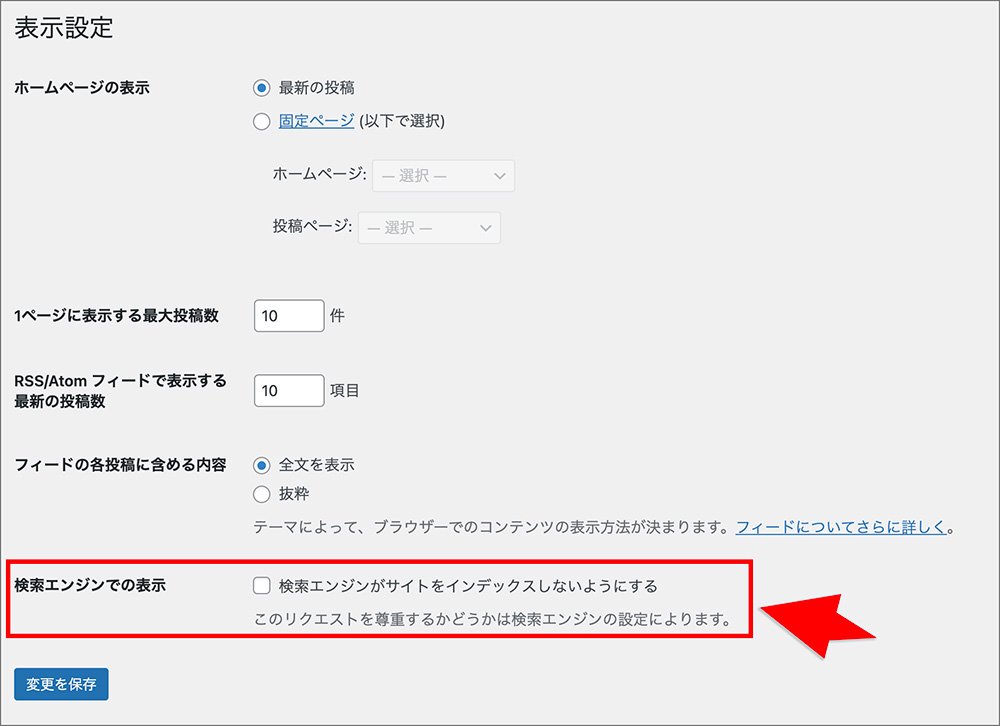
ここにチェックを入れると、検索エンジンにWebサイトが登録されず、検索エンジン経由のアクセスが得られなくなるため注意してください。
- 「RSS/Atomフィードで表示する最新の投稿数」
- 「フィードの各投稿に含める内容」
上記は、「設定」→「表示設定」をクリックして、設定可能ですが特別な理由がなければ初期設定のままで問題ありません。
ブログの見え方に関する設定について以下にまとめました。
- ブログなら「最新の投稿」表示、企業サイトなら「固定ページ」表示がおすすめ
- 1ページの投稿数は10〜15件程度がベスト
- 検索エンジンに登録したい場合は「検索エンジンでの表示」のチェックを入れない(デフォルトのまま)
- RSSの設定は初期のままでOK(必要に応じて「要約のみ」に変更)
これらの設定を適切に行うことで、見やすく、ユーザーに優しいブログを作ることができます!
ブログのコメントに関する設定
WordPressの「ディスカッション設定」では、ブログのコメント機能を細かく調整できます。コメントを活用すると、読者との交流が生まれますが、スパム対策も重要です。
- デフォルトの投稿設定:記事ごとのコメント許可を設定。オフにするとコメント不可。
- 他のコメント設定:コメント投稿時に名前やメールアドレスの入力を必須にするか決定
- 自分宛のメール通知:コメントが投稿された際にメールで通知を受け取るか設定
- コメント表示条件:コメントを即公開するか、手動承認にするか決定(スパム対策に有効)
- コメントモデレーション:特定のルール(URLの有無など)でコメントを自動保留
- コメント内で許可されないキーワード:指定したNGワードを含むコメントを自動ブロック
- アバターの表示:メント投稿者のプロフィール画像を表示するか設定
- 評価による制限:アバターの年齢制限を設定し、不適切な画像をブロック
- デフォルトアバター:アバター未設定のユーザーに表示する画像を選択
もしブログ記事に対するユーザーのコメントを受け付けない場合は、「設定」→「ディスカッション」→「デフォルトの投稿設定」→「新しい投稿へのコメントを許可」をオフにしてください。
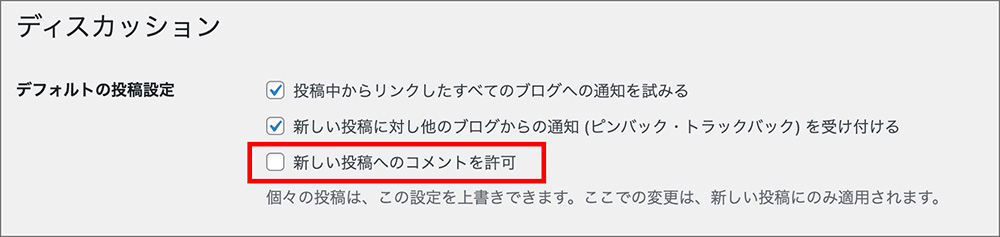
また、積極的にコメントを受け付ける場合は、「設定」→「ディスカッション」→「他のコメント設定」→「コメントの投稿者の名前とメールアドレスの入力を必須にする」をオフにすることを検討してください。
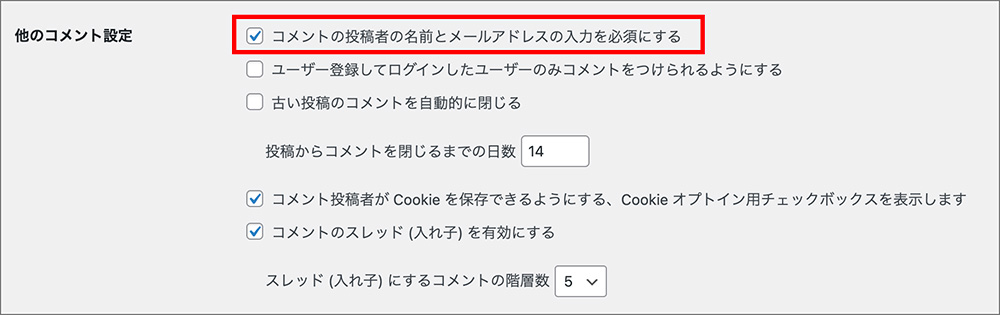
名前とメールアドレスを入力せずにコメントができるようになるため、コメントの入力が容易になり、より多くのコメントを集められる可能性があります。
ただし、スパムコメントが大量に投稿される可能性があるため、注意が必要です。
- 自分宛てのメール通知
- コメント表示条件
- コメントモデレーション
- コメント内で許可されないキーワード
上記については初期設定のままで問題ありません。スパムが心配なら、「コメント表示は手動承認」に設定しましょう。
- アバターの設定
- 評価による制限
- デフォルトのアバター
基本的に初期設定のままで問題ありません。
ブログのコメントに関する設定について以下にまとめました。
- コメントを受け付けたくないなら、「新しい投稿へのコメントを許可」をオフにする
- スパムが心配なら、「名前とメールアドレスの入力必須」はオンのままにする
- 「コメントの承認制」を活用すると、不適切なコメントを防げる
- アバター設定はデフォルトで問題なし
ブログの目的に応じて、最適なコメント設定を選びましょう。
ブログの画像に関する設定
「メディア設定」では、WordPressにアップロードする画像サイズを設定できます。
「設定」→「メディア」をクリックして、画像サイズを設定しましょう。
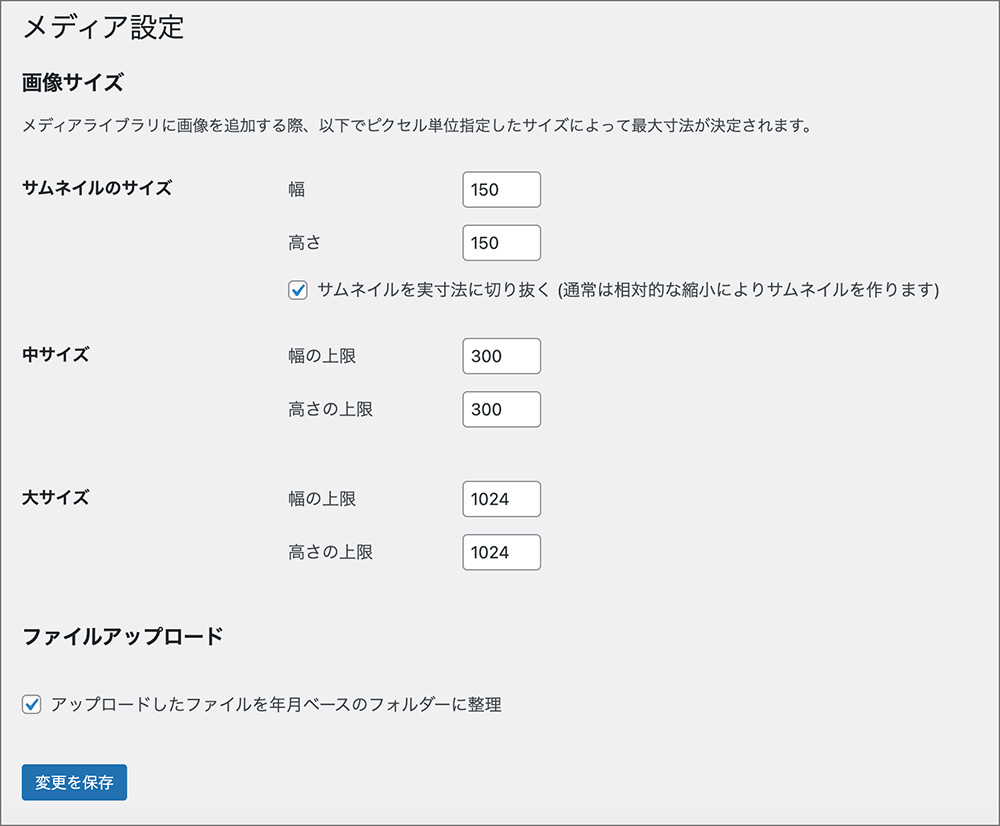
具体的には、以下の項目を設定できます。
- サムネイルのサイズ(小さい画像)
- 中サイズ
- 大サイズ
記事投稿時に選択可能な画像サイズを指定できますが、通常は初期設定のままで問題ありません。
記事URLに関する設定
WordPressの「パーマリンク設定」では、記事ごとのURL形式を設定できます。
WordPressをインストールしたらすぐに設定するべき重要な項目です。
「パーマリンク設定」では、以下の項目が用意されています。
- 共通設定
- オプション
記事投稿後にパーマリンク設定を変更すると、URLが変わり、SEO評価がリセットされる可能性があります。
そのため、最初に適切なパーマリンク設定を行い、途中で変更しないことが大切です。
おすすめの設定は「投稿名」です。
「設定」→「パーマリンク」をクリックして、URL形式を設定しましょう。
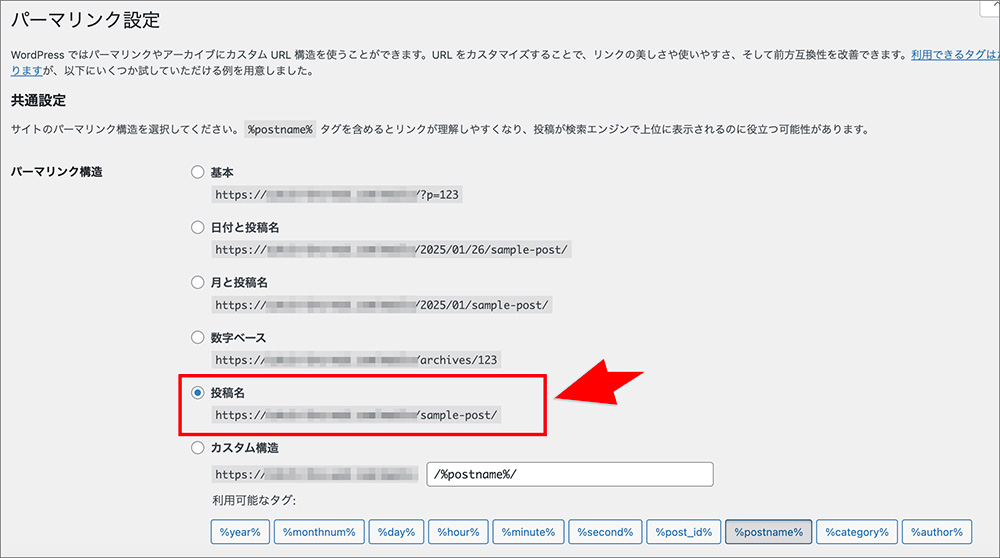
「投稿名」を設定すると、記事タイトルがパーマリンクになりますが、記事投稿画面で任意の文字列に編集できます。
パーマリンクは以下のルールに従って設定するのがおすすめです。
- 半角英数字を使用する
- 単語と単語は「-(ハイフン)」でつなぐ
- シンプルでわかりやすい語句にする
例えば、以下のようなURLが適切です。
適切な例: https://example.com/wordpress-settings(シンプルでわかりやすい)
不適切な例: https://example.com/?p=123(意味が伝わらず、SEOにも不利)
このように、任意の文字列を設定した方がURLの内容が明確になり、ユーザーや検索エンジンにとって理解しやすくなります。
Google検索セントラルの「GoogleにおけるURL構造のベストプラクティス」でも、上記のルールに沿ってURLを設定することが望ましいとされています。
WordPressのパーマリンク設定や変更方法について、以下で詳しく解説しています。設定に迷ったときは、ぜひ参考にしてください。
プライバシーポリシーに関する設定
WordPressの「プライバシー設定」は、プライバシーポリシーページの作成を支援する画面です。
個人情報やプライバシーに関する方針を示すページ。サイト訪問者が安心して利用できるよう、個人情報の取り扱いについて明記することが重要です。
「プライバシー設定」から新規でページを作成すると、WordPressであらかじめ用意されたひな形を利用できます。ただし、ひな形は一般的な内容のため、運営方針に合わせてカスタマイズするとより適切なプライバシーポリシーになります。
「設定」→「プライバシー」をクリックして、プライバシーポリシーページを設定しましょう。
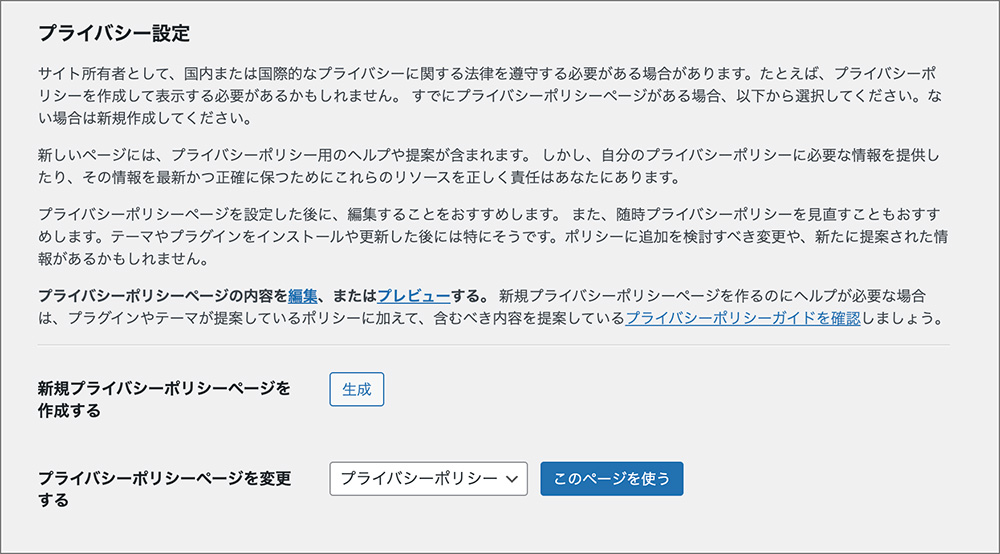
プライバシーポリシーページがない場合、万が一の場合にトラブルに発展する可能性があります。
また、Googleアドセンス広告の審査において不利になる可能性があるため、これからWordPressブログを運営する場合は、必ず作成しておきましょう。
プライバシーポリシーページの作成方法は、本記事の別項目でも解説していますので、こちらもぜひ参考にしてください。
ブログ運営を始める前にやるべきWordPressの基本設定9個
WordPressでブログ記事作成前に行いたい初期設定は以下の9つです。
- SSLの設定
- WordPressテーマの設定
- カテゴリーの設定
- 不要な投稿の削除
- 日本語文字化けへの対策
- ニックネームの設定(セキュリティ対策)
- 不要なサイドバー項目の削除
- 不要なプラグインの削除
- WordPress本体・テーマ・プラグインの更新
本格的なWordPressブログ運営を始める前には、これらの設定を忘れずに行いましょう。
ここからそれぞれの設定項目について、1つずつ詳しく解説していきます。
SSLの設定
ブログ記事作成を始める前に、SSLの設定を済ませておきましょう。
「Secure Sockets Layer」の略で、Webサイトの通信を暗号化し、安全な閲覧を可能にする仕組み。
SSL化されていないサイトをブラウザで表示すると、「保護されていない通信」と表示され、訪問者に不安を与える可能性があります。
また、SSL化はGoogleも推奨している設定のため、SSL設定がないサイトはSEO評価が下がる可能性があります。
SSL設定の手順は以下の2つです。
- サーバー側でSSL設定を追加する
- WordPress上の設定を変更する
以下で、それぞれの設定手順について詳しく解説します。
サーバー側でSSL設定を追加する
今回は「コアサーバーV2プラン」を例にして、SSL設定の方法を解説していきます。
- 左メニューの「ドメイン」をクリックします。
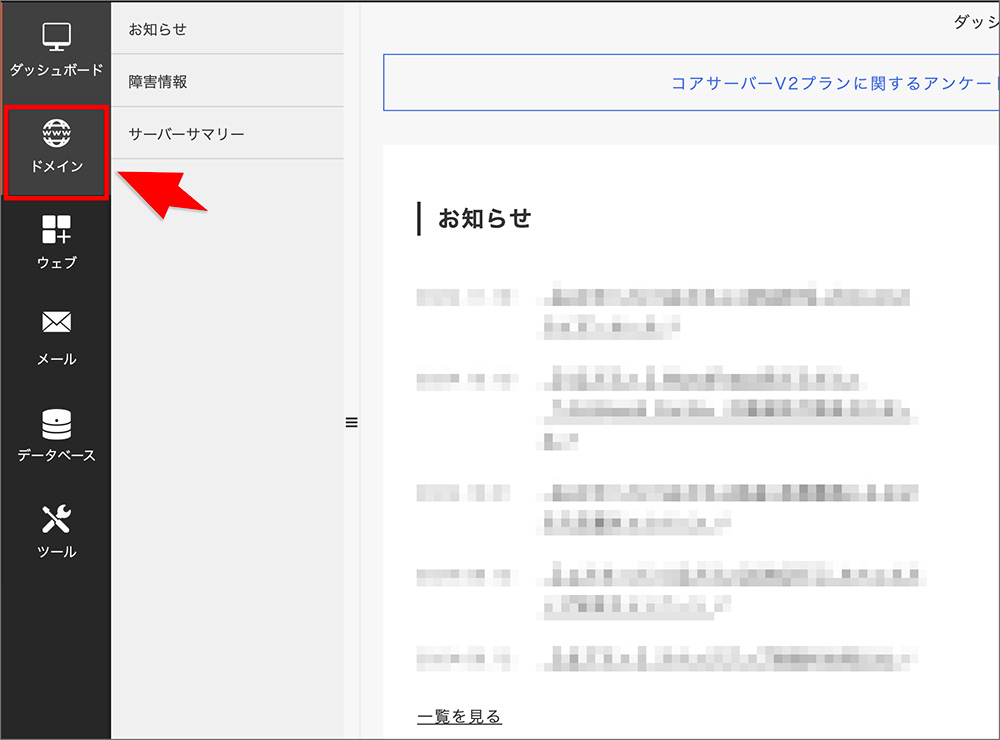
- SSL設定をするドメインをクリックします。
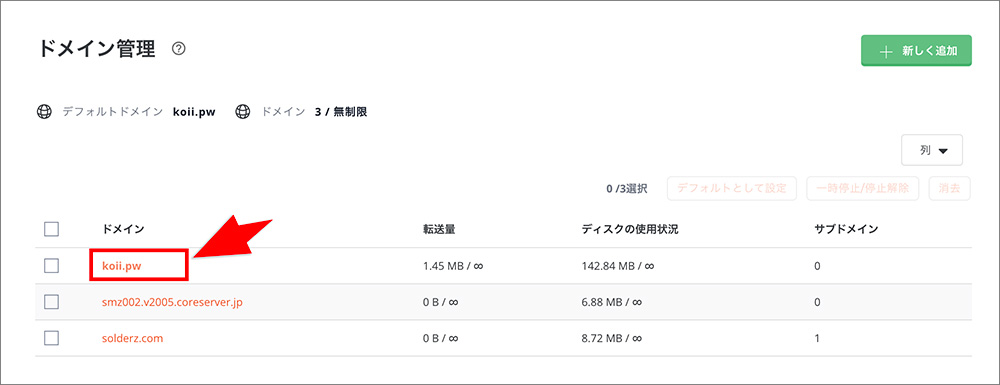
- 「SSL有効」にチェックが入っているのを確認します。
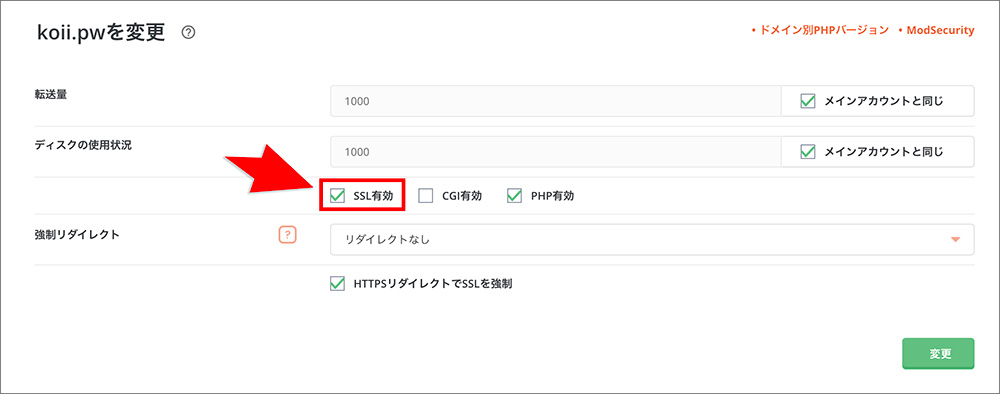
- 「SSL証明書設定」をクリックします。
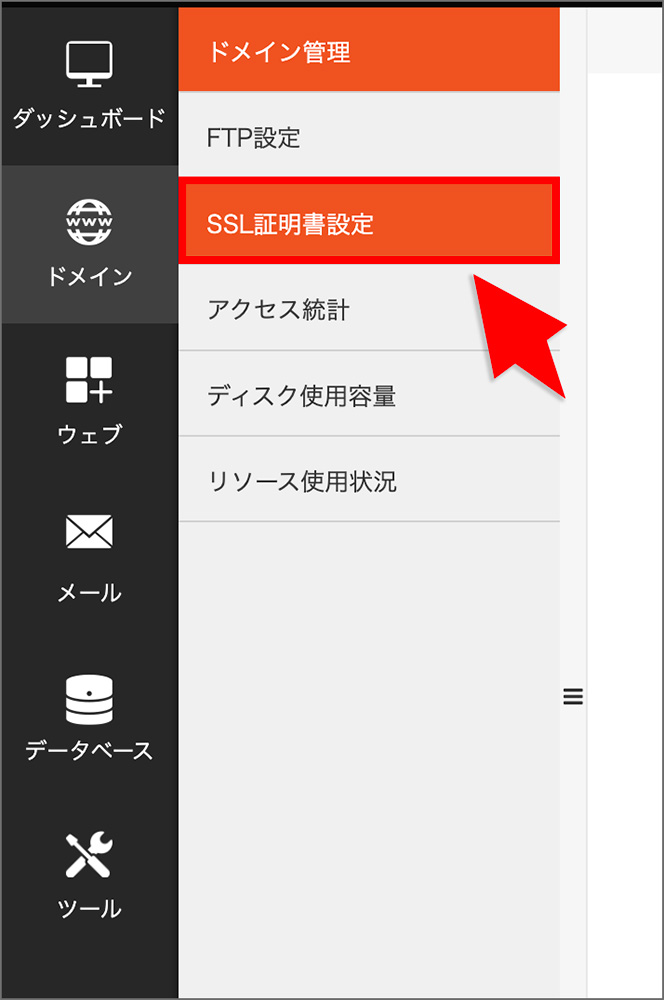
- プルダウンメニューからドメイン名を選択し、「無料SSL証明書を取得」タブをクリックします。
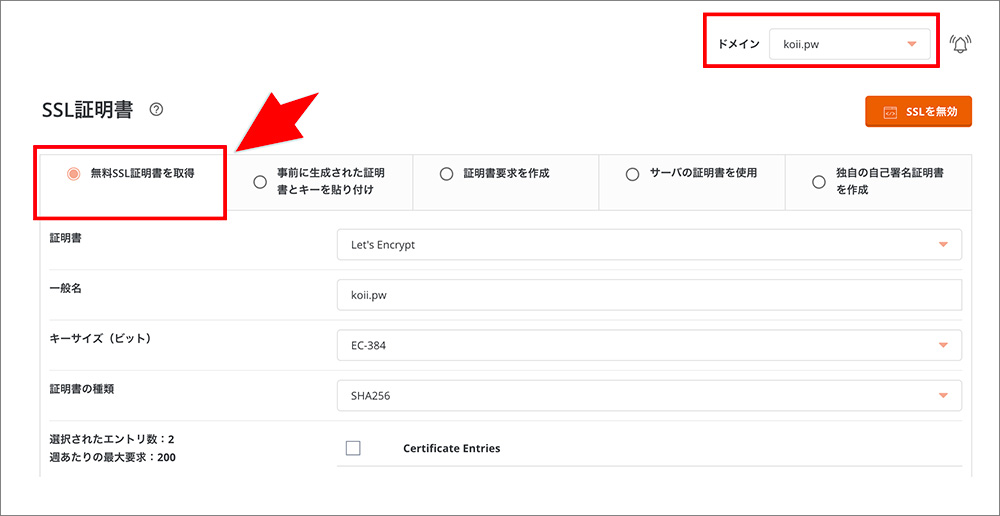
- 「ドメイン名」「www.ドメイン名」にチェックを入れて「保存」ボタンをクリックします。
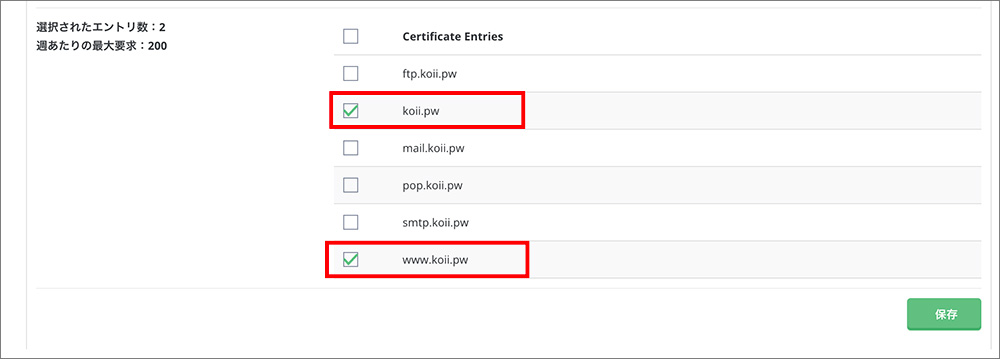
- 「CERTIFICATE AND KEY SAVED」と表示されたら設定完了です。
WordPress上の設定を変更する
サーバー側でのSSL設定が完了したら、WordPressでドメイン設定を変更します。
「設定」→「一般」をクリックしてください。
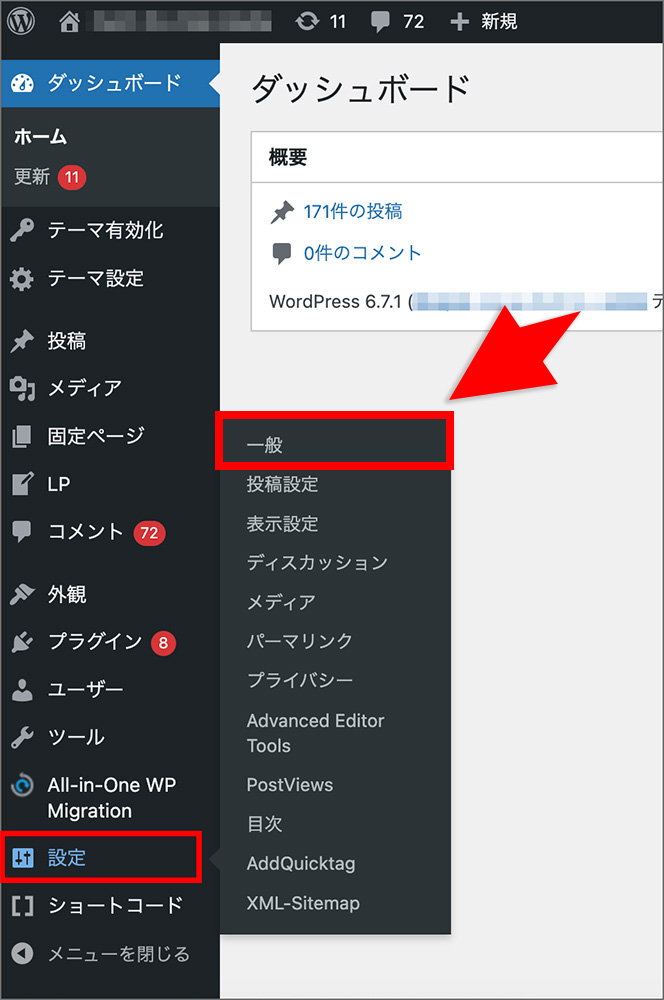
次に、「WordPressアドレス」と「サイトアドレス」の項目を「http://〜」から「https://〜」に修正し、「変更を保存」をクリックします。
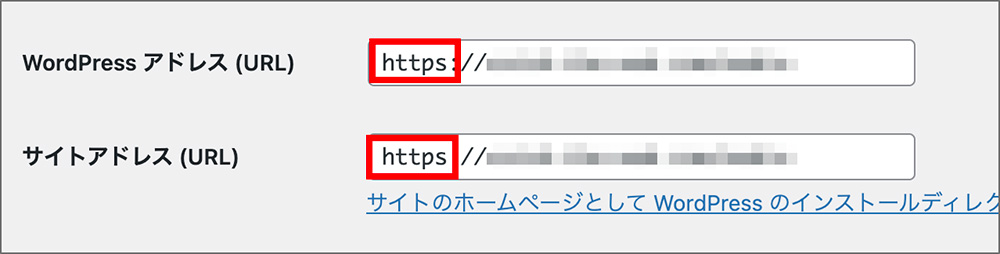
これでSSL設定が完了し、Webサイト全体が安全な通信に対応します。
WordPressテーマの設定
記事を作成する前に、WordPressテーマの設定も行っておきましょう。
WordPressテーマは、サイトの見た目を決めるデザインテンプレートです。
世界中でさまざまなテーマが開発されており、好きなテーマを選んでWordPressに設定できます。
テーマには、有料のものと無料のものがあります。
人気おすすめのWordPressテーマについては以下の記事でも詳しく解説しているので、こちらもぜひ参考にしてください。
テーマの設定画面には、「外観」→「テーマ」からアクセスできます。この画面では現在利用できるテーマが表示されます。
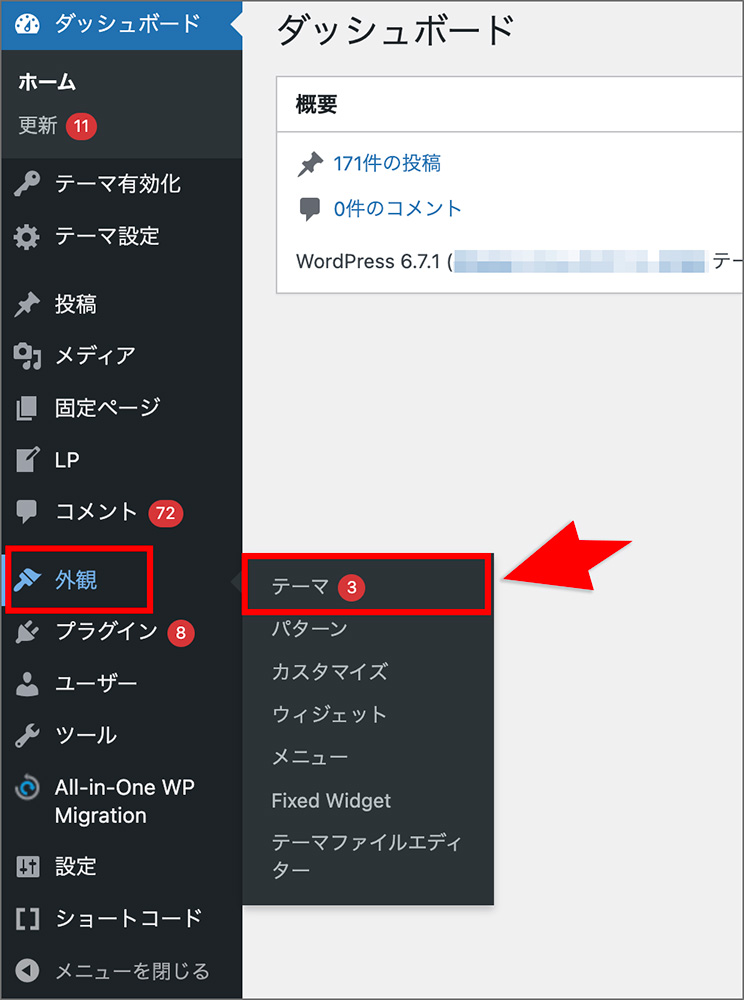
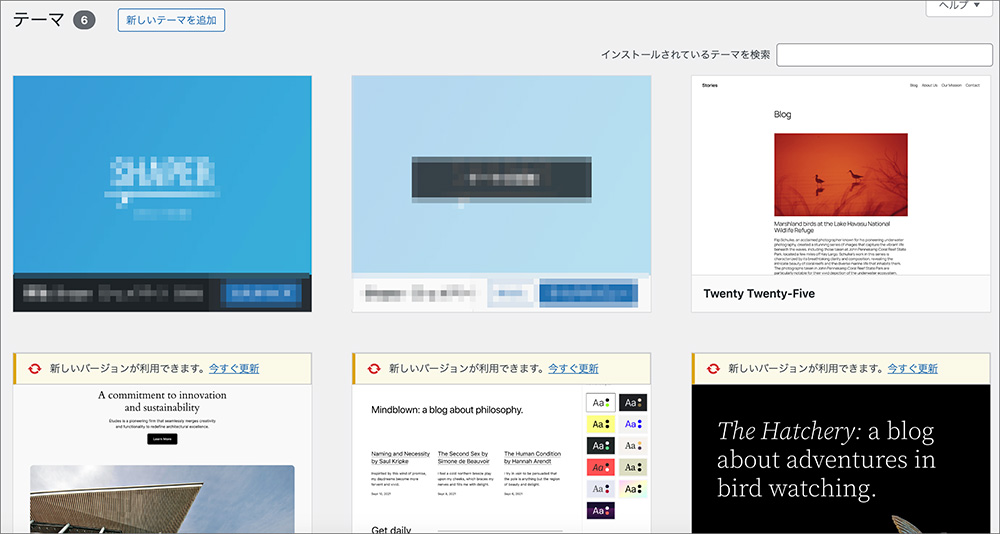
新しくテーマを追加したい場合は、「新しいテーマを追加」ボタンをクリックしてください。
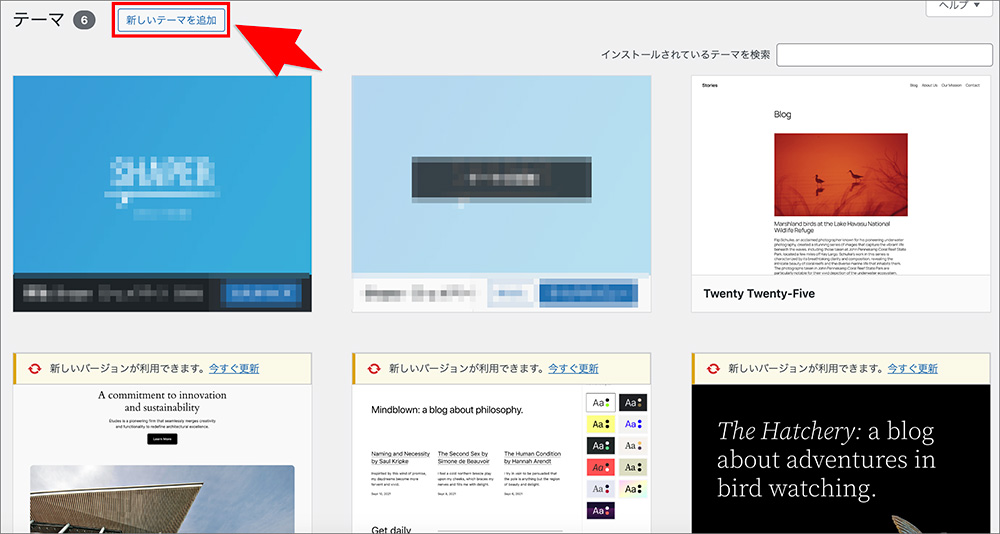
「テーマを検索」の入力欄に使いたいテーマの名前を入力すると、テーマを検索できます。
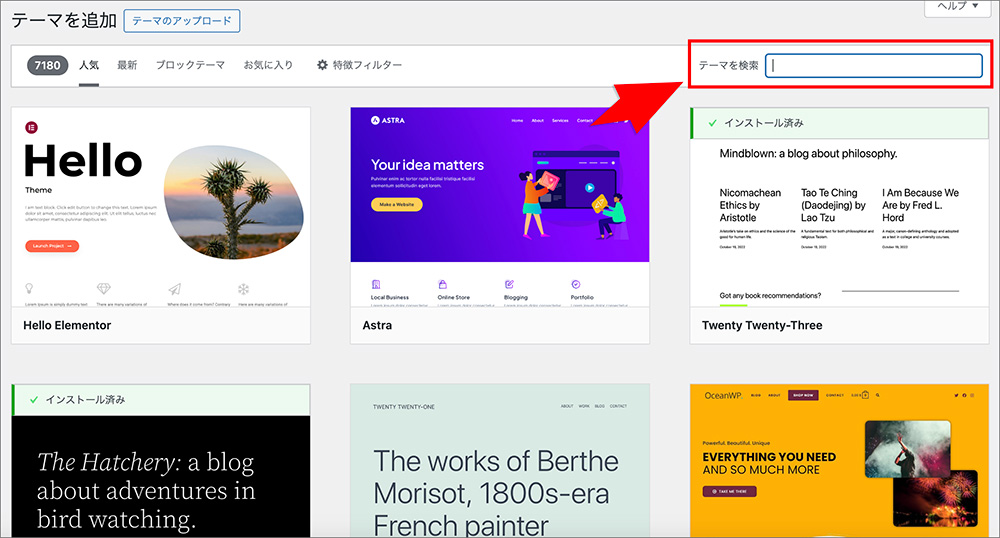
また、デザイン会社や個人が販売しているテーマを利用したい場合は、「テーマのアップロード」ボタンからアップロードできます。
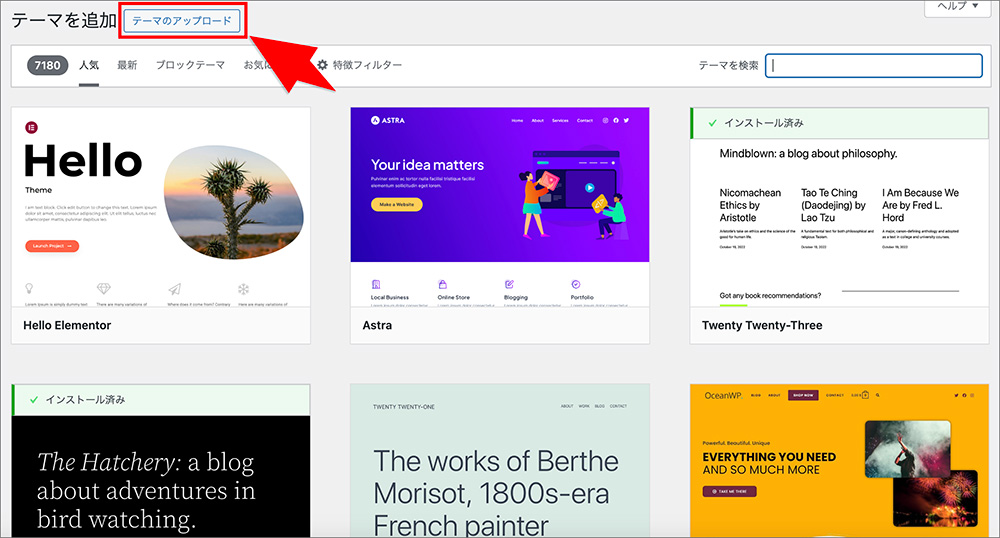
カテゴリーの設定
WordPressで記事を作成する前に、カテゴリー設定も済ませておきましょう。
カテゴリーとは、記事をグループ化するための仕組みです。
WordPressで投稿した記事は、必ず何らかのカテゴリーに分類する必要があります。
あらかじめ記事を投稿するカテゴリーを設定しておけば、どの記事をどのカテゴリーに分類すればよいか判断しやすくなります。
カテゴリーの設定画面にアクセスするには、「投稿」→「カテゴリー」をクリックしてください。
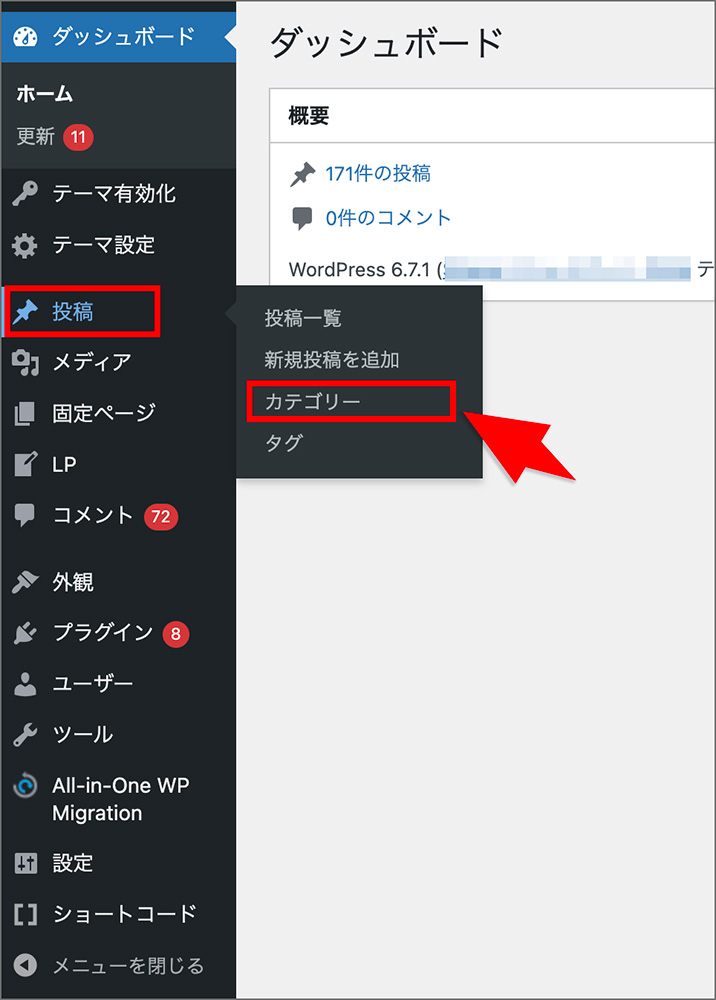
ここでは、現在利用可能なカテゴリーの一覧を確認したり、新規カテゴリーを追加したりできます。
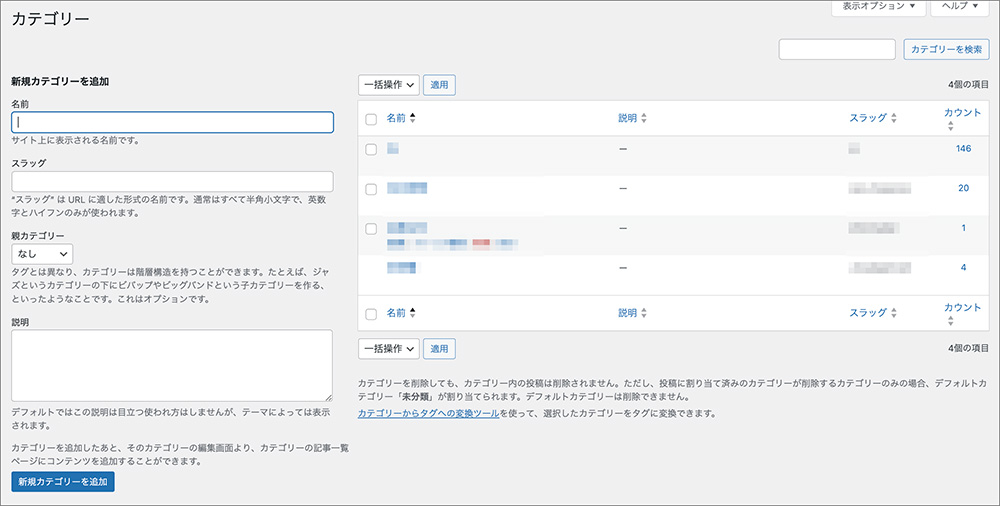
どのようなカテゴリー分類を行うかは自由ですが、1つのカテゴリーにできるだけ多くの記事を含めるようにしましょう。
1つのカテゴリーに分類される記事数が少ないと、SEO評価が上がりにくくなる可能性があります。
以下は、カテゴリー分類のポイントです。
- できるだけ多くの記事を1つのカテゴリーに含める
- 細かすぎる分類は避け、わかりやすいカテゴリーネームをつける
例えば、このサイト(バリューノート)では、以下のようなカテゴリーに分類されています。
- ドメイン(ドメイン取得や管理に関する情報)
- サーバー(レンタルサーバーの選び方や設定方法)
- インターネット(ネット全般の知識や便利なサービス紹介)
- WordPress(WordPressの設定や活用方法)
- セキュリティ(サイトやサーバーのセキュリティ対策)
- トレンド(最新のIT・Web関連の話題)など
このように、記事のテーマに応じたカテゴリーを設定すると、読者が情報を探しやすくなり、SEOにも良い影響を与えます。
不要な投稿の削除
WordPressには、インストール時点で作成されているサンプルページが存在します。
このページは「Hello world!」というタイトルが付いていますが、不要なため削除しておきましょう。
まず、「投稿」→「投稿一覧」をクリックしてください。
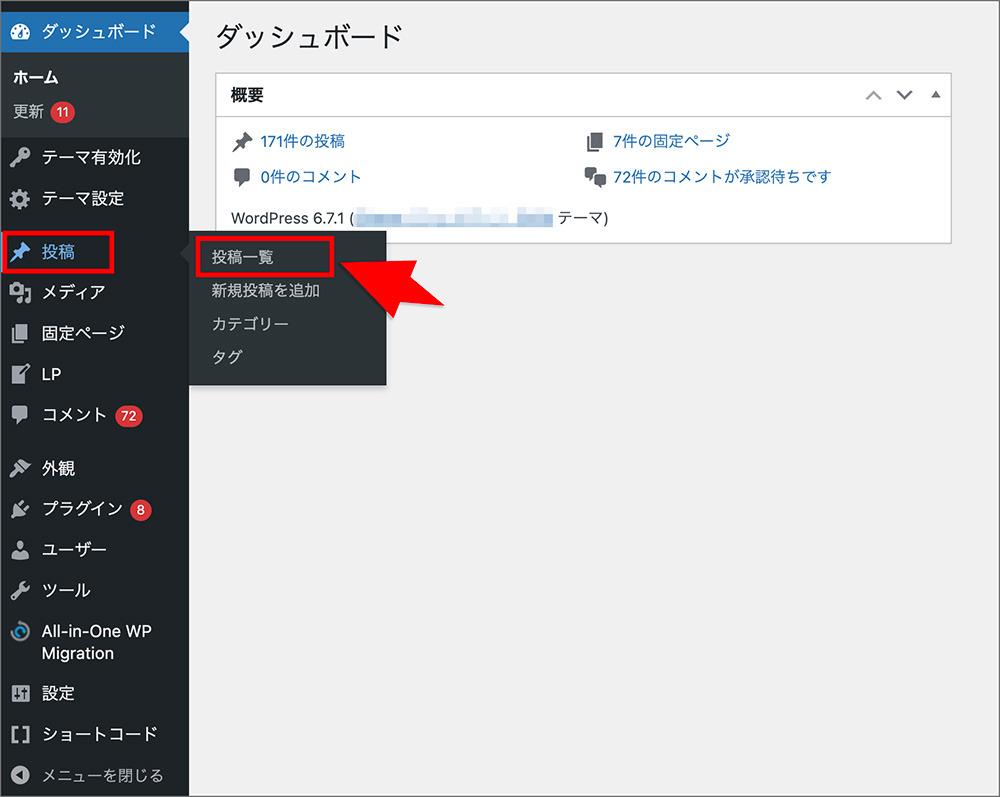
次に、「Hello world!」というタイトルのページにカーソルを合わせ、「ゴミ箱へ移動」をクリックすると削除が完了します。

日本語文字化けへの対策
WordPressは、初期設定の標準言語が英語のため、日本語が文字化けしたり、文字数カウントがずれることがあります。
そのため、日本語の文字化けを防ぐプラグイン「WP Multibyte Patch」を導入することをおすすめします。
- 左メニューの「プラグイン」→「新規プラグインを追加」をクリックします。
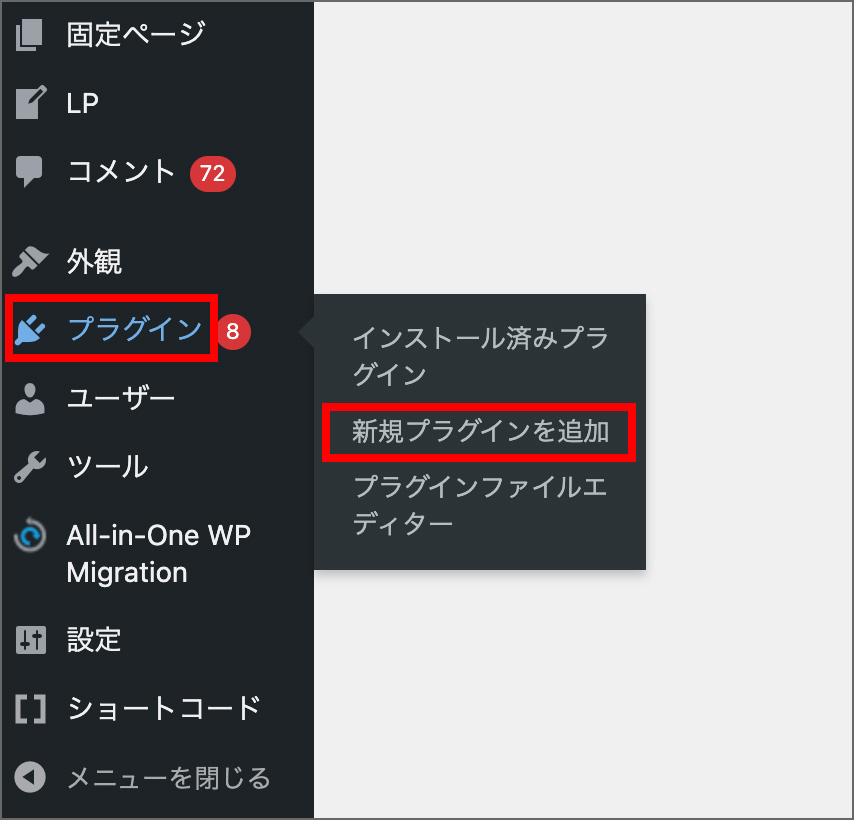
- 右上の検索フォームに「WP Multibyte Patch」と入力します。
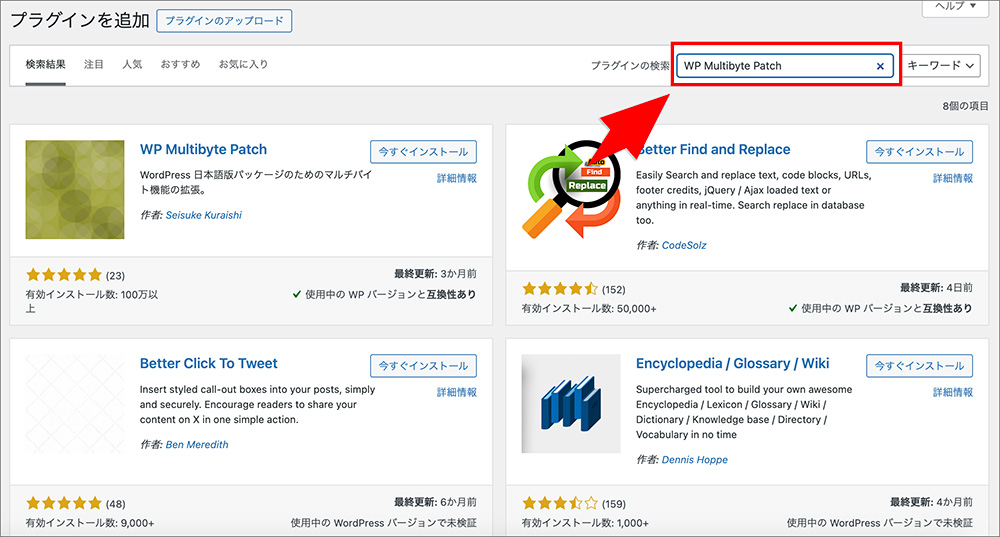
- プラグインが表示されたら、「今すぐインストール」をクリックし、その後「有効化」を選択します。
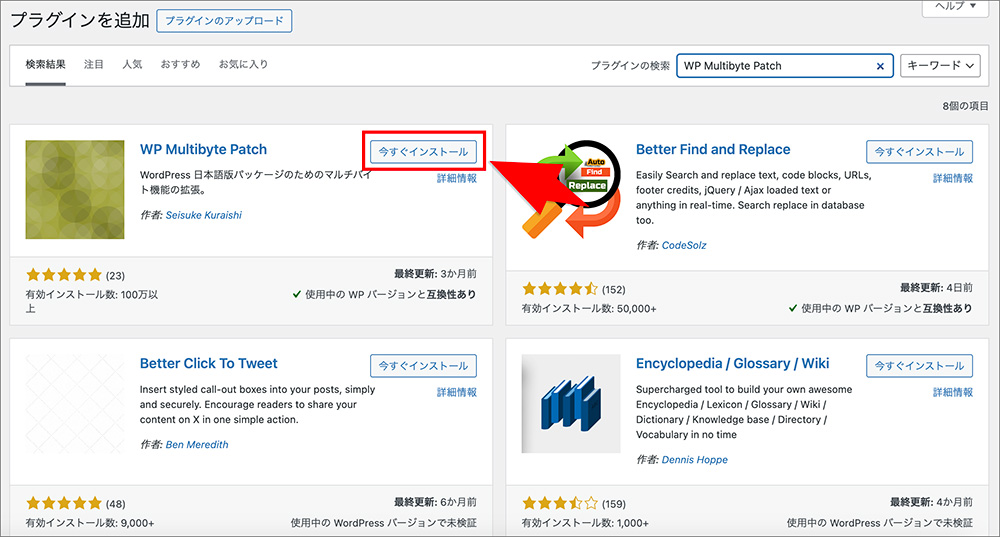
ニックネームの設定(セキュリティ対策)
利用しているWordPressテーマによっては、記事投稿の際にアカウント名が投稿者名としてブログ上に表示されることがあります。
アカウント名はログイン情報の一部であるため、ブログ上に公開されるとセキュリティ上、危険な状態になります。
念のため、ニックネーム設定も行っておきましょう。
ニックネームを設定することで、ブログ上に表示される投稿者名を変更できます。
- 左メニューの「ユーザー」→「プロフィール」をクリックします。
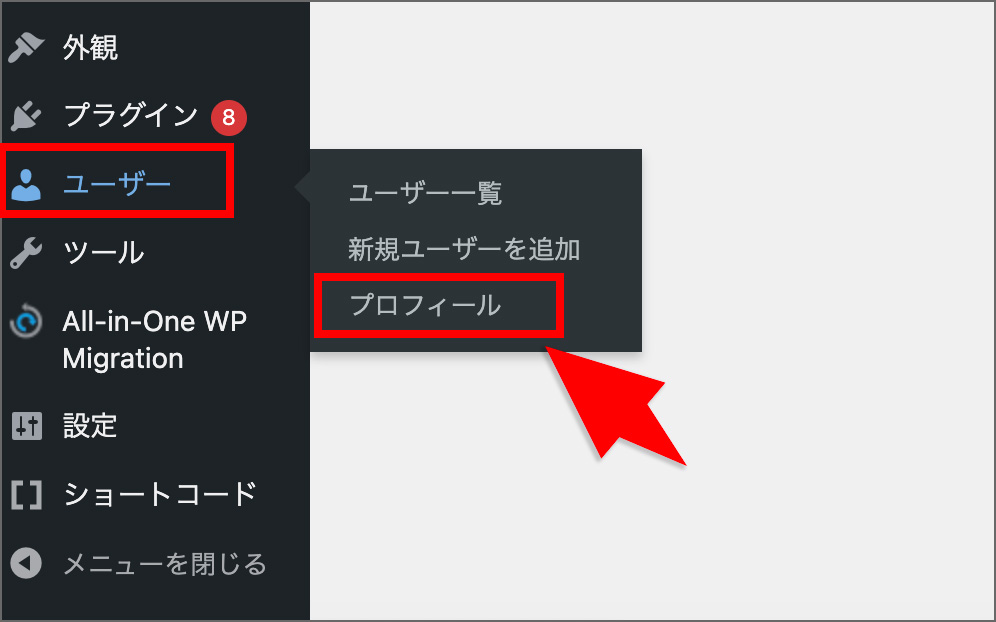
- 「ニックネーム」に希望する名前を入力します。

- 「ブログ上の表示名」を希望する名前に設定します。

- 「プロフィールを更新」をクリックします。
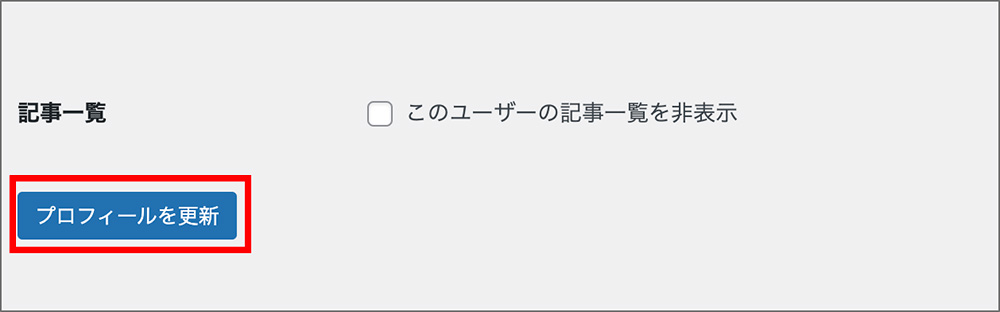
不要なサイドバー項目の削除
WordPressのバージョンによっては、サイドバーウィジェットに「メタ情報」が初期状態で表示されていることがあります。
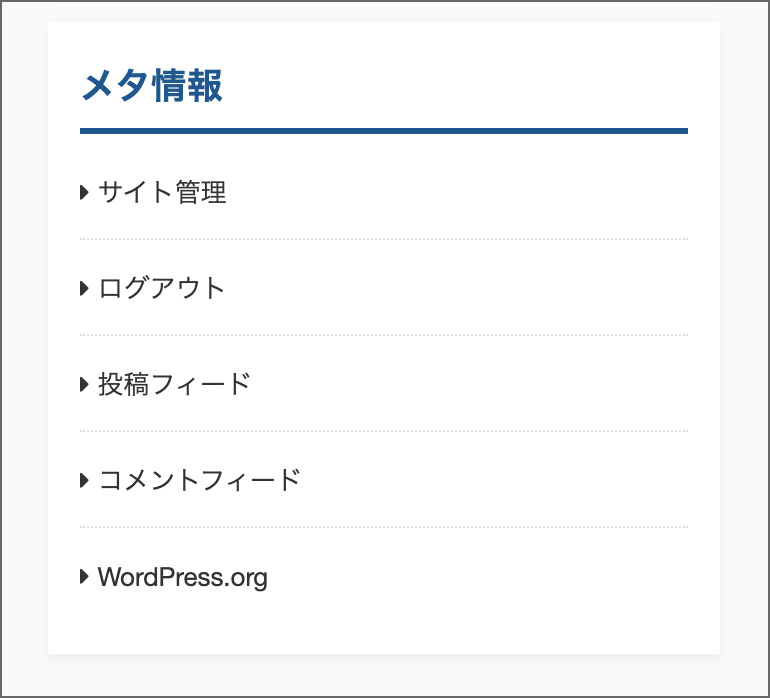
メタ情報はブログの読者にとって不要な情報です。
WordPressのログインURLをユーザーに知らせてしまうことになるため、セキュリティ上、危険な状態になります。
初期状態で「メタ情報」のウィジェットがある場合は、最初に削除しておきましょう。
- 左メニューの「外観」→「ウィジェット」をクリックします。
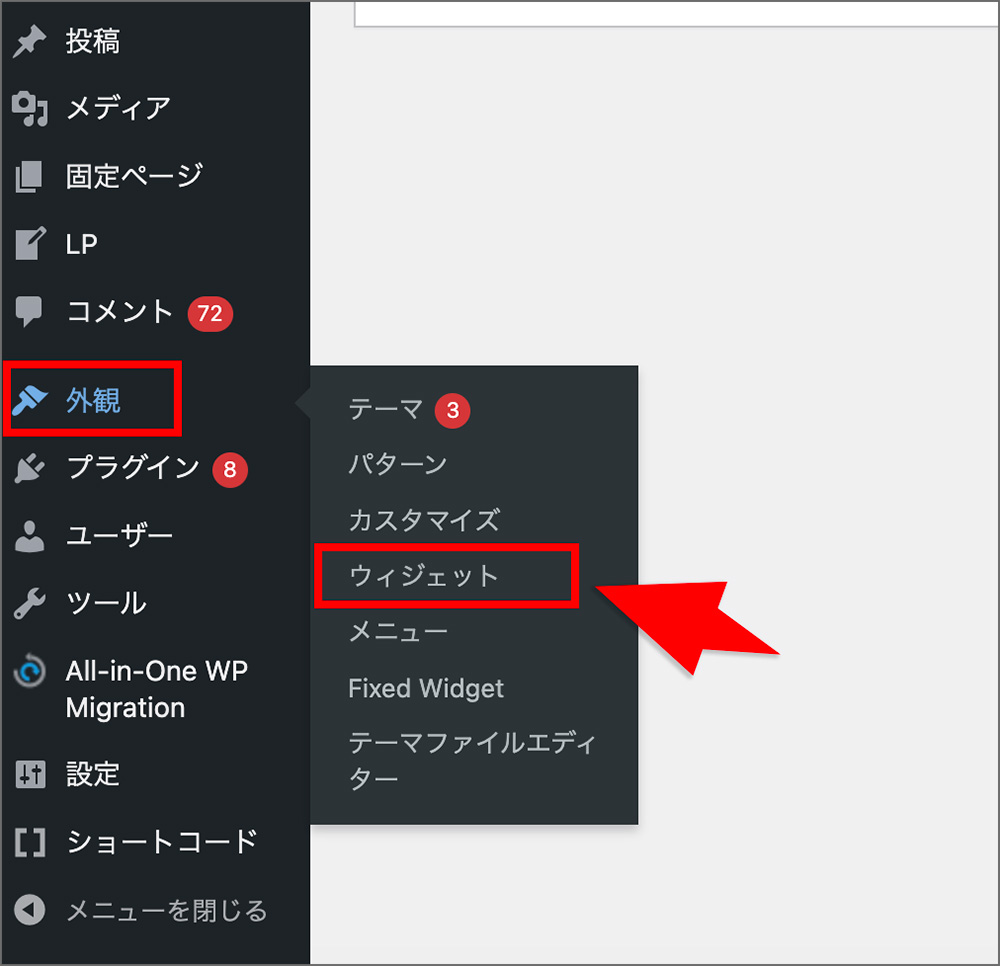
- 「メタ情報」ウィジェットを選択し、「削除」をクリックします。
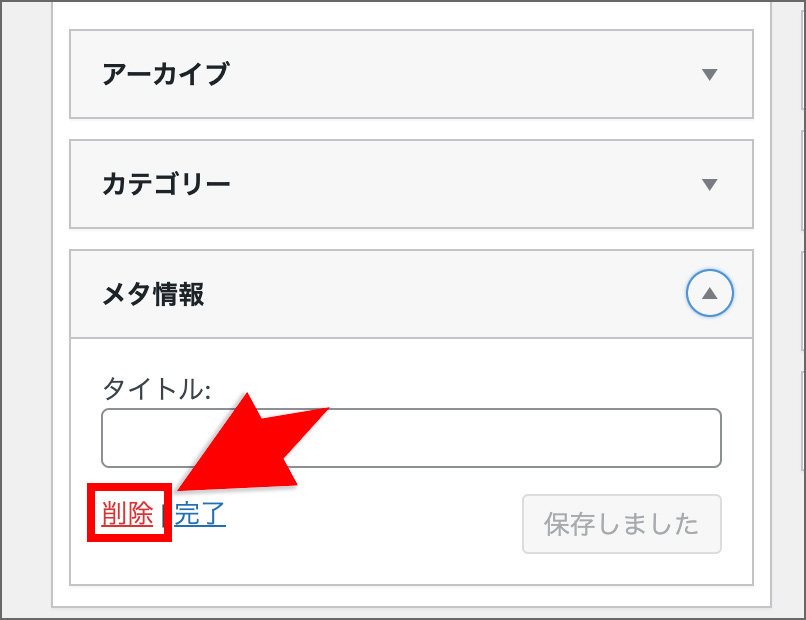
不要なプラグインの削除
WordPressの初期状態でインストールされている不要なプラグインは削除しておきましょう。
WordPressにさまざまな機能を追加できるカスタマイズ機能のこと。
不要なプラグインがインストールされていると、表示速度が遅くなったり、サイトのレイアウトが崩れる原因になります。
そのため、不要なプラグインはできるだけインストールせず、必要最低限のプラグインだけを有効化しましょう。
WordPressには初期状態で「Hello Dolly」というプラグインがインストールされていますが、ブログ運営には不要なため削除することをおすすめします。
- 左メニューの「プラグイン」→「インストール済みプラグイン」をクリックします。
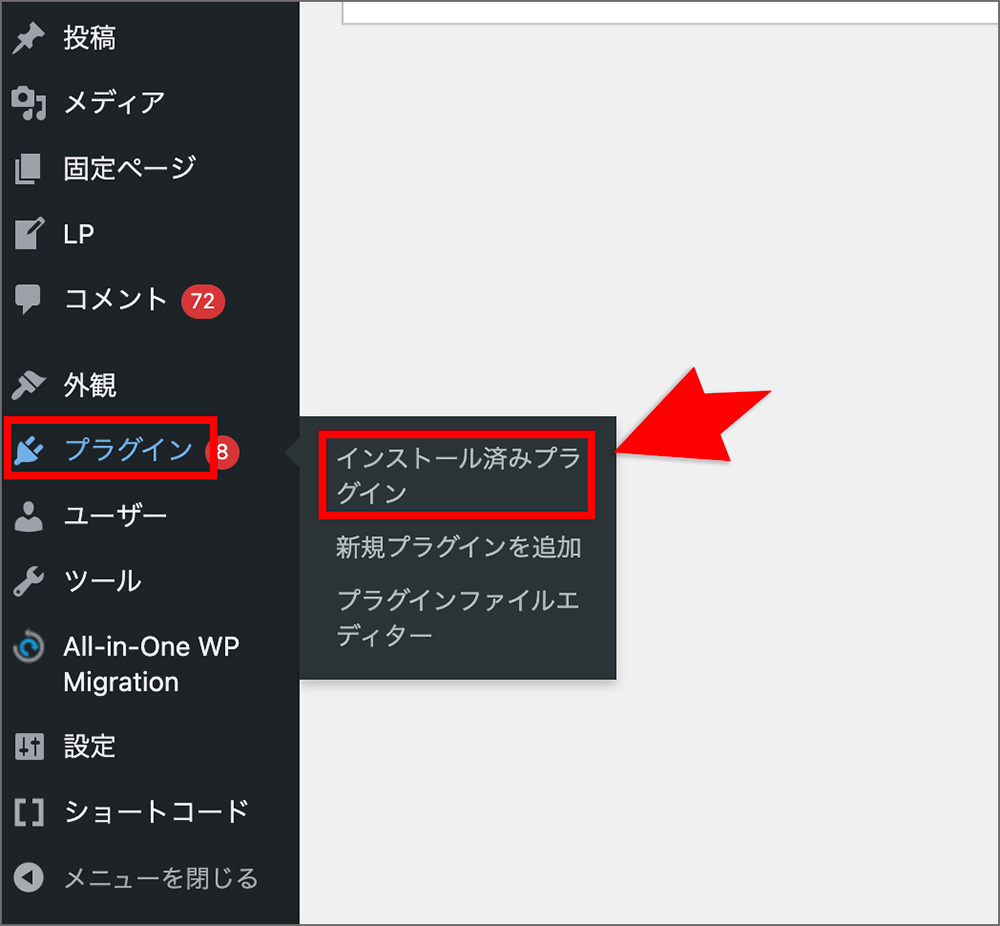
- 「Hello Dolly」に表示されている「削除」をクリックします。

WordPress本体・テーマ・プラグインの更新
WordPress本体やWordPressテーマ、プラグインは定期的に更新されます。
更新を行わずに利用し続けるとセキュリティ上のリスクが高まるため、悪意のある第三者に狙われる可能性も高まります。
サイトの改ざんや乗っ取りなどの被害を防ぐためにも、定期的にWordPress本体やテーマ、プラグインの更新を行いましょう。
- 左メニューの「ダッシュボード」→「更新」をクリックします。
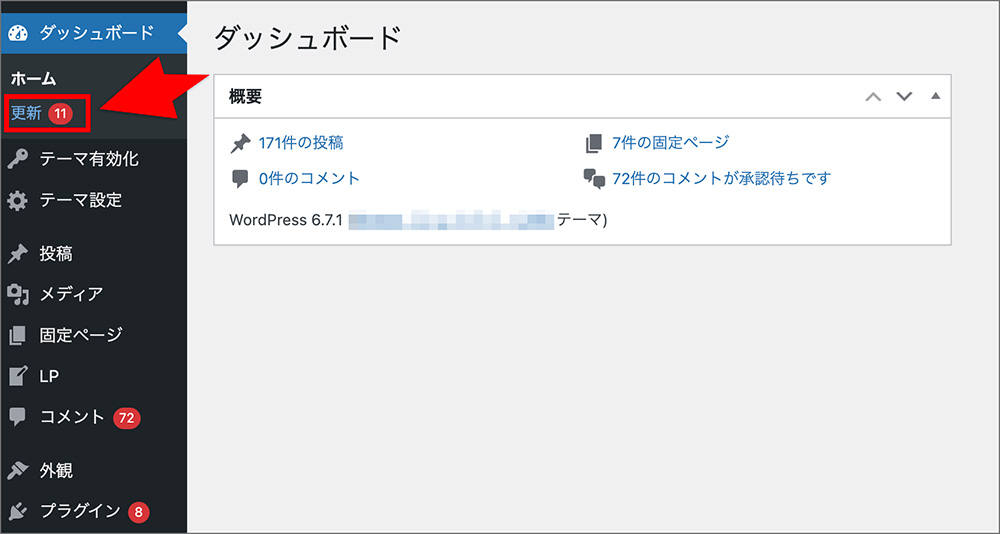
- WordPress本体・テーマ・プラグインの更新を実行します。
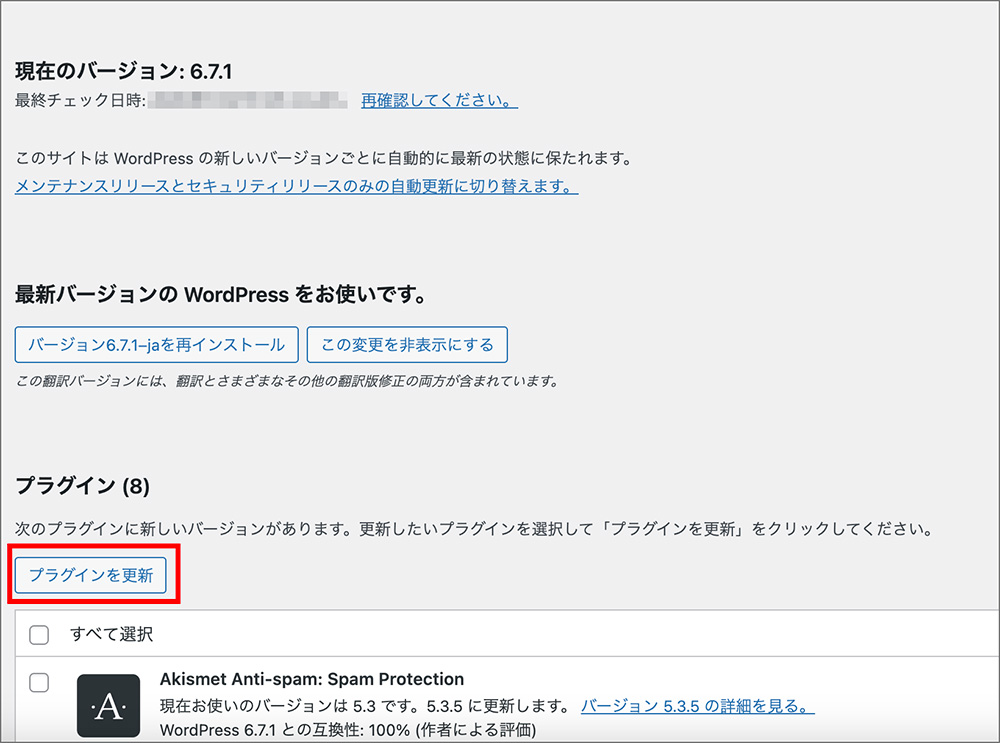
プラグインについては、不要なプラグインをインストールしたままにしておくと、ブログの表示速度が遅くなる原因になります。
更新と合わせて、不要なプラグインの削除も検討してください。
急がなくても良いが欠かせない設定6選
WordPressのインストール後すぐには必要ないですが、重要な設定項目は以下の通りです。
- プラグインの追加
- お問い合わせフォームの設置
- プライバシーポリシーの作成
- プロフィールページの作成
- サイトマップの設定
- Google アナリティクス、Search Console設定
ここからそれぞれの設定項目について、1つずつ詳しく解説していきます。
プラグインの追加
WordPressのプラグインは、Webサイトに後から機能を追加できるカスタマイズ機能です。
WordPressブログを運営するうえで必要なプラグインがいくつかあるため、追加しておきましょう。
ただし、プラグインを入れすぎるとサイトの表示速度が遅くなったり、レイアウトが崩れたりする原因になります。
必要なプラグインだけを厳選してインストールすることをおすすめします。
- Contact Form 7(お問い合わせフォームを作成)
- SiteGuard WP Plugin(不正ログインの防止)
- BackWPup(自動バックアップ)
- Easy Table of Contents(目次の自動挿入)
- TinyMCE Advanced(記事編集の装飾機能を強化)
上記のプラグイン一覧も、ぜひ参考にしてください。
お問い合わせフォームの設置
WordPressブログを開設したら、お問い合わせフォームを設置しましょう。
ブログにお問い合わせフォームを設置すべき理由は以下の通りです。
- 読者の連絡窓口になる
- Googleアドセンス広告の審査に通りやすくなる
- 企業から仕事のオファーを受ける可能性がある
- ブログの信頼性アップにつながる
お問い合わせフォームを設置すると、Googleアドセンス広告の審査に通りやすくなったり、企業から仕事の依頼が届いたりすることがあります。
本格的にブログ運営をするなら、お問い合わせフォームは必ず設置しておきましょう。
プライバシーポリシーの作成
WordPressブログを開設したら、固定ページでプライバシーポリシーを作成しておきましょう。
ブログでアフィリエイトやGoogleアドセンスを活用して収益化を行う場合、プライバシーポリシーを明記しておかないと、思わぬトラブルにつながる可能性があります。特に、個人情報の取り扱いや広告サービスの利用規約に違反しないためにも、適切な内容を記載することが求められます。
トラブルを防ぐためにも、プライバシーポリシーはお問い合わせページと合わせて作成しておくのがおすすめです。
プライバシーポリシーは、基本的にひな形をコピー&ペーストして固定ページで作成すれば問題ありません。ただし、使用する広告サービスやサイトの運営内容によっては、必要に応じて文言を調整しましょう。
WordPressの固定ページの作り方は以下の記事でも解説しているので、こちらもぜひ参考にしてください。
プロフィールページの作成
固定ページでプロフィールページを作成するのもおすすめです。
プロフィールページを作成しておけば、ブログのファンを増やしたり、サイトの信頼性向上につながります。
本名や顔出しをする必要はありませんが、運営者のアイコンやニックネーム、経歴を公開するだけでも信頼性が向上します。
また、現在のGoogleはサイトの信頼性を重視しているため、ブログに運営者情報を掲載しておけばSEO評価が向上し、アクセスが増える可能性があります。
本格的にブログのアクセスを伸ばしたいなら、ぜひプロフィールページを作成してください。
サイトマップの設定
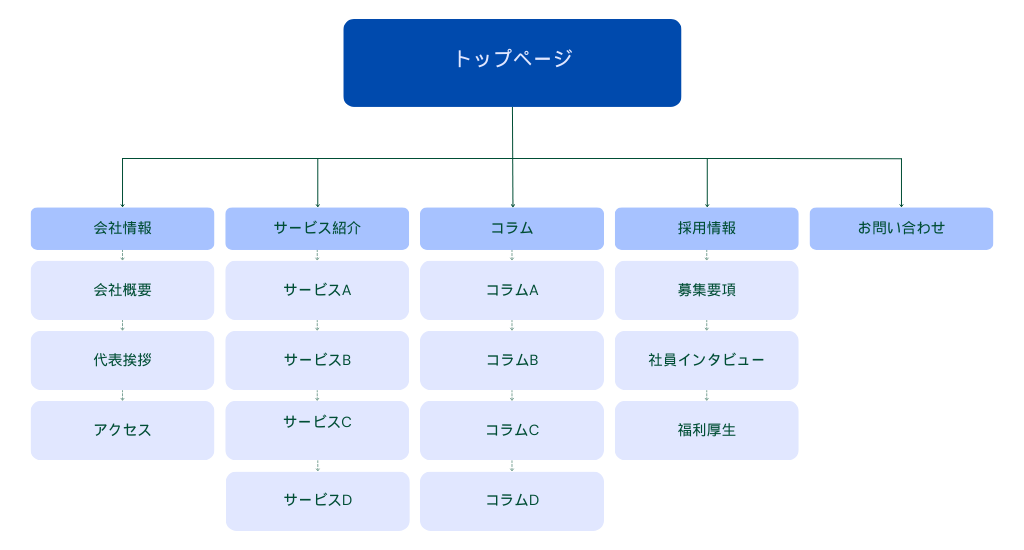
ブログのサイトマップ設定を行うのもおすすめです。
サイトマップとは、ブログ上のコンテンツ構成を示す「地図」のようなものです。
サイトマップを設定することで、以下のメリットがあります。
- 記事が検索エンジン上に表示されやすくなる
- 訪問者が目的の記事を見つけやすくなる
直接的な効果は感じにくいかもしれませんが、本格的にブログのアクセスを増やしたいなら、設定しておきましょう。
- 左メニューの「プラグイン」→「新規プラグインを追加」をクリックします。
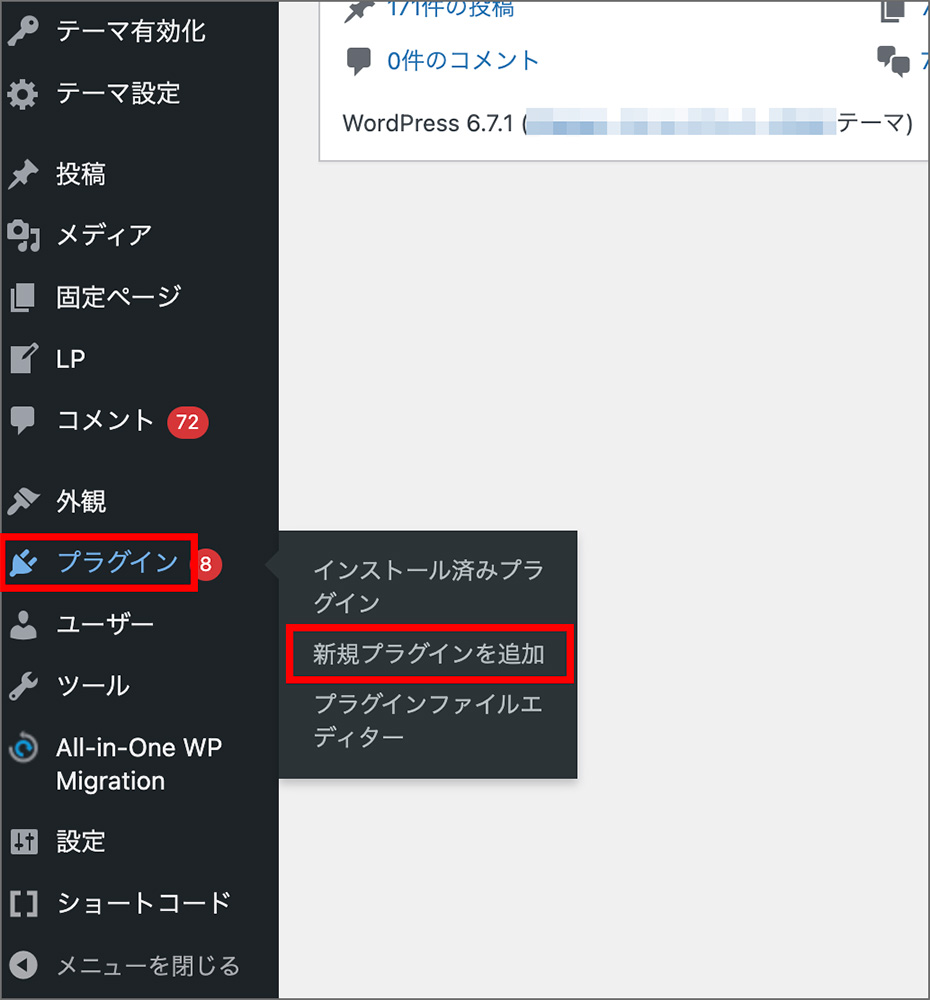
- 左上の検索バーに「Google XML Sitemaps」と入力して検索します。
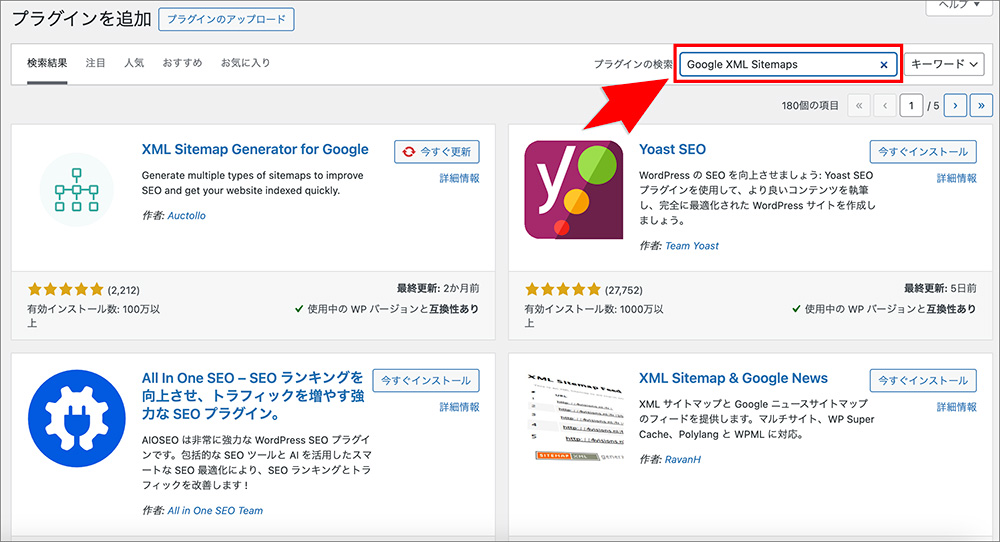
- 「XML Sitemaps」の「今すぐインストール」をクリックし、その後「有効化」を選択します。
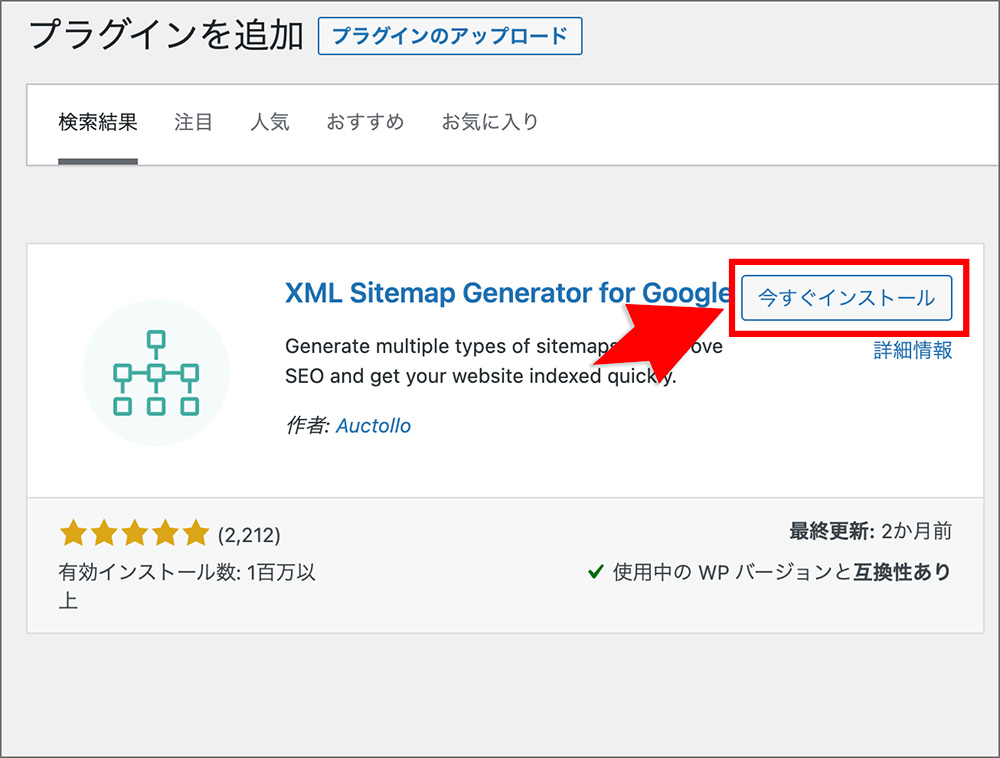
- 左メニューの「設定」→「XML-Sitemaps」をクリックします。
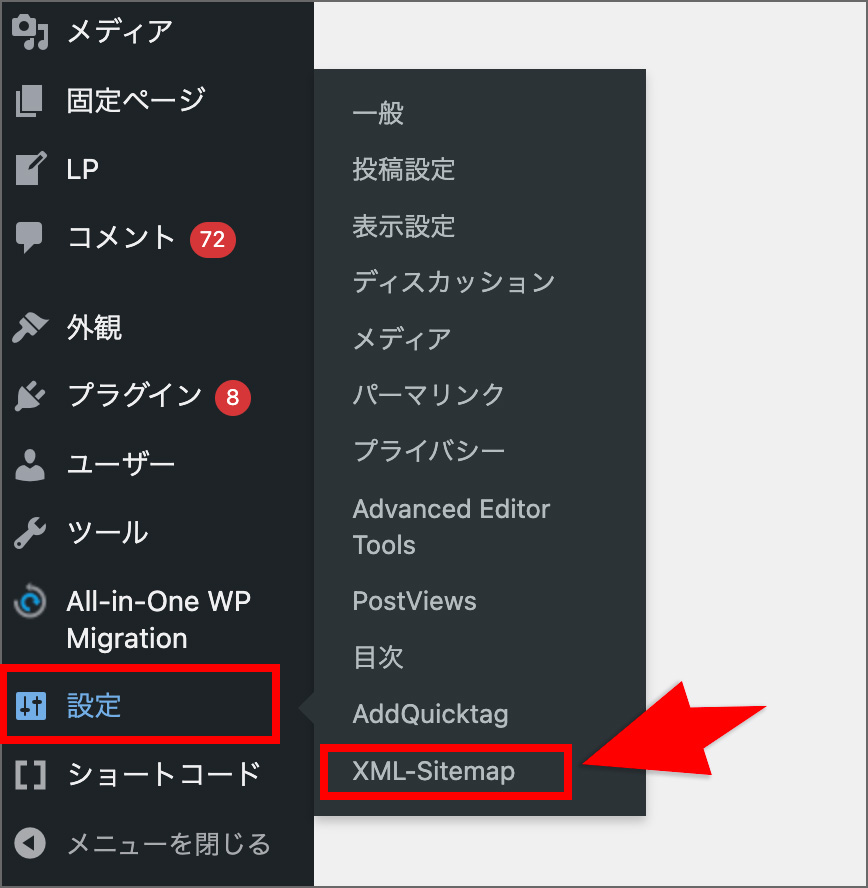
- サイトマップのURLが「https://〇〇.com/sitemap.xml」であることを確認します。
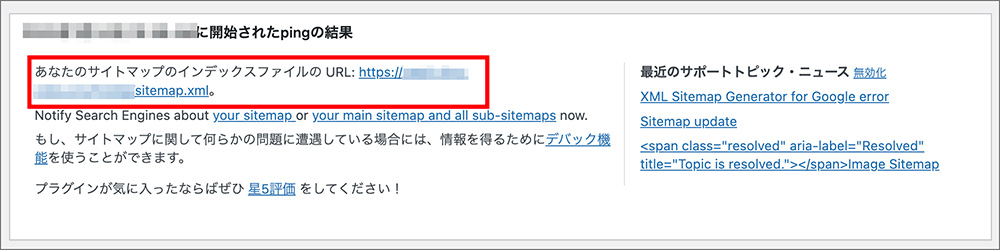
- Search Consoleの左メニューにある「サイトマップ」をクリックします。
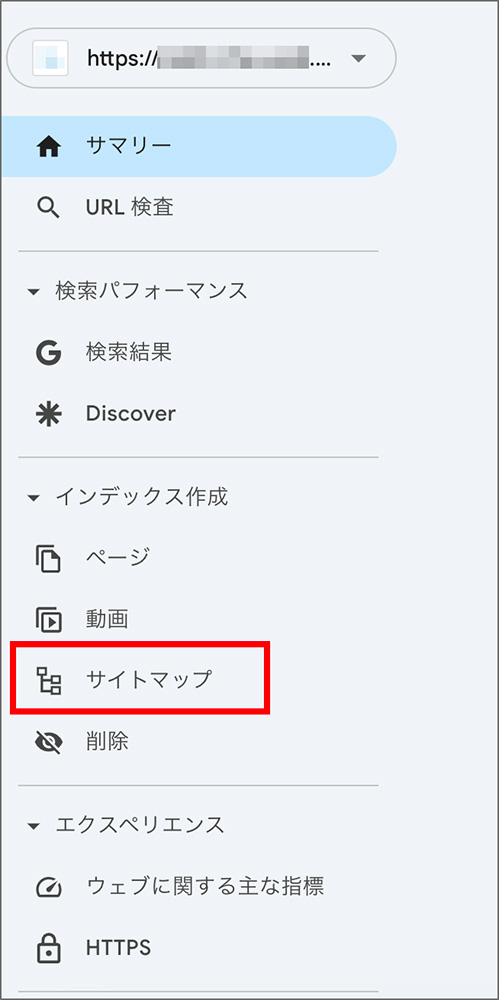
- 「新しいサイトマップの追加」に「sitemap.xml」と入力し、「送信」をクリックします。
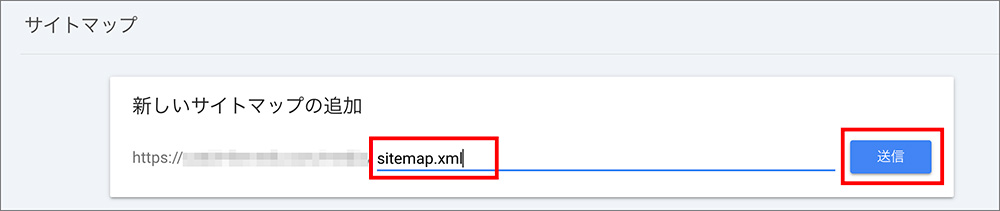
Google アナリティクス、Search Console設定
Google アナリティクスとSearch Console(サーチコンソール)は、どちらもGoogleが無料で提供している分析ツールです。
各ツールの役割について、以下にまとめました。
| Google アナリティクス | どんなユーザーがどこからどんな行動をしているか分析できる。 |
|---|---|
| サーチコンソール | どんなキーワードで検索されたか?記事ページがGoogle検索エンジンに登録されているか?サイト状態に問題がないか?分析できる。 |
Google アナリティクスとSearch Consoleを使えば、データを基にブログのアクセスアップを目指せます。
WordPressブログの運営において必須ではありませんが、本格的にブログのアクセスを増やしたり、収益化を目指すなら導入を検討してください。
WordPressの初期設定に関するQ&A
WordPressの初期設定に関するよくある疑問は以下の通りです。
- WordPressの初期設定で入れるべきプラグインは?
- ブログにおすすめのWordPressテーマは?
- WordPressの使い方マニュアルはある?
- WordPressは初心者には難しい?
- WordPressを無料で利用する方法は?
ここからそれぞれの疑問について、1つずつ詳しく解説していきます。
WordPressの初期設定で入れるべきプラグインは?
WordPressの初期設定で入れるべきプラグインは以下の通りです。
- Contact Form 7(お問い合わせフォームを作成)
- SiteGuard WP Plugin(不正ログインの防止)
- BackWPup(自動バックアップ)
- Easy Table of Contents(目次の自動挿入)
- TinyMCE Advanced(記事編集画面の装飾機能を強化)
これらのプラグインは、セキュリティ強化やブログの利便性向上のために導入することをおすすめします。
ただし、プラグインを入れすぎるとブログの表示速度が遅くなる、レイアウトが崩れてしまう等の原因になります。
必要最低限のプラグインだけを導入するようにしましょう。
ブログにおすすめのWordPressテーマは?
ブログにおすすめのWordPressテーマは以下の3つです。
上記のWordPressテーマは、どれもブログ運営に最適です。
これからブログを始める方にもおすすめです。
WordPressテーマを選ぶ際は、見た目だけでなく、機能面やコストパフォーマンスも考慮して選びましょう。
WordPressの人気おすすめテーマやSWELLの評判や使い方については以下の記事でも解説しているので、こちらもぜひ参考にしてください。
WordPressの使い方マニュアルはある?
WordPressには、公式の使い方マニュアルはありません。
しかし、インターネット上にはWordPressの使い方を解説した記事が多く存在するため、わからない部分を調べながら進めれば、初心者でも使い方を習得できるでしょう。
初心者向けのWordPress使い方マニュアルとして以下の記事で解説しています。こちらもぜひ参考にしてください。
WordPressは初心者には難しい?
WordPressは、HTMLやCSSなどのWeb制作に関する専門知識がなくても、ブログやホームページを作成できるツールです。
ただし、サーバーやドメインといった専門用語がわからない初心者の場合、用語を理解しながら設定を進めるのは難しいと感じるかもしれません。
さらに、初期設定を行う項目も多いため、無料ブログやホームページ作成ツールに慣れている人は「難しい」と感じる可能性があります。
しかし、専門用語や初期設定はWordPressを利用するうえで避けられないため、1つずつ調べながら進めることをおすすめします。
- 公式サイトやマニュアルを確認
- Googleで検索
- 例:「WordPress パーマリンク 設定方法」
- YouTubeで動画を見る
- 「WordPress 初心者向け設定」などで検索
- フォーラムやQ&Aサイトを活用
- ブログや解説サイトを読む
わからない部分を調べて解決していけば、初心者でもWordPressを使いこなせるようになるでしょう。
WordPressを無料で利用する方法は?
WordPressは、公式サイトから無料でダウンロードできるソフトウェアです。
ただし、WordPressでブログを立ち上げるためには、以下のものが必要です。
- サーバー
- ドメイン
- WordPressテーマ
無料レンタルサーバーや無料ドメイン、無料のWordPressテーマを利用すれば、費用をかけずにWordPressを利用することが可能です。
ただし、無料レンタルサーバーや無料ドメインには機能制限や広告表示、商用利用の制限があることが多いため、用途に応じて有料プランも検討しましょう。
ビジネスやブログのアクセスアップ・収益化を目指す場合は、有料サービスの利用も検討しましょう。
WordPressを無料で始める方法については、以下の記事でも詳しく解説しています。
まとめ:WordPressでおすすめの初期設定を行おう
ここまで、WordPress初期設定の手順を初心者向けに解説しました。
WordPress初期設定の中には、ブログ記事を書き始めた後では手間がかかるものもあるため、インストール直後に設定しておくことをおすすめします。
多少面倒だと感じる部分もあるかもしれませんが、WordPressの操作に慣れるためにも、最初の段階で設定しておきましょう。
初期設定が完了したら、いよいよ記事の作成を始めます。
WordPressの基本的な使い方マニュアルについては以下の記事で解説しているので、こちらもぜひ参考にしてください。
これからWordPressでブログを始めるなら、コアサーバーの利用がおすすめです。
コアサーバーは月額390円から利用できる、コストパフォーマンスの高いレンタルサーバーであり、費用を抑えながら高品質なサーバーを利用できます。
さらに、サーバーとドメインを同時に申し込むと、毎年のドメイン更新費用が永久無料になる特典もあります。
できるだけコストを抑えてWordPressブログを始めたい方は、コアサーバーの利用を検討してください。

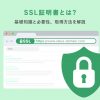









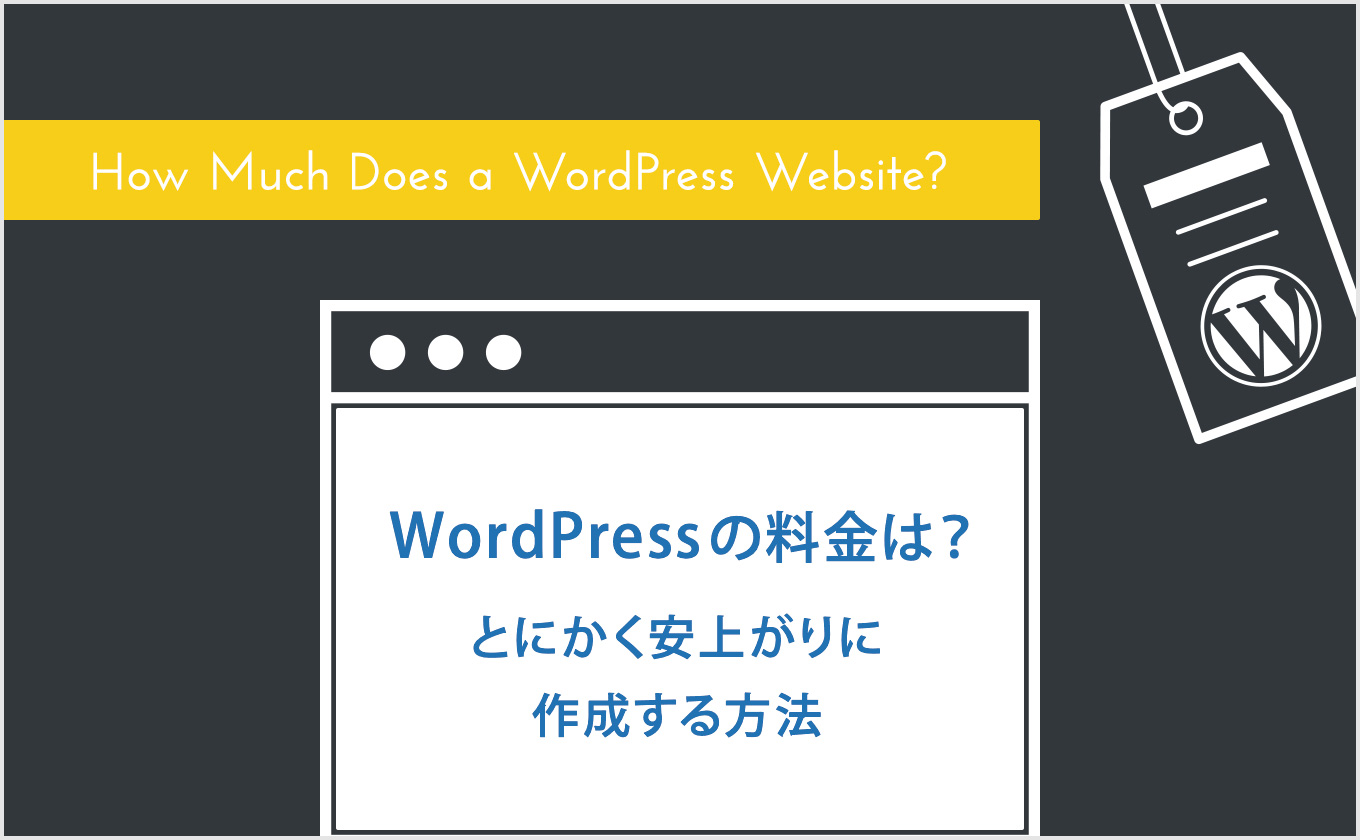






 目次へ
目次へ