WordPressのダウンロード&インストール方法!導入手順を解説します

WordPressでブログやWebサイト、ホームページを作成するには、WordPressをサーバーにインストールする必要があります。
ただ、これからWordPressを初めて使う人の中には、WordPressのインストールやダウンロードの方法が分からないという方も多いのではないでしょうか?
そこで本記事では、WordPressのダウンロード&インストールの方法について、初心者向けに詳しく解説していきます。
WordPressの導入手順を自動インストールと手動インストールの2パターンで紹介するので、これからWordPressでブログやホームページを立ち上げたいと考えている人は、ぜひ参考にしてください。
これからWordPressの導入を検討しているなら、コアサーバーV2プランがおすすめです。
- コスパ抜群:月額390円で高性能なサーバーを利用可能
- ドメイン永久無料:サーバーと同時申し込みで、毎年のドメイン更新費用が無料
- 簡単セットアップ:WordPressの自動インストール機能付きで、初心者でも最短1分半でサイト構築が可能
WordPressをお得に、簡単に始めたいならコアサーバーをチェック!
WordPressをインストールする前に用意するもの
WordPressをインストールする前に必要なものは、以下の通りです。
- レンタルサーバー(WordPress対応)
- FTPクライアント(ファイル転送ソフト)
これらを事前に用意しておくことで、WordPressのダウンロードやインストールをスムーズに進められます。
ここからは、それぞれの項目について順に詳しく解説します。
レンタルサーバー
WordPressをインストールしてブログやホームページを公開するには、レンタルサーバーを用意する必要があります。
レンタルサーバーはインターネット上の土地のような存在であり、ブログやホームページのデータを保存する役割を担っています。
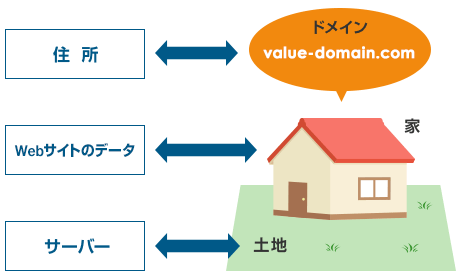
サーバーをレンタルせずに利用する場合、自分でサーバー機器を購入し、設定やメンテナンスを行う必要があり、大きな負担となります。
コストや手間がかかり、専門知識も求められるため、多くの人にとってはレンタルサーバーを契約する方が現実的です。
レンタルサーバーとは何か、という内容については、以下の記事でも詳しく解説しています。
FTPクライアント
WordPressをインストールする前に必要なツールの一つに、FTPクライアントがあります。
FTPクライアントとは、FTP(File Transfer Protocol)を利用し、パソコンからサーバーへファイルをアップロードまたはダウンロードするためのソフトウェアです。
特に手動でWordPressをサーバーにインストールする場合は、FTPクライアントを使用してサーバーにアクセスし、必要なファイルをアップロードする必要があります。
代表的なFTPクライアントソフトには、以下のものがあります。
手動でWordPressをインストールする場合は、事前にFTPクライアントを用意しておきましょう。
WordPressをインストールする2つの方法
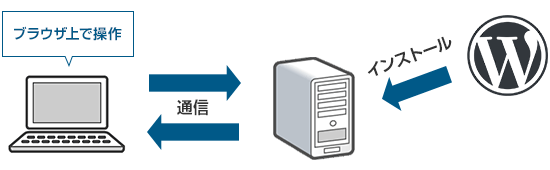
WordPressをインストールする方法には、大きく分けて以下の2つがあります。
WordPressをインストールする2つの方法
- WordPress公式サイトからダウンロードしたファイルを利用して手動でインストールする
- レンタルサーバーの簡単インストール機能を利用する
VPSやAWSなど、カスタマイズ性を重視する環境では、手動インストールが必要です。
一方、一般的なレンタルサーバーなら、簡単インストール機能を使えば初心者でも手軽にWordPressを導入できます。
ここからは、それぞれのインストール方法を順番に詳しく解説していきます。
WordPress公式サイトからダウンロードしたファイルを利用する
WordPressをインストールする方法の一つに、WordPress公式サイトからファイルをダウンロードし、手動でインストールを行う方法があります。
VPSやAWSなど、カスタマイズ性を重視する場合は手動インストールが必要です。
サーバーやデータベースの設定を細かくカスタマイズしたい中・上級者の方には、手動でのインストールをおすすめします。
ただし、設定を間違えると正常にWordPressをインストールできない可能性もあるため、注意してください。
WordPressをダウンロードする手順は、以下のとおりです。
- WordPressの公式サイトにアクセスする
- ダウンロードボタンをクリックしてファイルをダウンロードする
- ダウンロードしたzipファイルを解凍する
zipファイルの解凍が完了したら、以下の手順でサーバーにファイルをアップロードしましょう。
詳しい手順については、実際の画面キャプチャーを交えて記事内で解説しています。
各項目をクリックすると、それぞれの詳しい解説部分へ移動しますので、ぜひ参考にしてください。
レンタルサーバーの簡単インストール機能を利用する
WordPressをインストールする方法として最も簡単なのが、レンタルサーバーの「簡単インストール機能」を利用することです。
WordPressは人気のCMS(コンテンツ・マネジメント・システム)なので、多くのレンタルサーバーでは、管理画面から数回クリックするだけでWordPressをインストールできる機能が提供されています。
簡単インストール機能の特徴は以下のとおりです。
- 迅速にWordPressサイトを公開できる
- サーバー設定やデータベース設定の手間が不要
- 管理画面から直感的な操作が可能
例えばコアサーバーの場合、アプリインストール画面で「WordPress」を選択するだけで、簡単にWordPressをインストールできます。
- 手動インストールの場合、WordPressをダウンロードし、FTPソフトを使ってサーバーにアップロードする必要があります。設定ミスをすると、サイトが正常に表示されないことも。
- コアサーバーの簡単インストール機能を使えば、面倒な作業は一切不要!数クリックでセットアップが完了し、すぐにWordPressを始められます。
特別な理由がない限り、基本的には手動でのインストールよりも、レンタルサーバーの簡単インストール機能を利用することをおすすめします。
簡単インストール機能を使ってWordPressを導入する手順
レンタルサーバーの簡単インストール機能を使って、WordPressを導入する手順は以下のとおりです。
- レンタルサーバーを契約する
- 独自ドメインを取得する
- ドメイン設定を行う
- サイト設定を行う
- WordPressのインストールを行う
- WordPressへログインする
ここからそれぞれの手順について、1つずつ詳しく解説していきます。
レンタルサーバーを契約する
まずはWordPressをインストールするレンタルサーバーを申し込みましょう。
初心者でも簡単にWordPressをインストールしたい場合は、「簡単インストール機能」が搭載されているレンタルサーバーを選ぶようにしてください。
弊社のコアサーバーでは、管理画面から数回クリックするだけで簡単にWordPressをインストールできる機能が搭載されています。
簡単にWordPressをインストールしたい方は、ぜひコアサーバーをご検討ください。
おすすめのレンタルサーバーの比較については、以下の記事でも詳しく解説しています。
独自ドメインを取得する
レンタルサーバーの契約が完了したら、次に独自ドメインを取得しましょう。
Webサイトの場所を示す住所のようなものです。Webサイトやホームページを立ち上げるためには、必ずドメインが必要になります。
独自ドメインは、自分で希望の文字列を選び利用できるドメインであり、世界に1つだけのオリジナルドメインです。

独自ドメインを取得するには、バリュードメインなどのドメイン取得サービスを利用するのが一般的です。
例えばバリュードメインの場合、トップページの検索窓に取得を検討しているドメインを入力すれば、取得可能かどうかを検索できます。
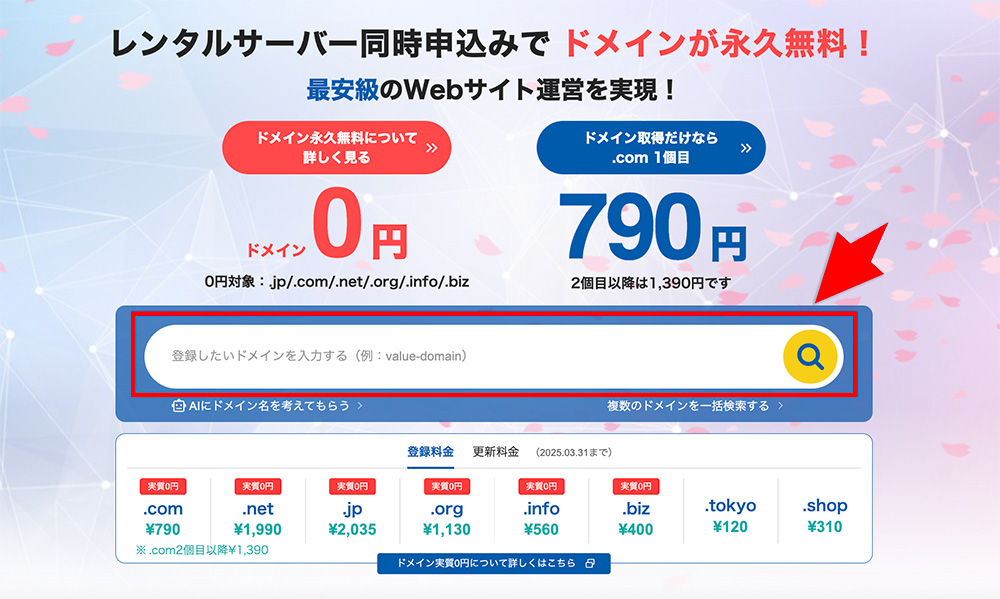
以下の検索窓からもドメイン検索が可能ですので、ドメイン名がお決まりの方は、さっそく検索してみましょう。
取得したいドメインをご入力ください
独自ドメインとは何か、という内容については、以下の記事でも詳しく解説しています。
ドメイン設定を行う
独自ドメインを取得したら、続いてドメイン設定を行いましょう。
今回はコアサーバーのV2プランを例に解説します。
- 管理画面左側のメニューから「ドメイン」をクリックします。
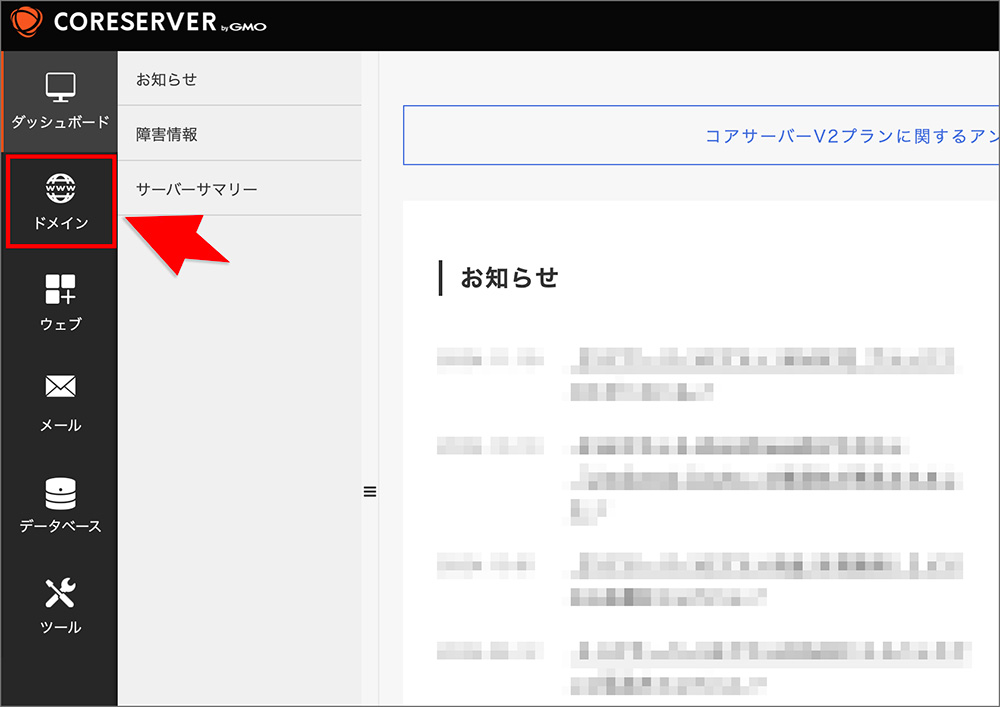
- 画面右側にある「新しく追加」ボタンをクリックします。
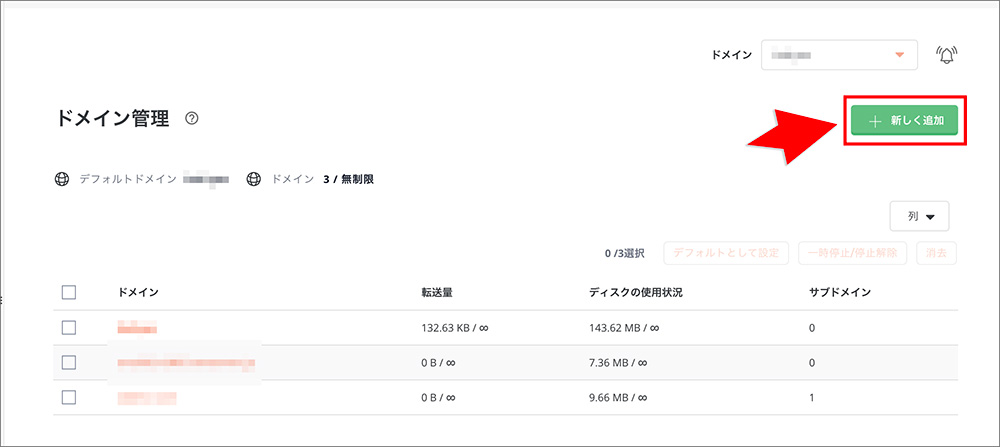
- ドメイン名を入力し、「作成」をクリックします。
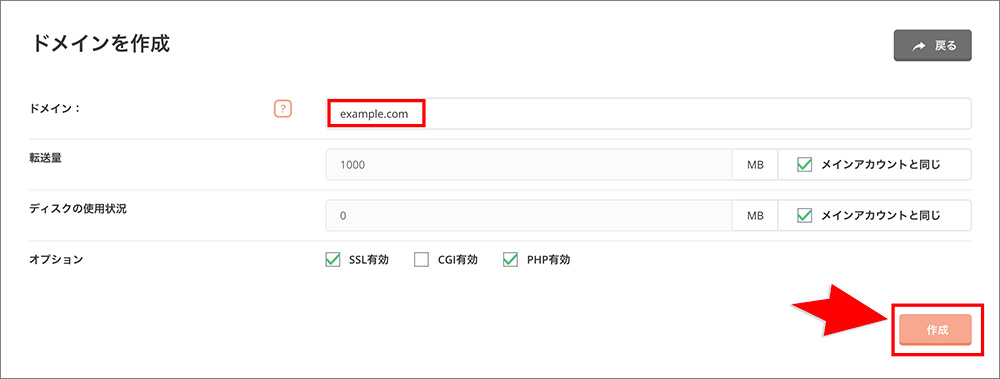
- ドメイン一覧の中に追加されれば、ドメイン設定は完了です。
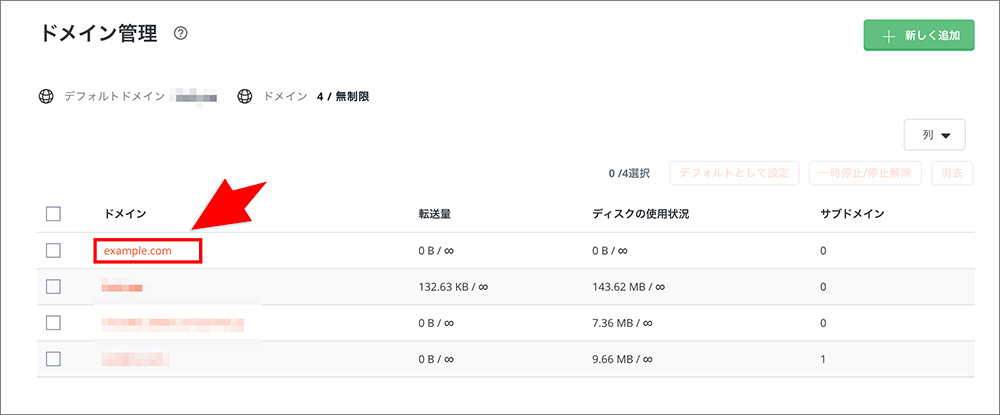
WordPressのインストールを行う
ドメイン設定が完了したら、続いてWordPressのインストールを行ってください。
左メニューの「ツール」をクリックします。
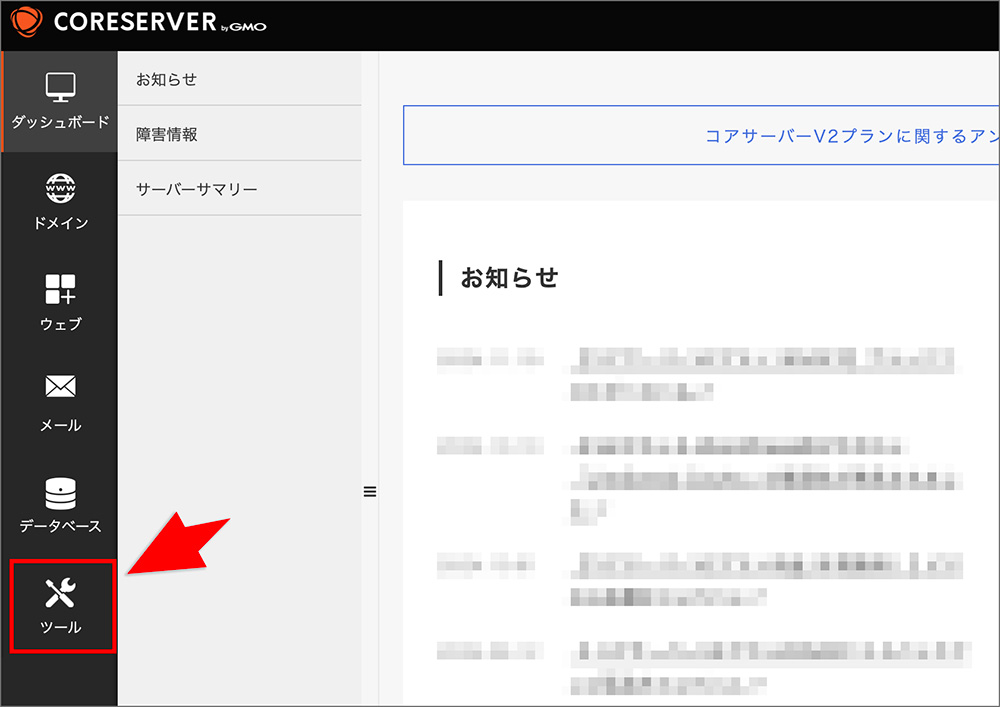
続いて、画面右側の「アプリ・ブラウザー」タブをクリックしてください。
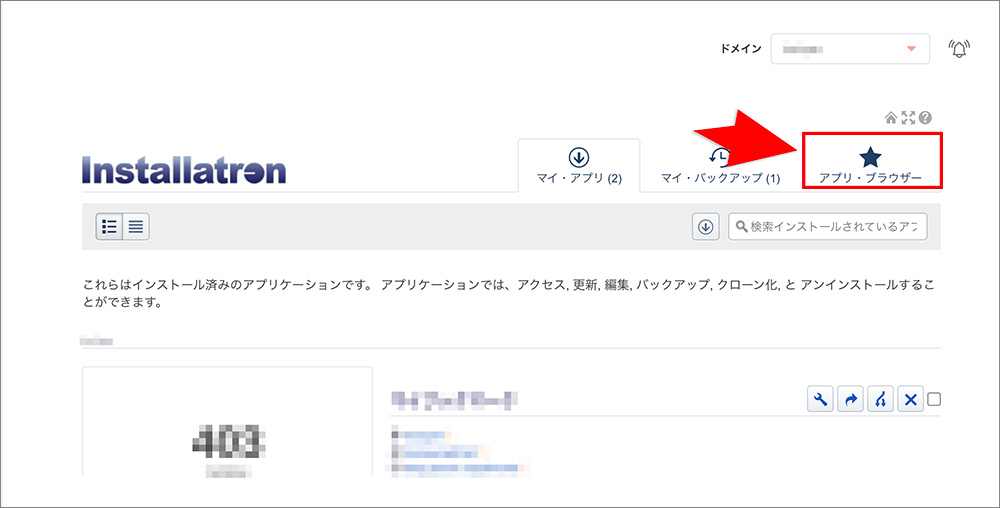
画面を下にスクロールし、「WordPress」ボタンをクリックします。
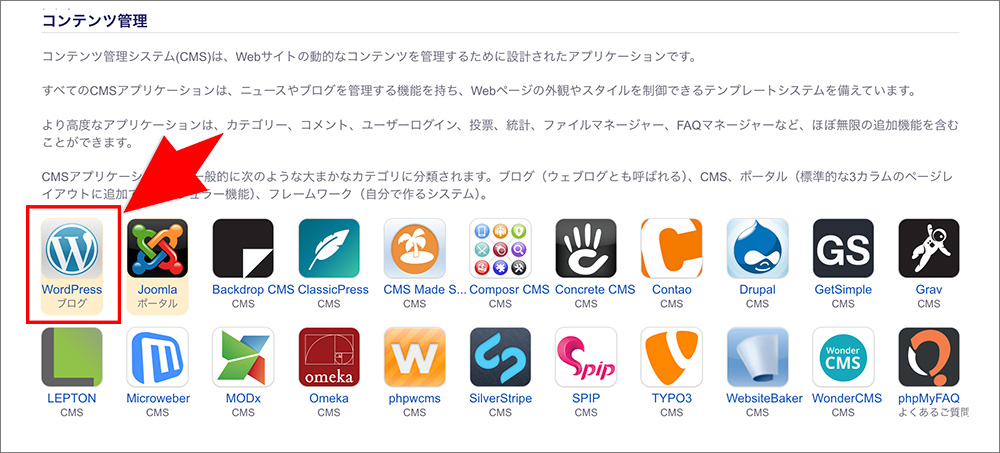
「このアプリケーションをインストール」ボタンをクリックしてください。
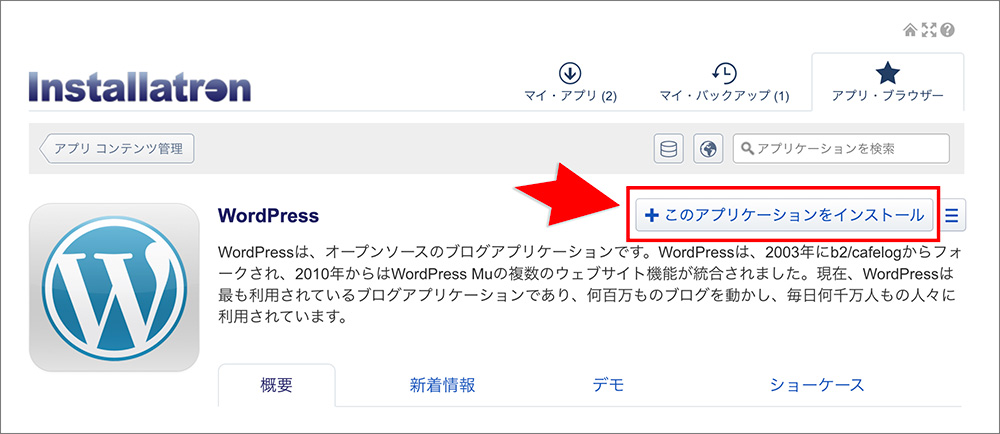
インストール先のドメインをプルダウンから選択します。
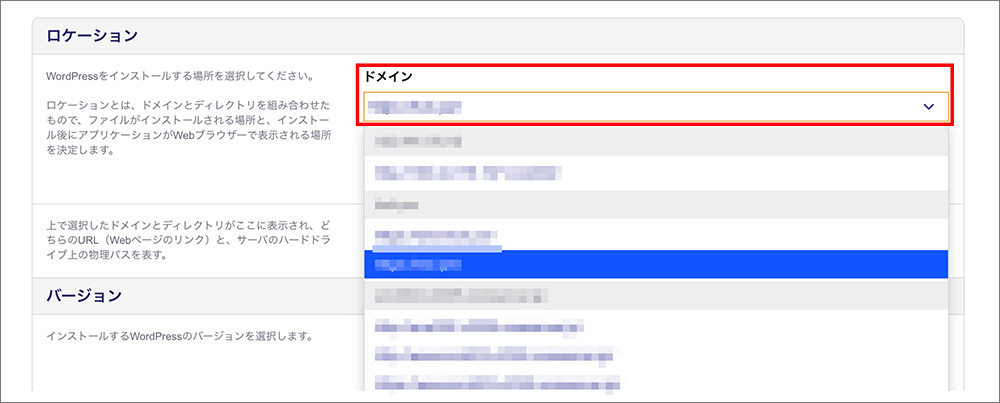
設定欄が表示されますので、必要な情報を入力してください。
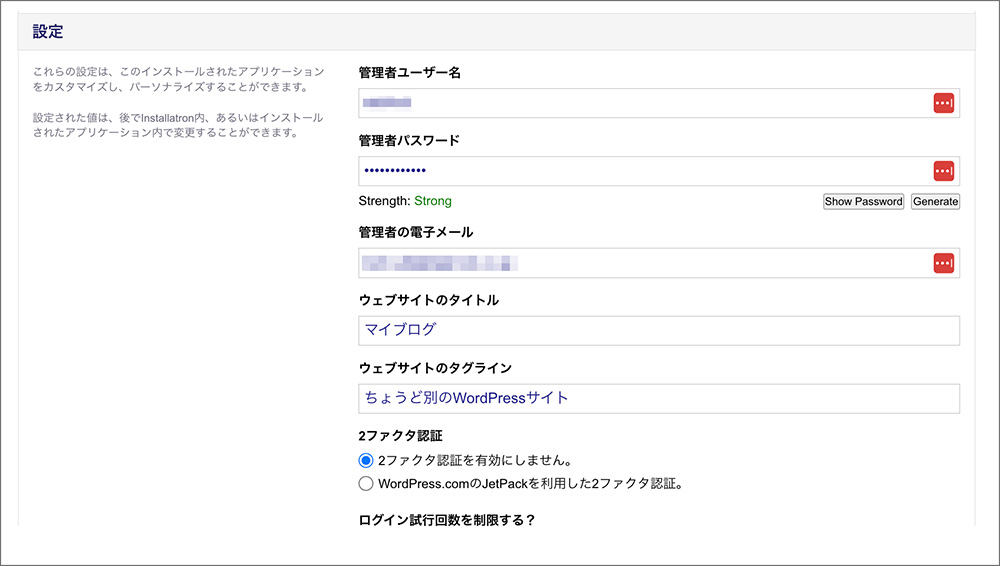
| 管理者ユーザー名 | 任意のユーザー名を半角英数字で入力します。 |
|---|---|
| 管理者パスワード | 任意のパスワードを半角英数字や記号で入力します。 |
| 管理者の電子メール | 利用可能なメールアドレスを入力します。 |
| ウェブサイトのタイトル | 任意のサイトタイトルを入力します。 |
| ウェブサイトのタグライン | 任意のタグライン(キャッチフレーズ)を入力します。 |
さらに画面を下へスクロールし、「インストール」ボタンをクリックします。
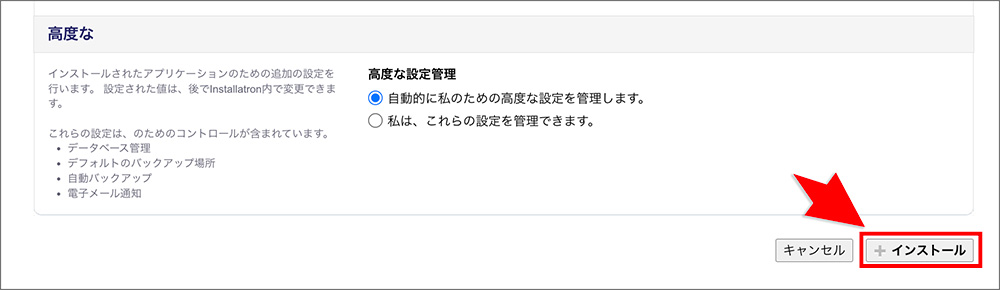
インストールが完了すると、WebサイトのURLと管理画面のログインURLが表示されます。
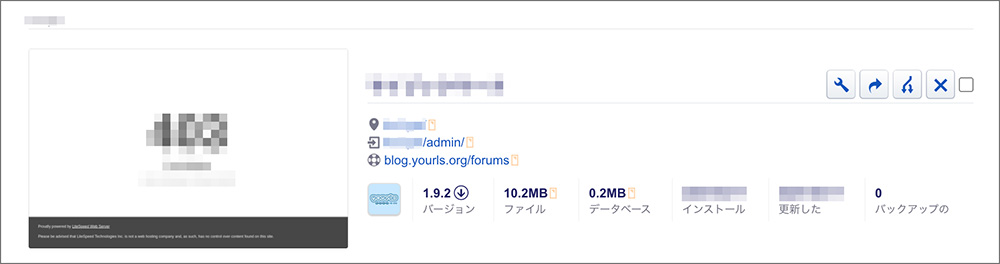
WordPressへログインする
WordPressのログイン方法は以下の通りです。
- 管理画面のログインURLをクリックします。
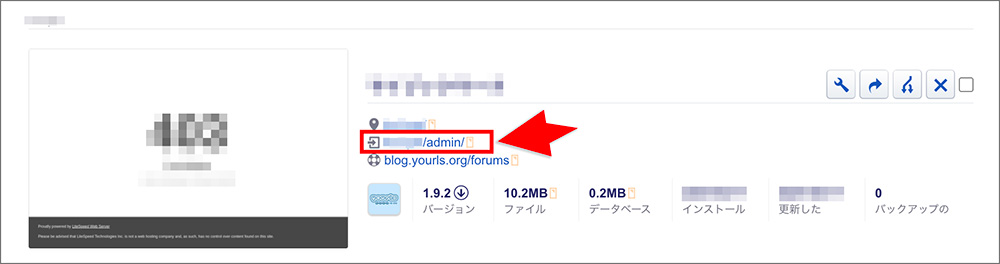
- インストール時に設定したユーザー名とパスワードを入力してください。
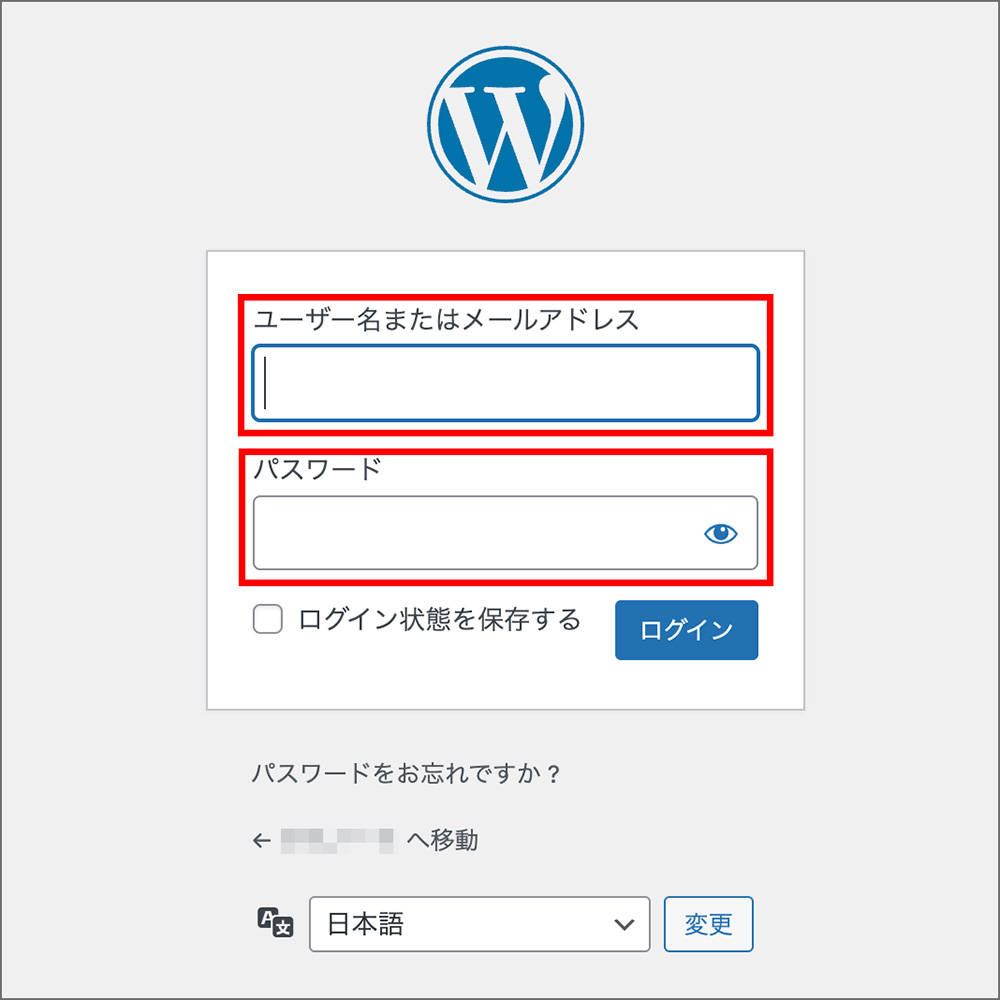
- 入力後、WordPressの管理画面が表示されればログイン完了です。
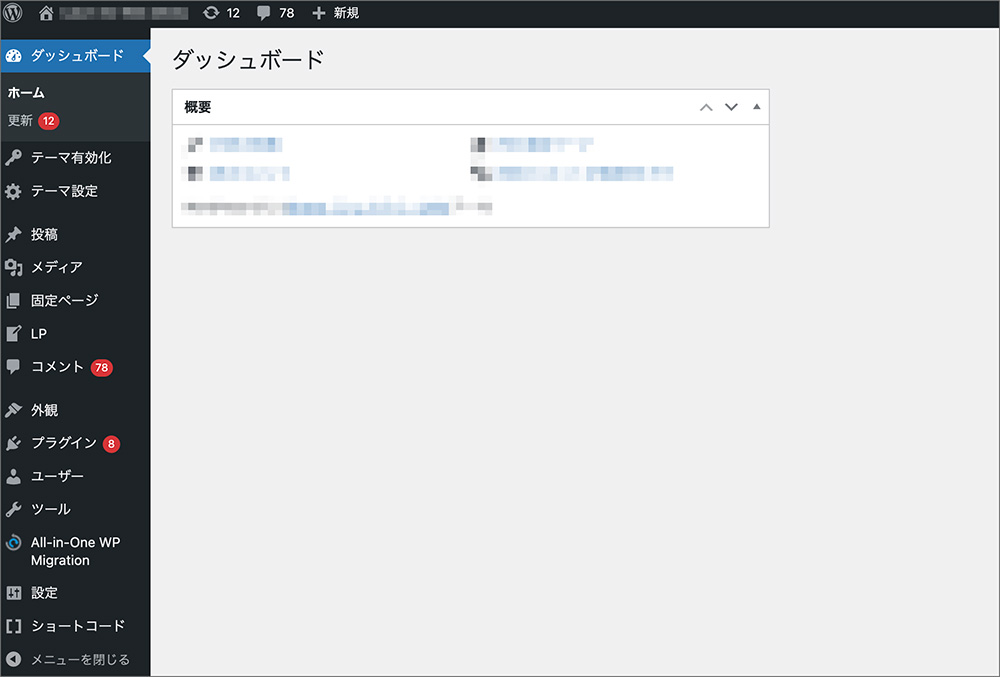
WordPressのログイン方法やログインできないトラブルの解決方法は、以下の記事でも解説しています。
WordPressを手動でダウンロード・インストールする手順
WordPressを手動でダウンロード・インストールする手順は以下のとおりです。
- サーバー環境を準備する
- WordPress公式サイトからファイルをダウンロードする
- ダウンロードしたzipファイルを解凍する
- サーバーとFTPソフトを準備する
- サーバーでデータベースを作成する
- FTPソフトをサーバーに接続する
- 解凍したWordPressファイルをアップロードする
- WordPressにアクセスし、インストールする
- WordPressへログインする
手動インストールの特徴は、サーバーやデータベースの設定を細かくカスタマイズできることです。そのため、VPSやAWSなど、カスタマイズ性を重視する場合に最適です。
ここからは、それぞれの手順について順を追って詳しく解説します。
手動でのインストールが難しいと感じる場合は、バリュードメインの「おまかせスタート」サービスを利用するのがおすすめです。
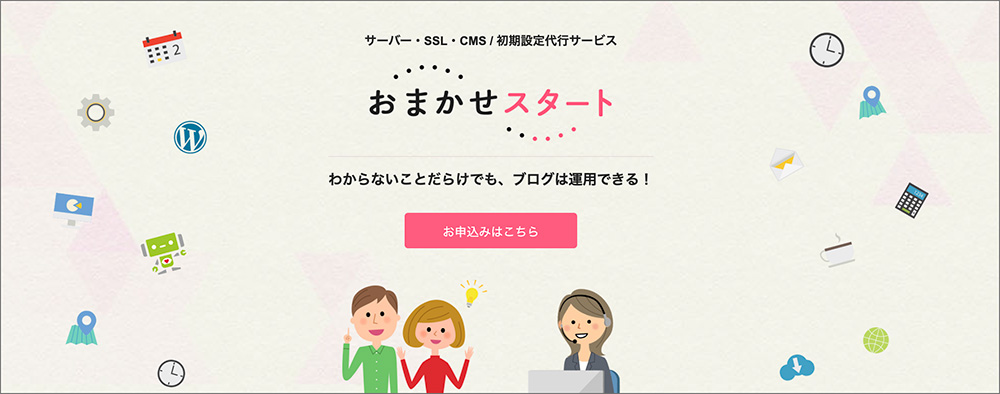
「おまかせスタート」を利用すれば、面倒な設定をすべて代行してもらえるため、手間なくホームページやブログを開設できます。
初心者の方やWebに関する知識に不安がある方は、ぜひ「おまかせスタート」サービスのご利用を検討してみてください。
おまかせスタートの詳細はこちら>>サーバー環境を準備する
WordPressを手動でダウンロード・インストールする前に、適切なサーバー環境を準備する必要があります。
ここではAWS EC2インスタンスを立ち上げる場合と、VPSを利用する場合の基本的な手順を解説していきます。
AWS EC2インスタンスを立ち上げる場合
AWSでEC2インスタンスを立ち上げる基本的な手順は、以下のとおりです。
- AWSアカウントの作成
AWSの公式サイトにアクセスし、アカウントを作成してください。 - EC2インスタンスの作成
AWSマネジメントコンソールから、EC2インスタンスを作成します。 - EC2へのSSH接続
ローカルPC(ターミナル)からEC2へSSH接続します。
接続する際は、以下のコマンドを使用してください。
ssh -i "your-key.pem" ubuntu@your-ec2-ipローカルPCのターミナルから上記コマンドを入力すると、EC2インスタンスへ接続できます。
VPSを利用する場合
VPSを使ってWordPressをインストールするための基本的な手順は以下のとおりです。
- VPSサービスの契約
まずはVPSを契約しましょう。
「ConoHa VPS」や「さくらのVPS」などが有名です。 - VPSへのSSH接続
レンタルVPSのIPアドレスを確認し、ローカルPCからSSH接続してください。
SSH接続には、以下のようなコマンドを使用します。
ssh root@your-vps-ipWordPress公式サイトからファイルをダウンロードする
次に、WordPress公式サイトのダウンロードページにアクセスしてください。
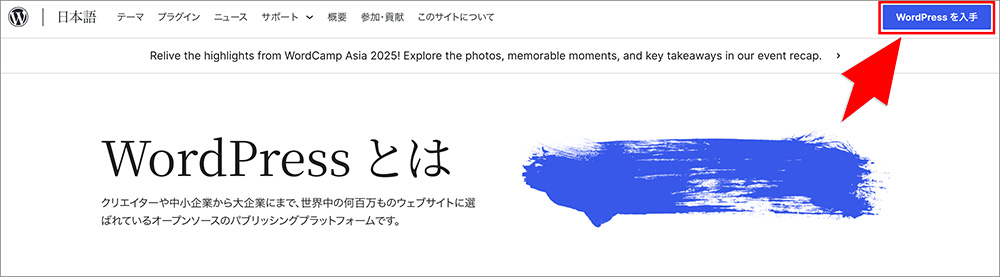
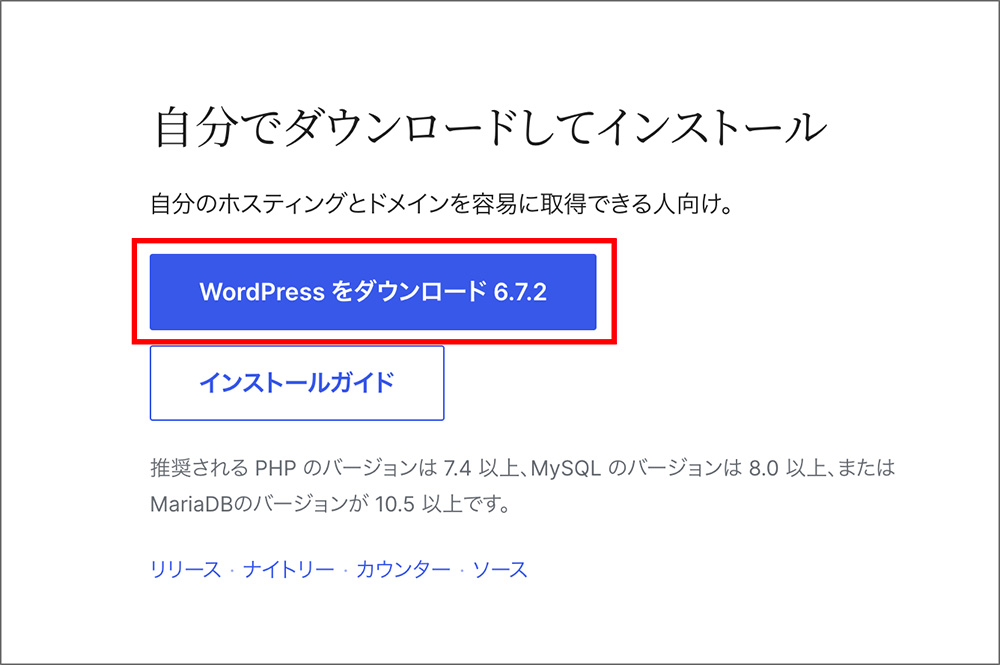
右上のダウンロードボタンをクリックし、ファイルをデスクトップなど分かりやすい場所に保存しておきましょう。
ダウンロードしたzipファイルを解凍する
WordPressをダウンロードしたら、zipファイルを解凍してください。
ダウンロードしたzipファイルを右クリックし、「すべて展開」をクリックしましょう。
Macの場合はファイルを右クリックして、「このアプリケーションで開く」から「アーカイブユーティリティ」をクリックします。
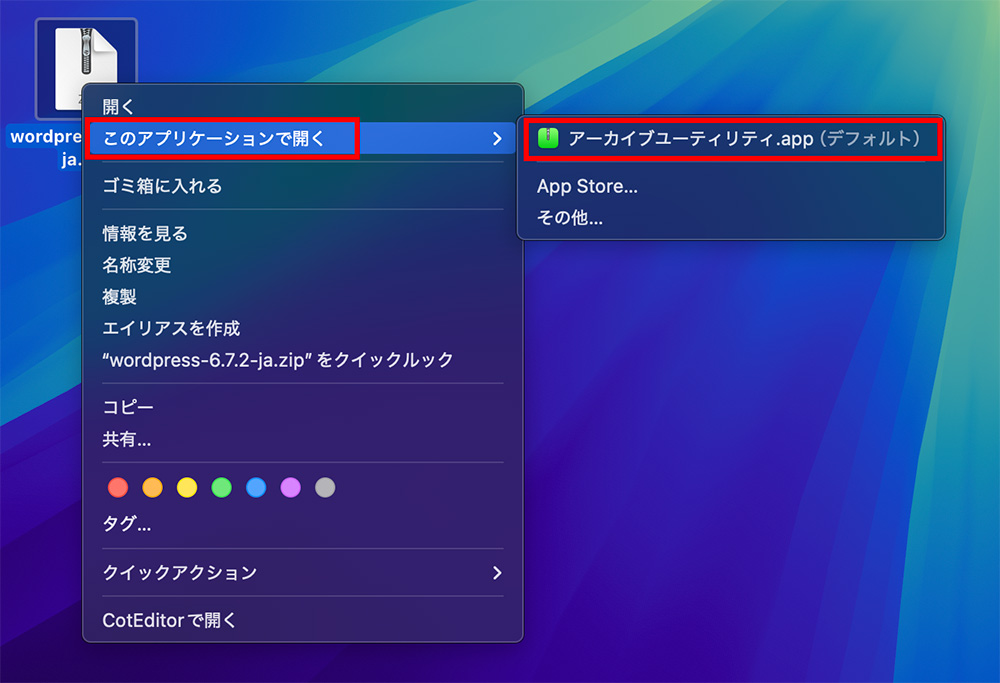
以下のように、ダウンロードしたzipファイルとは別のフォルダが生成されれば成功です。
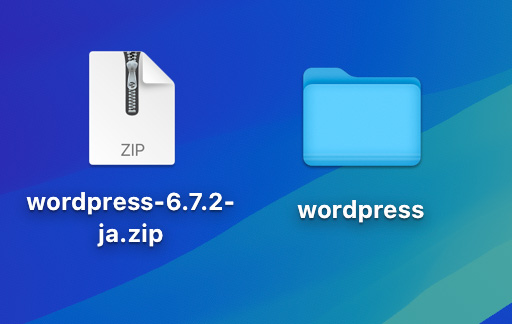
サーバーとFTPソフトを準備する
AWSやVPSなどの環境でWordPressを手動でインストールする場合、サーバーの準備とFTPソフトの設定を行う必要があります。
まずはサーバーに以下のソフトウェアがインストールされていることを確認してください。
| OS | Ubuntu 22.04 LTS、Debian 12、Amazon Linux 2023、Rocky Linux 9 |
|---|---|
| Webサーバー | Apache 2.4 または Nginx 1.24以上 |
| PHPバージョン | PHP 8.1以上 |
| データベース | MySQL 8.0以上 または MariaDB 10.6以上 |
サーバーにWordPressのファイルをアップロードするため、FTPソフトも準備しておきましょう。
代表的なFTPソフトは以下のとおりです。
サーバーでデータベースを作成する
続いて、サーバーでデータベースを作成していきます。
サーバーにMySQLまたはMariaDBがインストールされていることを確認し、必要ならインストールをしてください。
コマンドは以下のとおりです。
sudo yum install -y mariadb-server
sudo systemctl start mariadb
sudo systemctl enable mariadbsudo apt update
sudo apt install -y mariadb-server
sudo systemctl start mariadb
sudo systemctl enable mariadbMySQLを使用する場合、「mariadb-server」を「mysql-server」に変更してください。
次に、WordPress用のデータベースとユーザーを作成します。
sudo mysql -u root続いて、以下のコマンドを入力して、データベースを作成します。
CREATE DATABASE wordpress DEFAULT CHARACTER SET utf8mb4 COLLATE utf8mb4_unicode_ci;次に、WordPress用のデータベースユーザーを作成し、適切な権限を付与します。
CREATE USER 'wpuser'@'localhost' IDENTIFIED BY 'strong_password';
GRANT ALL PRIVILEGES ON wordpress.* TO 'wpuser'@'localhost';
FLUSH PRIVILEGES;
EXIT;「wpuser」は任意のユーザー名で、「strong_password」は強力なパスワードに変更してください。
FTPソフトをサーバーに接続する
サーバーにデータベースを作成したら、FTPソフトを使ってサーバーに接続します。
例えばFileZillaの場合、「ファイル」から「サイトマネージャー」を開き、「新しいサイト」をクリックします。
サーバーに接続するために、以下の設定を入力してください。
AWS(EC2)
| プロトコル | SFTP - SSH File Transfer Protocol |
|---|---|
| ホスト | EC2のパブリックIPアドレス(例: 13.112.xxx.xxx) |
| ポート | 22 |
| ログオンタイプ | 鍵ファイル |
| ユーザー名 | ubuntu(Amazon Linux は ec2-user) |
| 鍵ファイル | EC2作成時にダウンロードした .pem ファイル |
VPS(ConoHa VPS、さくらのVPSなど)
| プロトコル | FTP または FTPS |
|---|---|
| ホスト | VPSのIPアドレス |
| ポート | 21 |
| ユーザー | FTPユーザー名 |
| パスワード | FTPパスワード |
| 暗号化 | 明示的なFTP over TLSを使用 |
入力後に「接続」ボタンをクリックすれば、FTPソフトをサーバーに接続できます。
解凍したWordPressファイルをアップロードする
事前に解凍したWordPressファイルを、サーバーにアップロードします。
あらかじめFTPソフトで、サーバーに接続をしておきましょう。
ローカル側で「wordpress」ファイルのフォルダを開き、サーバー側にアップロードを行います。
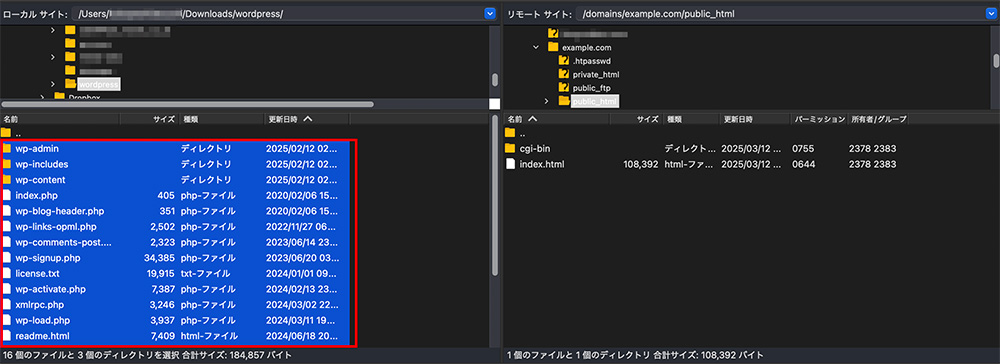
弊社のコアサーバーの場合、ドメインの「/public_html/」という階層にアップロードしてください。
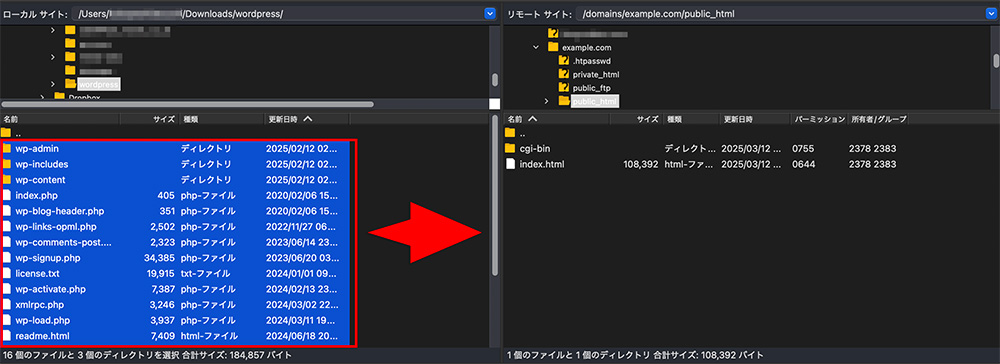
wordpressフォルダ内のすべてのファイルを、「/public_html/」へドラッグ&ドロップしてください。
WordPressにアクセスし、インストールする
WordPressファイルのアップロードが完了したら、WordPressにアクセスして、インストールを行いましょう。
ブラウザを開き、サーバーのURLにアクセスします。
例)http://your-server-ip/
もし、ドメインを設定している場合には、ドメインのURLを入力してください。
例)http://example.com/
アクセスができたら、WordPressのセットアップ画面が表示されます。
「さあ、始めましょう!」をクリックしてください。
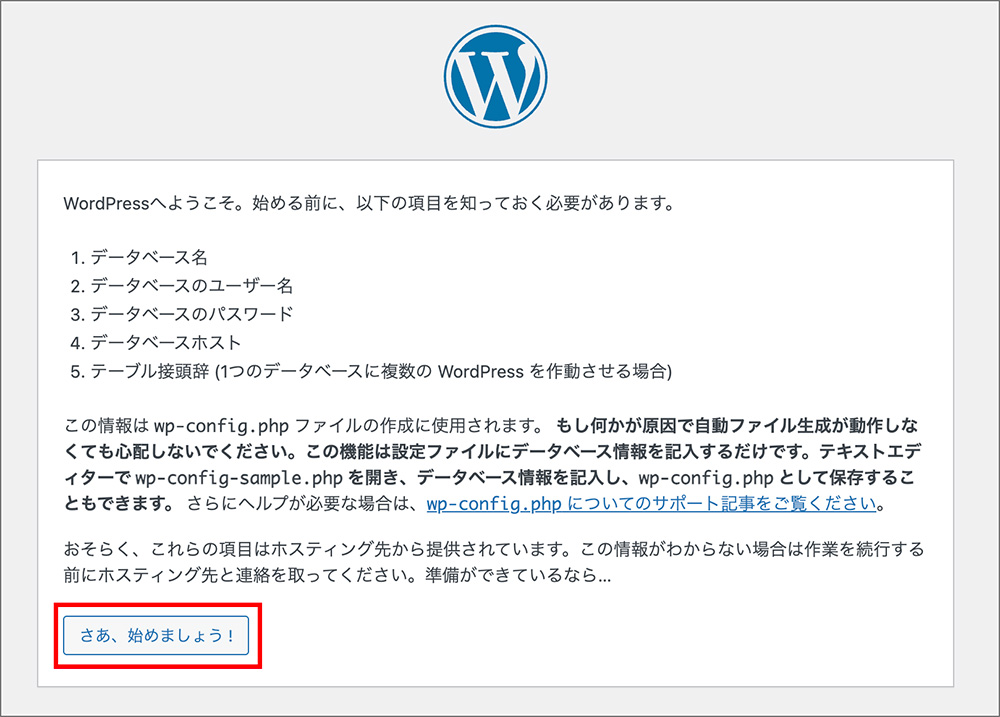
次に、データベース情報を入力する画面が表示されるので、以下の情報を入力します。
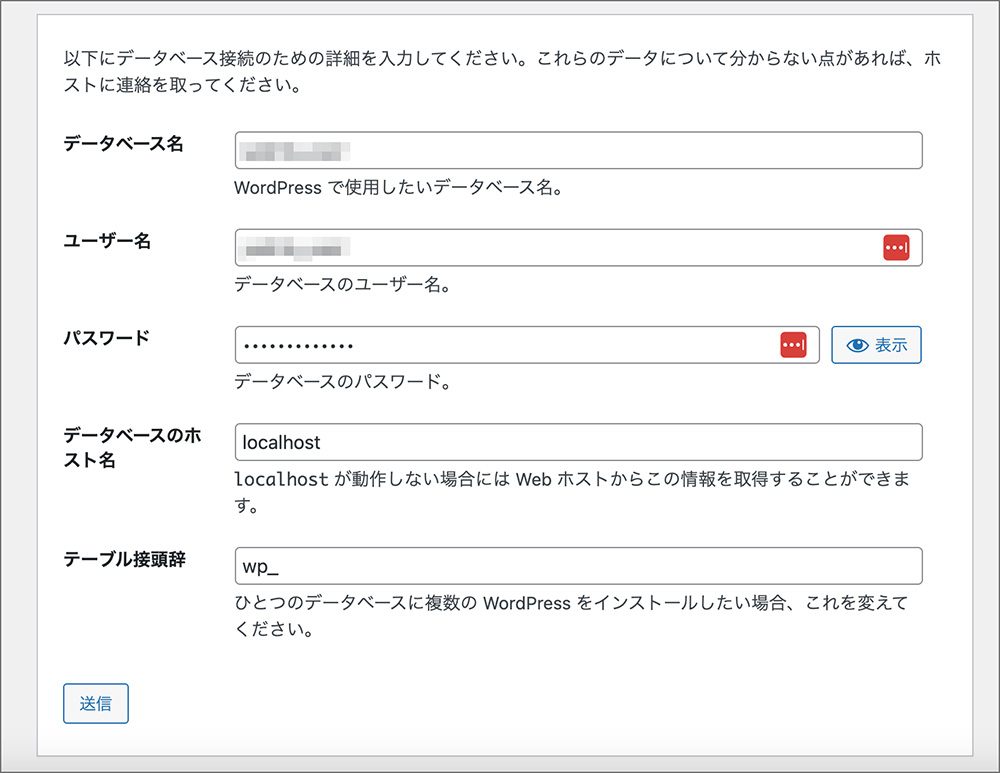
| データベース名 | wordpress |
|---|---|
| ユーザー名 | wpuser |
| パスワード | your_password |
| データベースのホスト名 | localhost または RDS のエンドポイント |
| テーブル接頭語 | wp_(デフォルトでOK) |
AWS RDSを使用している場合、ホスト名の代わりにRDS のエンドポイントを入力します。
your-rds-instance.abcdefg1234.us-east-1.rds.amazonaws.com入力が完了したら、「送信」をクリックしてください。
データベースに接続後、「wp-config.php を自動作成できます」と表示されたら、「インストールを実行」をクリックします。
もし「wp-config.php」の書き込み権限がない場合は、手動で作成するように指示されます。
手動で「wp-config.php」を作成する方法は、以下のとおりです。
まずは、サーバーにSSHでログインします。
ssh -i /path/to/key.pem ec2-user@your-server-ipwp-config.php を作成します。
sudo cp /var/www/html/wp-config-sample.php /var/www/html/wp-config.phpwp-config.php の編集を行います。
sudo nano /var/www/html/wp-config.php以下の情報を編集します。
define('DB_NAME', 'wordpress');
define('DB_USER', 'wpuser');
define('DB_PASSWORD', 'your_password');
define('DB_HOST', 'localhost'); // RDSの場合はエンドポイント保存して終了します。
設定が完了したら、「インストールを実行」をクリックしてください。
続いて、WordPressの管理者アカウントの作成画面が表示されます。
以下の情報を入力してください。
| サイトのタイトル | 任意のサイト名 |
|---|---|
| ユーザー名 | 任意のユーザー名 |
| パスワード | 任意のパスワード |
| メールアドレス | 管理者用メールアドレス |
| 検索エンジンの表示 | 基本はチェックを外す |
入力が完了したら、「WordPressをインストール」をクリックします。
WordPressへログインする
「成功しました!」というメッセージが表示されたら、インストール完了です。
次のURLにアクセスし、設定したユーザー名とパスワードでログインします。
http://your-server-ip/wp-admin/ドメインを設定している場合、以下のURLにアクセスしてください。
http://example.com/wp-admin/WordPressの管理画面が表示されれば、ログイン完了です。
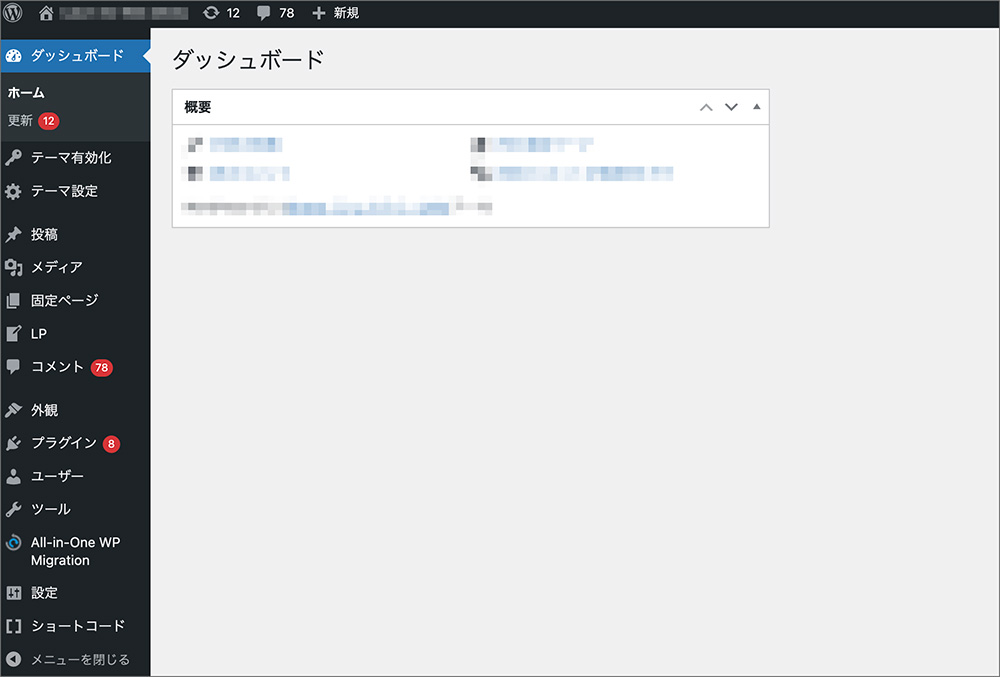
WordPressの使い方マニュアルについては、以下の記事で詳しく解説しています。
WordPressの手動インストールができない原因と対処法
WordPressの手動インストールができない原因は、以下のとおりです。
- FTPソフトでレンタルサーバーに接続できない
- PHPやMySQLのバージョンが古い
- データベースの設定ミスでエラーが発生する
- .htaccessファイルの記述ミス
- 「無効なURLです」という表示が出る
WordPressの手動インストールは手間がかかったり、専門知識が必要になったりすることが多いです。
AWSやVPSを利用する場合でなければ、レンタルサーバーの「簡単インストール機能」を利用したほうがよいでしょう。
ここからそれぞれの原因と対処法について、1つずつ詳しく解説していきます。
FTPソフトでレンタルサーバーに接続できない
WordPressを手動でインストールする際に、FileZillaなどのFTPソフトを使ってサーバーに接続できないことがあります。
サーバーに接続できない原因として考えられるのは、以下のとおりです。
- サーバーのホスト名(サーバーアドレス)が間違っている
- FTPユーザー名またはパスワードが間違っている
- ポート番号(21、22、990など)が合っていない
- 暗号化の設定(FTP / FTPS / SFTP)が違う
まずはレンタルサーバーの管理画面で、FTP接続情報に間違いがないか確認してください。
FTPパスワードを忘れた場合は、再設定を行って新しいパスワードを設定しましょう。
また、レンタルサーバー側でFTPアクセスが制限されている可能性もあるため、セキュリティ設定を確認してください。
PHPやMySQLのバージョンが古い
WordPressの手動インストールができない原因として、PHPやMySQLのバージョンが古いことが考えられます。
WordPressは定期的にアップデートされており、古い環境のままPHPやMySQLを使っていると、以下のような問題が起こる可能性があります。
- WordPressのインストール時にエラーが発生する
- WordPressの動作が不安定になる
- サイトセキュリティ上のリスクが高まる
WordPressの公式推奨環境は以下のとおりです。
| PHP | バージョン7.4以上 |
|---|---|
| MySQL | バージョン8.0以上 |
| MariaDB | バージョン10.5以上 |
もし古いバージョンのPHPやMySQLを使用していてインストールができない場合は、各ソフトウェアを最新版にアップデートして再度インストールを試してみてください。
データベースの設定ミスでエラーが発生する
WordPressの手動インストールを行う際には、データベースの接続情報を正しく設定する必要があります。
インストール時によく発生するデータベース関連のエラーと原因は、以下のとおりです。
- 「データベース接続確立エラー」が表示される場合
wp-config.phpのデータベース接続情報(データベース名・ユーザー名・パスワード・ホスト名など)が間違っている。または、データベースが作成されていない。 - 「指定されたデータベースが存在しません」と表示される場合
wp-config.phpに記載したデータベース名が間違っている。または、MySQLのユーザーに適切な権限が設定されていない。
これらのエラーが出た場合は、wp-config.phpの記述内容や、MySQLユーザーの権限設定、MySQLサーバーのアクセス制限設定を確認し、適切な設定を行ってください。
.htaccessファイルの記述ミス
WordPressを手動でインストールする際、.htaccess ファイルの記述ミスによりエラーが発生し、正常にインストールできないことがあります。
.htaccess とは、Apache Webサーバーの設定ファイルであり、WordPressではパーマリンクやリダイレクトの設定時に使用されます。
まずは基本的な .htaccess の記述を確認し、ミスがないかチェックしましょう。
# BEGIN WordPress
<IfModule mod_rewrite.c>
RewriteEngine On
RewriteBase /
RewriteRule ^index\.php$ - [L]
RewriteCond %{REQUEST_FILENAME} !-f
RewriteCond %{REQUEST_FILENAME} !-d
RewriteRule . /index.php [L]
</IfModule>
# END WordPress確認すべきポイントは以下のとおりです。
- RewriteEngine On が記述されているか?
- RewriteBase / は適切か?(サブディレクトリにインストールする場合は、RewriteBase /wordpress/ などに設定)
- mod_rewrite.c が有効になっているか?
.htaccess ファイルが空、または存在しない場合は、wp-config.php があるフォルダに新しく作成してください。
上記のコードを記述したら、サーバー側で「.htaccessを表示する設定」が有効になっているかどうか確認してください。
「無効なURLです」という表示が出る
WordPressを手動でインストールしようとした際に、「無効なURLです」というエラーが表示され、インストールが進まないことがあります。
このエラーが表示される原因として、以下が考えられます。
- wp-config.php に誤ったURLが設定されている
- .htaccessに誤ったリダイレクト設定がある
- WordPressアドレス(URL)の設定ミス
wp-config.php の設定を確認し、正しいURLが記述されているかを確認してください。
また、.htaccessファイルも確認し、記述ミスがあれば修正を行いましょう。
# BEGIN WordPress
<IfModule mod_rewrite.c>
RewriteEngine On
RewriteBase /
RewriteRule ^index\.php$ - [L]
RewriteCond %{REQUEST_FILENAME} !-f
RewriteCond %{REQUEST_FILENAME} !-d
RewriteRule . /index.php [L]
</IfModule>
# END WordPressデータベースに保存されているWordPressのURLも確認し、間違っていれば修正を行ってください。
- phpMyAdmin にログインします。
- wp_options テーブルを開きます。
- siteurl と home の値を確認し、正しいURLに変更します。
WordPressプラグインのインストール・ダウンロード方法
WordPressプラグインのインストール・ダウンロード方法についてもお伝えします。
WordPressをカスタマイズするための追加機能のこと。
お問い合わせフォームを設置したり、サイト装飾、SEO対策ができるものなど、様々なプラグインがあります。
ここから、以下の2つの方法について、詳しく解説していきます。
- ダッシュボードからインストールする方法
- ファイルをアップロードしてインストールする方法
ダッシュボードからインストールする方法
WordPressプラグインをダッシュボードからインストールする方法は、以下のとおりです。
- WordPressダッシュボードの左メニューから、「プラグイン」をクリックします。
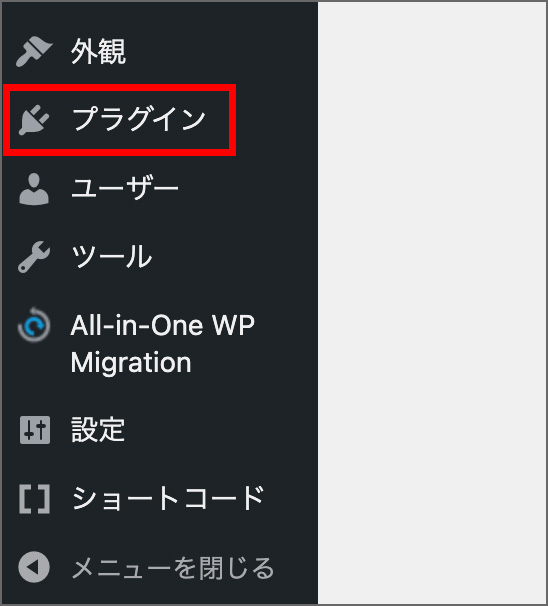
- 「新規プラグインを追加」ボタンをクリックします。
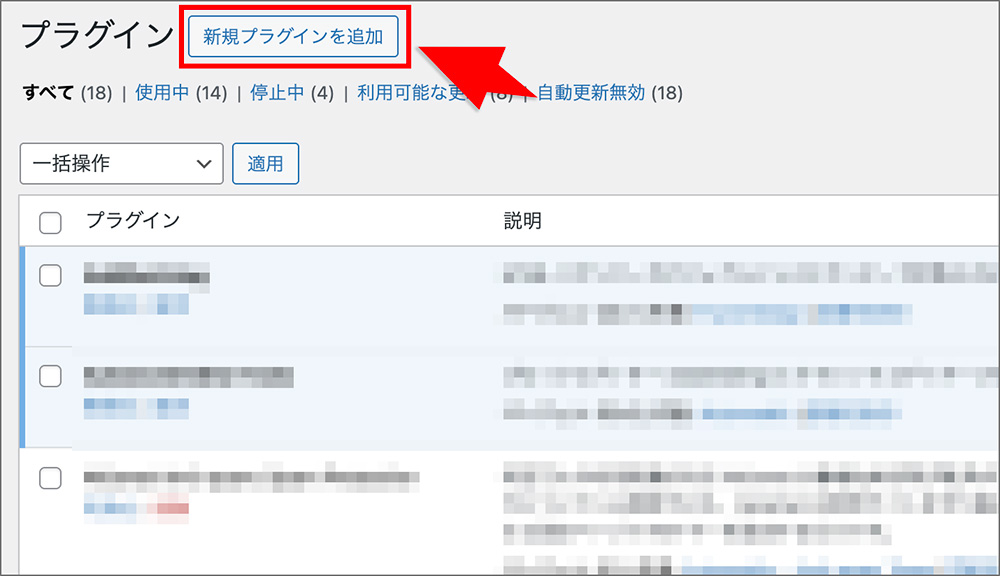
- 右上の検索窓に、プラグイン名を入力します。
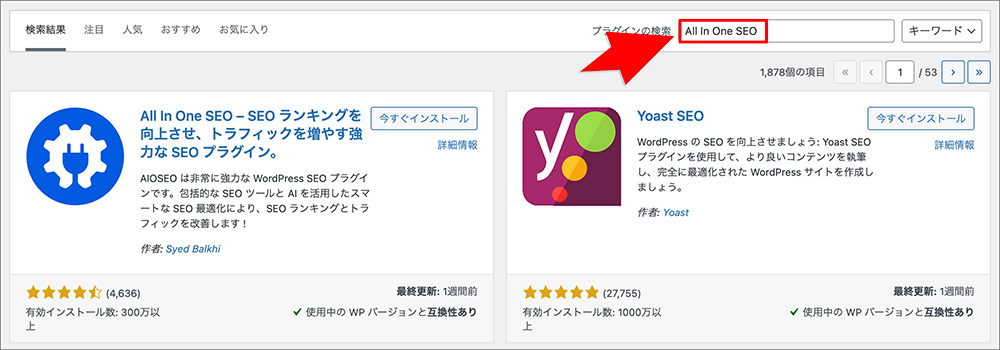
- 下の検索結果から目的のプラグインを探し、「今すぐインストール」をクリックします。
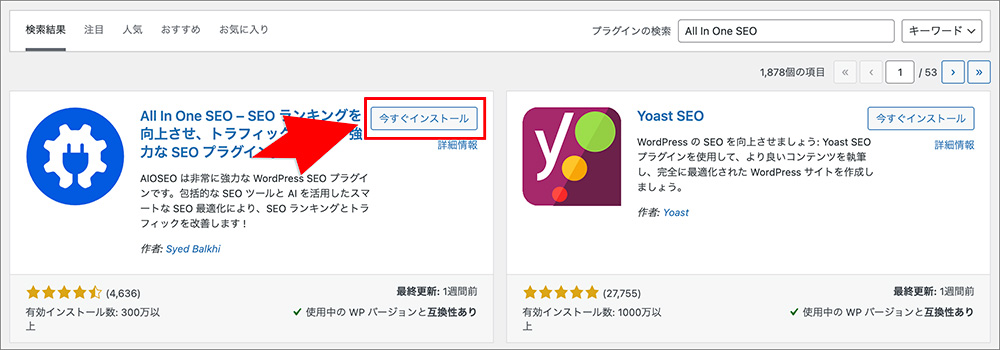
- 「有効化」をクリックします。
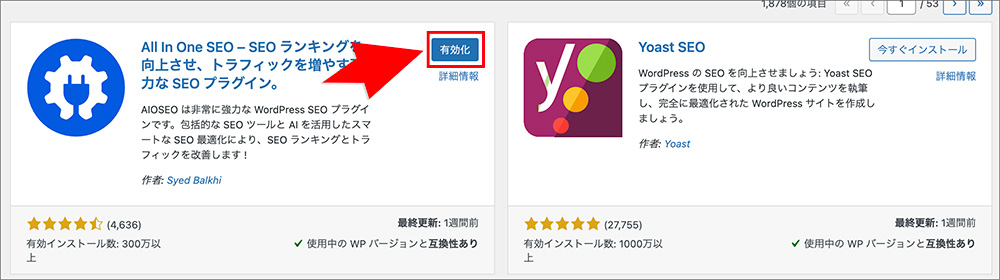
ファイルをアップロードしてインストールする方法
プラグインの中には、ファイル形式で用意されているものもあります。
ファイル形式で提供されているプラグインの場合、ダッシュボードからアップロードしてインストールが可能です。
- WordPressダッシュボードの左メニューから、「プラグイン」をクリックします。
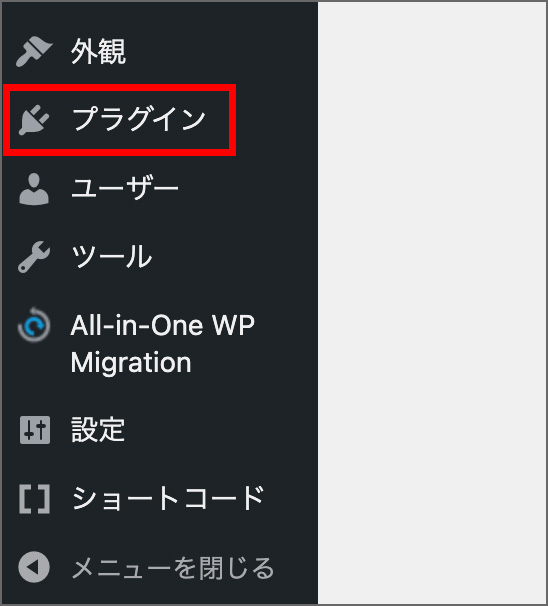
- 「新規プラグインを追加」をクリックします。
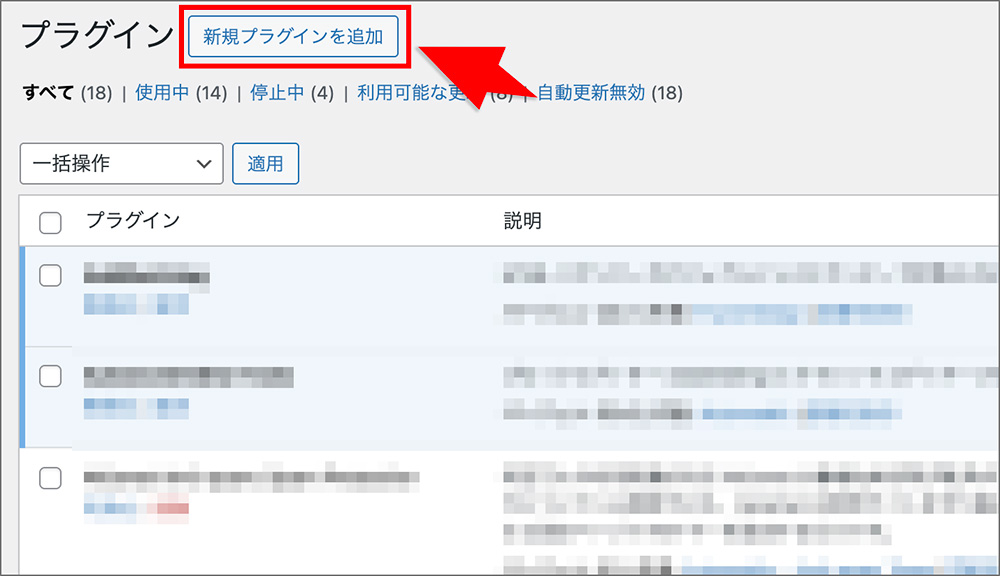
- 「プラグインのアップロード」をクリックします。
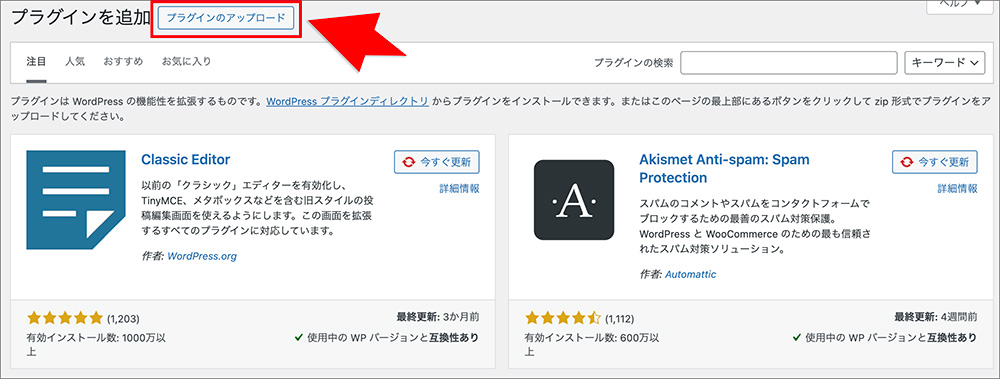
- 「ファイルを選択」をクリックし、zip形式のファイルを選択します。
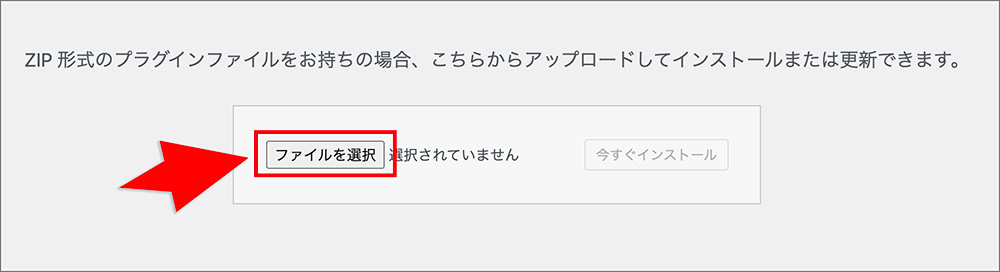
- 「今すぐインストール」ボタンをクリックし、「有効化」をクリックすれば、インストール完了です。
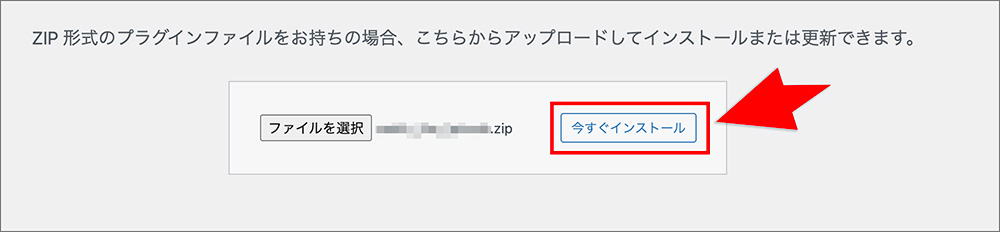
WordPressのダウンロード&インストールに関するQ&A
WordPressのダウンロード&インストールに関する、よくある疑問は以下のとおりです。
- WordPressを無料で始める方法は?
- WordPressをローカル環境にインストールする方法は?
- WordPress簡単インストール機能のデメリットは?
- WordPress簡単インストールができない原因と対処法は?
ここからそれぞれの疑問について、1つずつ詳しく解説していきます。
WordPressを無料で始める方法は?
WordPressは、無料でも始めることができます。
そもそも、WordPress自体は誰でも無料で利用が可能です。
ただし、WordPressを始めるためには以下のものが必要になってきます。
| 独自ドメイン | 年額1,000円〜3,000円 |
|---|---|
| レンタルサーバー | 月額500円〜2,000円 |
| WordPressテーマ | 無料〜有料(5,000円〜15,000円) |
| WordPressプラグイン | 無料〜有料(数千円〜数万円) |
一般的には上記の初期費用がかかりますが、これらをすべて無料で揃えれば、実質的にはWordPressを無料で利用可能です。
WordPressを無料で始める方法について詳しく知りたい人は、以下の記事を参考にしてください。
WordPressをローカル環境にインストールする方法は?
WordPressをローカル環境にインストールするには、ローカル環境構築ツールをインストールする必要があります。
以下のようなツールを利用するのがおすすめです。
- XAMPP
Windows, Mac, Linux 対応 - Local by Flywheel
初心者向け、簡単に環境構築 - MAMP
Mac, Windows対応
ローカル環境にWordPressをインストールする手順は、以下のとおりです。
- ローカル環境構築ツールをインストールする
- WordPress公式サイトからWordPressをダウンロードする
- MySQLデータベースを作成する
- WordPressのセットアップを行う
- WordPressにログインする
ローカル環境にWordPressをインストールしたいなら、上記の手順で操作を行ってください。
WordPress簡単インストール機能のデメリットは?
レンタルサーバーの「WordPress簡単インストール機能」には、以下のようなデメリットがあります。
- レンタルサーバーごとに仕様が異なる。
- データベース設定を自由に変更できない。
- 不要な設定が入ってしまう。
- 最新のWordPressバージョンではない可能性がある。
- セキュリティのカスタマイズが難しい。
データベースの設定やセキュリティのカスタマイズを行いたい場合は、WordPressを手動でインストールしたほうがよいでしょう。
ただし、これからWordPressを初めて利用する初心者には、WordPress簡単インストール機能の利用をおすすめします。
WordPress簡単インストールができない原因と対処法は?
レンタルサーバーの「WordPress簡単インストール」ができない原因として、以下の点が考えられます。
- サーバーのPHPバージョンが古い
- すでにWordPressがインストールされている
- インストール先のフォルダが間違っている
- SSL設定が有効になっていない
レンタルサーバーのPHPバージョンを確認し、推奨バージョンであるPHP 7.4以上に変更してください。
また、すでにWordPressがインストールされている場合は、新たにインストールできません。そのため、事前に確認しましょう。
また、WordPressのインストール先フォルダが間違っていると、正常にインストールできない可能性があります。
レンタルサーバーでSSL設定が有効になっていないと、インストール後に「https://」でのアクセスができません。
SSL設定が有効になっているかどうか、レンタルサーバーで確認してください。
まとめ:WordPressのダウンロード&インストールを実践してみましょう
ここまで、WordPressのダウンロードとインストール方法について詳しく解説しました。
WordPressのインストール方法には、公式サイトからファイルをダウンロードして手動でインストールする方法と、レンタルサーバーの簡単インストール機能を利用する方法があります。
VPSやAWSを利用し、カスタマイズ性を重視する場合は、手動インストールが必要です。
一方、一般的なレンタルサーバーでは、簡単インストール機能を使えば、初心者でも手軽にWordPressを導入できます。
手軽にWordPressサイトを立ち上げたい場合は、レンタルサーバーを利用するとよいでしょう。
また、これからWordPressの導入を検討しているなら、コアサーバーV2プランがおすすめです。
- コスパ抜群:月額390円で高性能なサーバーを利用可能
- ドメイン永久無料:サーバーと同時申し込みで、毎年のドメイン更新費用が無料
- 簡単セットアップ:WordPressの自動インストール機能付きで、初心者でも最短1分半でサイト構築が可能
WordPress自動インストール機能も搭載されているので、お得にWordPressを始めたいと考えているなら、ぜひご検討ください。
ドメインが実質0円(年間最大3,882円お得)になるサーバーセット割特典、
V2プランが初期費用無料・20%OFF(月額390円→312円)春のネットスタート応援SALEを展開中です。
最新のキャンペーンはこちらから
ドメイン・サーバー同時契約でドメイン更新費用永久無料(年間最大3,858円お得)
是非、お得なこの機会にご利用ください。最新のキャンペーンはこちらから



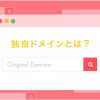













 目次へ
目次へ