Wix(ウィックス)の使い方・始め方!無料ホームページの作り方も解説

Wix(ウィックス)は、無料アカウントを登録するだけで、誰でも簡単にホームページを作成できるツールです。
豊富なテンプレートが用意されており、Web制作の専門知識がなくても、直感的にホームページを作成できます。
本記事ではWix(ウィックス)の使い方や始め方、さらに無料でホームページを作成する方法について解説します。これから無料でホームページを作成したいと考えている方は、ぜひ本記事を参考にしてください。
注意点として、Wixの無料プランでは広告が表示されるため、ビジネス用のホームページ作成にはあまり向いていません。無料プランを利用する場合は、広告表示が気になる方も多いかと思います。
できるだけコストを抑えつつ、しっかりしたホームページを作成したい方には、WordPressでホームページを作成する方法をおすすめします。
WordPressでホームページを作るならコアサーバーがおすすめ!月額390円〜という低コストでWordPressホームページを簡単に作成できます。低コストでしっかりとしたホームページを作成したい方は、ぜひコアサーバーをチェックしてみてください。
Wix(ウィックス)とは

Wix(ウィックス)とは、世界で1億6,000万人以上が利用し、180ヶ国以上で展開されているホームページ制作ツールです。
HTMLやCSSといったWeb制作の専門知識がなくても、簡単にホームページを作成できるのが特徴です。
Wixは2006年にイスラエルで設立された企業であり、2019年には日本法人が設立されました。
低コストでホームページを作成したい方は、ぜひWixの利用を検討してください。
Wixを使ったホームページの作り方【5ステップ】
Wixを使ったホームページの作り方は以下の5ステップです。
- Wixのアカウント作成を行う
- ホームページのデザインテンプレートを選ぶ
- デザインのカスタマイズを行う
- SEO設定を行う
- ドメイン設定を行い、Web上に公開する
上記の手順に沿って操作を行えば、誰でも無料でWixを使ったホームページ作成ができます。
ここからそれぞれの手順について、1つずつ詳しく解説していきます。
Wixのアカウント作成を行う
まずはWixのアカウントを作成します。
Wixの公式サイトにアクセスしてください。
「無料ではじめる」をクリックします。
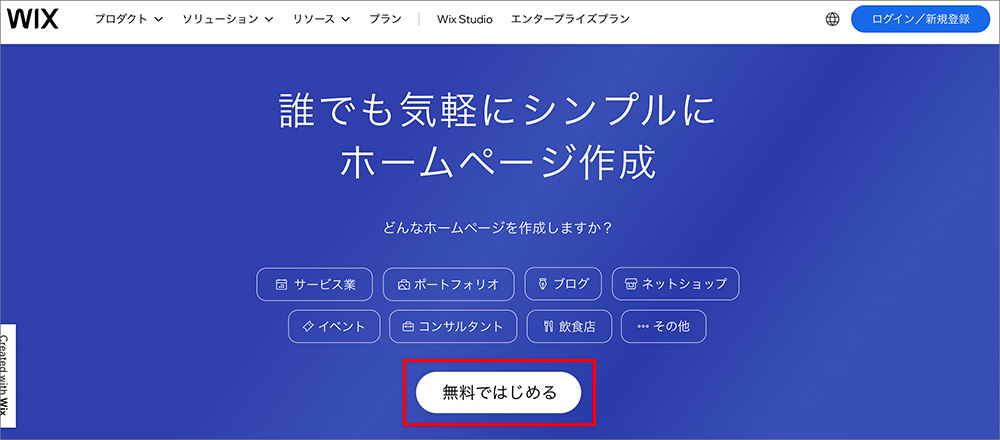
メールアドレスとパスワードを入力し、「新規登録する」をクリックしてください。
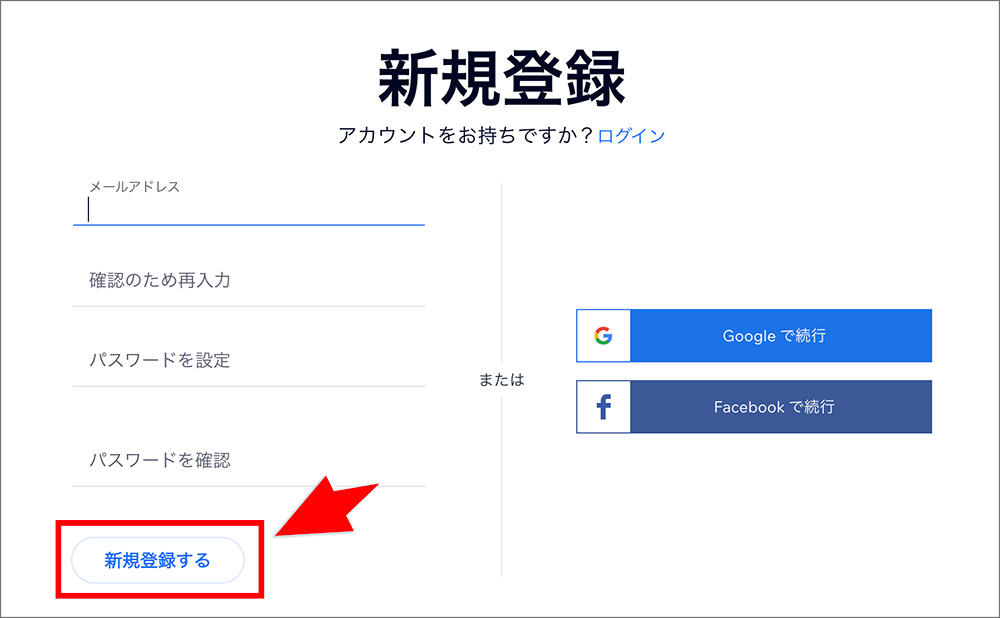
次に、Webサイトを誰のために作成するかを選びます。
今回は自分のWebサイトを作成するを選びました。
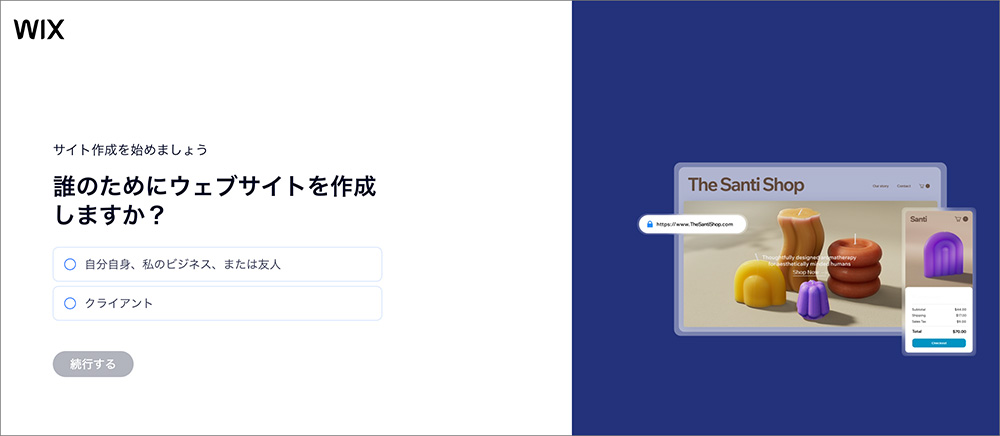
続いて、作成したいサイトの種類を選択します。
今回は会社ホームページを作成する想定で、「会社」と入力しました。
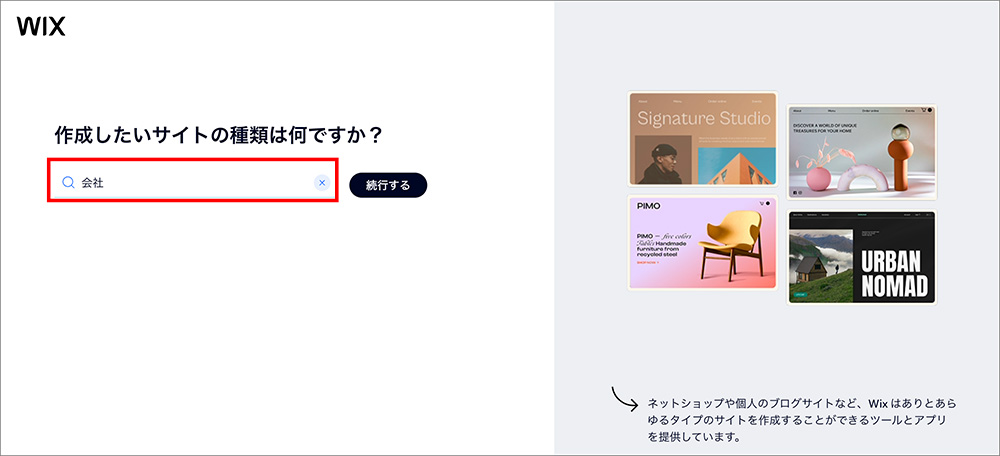
次に、Webサイトの名前を入力します。
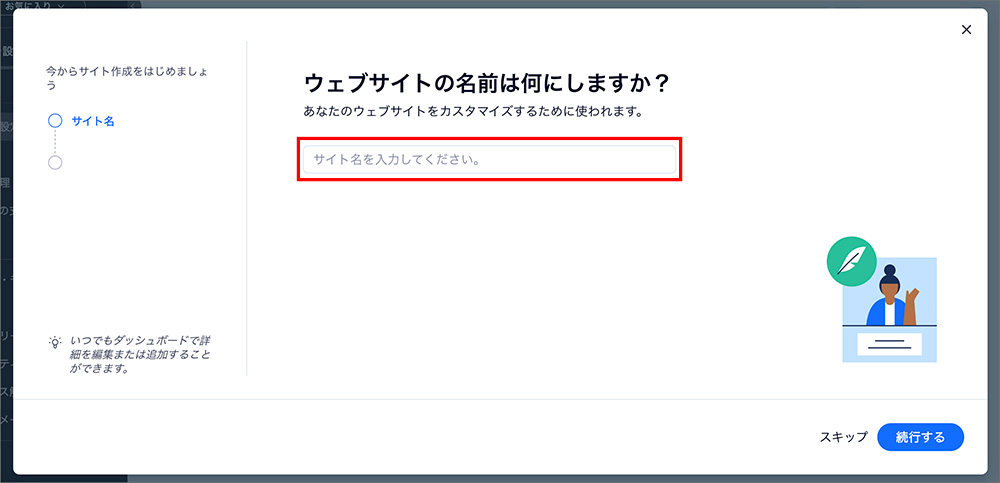
サイト作成の目的を選択してください。
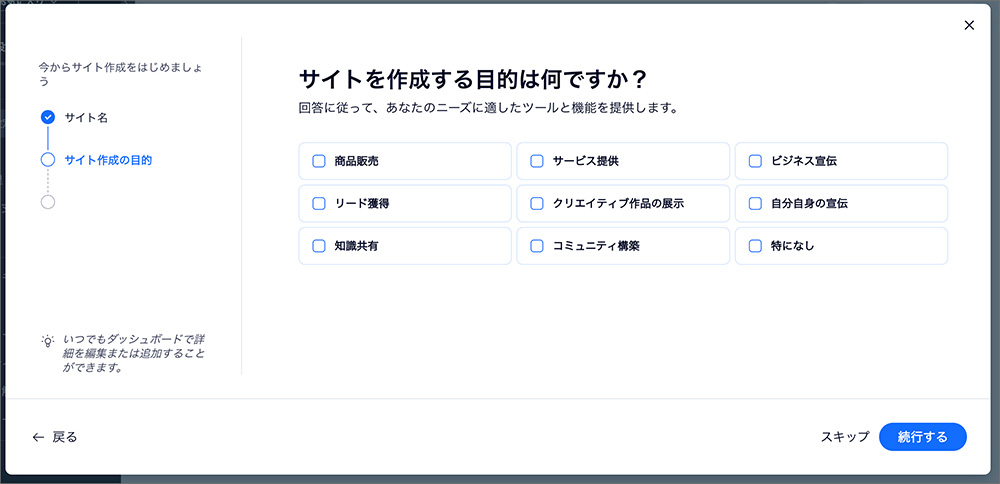
使用するアプリを選択できます。
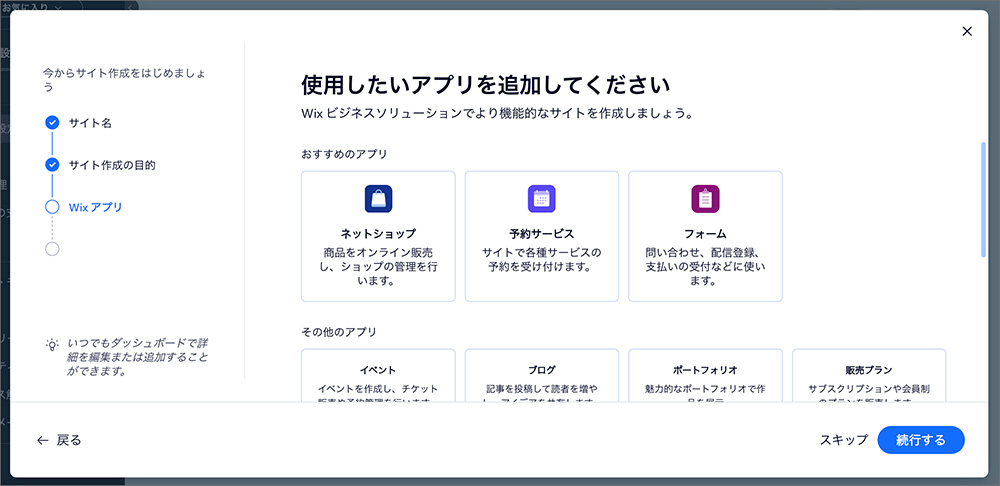
「ダッシュボードを開く」をクリックします。
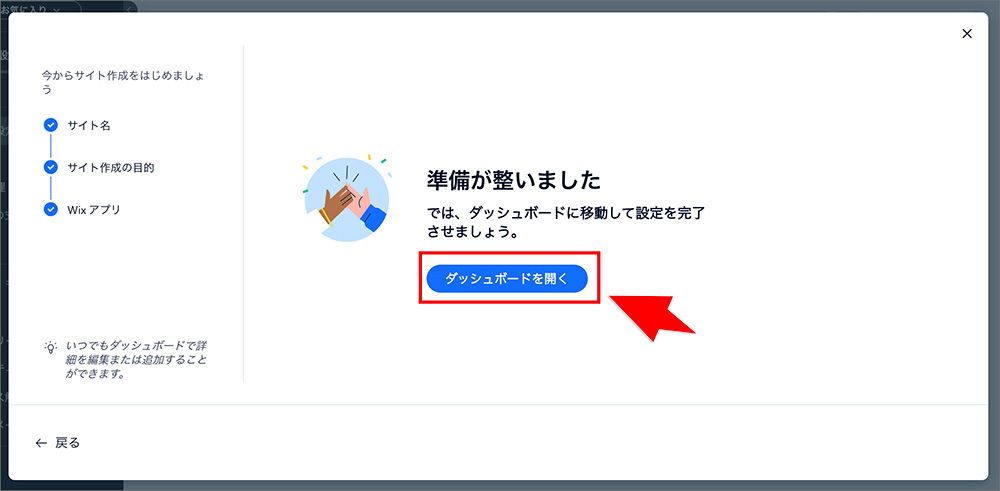
画面が表示されれば、アカウント作成完了です。
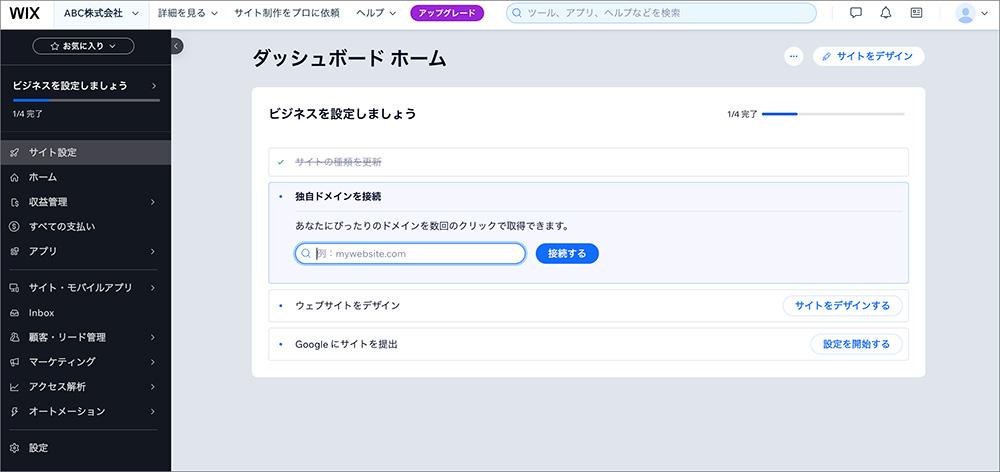
ホームページのデザインテンプレートを選ぶ
続いて、ホームページのデザインテンプレートを選択しましょう。
「ウェブサイトをデザイン」をクリックします。
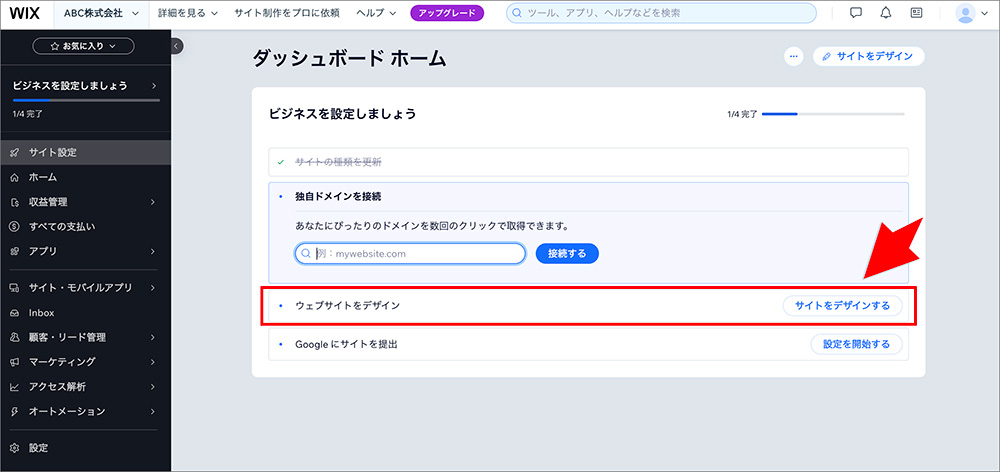
「テンプレートを選択する」をクリックします。
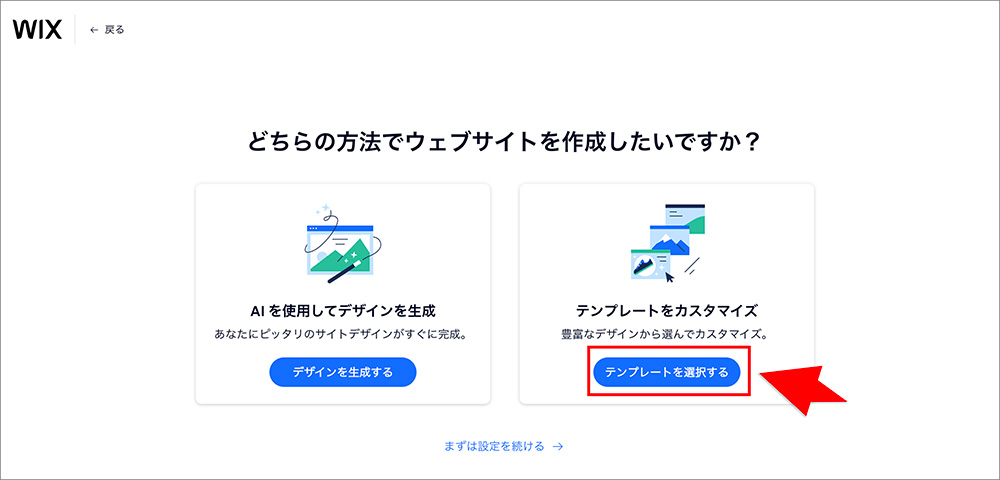
Wixには900種類以上のテンプレートが用意されており、業種や用途に合ったテンプレートを選べます。
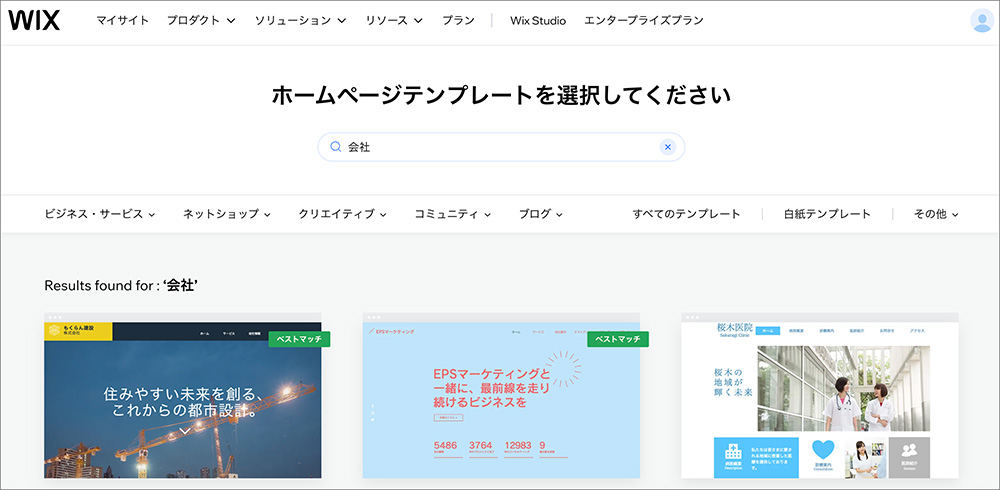
好みのテンプレートを選んだら、「編集」ボタンをクリックします。
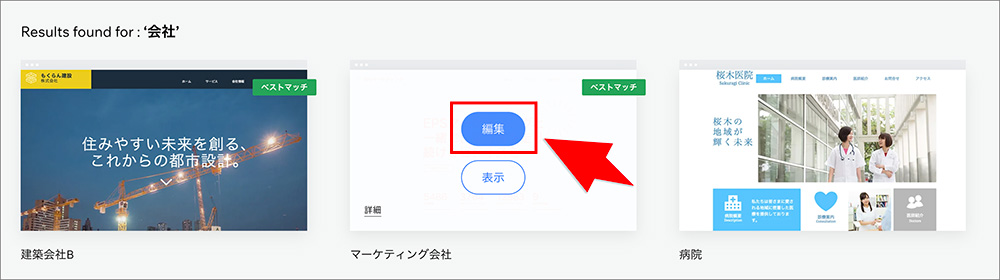
テンプレートが編集画面に表示されます。
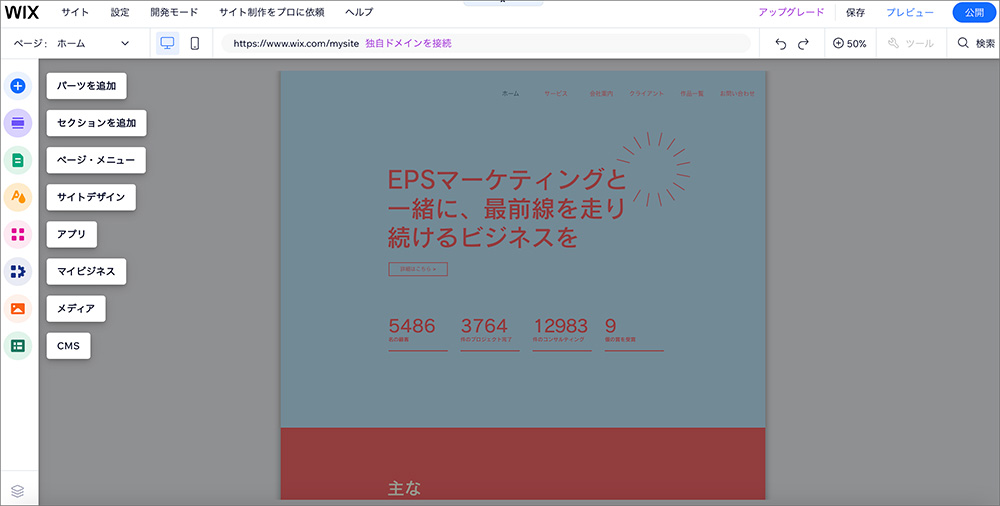
デザインのカスタマイズを行う
テンプレートを選んだら、続いてホームページデザインのカスタマイズを行っていきましょう。
今回は以下の項目に分けてWixの使い方を解説していきます。
- 色・テキスト・画像の変更
- ボタンの配置
- パーツの削除
- ページの削除
- スマホデザインの調整
ここから1つずつ詳しく紹介するので、ぜひ参考にしてください。
色・テキスト・画像の変更
Wixはホームページがセクションごとに分かれており、各セクションをクリックするだけで、色やテキスト、画像の変更が可能です。
Web制作の専門知識がなくても、直感的な操作でホームページを作成できるのがWixのメリットです。
画像は以下のようにWixにあらかじめ用意された素材があるため、自分で用意しなくても簡単に好みの画像に変更できます。
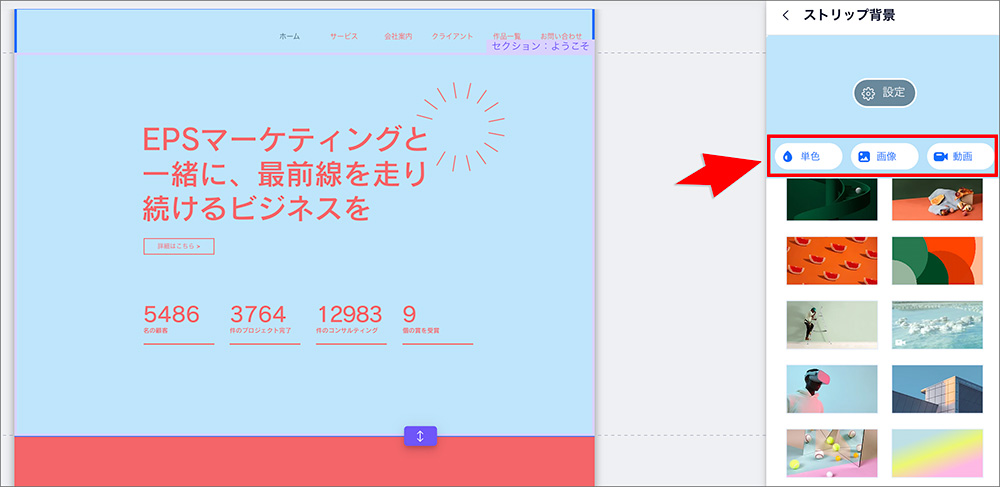
テキスト部分をクリックすれば、簡単に文字やフォントを変更できます。
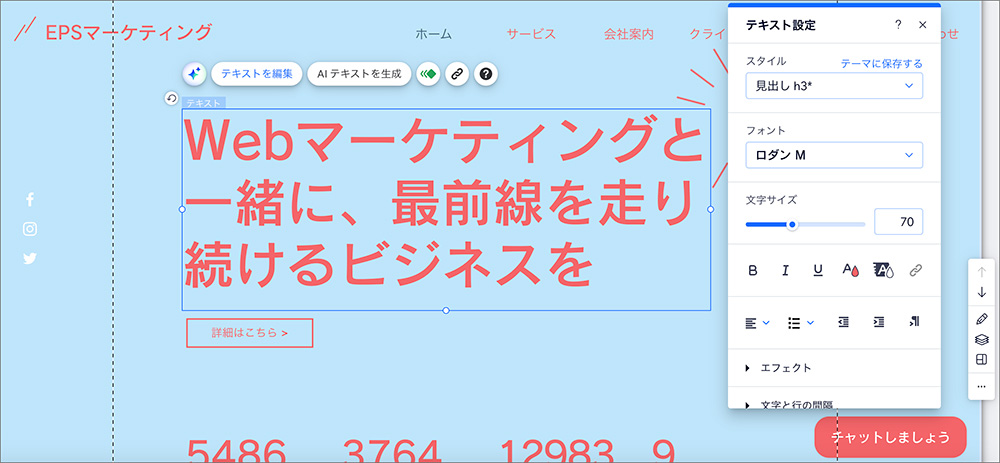
ボタンの配置
ホームページにユーザーのアクションを促すボタンは重要な要素です。
Wixでは、「お問い合わせ」「購入」「登録」などのボタンを簡単に配置できる機能があり、ワンクリックでホームページの任意の場所にボタンを配置できます。この機能を活用することで、ユーザーに対してスムーズにアクションを促すことができ、コンバージョン率の向上にもつながります。
メニュー左上の「パーツを追加」をクリックします。
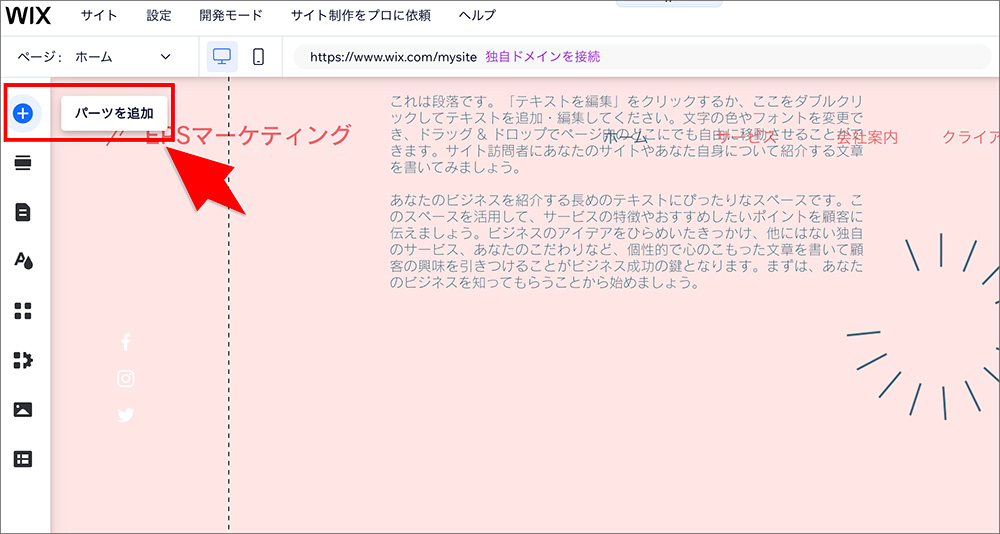
「ボタン」をクリックし、配置するボタンのデザインを選びます。
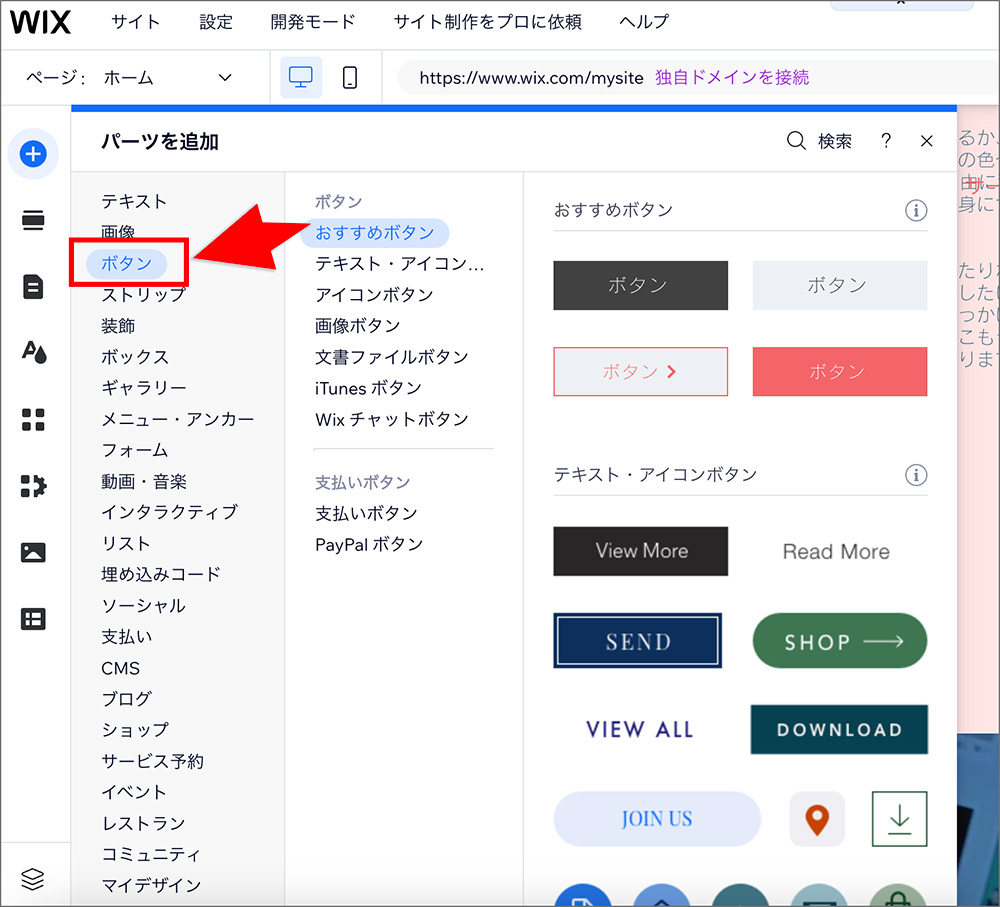
ボタンデザインを選んでクリックすると、ホームページ上にボタンを設置できます。
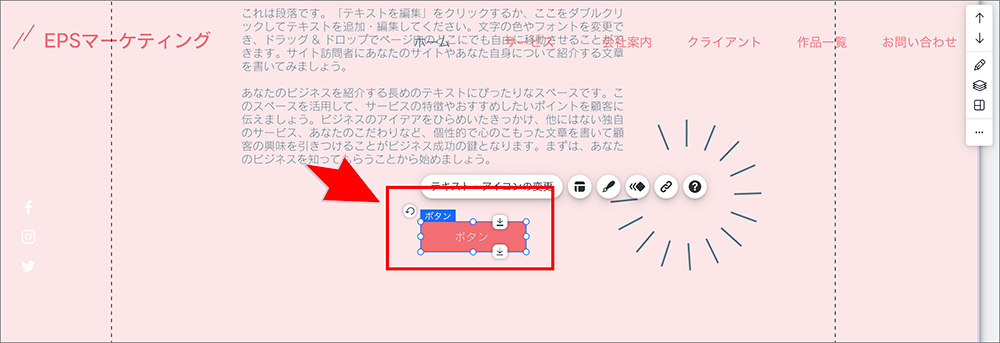
ボタン上のテキストや大きさ、アイコンの設定も簡単に行えます。
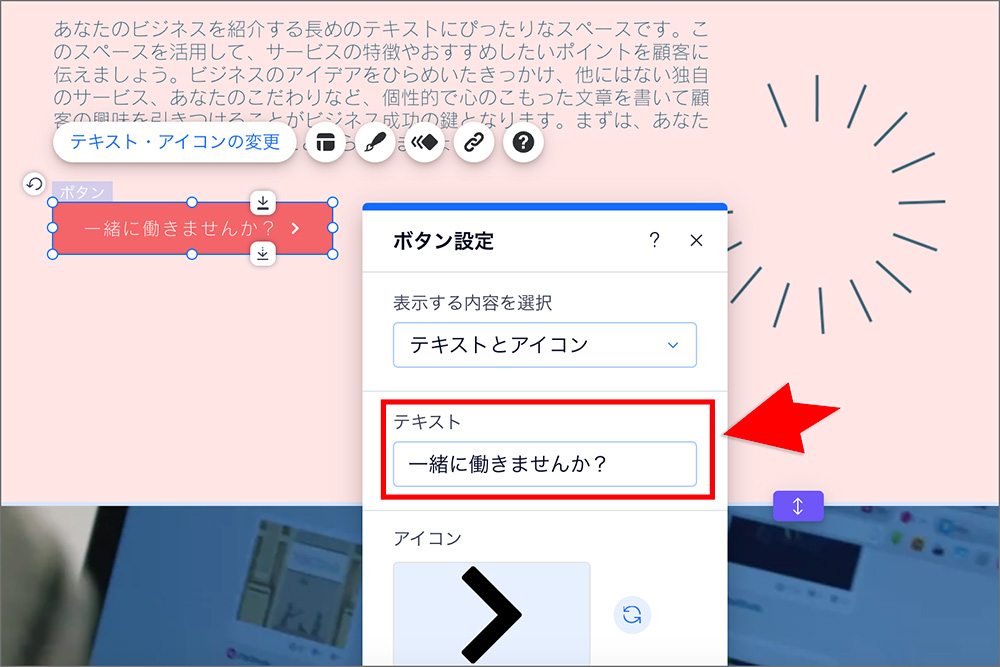
パーツの削除
テンプレートで用意されたパーツの削除は簡単です。
まずは削除したいパーツをクリックして選択します。
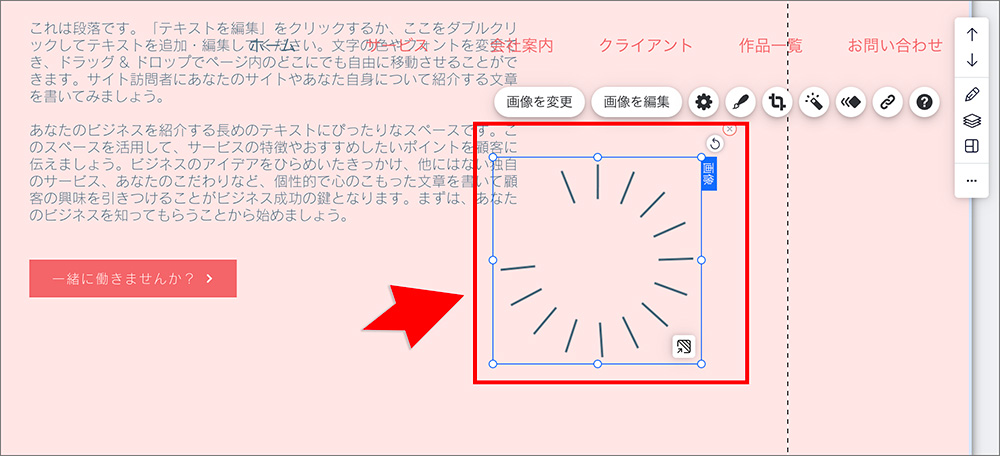
キーボードの「Backspace(バックスペース)キー」を押します。
テンプレートで用意されたパーツは簡単に削除できます。
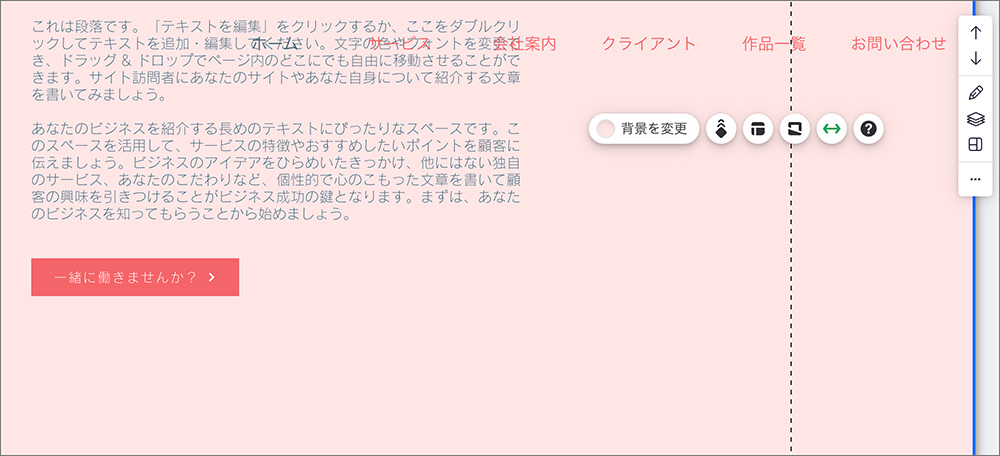
もし間違ってパーツを削除してしまった場合は、「戻る」アイコンをクリックすると元に戻せます。
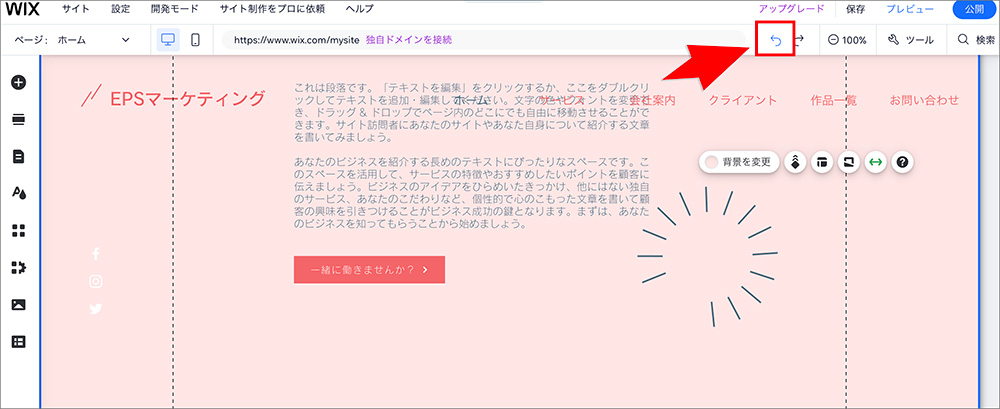
ページの削除
ページを削除したい場合は、次の手順で行えます。
削除する際は、必要なページを間違って削除しないように、慎重に確認しましょう。削除したページは元に戻せない場合があるので、注意が必要です。
特定のページを削除したい場合、左メニューの「ページ・メニュー」をクリックしてください。
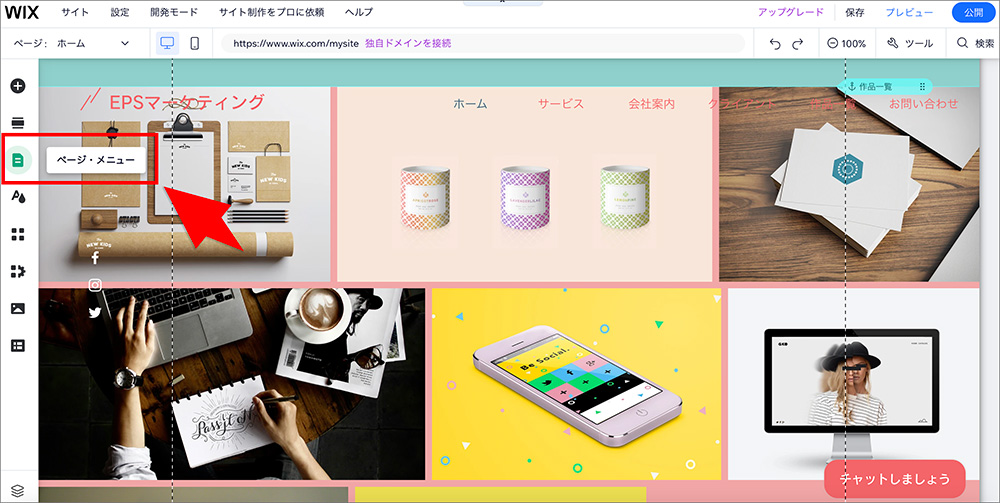
削除したいページの右に表示されている「⋯」アイコンをクリックし、「削除」をクリックします。
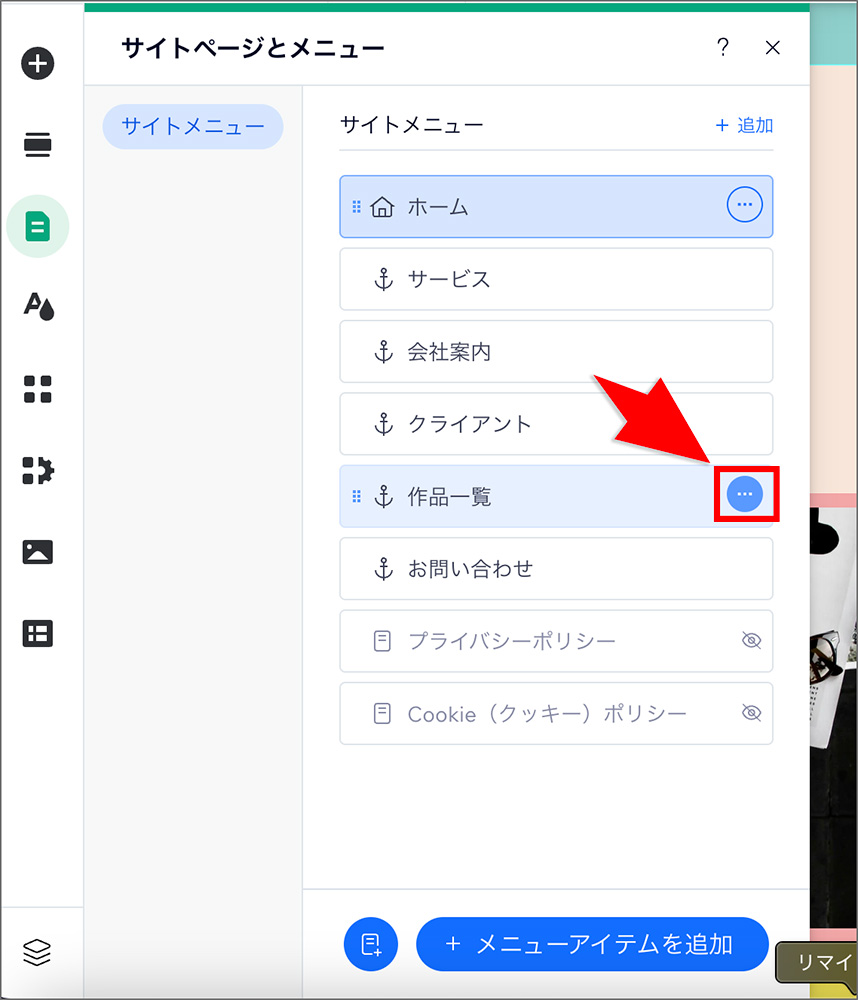
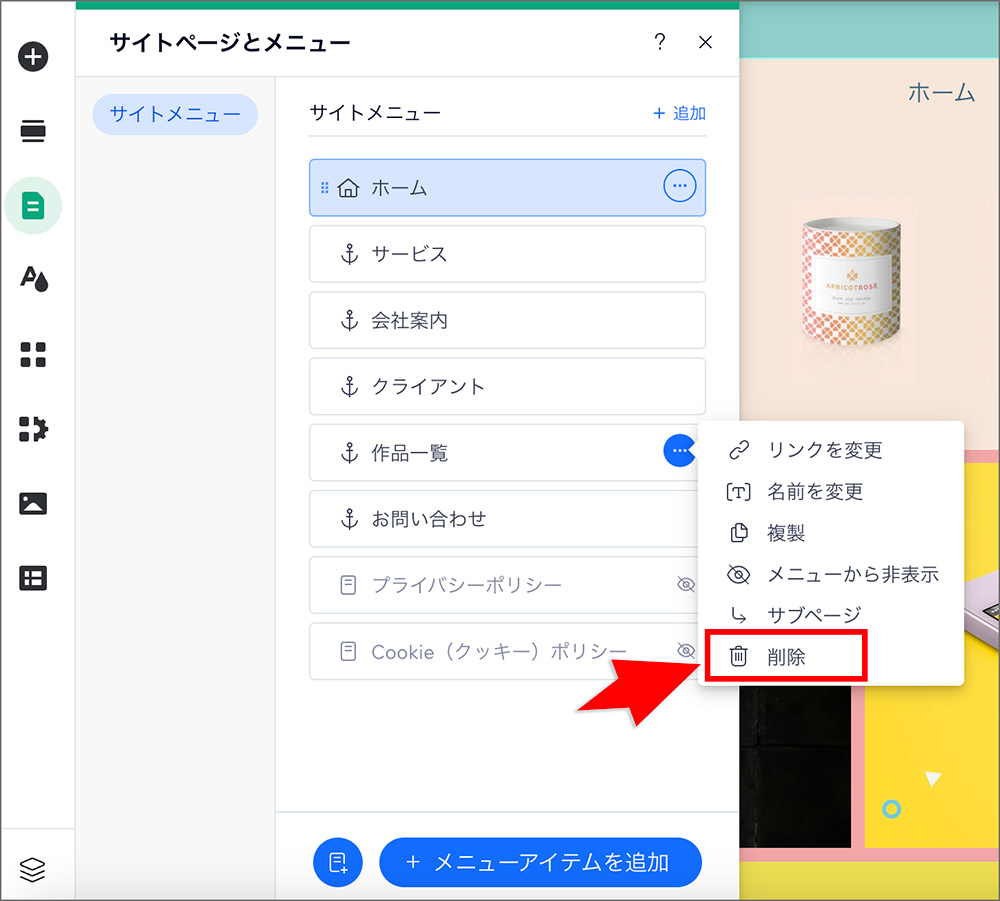
ページを削除できました。
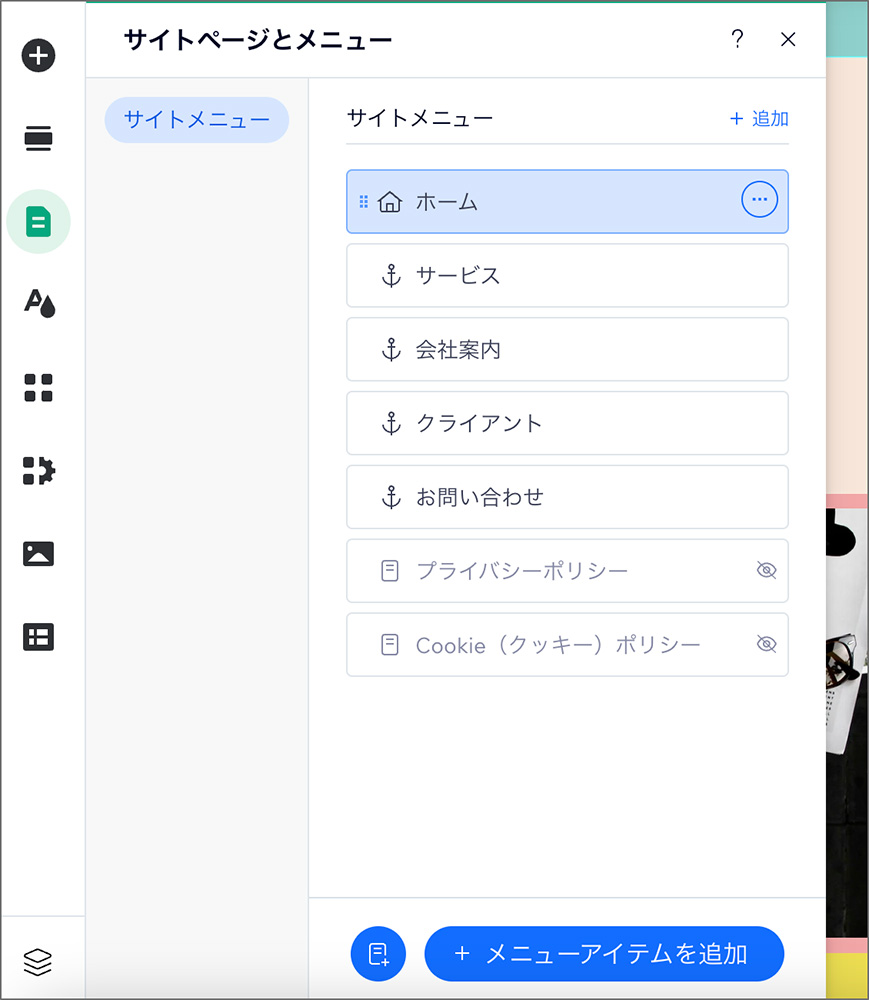
スマホデザインの調整
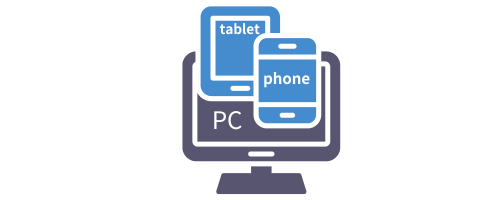
最近はPCだけでなく、スマホでホームページにアクセスする人が増えています。そのため、スマホデザインの調整も重要です。
Wixでは、スマホデザインの調整が簡単にできます。デスクトップ版で作成したページが自動的にスマホ用に調整されますが、スマホでの見え方を確認して、必要に応じて微調整することをおすすめします。
スマホデザインの編集はPCデザインに影響しないため、PCとスマホのデザインを別々に編集できることがWixのメリットです。
編集画面左上の「モバイルエディタに切り替え」をクリックします。
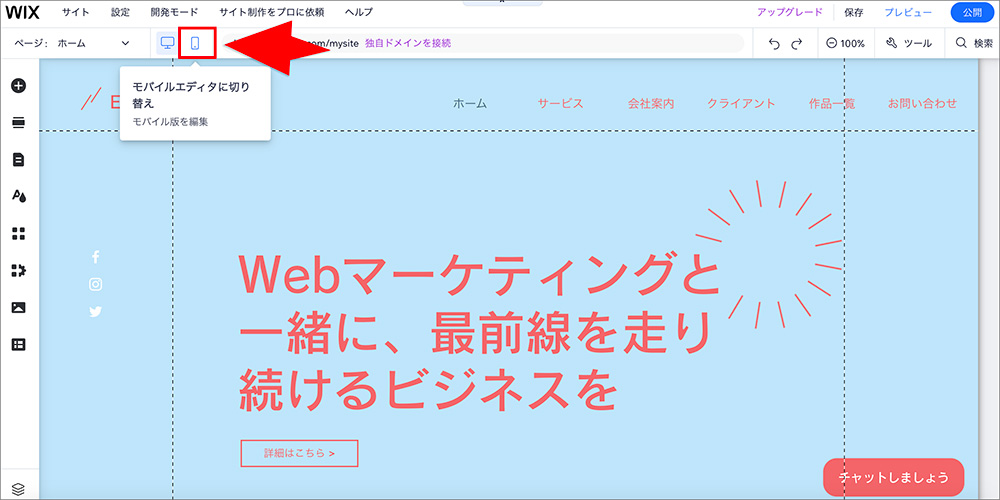
編集画面がモバイル表示に切り替わり、スマホデザインの調整を行うことができます。
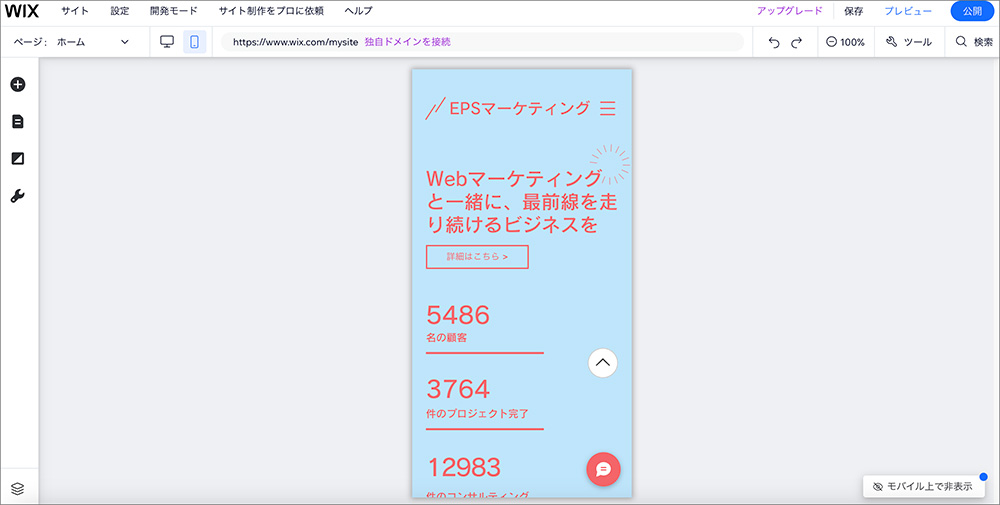
SEO設定を行う
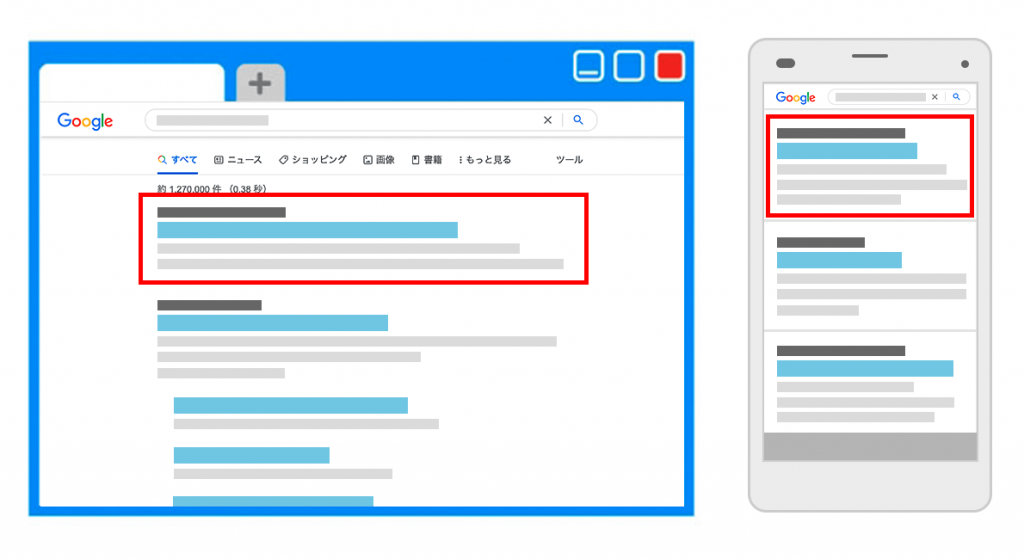
デザインの編集が完了したら、SEO設定を行いましょう。
「Search Engine Optimization」の略。GoogleやYahoo!の検索結果で自社サイトを上位に表示させ、検索エンジンからの流入や売上、リード獲得を増やす手法です。
ホームページのSEO対策についてはこちら>>
WixにはSEO設定が用意されており、項目を入力するだけで簡単にSEO対策を行うことができます。
Wixのダッシュボードから「サイト・モバイルアプリ」>「ウェブサイト・SEO」>「SEO」をクリックします。
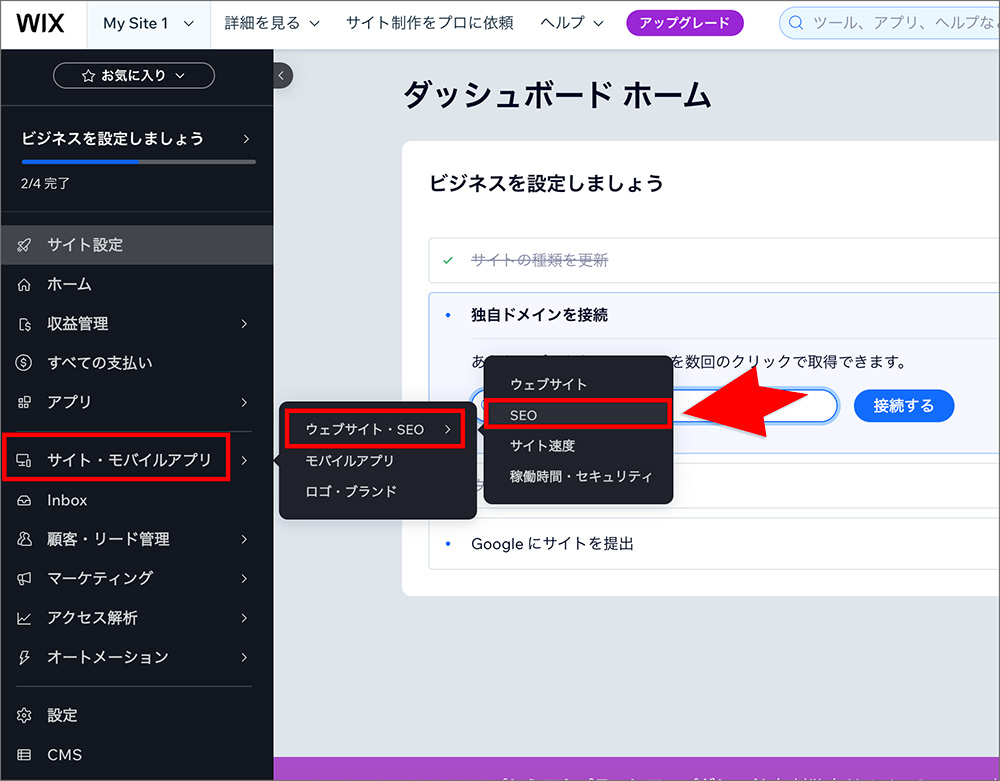
検索エンジン最適化(SEO)というページが表示されるので、ここで設定することでSEO対策が可能です。
「SEOチェックリスト」の「設定を開始する」をクリックし、「今すぐ始める」をクリックします。
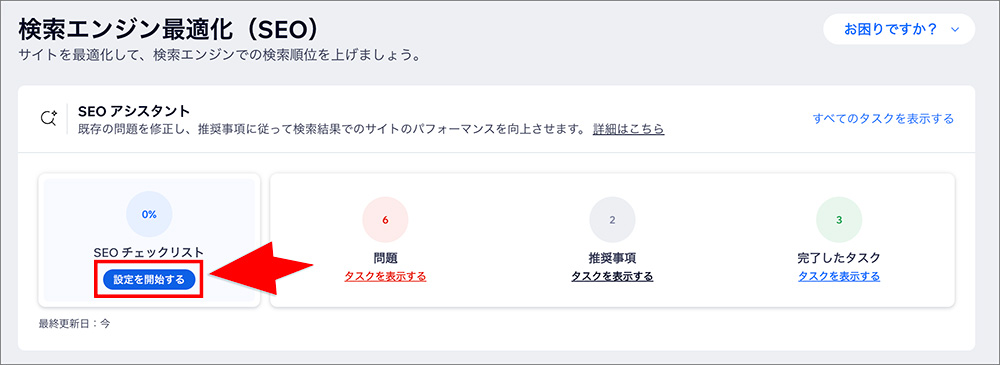
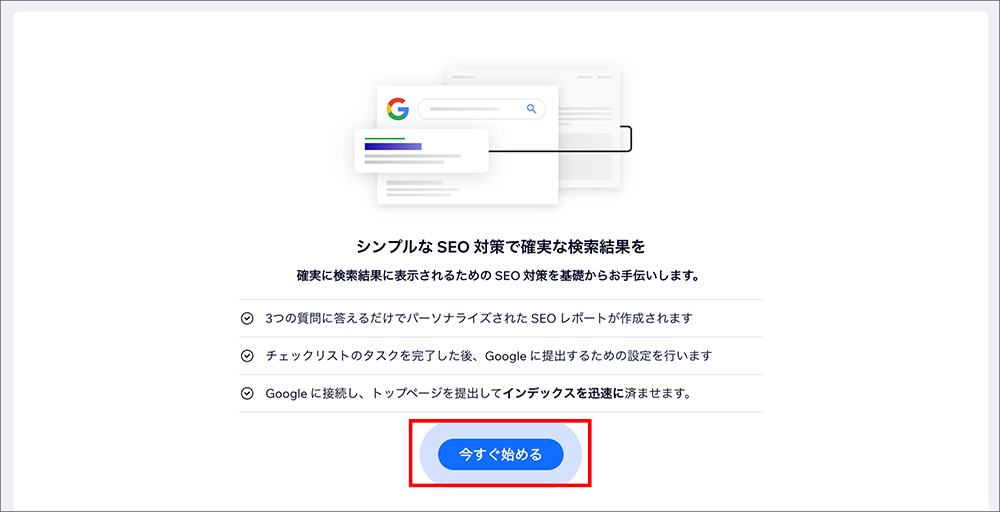
ビジネス名またはブランド名を入力してください。
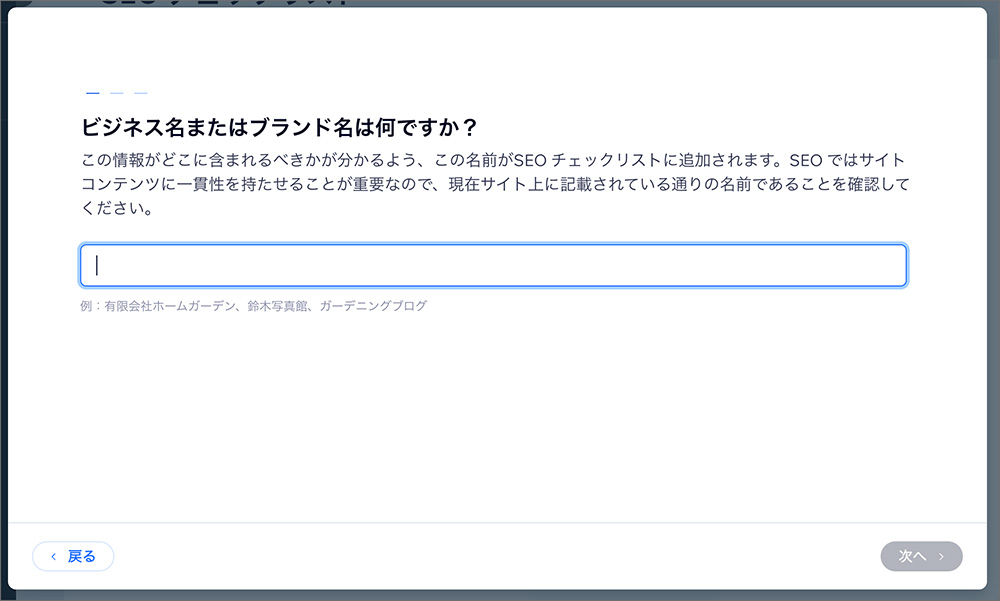
続いて、顧客に対してサービスをどこで提供しているかを選びます。
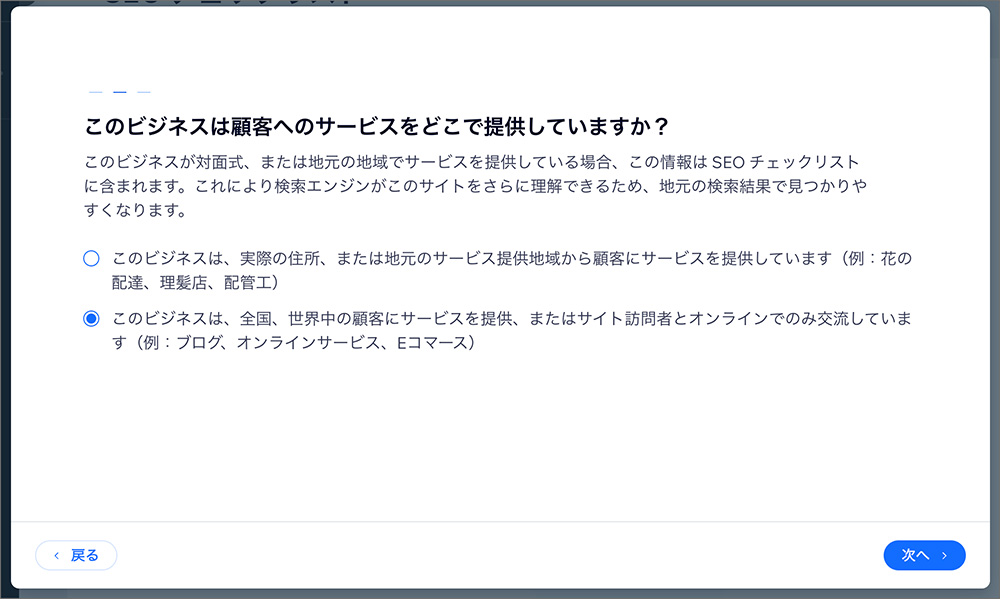
ウェブサイトを上位表示させたいキーワードを3〜5個入力してください。
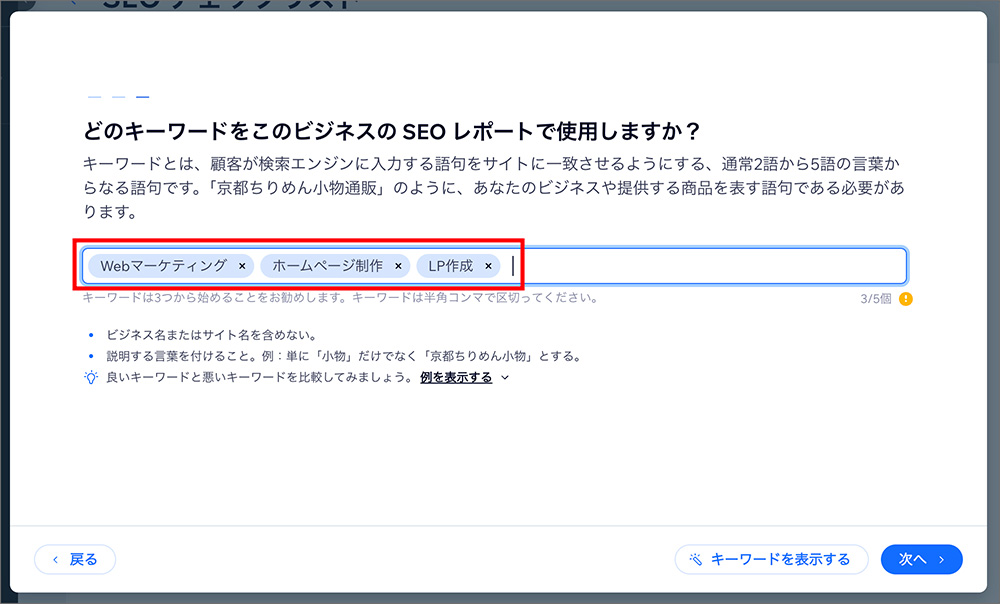
入力したキーワードで上位表示させるためのチェックリストが表示されるので、各項目をクリックして設定を進めましょう。
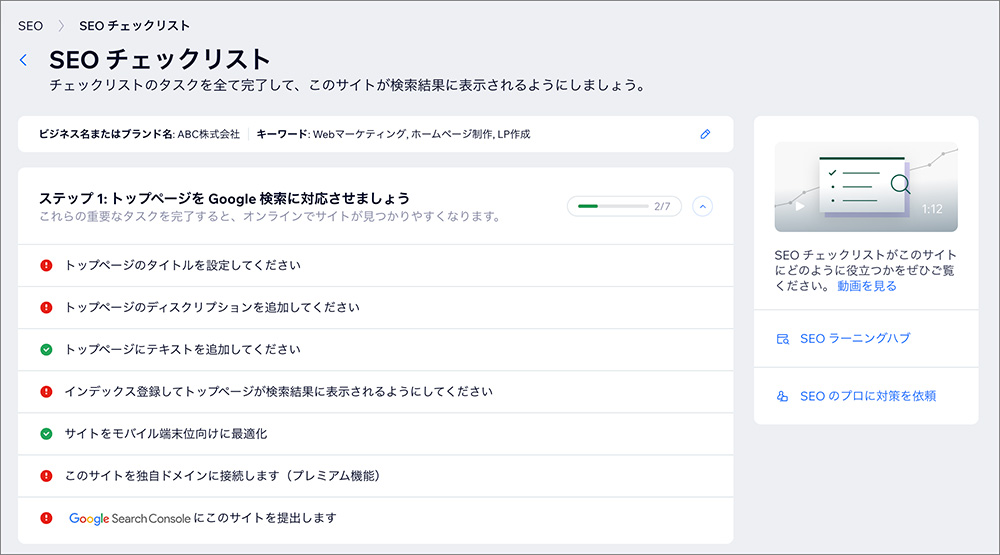
ドメイン設定を行い、Web上に公開する
ここまでの編集・設定が完了したら、ドメイン設定を行い、ホームページをウェブ上に公開しましょう。
ドメインとは、インターネット上でホームページを識別するための「住所」のようなものです。
編集画面の右上にある「公開」ボタンをクリックすると、ホームページをインターネット上に公開できます。
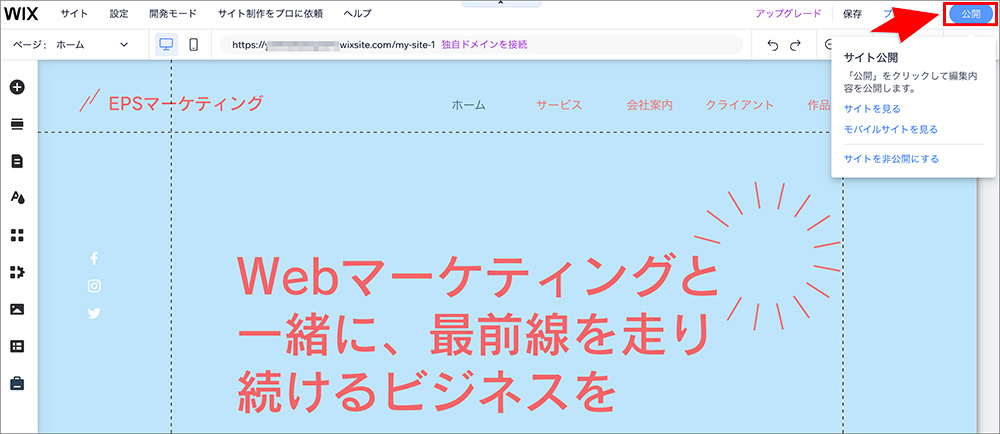
ただし、Wixの無料プランでは「〇〇.com」や「〇〇.jp」のような独自ドメイン(自分専用のオリジナルURL)の設定はできず、「〇〇.wixsite.com」というサブドメイン形式となります。独自ドメインなら「mywebsite.com」や「value-domain.co.jp」など、自分の好きな文字列を指定できます。

サブドメイン形式では、ホームページのURLに「Wix」の名前が含まれてしまうため、Wixで作成したことが他の人に分かってしまいます。この形式は、個人の趣味や簡単なポートフォリオには問題ないかもしれませんが、ビジネス用のホームページにはあまり適していない場合があります。
ビジネス用のホームページでは、ブランドの信頼性や専門性をアピールするために、独自ドメインを使うことが重要です。
独自ドメインでWixホームページを公開したい場合は、有料プランにアップグレードする必要があります。Wixの有料プランでは、独自ドメインが月額1,300円から利用できますが、料金やホームページの容量の面では、レンタルサーバーとドメインをセットで契約した方がお得なことが多いです。
Wixのメリット5つ
Wixを使ってホームページを作成するメリットは以下の5つです。
- 無料でホームページ作成ができる
- ドラッグ&ドロップで編集が可能
- 豊富なテンプレートからデザインを選べる
- アプリを追加して機能を増やせる
- PC版とスマホ版を別々に編集できる
ここからそれぞれのメリットについて、1つずつ詳しく解説していきます。
無料でホームページ作成ができる
Wixは無料でホームページを作成できるのがメリットです。
無料プランでは独自ドメインの利用ができない、広告が表示されるなどのデメリットはありますが、ホームページの編集や公開は可能です。
デザインに関しても、無料プランと有料プランの差はなく、クオリティの高いテンプレートを元にホームページを作成できます。
まずはWixの無料プランで使用感を試し、本格的に利用したい場合は有料プランへと切り替えるのがおすすめです。
ドラッグ&ドロップで編集が可能
Wixはドラッグアンドドロップで簡単にホームページを作成できる点もメリットの一つです。
通常、ホームページを作成するにはHTMLやCSSといったWeb制作の専門知識が求められます。
しかし、Wixならパーツやテキストをドラッグアンドドロップで編集でき、直感的に操作することが可能です。
さらに、マウス操作だけで本格的なホームページを作成できるため、初心者にも優しいプラットフォームといえます。
豊富なテンプレートからデザインを選べる
Wixでは900種類以上のテンプレートからデザインを選べるのがメリットです。
あらゆる業種業態に対応したテンプレートが用意されているため、テンプレートを基に編集すれば短時間でホームページを作成できます。
ホームページのデザインをゼロから作成するのはセンスが求められますが、テンプレートがあればデザインセンスがなくても簡単に作成可能です。
アプリを追加して機能を増やせる
Wixはアプリを利用することで、さまざまな機能を追加できるのがメリットです。
ECサイトであればカート機能、店舗サイトであれば予約フォームなど、ホームページに必要な機能が豊富に揃っています。
例えば、以下のような機能を簡単に追加できます。
- ブログ機能
- オンラインチャット
- SNS連携
- 予約フォーム
- カート
さらにWixは定期的にアップデートされ、ユーザーの要望に応じた新機能が次々と追加されています。
ユーザーが使いやすいように進化を続けていることも、Wixの大きなメリットと言えるでしょう。
PC版とスマホ版を別々に編集できる
WixはPC版とスマホ版のホームページを別々に編集できる点がメリットです。
編集ページでPC版とスマホ版を簡単に切り替えられるため、それぞれのデバイスに応じて画面を調整できます。
例えば、スマホで表示した際に表示がズレている場合や、文字の切れといった修正も簡単に行えます。
最近ではスマホでホームページを閲覧するユーザーが増えているため、PC版とスマホ版の両方でホームページを最適化することが重要です。
Wixのデメリット5つ
Wixを使ってホームページを作成するデメリットは以下の5つです。
- カスタマイズ性が低い
- 途中でテンプレートの変更ができない
- ページの表示速度が遅い
- バックアップ機能がない
- 無料プランでは機能制限がある
ここからそれぞれのデメリットについて、1つずつ詳しく解説していきます。
カスタマイズ性が低い
Wixではテンプレートを基にしてホームページを作成できますが、デザインを大幅に修正することはできません。
見た目が整ったホームページを作成できますが、デザインにこだわったり、動きのあるものを作成するのは難しいです。
ホームページのデザインをカスタマイズしたい場合は、WordPressを利用するのがおすすめです。WordPressは、以下のようなメリットがあります。
- デザインの自由度が高い:テーマやプラグインを使って、デザインや機能を思い通りにカスタマイズできます。HTMLやCSSを直接編集することも可能で、デザインにこだわることができます。
- 動きのあるエフェクトや高度な機能を追加可能:アニメーションや動的なコンテンツを簡単に追加でき、視覚的に魅力的なサイトを作成できます。
- スケーラビリティ:サイトの規模や機能を後から追加・変更しやすいため、ビジネスの成長に合わせた拡張が可能です。
ホームページのデザインを大きくカスタマイズしたい場合は、WordPressなど別のホームページ作成ツールを利用しましょう。
途中でテンプレートの変更ができない
Wixは一度設定したテンプレートを変更できない点がデメリットです。
初期の段階でホームページのデザインを固めておかないと、途中でデザインを変えたくなった際に編集が難しくなります。
Wixを利用してホームページを作成する場合は、奇抜なデザインを避け、飽きないシンプルなデザインにするのがおすすめです。
もしどうしてもホームページのデザインを変更したい場合は、選択したテンプレートを編集して、希望のデザインに寄せる方法が現実的です。
ページの表示速度が遅い
Wixは公開したホームページの表示速度が遅い点がデメリットといえます。
Wixは海外にサーバーを設置しており、データの読み込みに時間がかかるため、特に日本など遠距離からアクセスする場合に、表示速度が遅くなることがあります。
ページの表示速度が遅いとホームページを訪れたユーザーの離脱につながるため、ホームページ公開後は必ずページの表示速度を確認してください。
画像を多く使ったサイトやページ数が多いホームページを作成する場合は、Wixの利用は避けたほうが良いでしょう。
レンタルサーバーを利用することで、国内のサーバーにデータを置くことができ、表示速度が大幅に向上します。 これは特に、ユーザーの利便性を重視したいビジネスサイトにとって非常に重要なポイントです。
バックアップ機能がない
Wixにはバックアップ機能が搭載されていない点がデメリットといえます。
もしWixで作成したホームページのデータが消失した場合、バックアップデータから復元することはできません。
ただし、手動でホームページの複製を作成することは可能なため、Wixでホームページを作成する際には定期的に複製を作成しておくことをおすすめします。
一方で、レンタルサーバーなら自動バックアップ機能が標準搭載されていることが多く、万が一データが消えてしまった場合でも、簡単に復元できます。例えば、コアサーバーでは、定期的にデータをバックアップする機能があり、サーバー側で自動的に保存されるため、手動でのバックアップ作業が不要です。
ビジネス用のホームページや大事なデータを扱うサイトでは、レンタルサーバーの自動バックアップ機能があると安心です。
無料プランでは機能制限がある
Wixの無料プランには機能制限がある点がデメリットといえます。
具体的には、以下の機能が制限されています。
- 独自ドメインが利用できない
- ホームページに広告が表示される
- データ容量が500MBまで
- ネットショップ機能が使用できない
- 予約機能の利用できない
- ファビコンにWixロゴが表示される
Wix無料プランでは、独自ドメインが使えない点や広告表示の制約があるため、ビジネス用途には適していません。
WordPressは、独自ドメインが利用でき、広告なしでホームページを運用できるうえ、デザインや機能の自由度が高いのが特徴です。 また、ネットショップや予約機能の追加も可能で、ビジネス用途にも最適です。
レンタルサーバーを利用すれば、月額数百円からWordPressを運用できるため、Wixの有料プランよりもコストを抑えつつ、より高機能なホームページを作成できます。
本格的なビジネスサイトを作成するなら、WordPress + レンタルサーバーの組み合わせがおすすめです。
Wixの料金プラン
Wixの料金プランについて、以下の一覧表にまとめました。
←表は横スクロールできます→
| フリー | パーソナル | スモールビジネス | ビジネス | ビジネスプライム | |
|---|---|---|---|---|---|
| 月額料金 | 無料 | 1,300円 | 2,300円 | 2,700円 | 13,500円 |
| 独自ドメイン | × | ◯ | ◯ | ◯ | ◯ |
| 広告非表示 | × | ◯ | ◯ | ◯ | ◯ |
| Wixロゴ非表示 | × | ◯ | ◯ | ◯ | ◯ |
| 24時間受付 カスタマーケア | × | ◯ | ◯ | ◯ | ◯ |
| 共同管理者 | 1名 | 2名 | 5名 | 10名 | 100名 |
| データ容量 | 500MB | 2GB | 50GB | 100GB | 無制限 |
| マーケティングツール パッケージ | × | ベーシック | スタンダード | スタンダード | アドバンス |
| ドメイン登録1年間無料 | × | ◯ | ◯ | ◯ | ◯ |
| 基本的なサイト分析機能 | × | × | ◯ | ◯ | ◯ |
| オンライン決済 | × | × | ◯ | ◯ | ◯ |
| Eコマース機能 | × | × | 基本的 | 標準的 | 高度 |
| 高度な開発者用機能 | × | × | × | × | ◯ |
無料プランでは月額料金をかけずに利用できますが、独自ドメインを利用できず、作成したホームページに広告が表示されます。
月額1,300円のパーソナルプランであれば、独自ドメインの利用や広告を非表示にできるため、ビジネス用のホームページを作成する場合はパーソナルプランを検討してください。
また、大量のデータ容量が必要なホームページを作成したい場合や、オンライン決済やEコマース機能を利用したい場合は、スモールビジネスプラン以上を選ぶことをおすすめします。
ただし、パーソナルプランは月額1,300円かかるため、できるだけコストを抑えたいならWordPressでのホームページ作成を検討しましょう。
コアサーバーを利用すれば、月額390円〜という低コストでWordPressを使ったホームページを作成できます。さらに、独自ドメインを同時に申し込むと、WordPressが自動でインストールされわずらわしい設定も不要!毎年のドメイン更新費用が永久無料になる特典もあるので、ぜひチェックしてください。
Wixで作られたホームページ事例3選
Wixで作られたホームページの事例を3つご紹介します。
- 飯塚農場
- 福岡リノベース
- 鈴木健工
これからWixでホームページを作成したいなら、これらの事例もぜひ参考にしてください。
飯塚農場

にんじんジュースを販売している「飯塚農場」のホームページです。
ホームページ内には商品紹介のほか、通販やブログページもあり、多機能な構成に仕上がっています。
商品をイメージできる画像が豊富に掲載されているため、オンラインで商品を販売したい事業者の方にもぜひ参考にしていただきたい内容です。
福岡リノベース
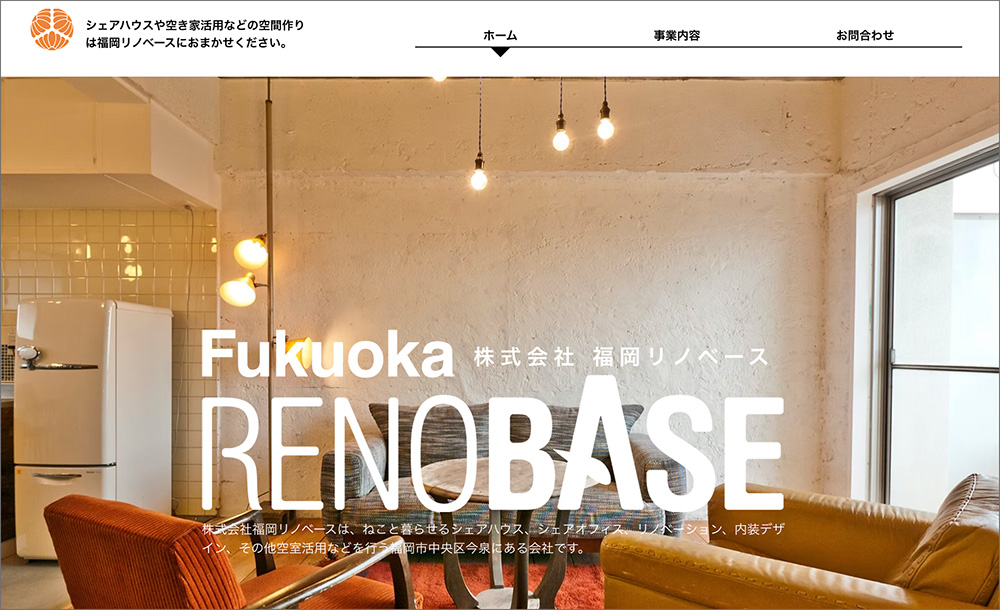
シェアハウスやシェアオフィス、リノベーションなどの事業を展開している「福岡リノベース」のホームページです。
空間づくりを手掛けるビジネスであるため、写真にこだわったホームページに仕上がっています。
サービス内容ごとに別ページが用意されており、ページ数が多い点も特徴です。
鈴木健工
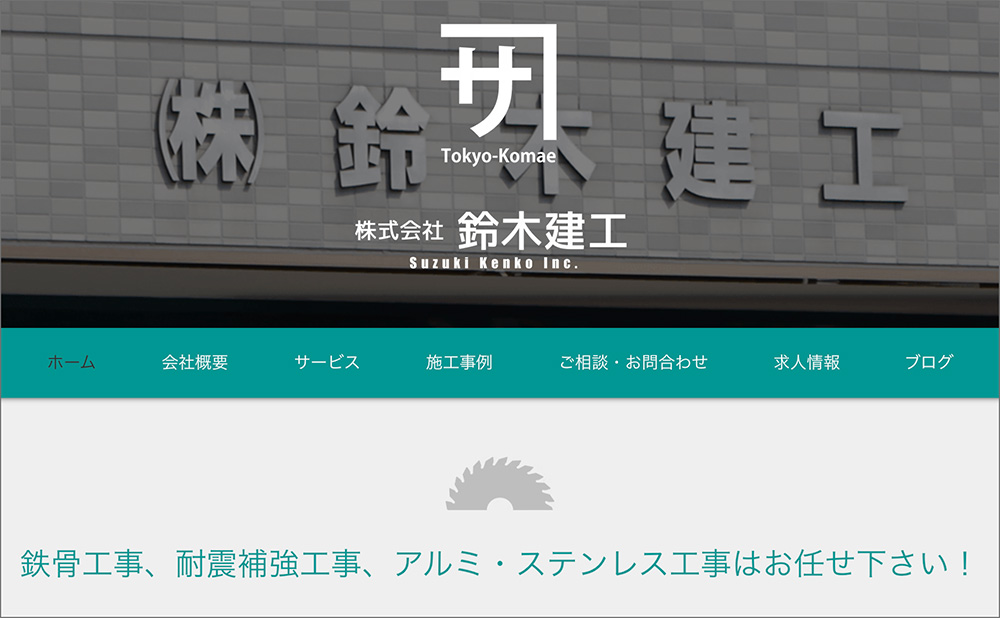
鉄骨工事や耐震補強工事などの事業を展開している「鈴木建工」のホームページです。
ホームページ全体のカラーやフォントが統一されており、誠実な印象を与えるデザインとなっています。
事業内容や会社概要を掲載するコーポレートサイトは会社の顔となるため、企業イメージや信頼性に大きな影響を与えます。
コーポレートサイトの印象が悪いと「この会社に任せて大丈夫かな?」と不信感につながる可能性があるため、綿密な計画を立ててから制作を進めることが重要です。
Wixの良い口コミ・評判
Wixを実際に使った人の良い口コミ・評判について調べました。
【無料でホームページつくるなら】
— たなしー | システム開発PM (@NOW_SE_10OVER) April 7, 2024
個人的な所感では
・ワードプレス
・ウィックス
あたりがオススメ!
最初は慣れが必要ですが、プログラミングせず、画面からポチポチ設定変えるだけで、デザイン変更できます
なんて楽な時代なんだ
ホームページにおすすめのノーコードツール。
— なおき|ノーコードアプリ開発 (@naoki_nocoder) March 17, 2023
1. Wix(ウィックス)
2. ペライチ
3. STUDIO(スタジオ)
がおすすめ。どれもプログラミングの知識がなくても使え、豊富なテンプレートがある為、デザインの偏りが少ない。今は簡単に誰でも作れる#ノーコード#ホームページ制作
Wixのテンプレートは約800種類もあり、すべてのテンプレートが無料で使え、自動的にスマホやタブレットにも対応してくれます。
— ホームページ自作ラボ (@HP_Jisaku) March 27, 2023
オシャレなデザインばかりなので、本格的なホームページを作りたい人にオススメです。#Wix #ウィックス #ホームページ作成https://t.co/awJzBHbUBF
良い口コミ・評判の内容をまとめると、以下のような声が多かったです。
- プログラミングの知識不要でホームページ作成可能。
- 豊富なテンプレートからデザインを選べる。
- スマホ・タブレット対応もできる。
専門知識不要で使えるホームページ制作ツールを探しているなら、Wixを利用するのもよいでしょう。
Wixの悪い口コミ・評判
Wixを実際に使った人の悪い口コミ・評判について調べました。
ウィックスっていうサイトで作れるみたいだけど検索に引っかかりにくいってのとサ終したらホームページも、消えるとの事
— 審神者 きょう
終わりやんけ笑·̩͙
(@ZG5N54NmGf94438) April 6, 2024
ウィックス2個目のホームページにはプレミアム適用されへんのかよ
— る2
あんなに高いのにひどいよ
(@takemotoruka2) March 18, 2023
ただ、オウンドもキャンバもウィックスもスタジオも、JSでサイトを表示させるタイプで、検索エンジンで見つけてもらいたいなら使わない方がいいです。こういうツールで唯一、しっかり検索エンジンに気を遣っているのはジンドゥーだと思います。
— 古川恵子 (@rindouwebdesign) November 10, 2022
悪い口コミ・評判の内容をまとめると、以下のような声が多かったです。
- ホームページが検索エンジンで上位表示されにくい。
- サービス終了したらホームページが消えてしまう。
- 2個目のホームページには有料プランが適用されない。
WixにはSEO設定が用意されていますが、口コミ・評判を見ると検索エンジンからの集客には弱い印象があります。
もしWixがサービス終了になるとホームページも消えてしまうため、永続的にホームページ運営を続けたいならWordPressも検討してください。
WordPressで会社ホームページを作成する方法は、以下の記事でも詳しく解説しています。
Wixの無料ドメインを使っても問題ないケース
Wix無料プランでは「〇〇.wixsite.com」という無料ドメインのみ利用可能です。
Wixの無料ドメインを使っても問題ないケースとして考えられるものを以下に挙げます。
- 個人利用のホームページ作成の場合
- テスト的にホームページを作成したい場合
- 一時的にホームページが必要な場合
趣味での利用や試験的に作成したい場合には、Wixの無料ドメインでも問題ありません。
また、短期のプロジェクトなど一時的にホームページが必要な場合も無料ドメインで十分です。
ただし、ビジネス目的でホームページを作成したい場合や、長期的な運用を目的としている場合には、独自ドメインを利用するのがおすすめです。
「独自ドメインでホームページを作成すれば、信頼性が向上し、運営歴が長くなることで検索エンジンの評価が上がり、アクセス増加が期待できます。
Wixの有料プランは月額1,300円から利用できますが、コストを抑えたい場合はコアサーバーの利用を検討するのもよいでしょう。
コアサーバーは月額390円から利用可能で、WordPressをインストールして簡単に本格的なホームページを作成することが可能です。
さらに、独自ドメインを同時に申し込むと、毎年かかるドメインの更新費用が永久無料になる特典も付いてきます。
ビジネス利用のホームページを作成したい場合は、コアサーバーの利用もぜひ検討してください。
Wixを使ったホームページ作成に関するQ&A
Wixを使ったホームページ作成に関するよくある疑問は以下の通りです。
- 無料で使えるおすすめのホームページ作成ツールは?
- ホームページを自分で作成する方法は?
- ホームページ作成に利用できる無料レンタルサーバーは?
- 「Wixはおすすめしない」と言われる理由は?
- Wixがサービス終了した場合の対処法は?
ここからそれぞれの疑問について、1つずつ詳しく解説していきます。
無料で使えるおすすめのホームページ作成ツールは?
無料で使えるおすすめのホームページ作成ツールとしては、以下が挙げられます。
どれも初心者が簡単にホームページを作成できるツールとなっています。
これからホームページを無料で作りたいと考えているなら、ぜひ上記のツールを参考にしてください。
おすすめの無料ホームページ作成ツールは以下の記事でも詳しく紹介しています。
ホームページを自分で作成する方法は?
自分でホームページを作成する方法としては、以下の3つが挙げられます。
- WordPressで作成する
- HTML・CSSで作成する
- ホームページ制作ツールで作成する
この中で初心者におすすめなのは、WordPressでホームページを作成する方法です。
WordPressは専門知識がなくてもホームページを作成できるシステムです。
WordPressの利用そのものは無料で、ドメインとサーバーさえ用意すれば追加費用はかかりません。
初心者向けのホームページの作り方については以下の記事で詳しく解説しているので、こちらもぜひ参考にしてください。
ホームページ作成に利用できる無料レンタルサーバーは?
ホームページ作成に利用できる無料レンタルサーバーは以下の通りです。
これらの無料レンタルサーバーを利用すれば、コストを抑えてWordPressのホームページ作成ができます。
ただし無料レンタルサーバーは機能制限や広告表示などのデメリットも多いので、本格的なホームページ作成をしたいなら有料レンタルサーバーも検討してください。
おすすめの無料レンタルサーバーについては、以下の記事でも詳しく解説しています。
「Wixはおすすめしない」と言われる理由は?
「Wixはおすすめしない」と言われる理由は以下の通りです。
- カスタマイズ性が低い
- 無料プランでは機能制限がある
- 選んだテンプレートを途中で変更できない
- ページの表示速度が遅い
- バックアップ機能がない
Wixは無料で利用できますが、無料プランでは独自ドメインを利用できず、広告が表示されるなど機能制限があります。
さらに、大きなカスタマイズが難しいことや、最初に選んだテンプレートを途中で変更できない点もデメリットといえます。
また、海外にサーバーが設置されているためページ表示速度が遅く、バックアップ機能がない点もマイナスポイントです。
これらのデメリットが気になる場合は、WordPressを使ったホームページ作成を検討してください。
WordPressでホームページを作成する方法は、以下の記事でも詳しく解説しています。
Wixがサービス終了した場合の対処法は?
もしWixがサービス終了した場合には、別サービスへの移行が必要です。
WixからWordPressへの移行手順を以下にまとめました。
なお、分かりやすく説明するために以下の条件を設定しています。
| 引っ越し先 | WordPress |
|---|---|
| レンタルサーバー | コアサーバー |
| ドメイン管理会社 | バリュードメイン |
- レンタルサーバー契約
- WordPressをインストール
- ホームページを作成
- ドメイン移管
- ドメインとサーバーを紐づけ
- ホームページのコンテンツを復元
なお、Wixにはバックアップ機能が搭載されていないため、コンテンツを復元する際にはWixからWordPressへコピーアンドペーストを繰り返す必要があります。
Wixがサービス終了となる可能性は低いものの、仮にサービスが終了した場合には、上記の方法で別サービスへの移行を検討してください。
まとめ:Wixを使ったホームページ作成を検討しよう
ここまでWixとは何か、使い方や始め方、無料ホームページの作り方について詳しく解説してきました。
Wixは無料でホームページを作成できるツールであり、Web制作の専門知識がなくても直感的な操作で作業できるのが特徴です。
ただし無料プランでは独自ドメインを利用できず、広告が表示されるため、ビジネス利用には向かない側面もあります。
コストを抑えつつ、より本格的なホームページを作成したいなら、「コアサーバー × WordPress」の組み合わせがおすすめ!
- 月額390円〜の低コストで利用可能
- 独自ドメインの更新費用が永久無料(同時申し込み特典)
- 表示速度が速く、安定した運用ができる
これからホームページを作るなら、コアサーバーで高品質なサイト運営を始めましょう!

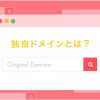

















 目次へ
目次へ