WindowsでHTMLタグの入力を効率化する(かもしれない)3つの方法

Webやブログを運営している皆様にとって、欠かすことのできないHTMLタグ。コンテンツの作成や修正でお世話になっていることでしょう。
ひとつのHTMLタグは数文字で構成された微々たるモノですが、チリも積もればなんとやらで、Webページあたりのトータルでは結構な量となります。そのために費やされるタイピングの手間と時間もかなりのモノ。
本記事では、そんなHTMLタグの入力を効率化する(かもしれない)方法として、3つのパターンを用意しました。紹介の順に手間と難易度は上昇しますが、その分できることもより高度になっていきます。
ぜひ、ご自身にあった方法を見つけてみてください。
意識せずに使えるかんたん機能!
まず最初にご紹介するのは"クリップボードの履歴"という機能。2018年10月3日に提供されたWindows 10 October 2018 Update(Windows 10 version 1809)からシステムに搭載されました。もちろんWindows 11でも標準で搭載されています。
この機能を使用するには、事前にシステム側の設定が必要となります。とはいえ、複雑な作業は必要ありません。スタートメニューから設定を開いたら、システム→クリップボードへと進み、"クリップボードの履歴"スイッチをONにするだけ。
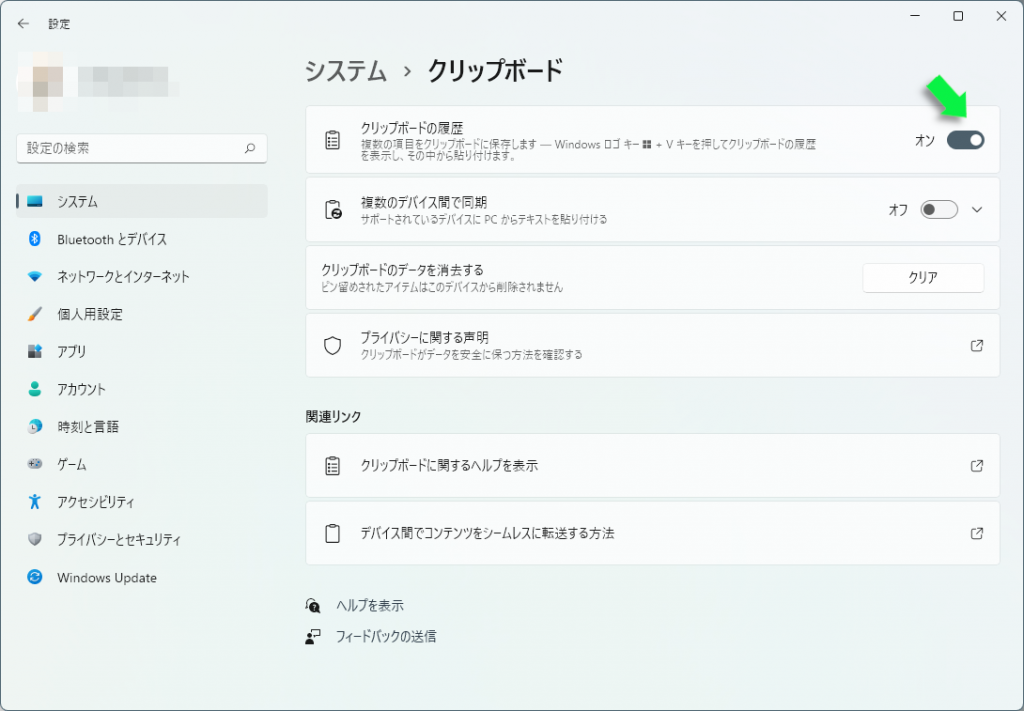
通常のコピー&ペーストにおいては、新たなデータをコピーするとひとつ前のデータは消えてしまいます。しかし、"クリップボードの履歴"がONになっていれば、コピー操作時に自動で記録され、任意のタイミングで呼び出すことができます。
使い方はとっても簡単。必要な部分を選択して[Ctrl] + [c]をするとクリップボードにデータがコピーされる、ここまでの動作はまったく同じです。その後、[Ctrl] + [v]をタイピングすれば、いつものとおりにコピーしたデータがペーストされます。
"クリップボードの履歴"を使う場合、[Windows] + [v]をタイピングします。すると"クリップボード"という名前の小さなウィンドウが開くので、リストから必要なデータをクリックすればペーストされるという具合。
その名のとおり、コピーしたデータを逐次保存し、必要に応じて参照・ペーストができる便利な機能です。対象となるのはテキストデータ(100kb未満)と画像データ(1MB未満)の2種類のみ。
履歴は、ウィンドウ上にある"すべてクリア"ボタンを押すか、システムの再起動またはシャットダウンでクリアされます。また、リスト内の各データの右端にある…をクリックすれば個別に削除することもできます。
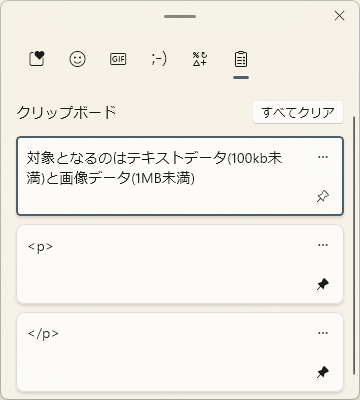
さらに、ピン型のアイコンをクリックすれば、そのデータはピン留め状態となり、削除から保護することができます。もちろん、再起動・シャットダウンでも消えることはありません。
ただ、ピン留めをしても位置は固定されない点にご注意を。最新のコピーデータはリストの一番上に入り、それまでトップにあったデータは1段下がります。この動作がコピーごとに繰り返されるため、大量にコピーした場合、目的のデータを表示させるためにリストをスクロールさせる必要があるかもしれません。
この"クリップボードの履歴"を利用すれば、頻繁に使用するデータをいつでもペーストできる、という訳です。よく使うHTMLタグをコピーしてピン留めしておけば、[Windows] + [v]のタイピングとマウスクリックだけで入力が可能となります。
また、特別な操作を必要とせず、いつものコピー&ペーストと同じ感覚で作業を進めれば、自然と履歴にデータが蓄積されていくのもポイント。普段はあまり使用しないようなHTMLタグの場合でも、一度コピーしたデータなら、必要な時に素早く呼び出すことができるのです。
日本語モードでも楽ちんHTMLタグ入力
続いては、日本語入力システムの辞書にHTMLタグを登録するという方法。単語の登録など、細かな操作は異なりますが、Google日本語入力やATOKなど、ほとんどの日本語入力システムで同じようなことができます。
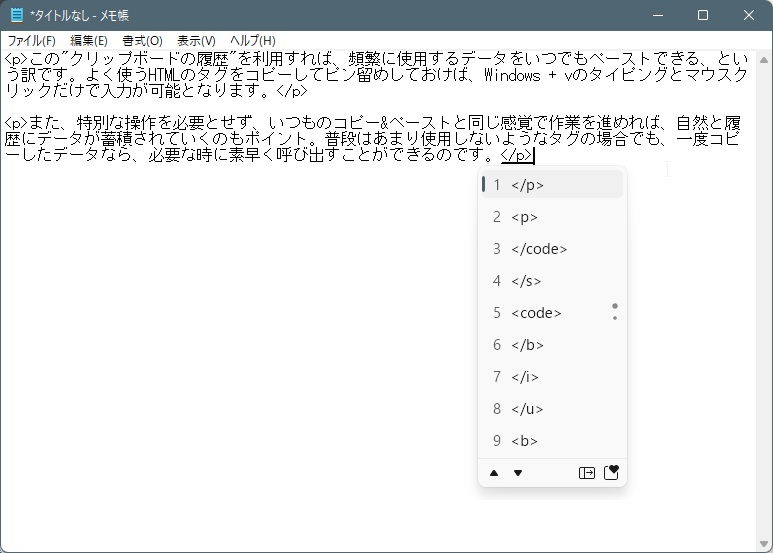
ここではMS IMEでの作業を例としてご紹介します。まず、タスクバーのインジケータ領域にあるIMEのアイコン("A"または"あ")を右クリックし、表示されたメニューから"単語の追加"を選びます。
すると、"単語の登録"という名前のウィンドウが開くので、"単語(D)"の入力欄に登録したいHTMLタグを、"よみ(R)"の入力欄にはIMEをONにした状態で「#たぐ」と入力。
最後に"品詞(P)"で"短縮よみ(W)"を選択して、ウィンドウ最下部にある"登録(A)"ボタンをクリックすれば辞書への登録は完了です。同時に"単語の登録"ウィンドウで入力した内容はクリアされ、次の単語を続けて登録することができます。
なお、登録済みの単語を修正したい、あるいは削除したい場合、"単語の登録"ウィンドウの左下にある"ユーザー辞書ツール(T)"ボタンを使用します。
いくつかのHTMLタグを登録し終えたら、実際に試してみましょう。IMEをONにした状態で「#たぐ」と入力して変換すると、登録したHTMLタグのリスト表示が確認できます。あとは、項目を選んで確定するだけでOK。
ここでは"よみ(R)"として「#たぐ」を指定していますが、これは「たぐ」の頭に「#」をつけることで、一般的な日本語ではない言葉にしてしまい、通常の日本語入力時に変換候補としてHTMLタグが現れないようにするためです。
また、"品詞(P)"で"短縮よみ(W)"を指定したのも同様の理由。この場合「♯たぐ」と入力し、単語変換した時だけHTMLタグが変換候補として現れます。
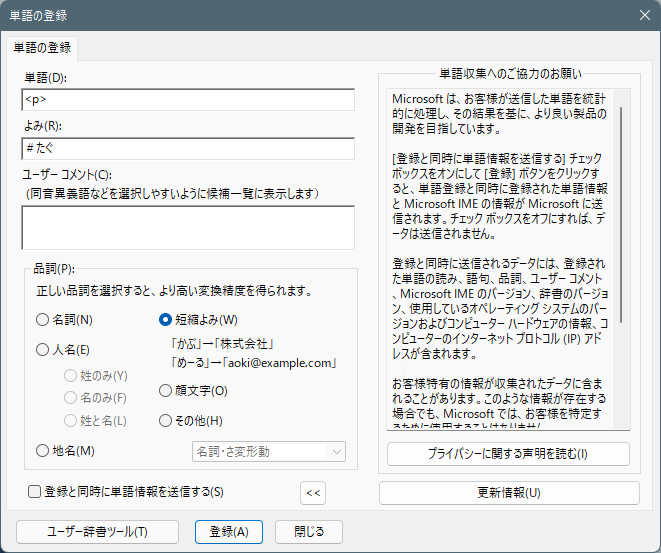
例えば「このように#たぐがあると」のように文中にトリガーとなる文字列があったとしても、連文節変換する限りは登録したHTMLタグが変換候補に現れることはありません。逆に、「このように」「#たぐ」「が」「あると」のように単語変換した場合、HTMLタグが変換候補として表示されます。
単語の頭に付ける記号は「#」でなくても構いません。別の記号でもOK。また、日本語入力時に連文節変換しているなら、単に「たぐ」で短縮よみ登録することで、より効率的な入力が可能になるでしょう。
このような方法で辞書登録する最大のメリットは、思考を中断することなく日本語の文書作成とHTMLタグの付与を同時進行で行える点にあります。
日本語の入力中でもHTMLタグ入力のために英語モードに切り替える必要がなく、しかも漢字に変換するのと同じインターフェースを使って簡単に入力することができるのです。
実際のタイピング数は若干増えますが、素直に1バイトコードでHTMLタグを入力するよりは快適に作業できるのではないかと思われます。
ホットキーで一発入力!
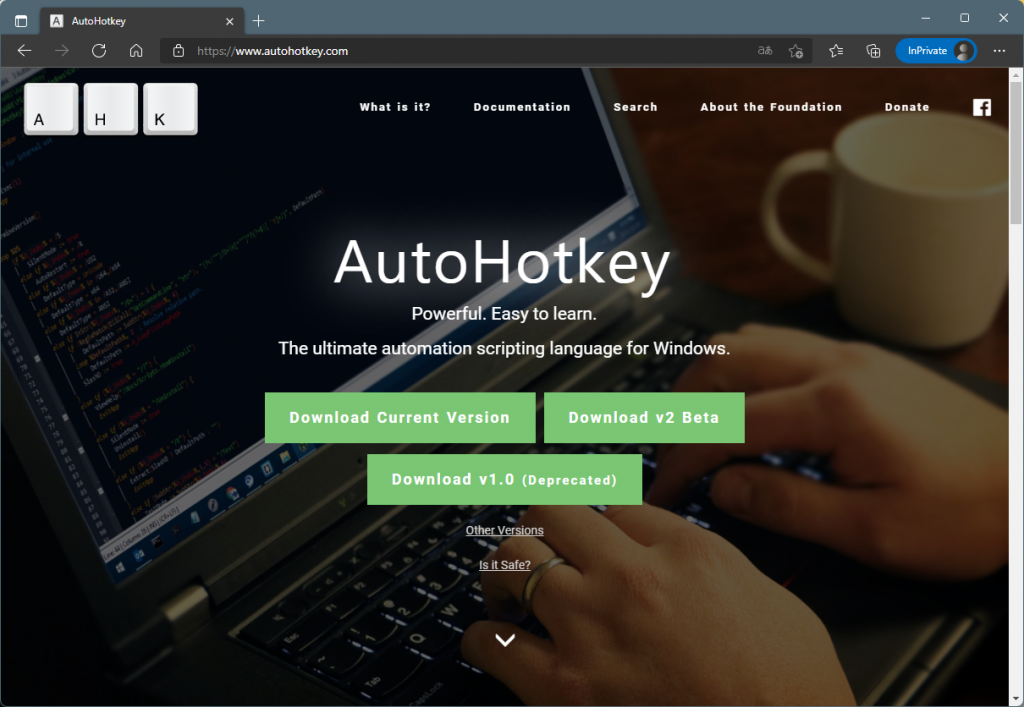
最後にご紹介するのは、ちょっと手強い"AutoHotKey"というフリーソフト。Windowsのさまざまな操作をホットキーに登録することができるスクリプトエンジンです。
まずは本体のインストールから。こちらのWebページにアクセスして"Download"をクリックすると、上記スクリーンショットの画面となり、ダウンロードするバージョンを選ぶことができます。
特に希望がなければ"Download Current Version"を選びましょう。ファイルはインストーラ形式となっておりますので、実行して適時進めるだけでOK。
しかし、インストールしただけでは何も起こりません。「何をどうするか?」を記述したスクリプトファイルを自身で作成する必要があります。
いきなりスクリプトと言われて困るユーザも多いと思われますので、とりあえずひとつのサンプルを用意しました。動作としては「文章をドラッグして選択し、[Ctrl] + [Alt] + [j]というホットキーを押すと、行頭と行末にそれぞれを追加する」というモノです。
何はともあれ、以下のコードを適当なテキストエディタにコピー&ペーストし、"test.ahk"というファイル名で保存してください。
拡張子".ahk"で保存すると"AutoHotKey"のファイルとしてシステムに認識され、アイコンも専用のモノに替わります。
;選択したテキストの前後に<p></p>を付与するスクリプト
;[Ctrl] + [Alt] + [J]が押されたら処理を開始
^!j::
;クリップボードの内容を変数に退避
OriginalClipboard = %Clipboard%
;クリップボードを空に
Clipboard =
;選択されたテキストをコピーしてクリップボードに格納
Send, ^c
;処理待ち
Sleep 100
;クリップボード内テキストの前後に<p></p>を追加してクリップボードに格納
Clipboard = <p>%Clipboard%</p>
;クリップボード内テキストの出力(ペースト)
Send, ^v
;処理待ち
Sleep 100
;退避データ(変数)をクリップボードに復元
Clipboard = %OriginalClipboard%
;処理終了
Returnホットキーを押した後の処理は、コードの上から順に実行されます。それぞれのコマンドで何をしているかはコード内のコメント(";"で始まる行)にてご確認ください。
保存した"test.ahk"をダブルクリックで起動するとスクリプトが有効となり、タスクトレイに"H"をデザインしたアイコンが表示されます。このアイコンを右クリックすれば、一時停止や常駐の終了、作動中のスクリプトを編集した場合に必須となるリロードなどの操作が行えます。
では、実際に試してみましょう。適当なテキストエディタを開き、タイピングするなりペーストするなりして適当な文章を作ります。テキストの準備ができたら適当な段落をマウスドラッグで選択して[Ctrl] + [Alt] + [j]を押すと、先に選択した段落の前後にが付与されるのが確認できるかと。
オマケとして、空行や行頭などで文字や文章を選択せずにホットキーを押すと、だけが挿入されるという機能もあったりします。
上記スクリプトはpタグの処理になっておりますが、コード内の<p>と</p>を他のHTMLタグに置き換えれば、他の機能に変更することができます。また、スクリプトの冒頭に出てくる"^!j::"を変更することで、ホットキー自体の変更も可能。
サンプルとしてシンプルなスクリプトを取り上げましたが、"AutoHotKey"は本当に多機能なので、工夫次第でさまざまに活用できます。プログラム言語に精通している方ならば、より高度な処理も可能となるでしょう。
コピペ案件なら他の用途にも
ここでは3つの方法をご紹介しましたが、いずれの場合も大量のHTMLタグを対象とするのは避けた方が良いでしょう。目的とするHTMLタグを探すのに時間がかかったり、手順を思い出すために思考が中断されたりするためです。なので「自身のスタイルで多用する数個のHTMLタグをの素早く見つけられる」ぐらいの感覚で利用するのがよろしいのかもしれません。
また、今回はHTMLタグにフォーカスした内容となっておりますが、例えばSNSのハッシュタグやメールの署名、得意先の部署名・氏名など、頻繁に使用する定型文の入力にも効果を発揮します。
さすがに"AutoHotKey"はハードル高めですが、クリップボードの履歴とIMEの辞書登録に関しては、試用も運用も簡単・手軽なので、ぜひ一度お試しいただければと思います。
ドメインが実質0円(年間最大3,882円お得)になるサーバーセット割特典、
V2プランが初期費用無料・20%OFF(月額390円→312円)春のネットスタート応援SALEを展開中です。
最新のキャンペーンはこちらから
※ユーザーノートの記事は、弊社サービスをご利用のお客様に執筆いただいております。
コロナ禍の緊急事態宣言でも生活がほとんど変わらなかった、おウチ大好きテクニカル系ライター。好物はPC、スマホ、ガジェット、そしてコタツ。










 目次へ
目次へ