VTuberとは?作り方と手軽な始め方を徹底解説!VTuberでWEB会議に出てみよう
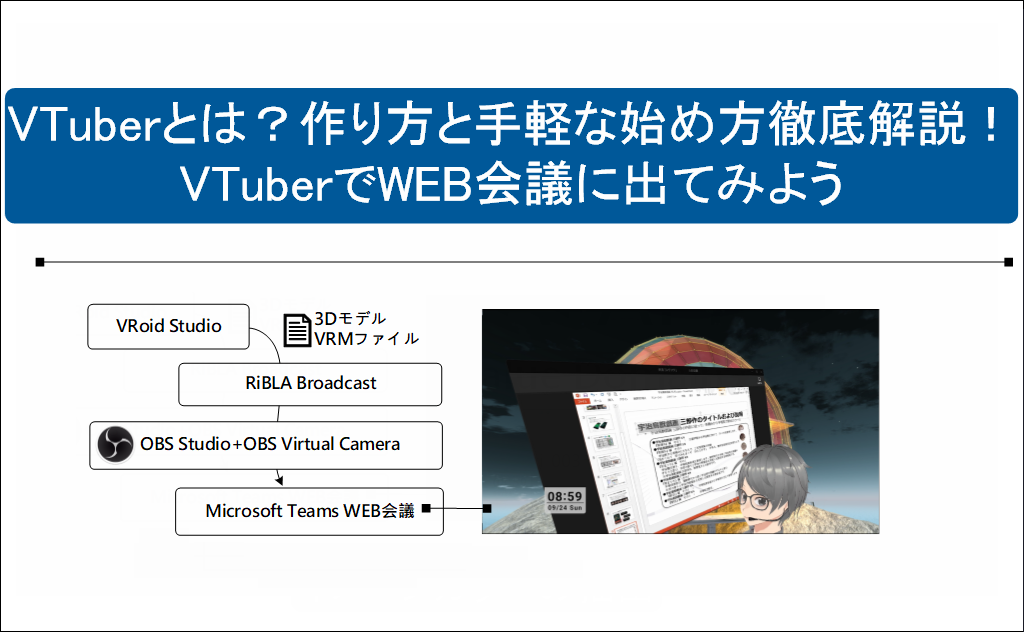
YouTubeの動画配信でキャラクターやアバターが画面の端で解説とともに動いているのを多々見かけると思います。
また、最近ではIT関連の技術発表ではパワーポイントとともに、画面の端でアバターが連動されていることも時々あります。
このアバターは単に無秩序に動いている画像ではなくて、実際配信者の顔の傾き、目(瞬き)、視線、口、手、足が連動したものがあります。これがVTuberと呼ばれるものです。
本記事では、実際にローカルなVTuberを作成してWEB会議で分身として参加できるようなものを作成します。もちろんVTuberとしてデビューされても構いません。
すべて既存のフリー(無料)のツールで容易に実現できますので、ぜひ読んでください。
VTuberとは
「VTuber」(仮想YouTuber)は、仮想キャラクターを使用してオンラインプラットフォームでコンテンツを制作し、視聴者とコミュニケーションを取るコンテンツクリエイターのことを指します。
VTuberは、YouTube、ニコニコ動画、Twitchなどの動画共有プラットフォームやライブストリーミングプラットフォームで非常に人気があります。
VTuberの特徴
VTuberの特徴は下記の通りです。
- 仮想キャラクター
- ライブストリーミング
- ジャンルの多様性
- 視聴者のファンコミュニティ
- グローバルな人気
ここからそれぞれについて詳しく解説します。
- 仮想キャラクター
VTuberは、アバターやキャラクターを使用してコンテンツを制作します。
これらのアバターは、アニメやゲームのキャラクターのようにデザインされ、配信者がそのキャラクターを演じます。アバターはリアルタイムで動かし、表情を変え、視聴者とのコミュニケーションを取ることができます。 - ライブストリーミング
VTuberは、ライブストリーミングを通じて視聴者と対話します。
視聴者はチャットやコメントを通じて質問をしたり、リアルタイムで対話を楽しんだりできます。
これにより、視聴者とのコミュニケーションが非常に密接でインタラクティブなものとなります。 - ジャンルの多様性
VTuberの活動は非常に多様で、ゲーム実況、歌唱、トークショー、クッキング、アート制作など、さまざまなジャンルのコンテンツを提供しています。
一部のVTuberはオリジナルの楽曲をリリースし、ライブコンサートを行うこともあります。 - 視聴者のファンコミュニティ
VTuberは、熱狂的なファンベースを持っており、ファンコミュニティが形成されています。
ファンはVTuberの活動を支援し、オフィシャルグッズを購入し、イベントに参加することがあります。 - グローバルな人気
VTuberは日本を中心に発展しましたが、その人気は世界中に広まっており、多くのVTuberが国際的なファンベースを持っています。VTuberは、テクノロジーとエンターテイメントの融合として、新たな形態のコンテンツ制作とエンターテイメントを提供しており、今後もその影響力は増していくと予想されています。
以上がVTuberの特徴です。
本記事で作成した3Dアバターは自グループの閉じられた環境で使うことを想定しています。このVTuberをローカルVTuberと呼ぶことにします。
VTuberの仕組み
VTuberの仕組みは、複数の要素や技術の組み合わせから成り立っています。以下に、VTuberの仕組みに関する基本的な要素と技術を説明します。
- 仮想キャラクターの制作
- モーションキャプチャ
- ボイスアクティング
- ライブストリーミングソフトウェア
- 仮想セットとエフェクト
- コミュニケーションとファンベース
- 仮想キャラクターの制作
VTuberの最初のステップは、仮想キャラクターの制作です。これは、アバターのデザイン、3Dモデリング、アニメーションなどを含みます。
キャラクターは、リアルタイムで表情や動作を変えることができる必要があります。本記事ではVRoid Studioを紹介します。 - モーションキャプチャ
VTuberは、キャラクターの動きを制御するためにモーションキャプチャ技術を使用します。モーションキャプチャスーツやセンサーを身に着けたパフォーマーが実際に動き、その動きが仮想キャラクターに反映されます。
これにより、キャラクターはリアルタイムで動かせます。本記事ではRiBLA Broadcastを紹介します。 - ボイスアクティング
VTuberの声は、声優やパフォーマーによって提供されます。声優はキャラクターに合った声を演じ、コンテンツの中でセリフや対話を行います。
声とキャラクターの動きは同期させられることが重要です。 - ライブストリーミングソフトウェア
VTuberはライブストリーミングソフトウェアを使用して、動画を配信します。このソフトウェアは、キャラクターのアバターと声、そして視聴者とのインタラクションを一つにまとめます。
本記事ではOBS Studioを紹介します。 - 仮想セットとエフェクト
VTuberは仮想セットやエフェクトを使用して、コンテンツを魅力的に演出します。
これらの要素は、視聴者に楽しい視覚的体験を提供するのに役立ちます。 - コミュニケーションとファンベース
VTuberは、視聴者とのコミュニケーションを重要視しており、ライブチャットやコメントを通じて視聴者と対話します。ファンコミュニティを築き、支援者との関係を維持することが成功の鍵とされています。
VTuberの仕組みは、技術の進化とクリエイティビティによってますます洗練されており、新たなコンテンツ制作の分野として成長しています。
VTuberの作り方・始め方【無料】
次の3つのアプリケーションを利用することで、専用のトラッキング機材を必要とせず、初期コストなしで誰でもすぐに全自動でアバターを動かすことができます。
各ツールのダウンロード先のURLを参考にダウンロードしてインストールを事前に行ってください。
使用アプリケーション
VRoid StudioはVTuber用の3Dキャラクターを作るためのもので一度作れば配信時には必要ありません。
WEB会議にはMicrosoft TeamsやZOOMのWEB会議ツールとRiBLA Broadcast+OBS Studioの内蔵仮想カメラを使って連携します。
使用環境
今回、動作確認したハードウエアーは以下です。内蔵あるいは外部カメラデバイスは必須です。3Dを扱うためそれなりのマシンパワーを必要とします。
NVIDIAのGPUが搭載されているマシーンを推奨します。
会社で支給される業務用PCですとスペック上苦しいかもしれません。
VRoid Studioで3Dアバターを作成する
最終的に次のような配信画面を作りたいと思います。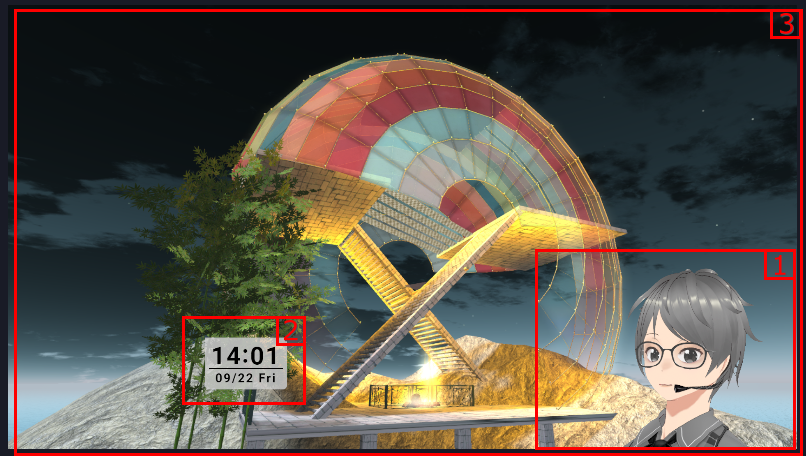
- エリア1
3Dアバター :RiBLA Broadcastアプリケーション - エリア2
デジタル時計:HTML/CSSファイル - エリア3
背景:画像ファイル
今回の一番の目的は自身の3DアバターをVTuberとしてWEB会議に参加することです。ですので、まずはエリア1用の自身の3Dアバターを作成します。
一般的に3Dモデルの作成はハードルが高く断念することになりますが、初心者でも簡単に作成できるアプリケーションにピクシブ株式会社提供のVRoid Studioがあります。
VRoid Studioで作成した3Dアバターは髪の毛にもボーンが入っていますので顔を揺らせば髪の毛も自然に揺れます。
VRoid Studioの操作
操作方法の詳細な説明は公式ページを参照してください
ヘッドマイクを装着する
[髪型を編集]で位置調整、回転、拡大縮小もできますので各自の3Dアバターにフィットするように調整してください。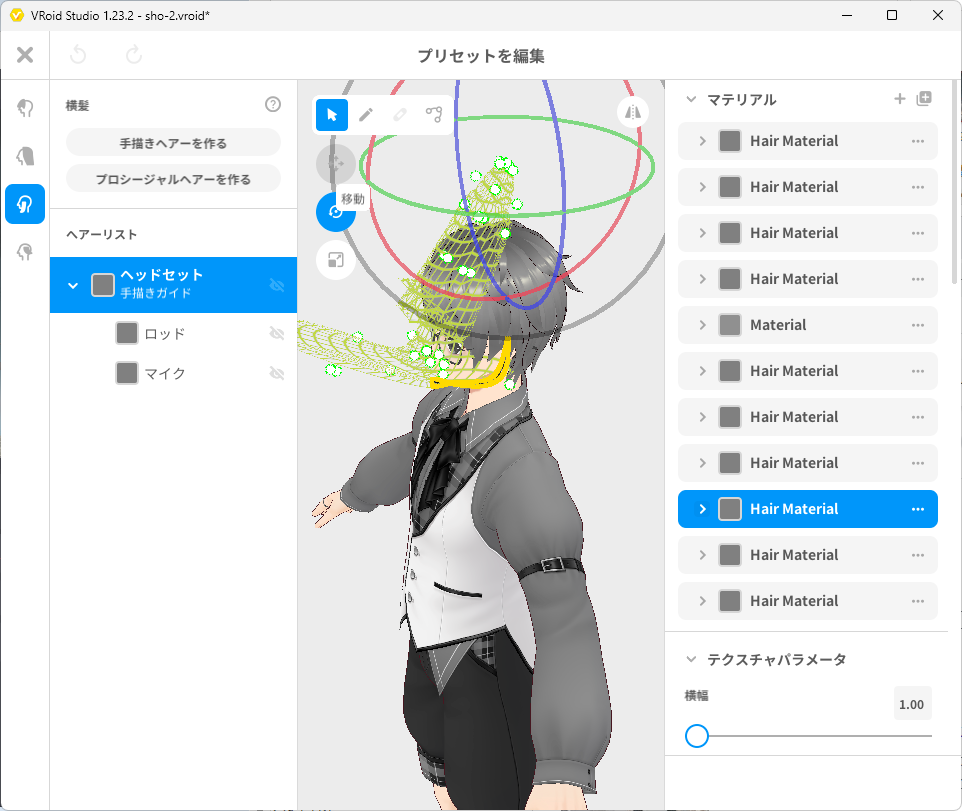
3DモデルをVRMファイルにエクスポートする
これで3Dモデルのアバターが完成しました。配信時にはこのツールは必要ありません。
修正や新規作成したい時には拡張子が.vroidで保存したファイルを使用してください。
RiBLA Broadcastで3Dアバターを動かす
作成した3DモデルのvrmファイルをRiBLA Broadcastに取り込みます。
カメラが実装されていればモーションキャプチャも全自動で設定してくれるすぐれものです。まだベータ版ですが実使用には十分な機能です。
RiBLA Broadcastの操作
RiBLA Broadcastを起動して[SELECT]をクリックします。VRoid Studioからエクスポートしたvrmファイルを選択して、Character一覧に登録します。
※RiBLA Broadcastはバージョン1.0.0 ベータ版でvrmファイルの取り込みに難があります。
もし、取り込んで一覧に出てこない時はCharacterリストの登録順(昇)、登録順(降)を選択してみてください。リストに再表示されます。
※エラーするvrmファイルを取り込むとせっかく取り込んだアバターが消えることがあります。この場合は再度登録に成功したvrmファイルを取り込んでください。
登録ができたらキャラクターを選択し、Previewの[Input Device]から使いたいカメラを選択します。
[START]ボタンをクリックするとモーションキャプチャの設定のために人物認識が行われます。
顔特徴点の動的位置情報が取得されて自分の顔に連動してアバターが動き出します。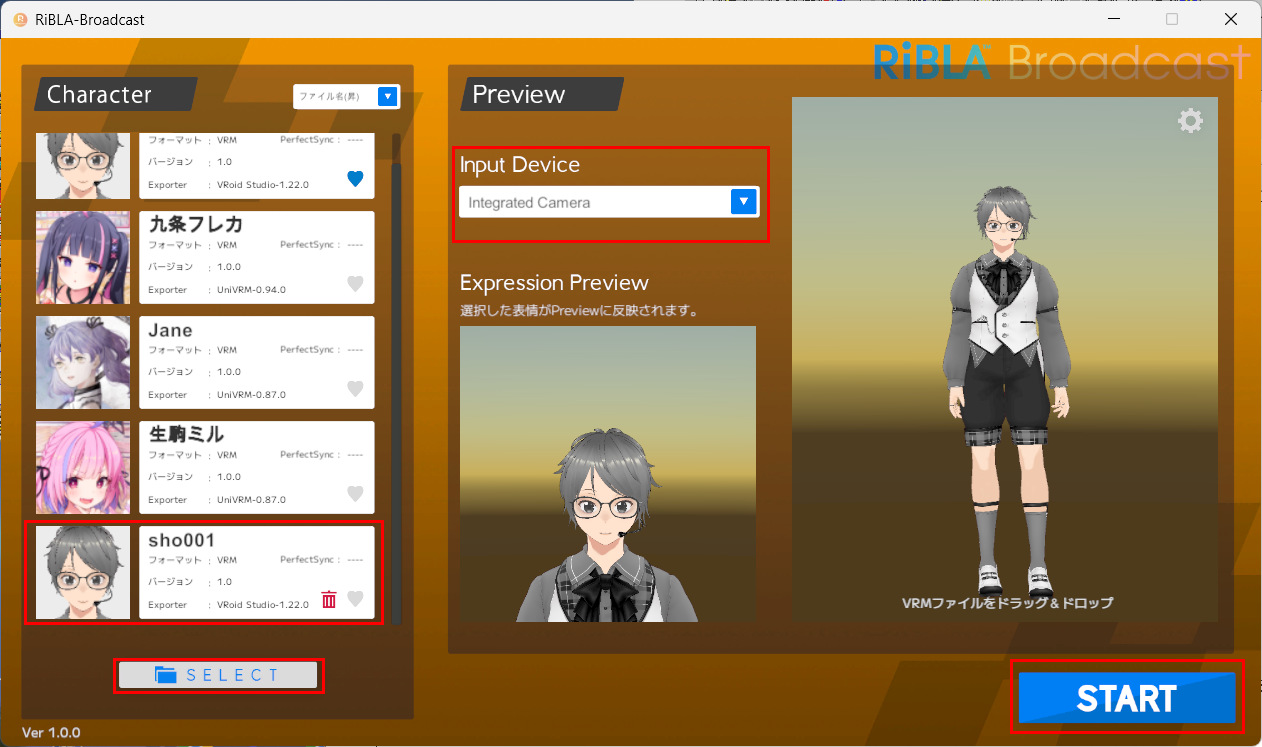
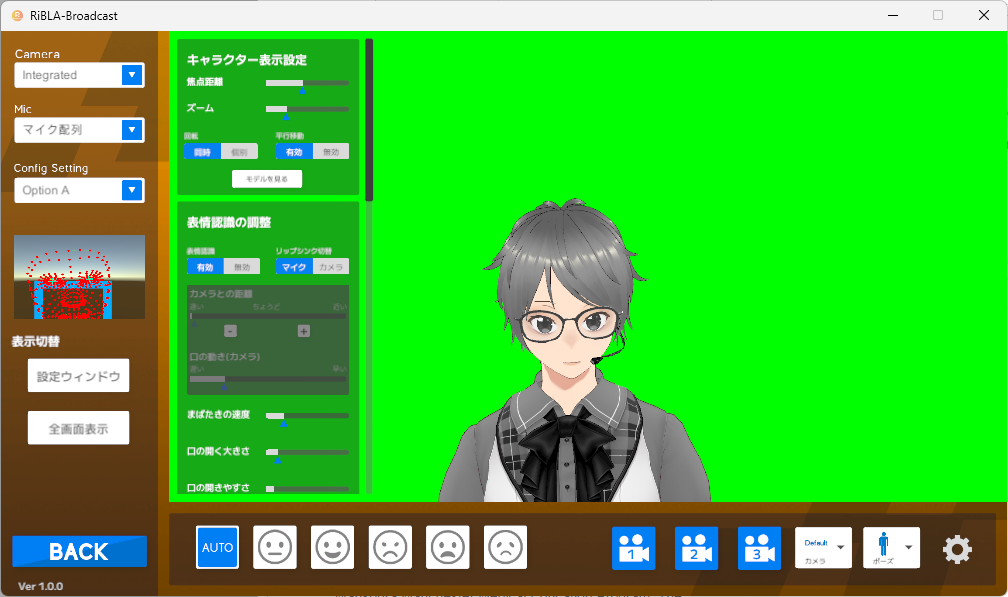
細かい設定もできますが、デフォルト設定だけで十分使えます。
クロマキー用にバックを全面緑にしています。(デフォルト:緑)
OBS Studioでの配信の為に[全画面表示]をクリックして全画面にしておきます。
これで、エリア1用のあなたの3DアバターであるローカルVTuberができあがりました。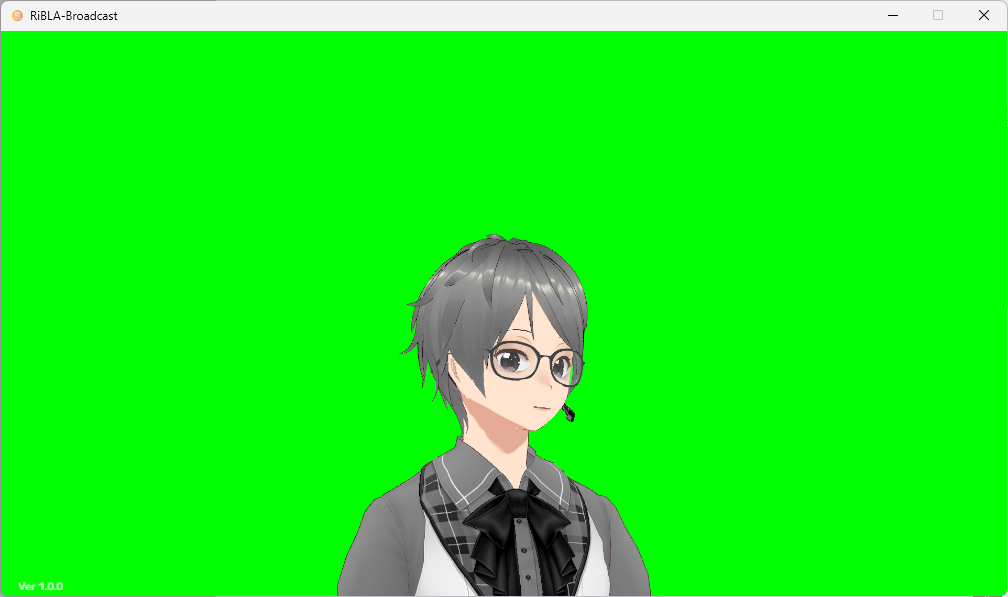
vrmファイルの保管場所について
1.取り込んだvrmファイルの保管場所について
C:\Users\[ユーザ名]\AppData\LocalLow\Avex\RiBLA-Broadcast\のフォルダーに格納されます。
このフォルダーにvrmファイルがあるにも関わらずCharacterリストに表示されない場合はエラーで取り込まれていません。同ディレクトリにあるPlayer.logにロード履歴が記録されていますのでメモ帳で開ければエラー内容が分かります。
vrmファイルの内容に不都合があると
「NotVrm0Exception: Exception of type 'VRM.NotVrm0Exception' was thrown.」のようなエラーが記録がされています。
※AppDataは隠しフォルダーですので参照する場合はエクスプローラーの[表示]-[隠しファイル]にチェックを入れてください。
2.初期インストール済みのvrmファイルの保管場所について
C:\Program Files (x86)\RiBLA\RiBLA Broadcast\RiBLA-Broadcast_Data\StreamingAssets\
このフォルダーには起動時にローディングしたいvrmファイルが保管されています。デフォルトでは3つのキャラクターがセットされています。
このフォルダーに自身のvrmファイルをコピーすればCharacterリストに表示され利用できます。
また、デフォルトの3つのキャラクターのvrmファイルを削除すれば自分だけのVRMがCharacterリスト表示されます。
上側がRiBLA-Broadcast_Data\StreamingAssets\にvrmファイルをコピーしたもの。
下側が[SELECT]で取り込んだもの。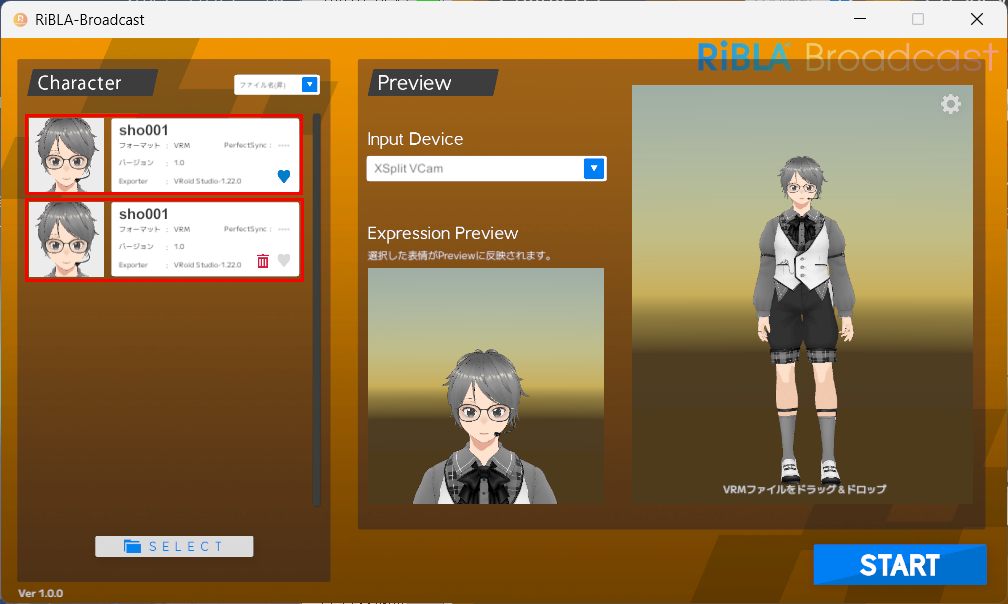
デフォルトのフォルダーににコピーしたvrmファイルは画面から削除できません。
削除する場合は直接エクスプローラーで削除します。
[SELECT]でアップロードしたファイルは[ゴミ箱]アイコンで削除できます。
OBS Studio+OBS Virtual Cameraで映像を仮想カメラに出力する
OBSの特色として配信したい画面にいろんなシーンを合成できることです。
物理カメラはモーションキャプチャで利用するRiBLA Broadcastで使用することになるので、OBSで複数シーンを合成した画面はOBSの仮想カメラに出力します。
Microsoft TeamsやZOOMのビデオ会議で使用するカメラはOBSの仮想カメラを選択することで合成画面を配信可能となります。
RiBLA Broadcastは3Dアバターの背景色を緑にしておけば、OBSに取り込む時に綺麗に3Dアバターだけを合成画面に配置することができます。
OBS Studioの操作
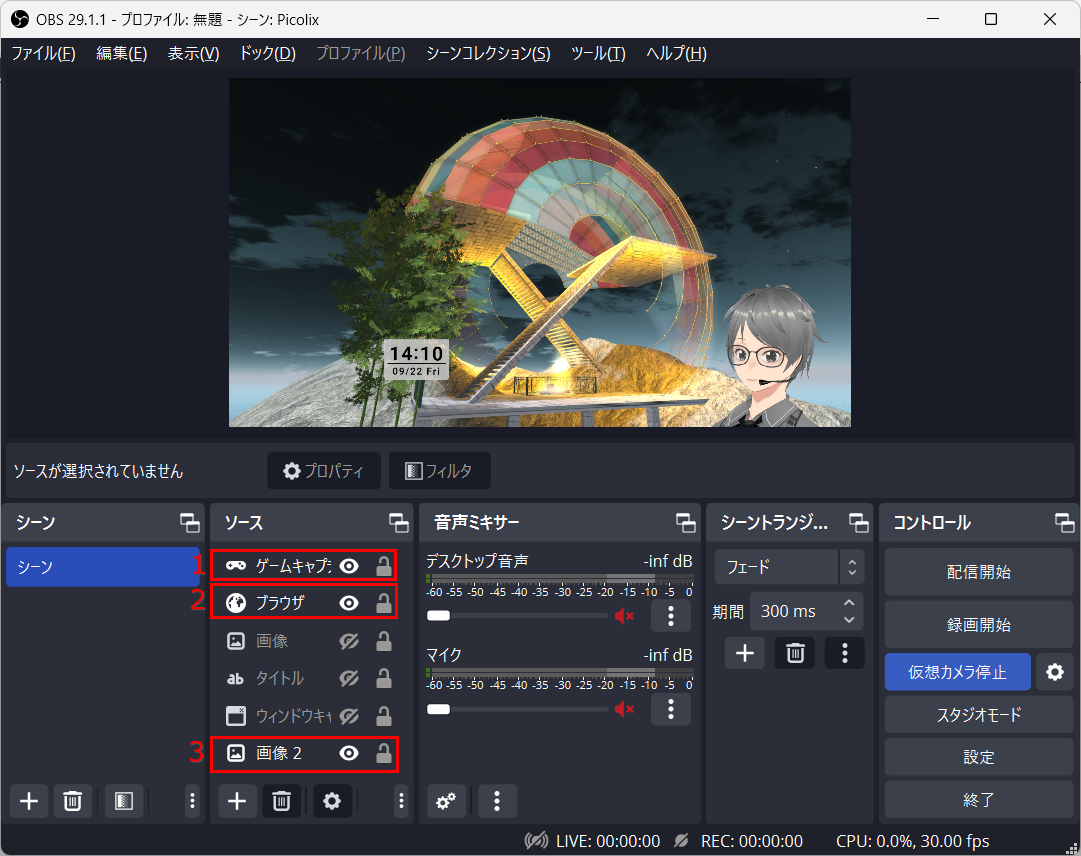
シーンに配置できるソースはいろんな種類が用意されており次から選択できます。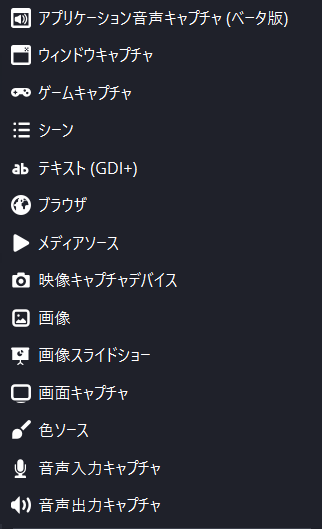
ソース欄は上にあるほど上位のレイアーとなります。
ではまず、最上位のエリア1用のローカルVTuberを設定してみましょう。
エリア1用のソースを設置する
RiBLA Broadcastで自分のキャラクター(3Dアバター)を全画面表示しておきます。キャラクターの表示ポジションはマウスで回転、拡大、縮小ができますので好みの位置を設定してください。
[ソース]-[+]-[ゲームキャプチャ]で「ソースを作成/選択」子画面でOKをクリックします。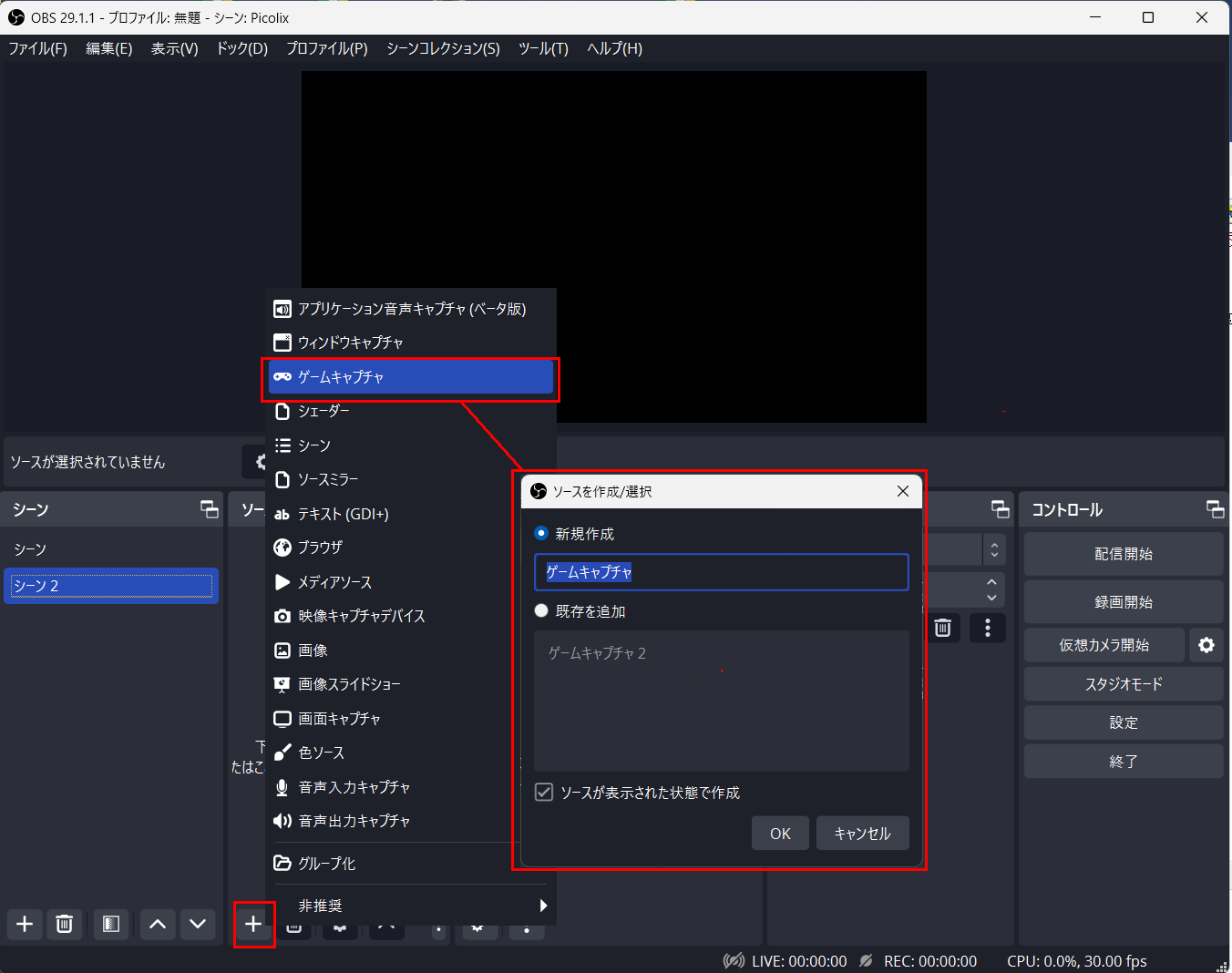
ゲームキャプチャのプロパティー画面が表示されます。
モード:「特定のウィンドウをキャプチャ」を選択
ウィンドウ:「RiBLA Broadcast」を選択
以上を設定して[OK]をクリックするとシーンに配置されます。表示位置、大きさはマウスで自由に操作できます。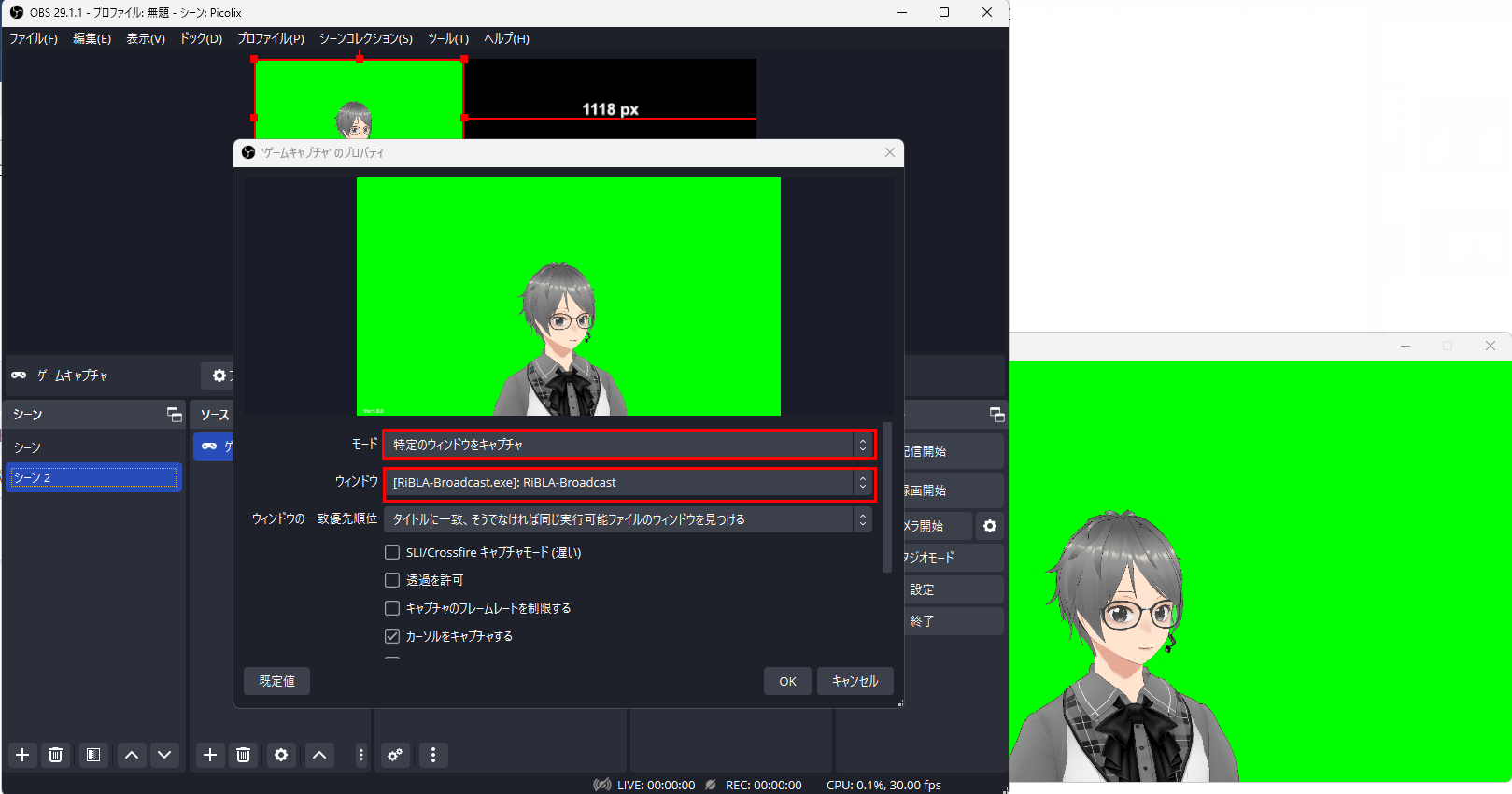
背景が緑になっていますので[フィルター]-[+]-[クロマキー]をクリックします。
クロマキーの詳細設定画面が表示されます。デフォルトで緑がキーに設定されていますので背景が透明になります。そのまま[閉じる]をクリックします。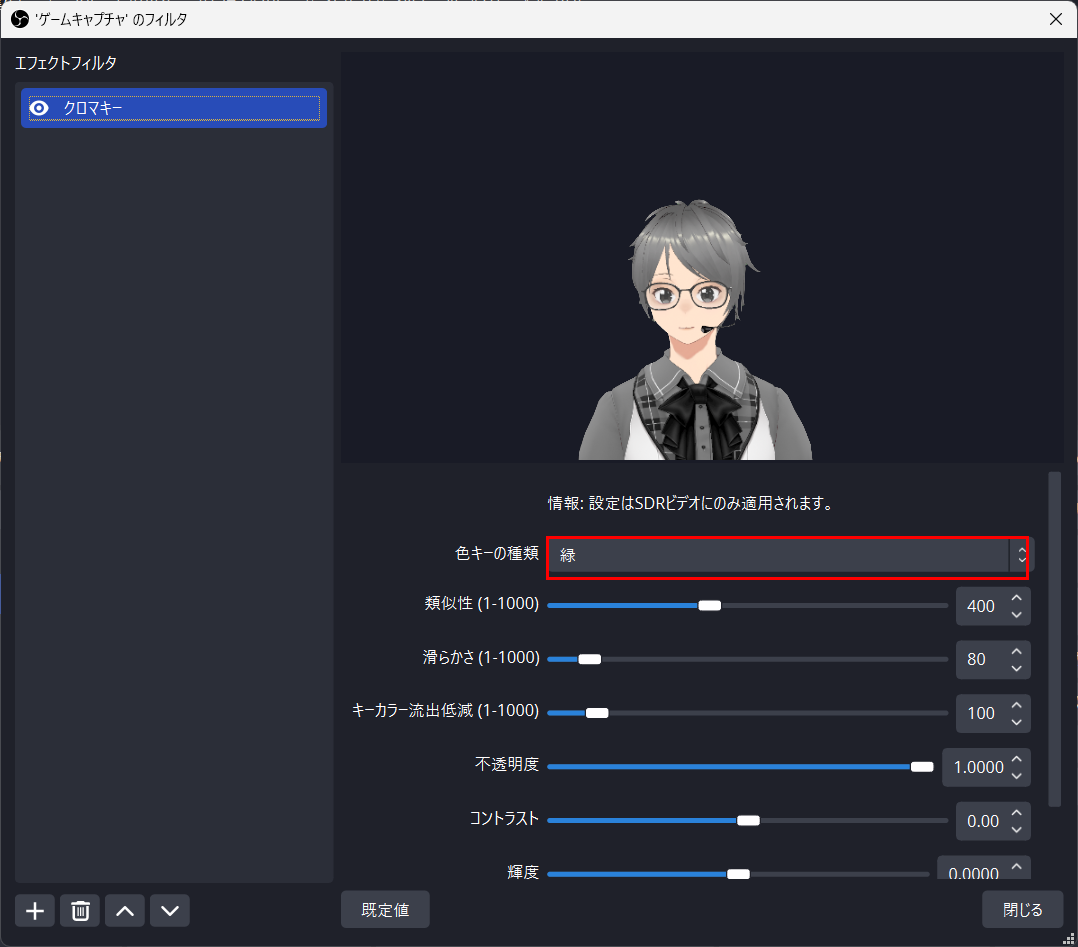
ソース欄にゲームキャプチャが追加されます。
エリア2用のソースを設置する
時計を設置します。これはHTML+CSSファイルで動くもので、
配信者向けOBS用デジタル時計 https://stock.mooncape.net/others/30/
からお借りしました。WEB会議で画面上に時計が表示されますので会議時間の目安となります。
[ソース]-[+]-[ブラウザ]で「ソースを作成/選択」子画面でOKをクリックします。
ゲームキャプチャのプロパティー画面が表示されます。
URLにダウンロードしたファイルをfile:///[ファイル]で指定します。
筆者の場合、C:\apps\obs\mc-clock_v3-1\clock02.htmlにファイルを保管したので、
URLは、file:///C:/apps/obs/mc-clock_v3-1/clock02.html
となります。
以上を設定して[OK]をクリックするとシーンに配置されます。
表示位置、大きさはマウスで自由に設定してください。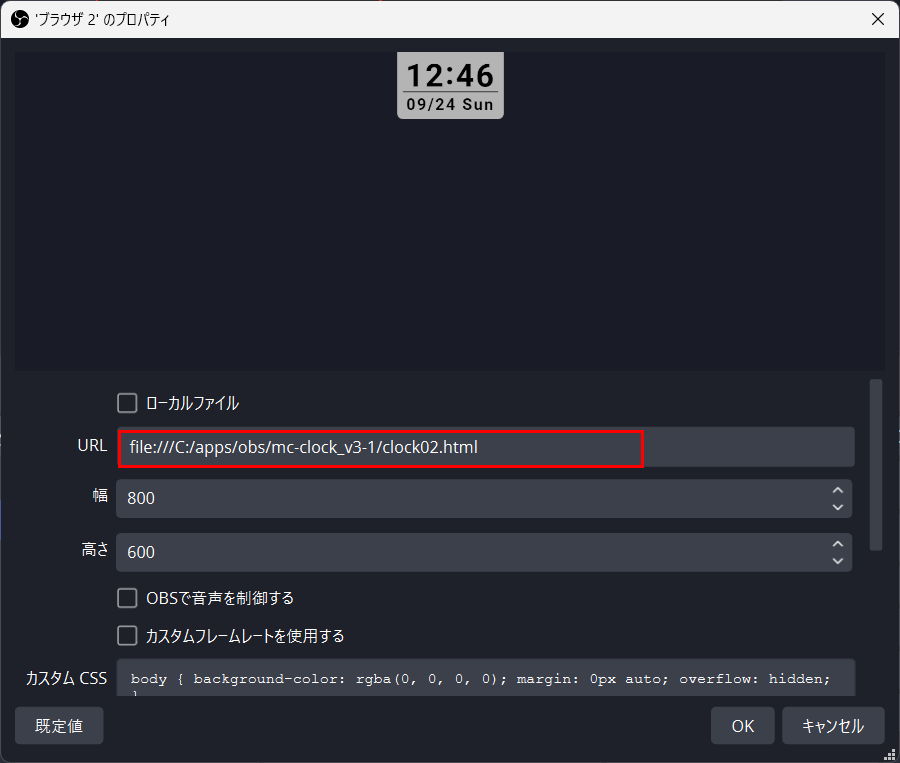
ソース欄にブラウザが追加されます。
エリア3用のソースを設置する
背景を設置します。
[ソース]-[+]-[画像]をクリックして適当な背景画像を追加します。
パワーポイント(ウインドウキャプチャー)等をお好みに合わせて追加しても構いません。
パワーポイントを追加すれば目の瞬きや、口パクもAIで連動しますので、あたかもアバターが説明している風になります。[OK]をクリックするとシーンに配置されます。表示位置、大きさはマウスで自由に設定してください。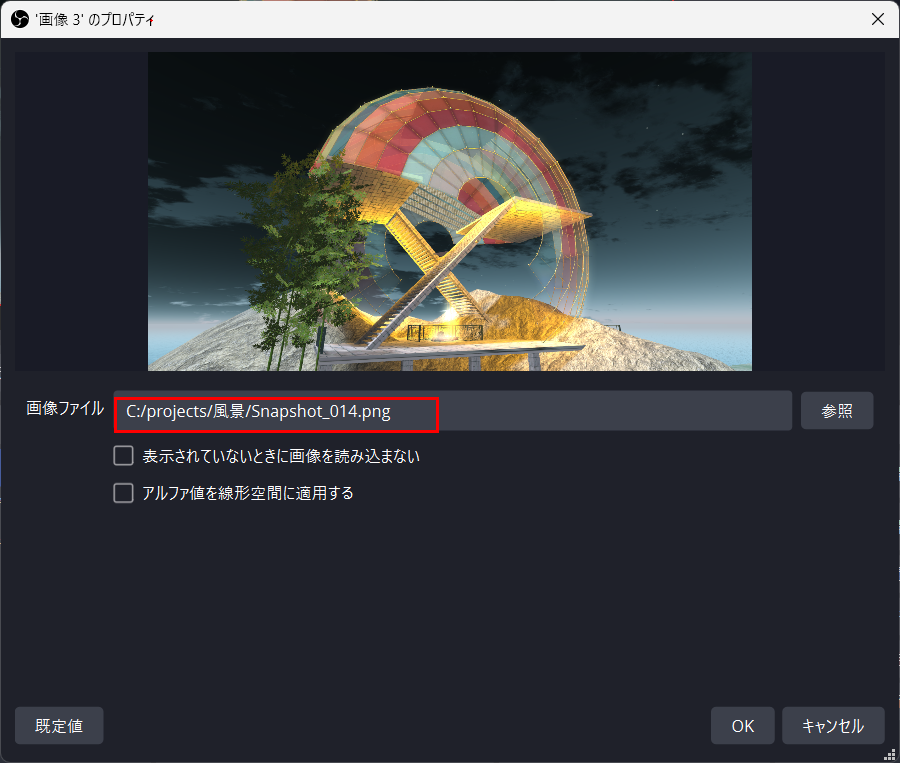
ソース欄に画像が追加されます
合成シーンを調整して仮想カメラに出力する
この状態では画像の背景だけ表示されているように見えますのでソースの順番をマウスで入れ替えます。上にあるほど上位のレイアーの画面で一番下が最下位のレイアーの画面となります。
RiBLA Broadcastのキャラクターの大きさ、角度を調整してシーンへ反映させます。
最後に各シーンの表示位置を調整して合成画面の出来上がりです。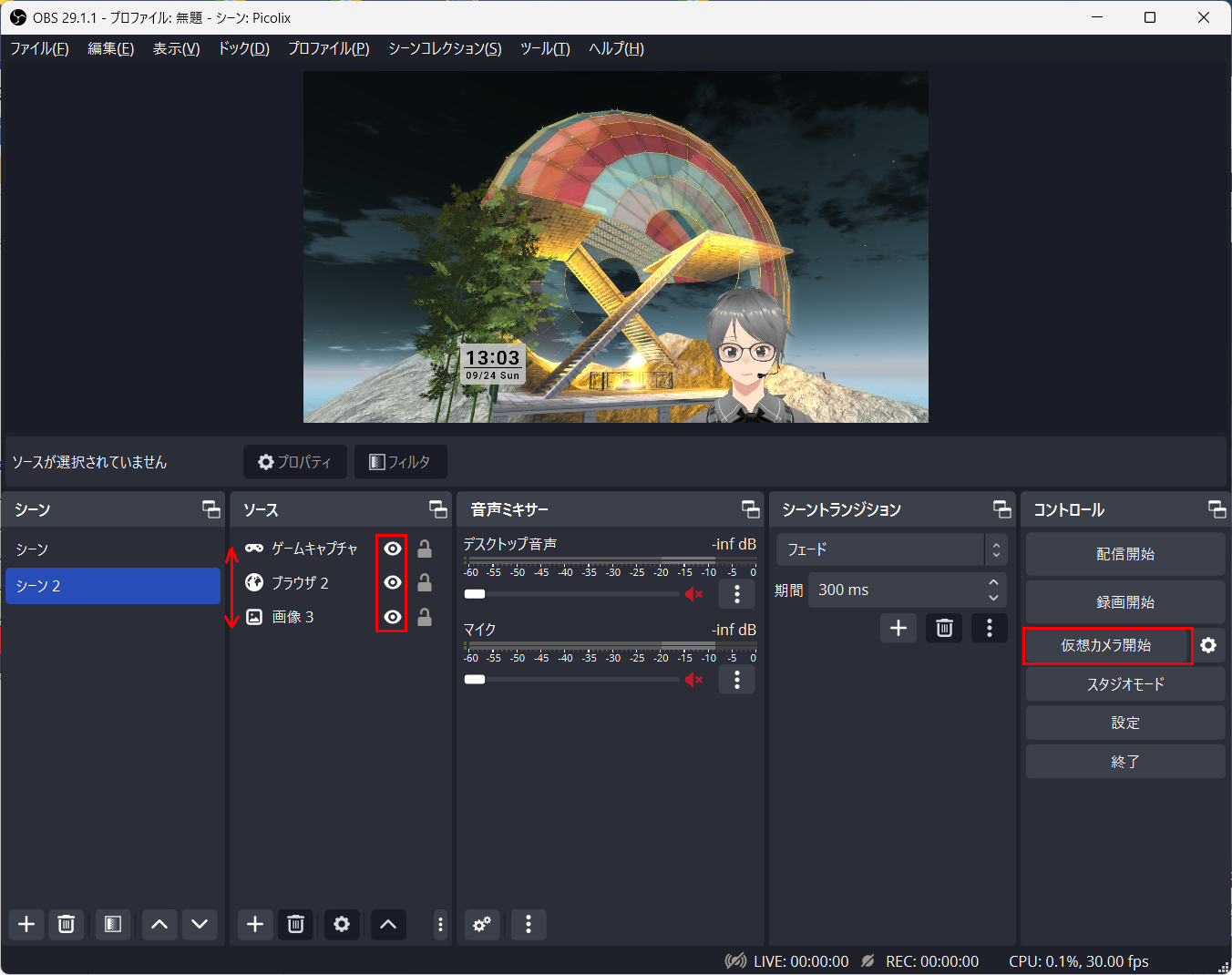
表示、非表示は目のアイコンでON、OFFが可能ですので、場面によって各シーンの表示、非表示を切り替えることができます。[仮想カメラ開始]をクリックすると仮想カメラ(OBS Virtual Camera)に出力されます。
WEB会議:Microsoft Teamsで配信する
Teamsでの実際の利用場面
OBS側で[仮想カメラ開始]を実行しておいて下さい。
Teamsの[ビデオ設定]-[カメラ]には[OBS Virtual Camera]を選択します。View画面でOBSのロゴが表示されている場合は[仮想カメラ停止]となっていますので開始を実行してください。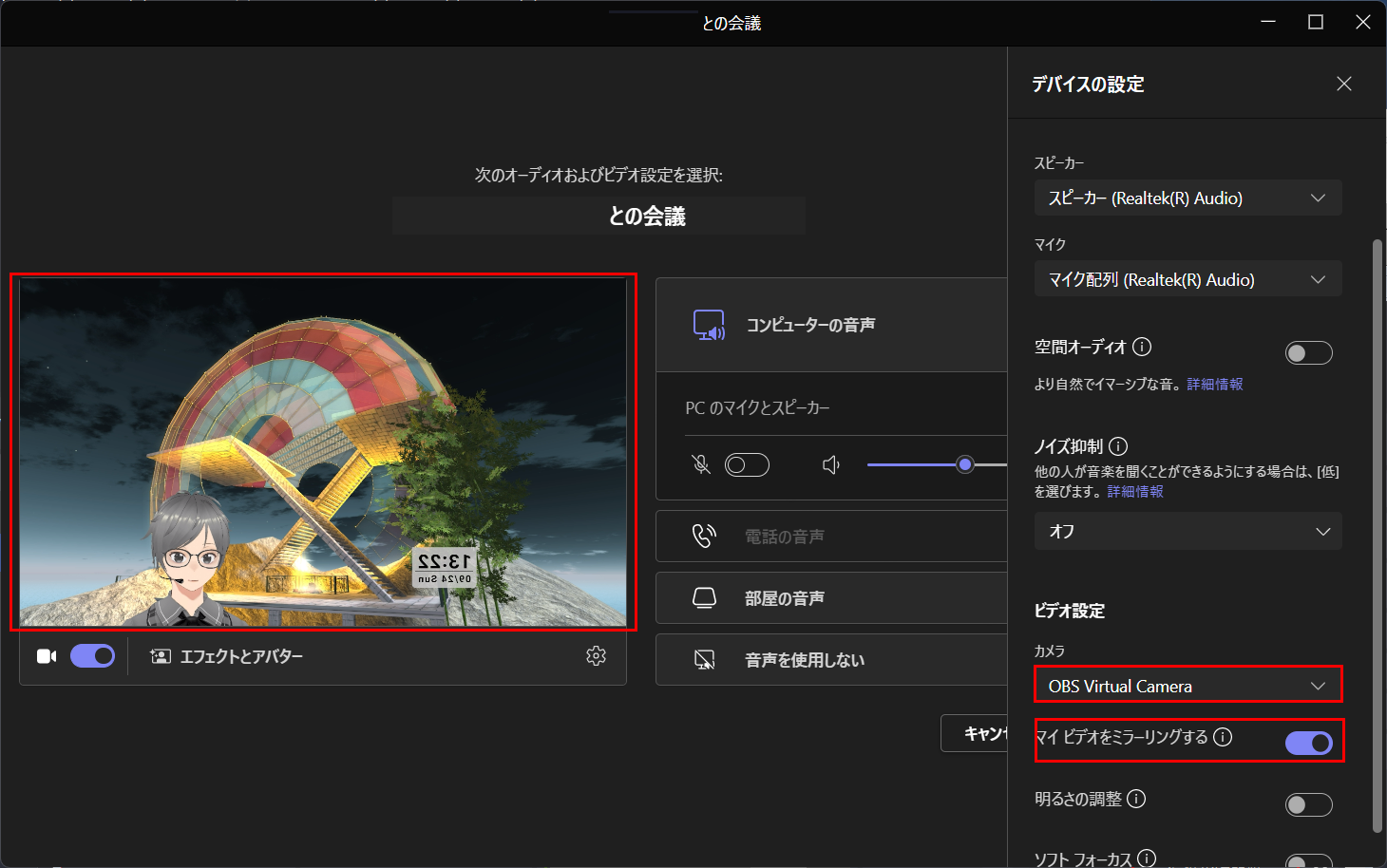
View画面で左右が反転している場合は[マイビデオをミラーリングする]をOFFにすれば表示が左右反転します。
(相手側にはどちらの状態でも正しく表示されています。あくまで自分の見た目です)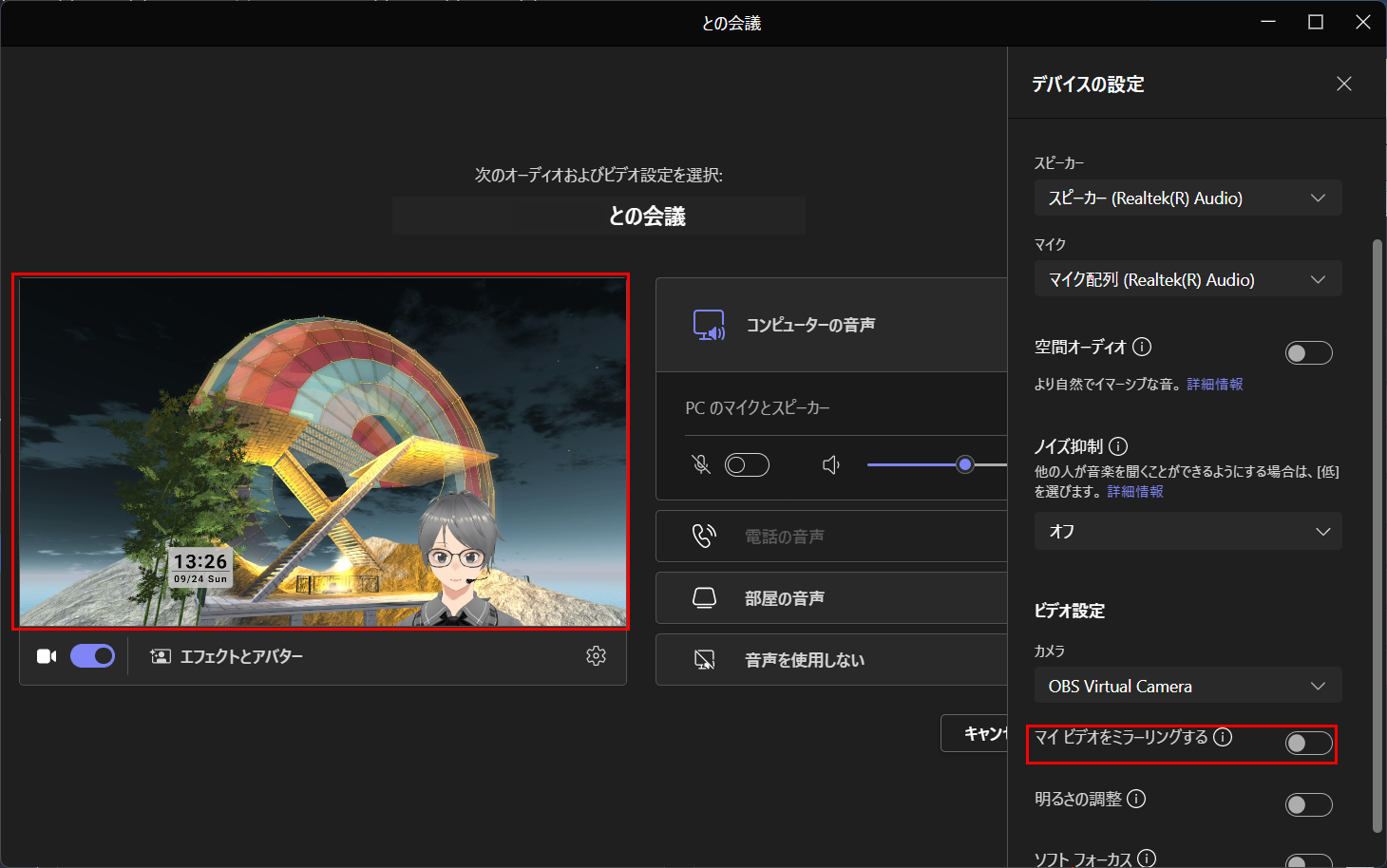
これで、ローカルVTuberで会議に参加できます。まずは仲間内で試されてはどうでしょうか。
魅力あるシーンの追加
OBSは追加したシーンに対してフィルターの機能が充実しています。
サードパーティーのプラグインをインストールすれば特殊なフィルターを自由に拡張できます。これを利用してインパクトのあるシーンも作成できます。
今回は詳しくご紹介できませんが、OBSのプラグインでStreamFXがあります。これを利用すればシーンに3D座標変換が使えるようになります。
例)パワーポイントの画面を3D座標変換して奥行きを持たせたパース表示画面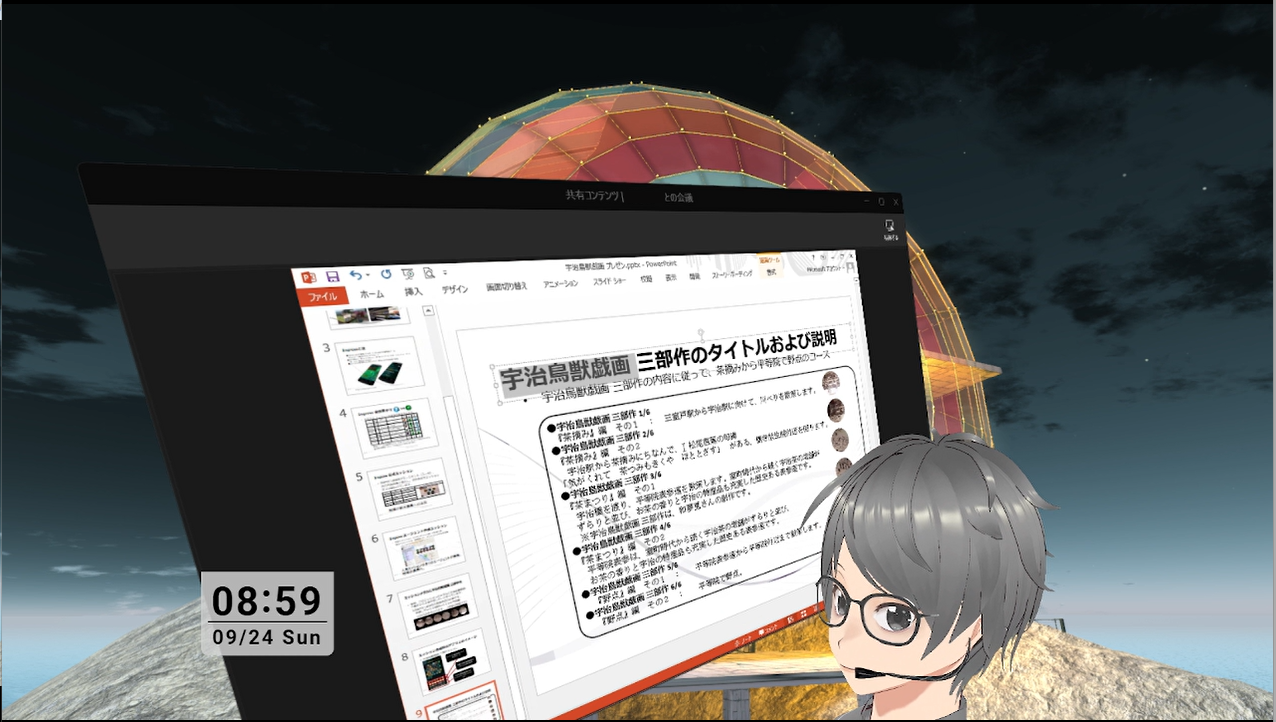
尚、StreamFXは現在exeファイルの配布は行われておらず有料版となっています。
もしくはソースコードが公開されていますので独自にコンパイルして利用することもできます。
現在、StreamFX 0.12.0b299からforkされたフリー版のFreeFXがあります。
https://obsproject.com/forum/resources/freefx-streamfx-fork.1754/
こちらでStreamFXと全く同等機能が使えます。
終わりに:無料でVTuberを作成し、使ってみよう
いかかでしたでしょうか、ローカルなVTuber環境を作ってみましたが、その利用方法がお分かりになられたかと思います。
実際にMicrosoft Teamsでグループ会議で自身の3Dアバターを登場させましたが、アバターは良く似ているらしく好評でした。さすがにまだ顧客との打ち合わせには使っておりませんが、協力会社との打ち合わせにも登場させておおむね好評です。
このVTuberにAIで自動応答が加わると「AI VTuber」となり、さらに使用範囲が広がります。皆さんも一度ローカルVTuberをお試しになられてはと思います。
ドメインが実質0円(年間最大3,882円お得)になるサーバーセット割特典、
V2プランが初期費用無料・20%OFF(月額390円→312円)春のネットスタート応援SALEを展開中です。
最新のキャンペーンはこちらから
ドメイン・サーバー同時契約でドメイン更新費用永久無料(年間最大3,858円お得)
是非、お得なこの機会にご利用ください。最新のキャンペーンはこちらから
※ユーザーノートの記事は、弊社サービスをご利用のお客様に執筆いただいております。
医療メーカーで新素材研究開発後、電機メーカーで制御器系システム開発を経てIT系マルチエンジニアをしています。またデザイン思考を実践し、アート思考などのいろんな思考方法に興味があります。











 目次へ
目次へ