Veeamを用いたVMware仮想マシンのHyper-Vへの変換

はじめに
2023年11月にVMwareがブロードコムに買収され、VMwareの利用形態が変更になりました。
VMware Workstation Proが無償化された一方で、買い切りのソフトウェアライセンスが廃止され、サブスクリプションライセンスはCPU単位からがコア数単位に変更されました。それによってライセンス料が大幅アップとなり、IT予算の見込みが大幅に狂い再検討を必要としている企業も多く、別のハイパーバイザーへ移行することを検討されているユーザーも多々あるかと思います。
あるいは既に移行したユーザーも多数おられるのではないかと思います。
オンプレミスで有名どころのハイパーバイザーに以下があります。
- VMware vSphere
長年の実績と豊富な機能を誇り、エンタープライズ環境で広く採用されている。高い安定性と拡張性を持つが、ライセンスコストが高い点が特徴。 - Microsoft Hyper-V
Windows Serverに標準搭載されており、Windows環境との親和性が高い。Active Directoryとの連携もスムーズに行えるが、大規模環境でのスケーラビリティに課題を感じる場合もある。 - Oracle Linux KVM
Linuxカーネルに統合されたKVMをベースとし、オープンソースで提供されている。コストパフォーマンスに優れ、柔軟なカスタマイズが可能だが、サポート体制が他の商用製品に比べて弱い場合がある。 - Nutanix AHV
NutanixのHCIソリューションに特化されたハイパーバイザー。シンプルで軽量な設計であり、高いパフォーマンスとスケーラビリティを実現している。Nutanixの製品との連携が強固だが、他の環境への移植性には制限がある。
10年前であれば、ハイパーバイザーではVMwareが圧倒的に優れておりVMware一択でしたが、現在はサーバを仮想化するだけならどれも「機能」や「性能」、「安定性」に差がない状態です。ですから「コスト」と「運用」が重要となってきます。
コストはVMware、Nutanix AHV > Microsoft Hyper-V > Oracle Linux KVMの順です。
VMware、Microsoft Hyper-Vは周辺ツール、サードパーティ製ツールが多く、かつノウハウを持ったエンジニアも多いので運用もスムーズに行えます。
バリュードメインでは、専用サーバーにも対応可能なドメイン・ホスティングOEM提供サービスを展開しています。
貴社のビジネスニーズに合わせた柔軟なサーバー環境を構築いたします。お気軽にお問い合わせください。
VMwareの値上げとHyper-Vへの移行の背景
筆者は前回記事「富士通クラウドFJcloud-V(旧ニフクラ)を使ってみる」でご紹介したように、一部のVMwareの仮想サーバを富士通のFJcloud-Vに移行しました。利用していたクラウドベンダーのVMwareサーバ上に仮想サーバを20台程度動かしていましたが、利用料がいきなり50%アップされることになり急遽他のクラウドのVPSサーバに移行しました。
ただし1台だけOSがCentOS 5.9と古く、OSをアップグレードするにしてもアプリケーションの見直しが必要で工数もかかり、今後数年でサービス終了予定ということで、VMwareイメージのまま移行できる富士通のFJcloud-Vに移行しました。
移行時点でFJcloud-Vの利用料の値上げはありませんでしたが、今後秋に3割程度の値上げが予定されています。(※2024/10に値上げが実施されました)1台だけなのでこのままサービス終了まで維持予定にしています。
オンプレミスでVMwareも利用しているのですが、こちらもライセンス料が相当アップすることになり、移行するハイパーバイザーをNutanix AHVまたはMicrosoft Hyper-Vに検討していたのですが、「コスト」と「運用」面でMicrosoft Hyper-Vにすることになりました。
移行にあたりVeeam Backup & Replicationを利用しました。Veeam Backup & Replicationは仮想環境に特化したバックアップツールですが、VMwareからHyper-VやNutanix AHV、Oracle Linux KVM等の別のハイパーバイザーへの移行機能も実装されており簡単に移行できます。
今回はそのVeeam Backup & Replicationを使ってVMwareからHyper-Vへの移行を紹介します。
Veeam Backup & Replicationとは
Veeamは仮想マシン、クラウド、物理サーバなど、幅広い環境のデータを保護するためのソフトウェアです。バックアップ、リストア、レプリケーションといった機能を備えており、異種間のハイパーバイザーのV2V(Virtual to Virtual)移行にもバックアップイメージからリストアすることによって移行が可能です。
従来の移行手段
VMwareのディスク形式をHyper-Vのディスク形式に変換ツールを用いて変換し、Hyper-Vへインポートする必要があります。移行ツールはいろんなサードパーティ製のツールがありますが、Hyper-Vへの移行ツールはMicrosoftからも提供されています。
Azureとの連携が強いため、Azureへの移行を検討している場合は、Azure Migrateが利用できます。
一方、オンプレミスのHyper-V環境への移行を検討している場合は、SCVMMが適しています。
いずれにせよその移行は簡単にはいかずある程度の知識とスキルが必要となります。
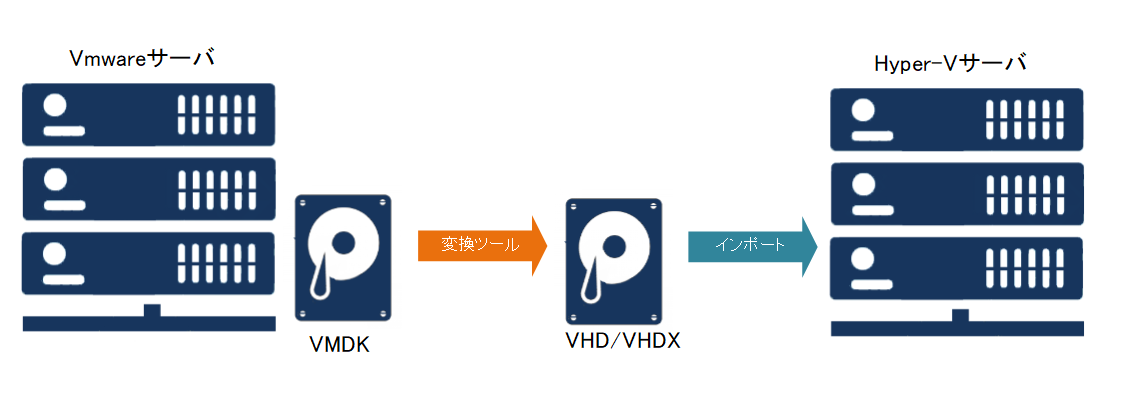
Veeam Backup & Replicationを利用した移行
Veeam Backup & Replicationを使用すれば、VMwareの対象仮想サーバをバックアップし、移行先のHyper-Vサーバにリストアするだけで非常に簡単に移行できます。(ただしNICなどの割り当て調整が必要です)
次章でVeeam Backup & Replicationを使ってVMwareからHyper-Vへの移行方法を紹介します。
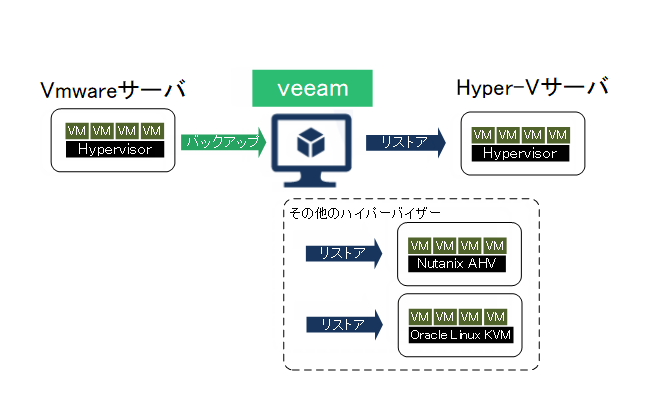
VMwareからHyper-Vへの移行前の準備
Veeam Backup & Replicationのインストール
Veeam Backup & Replication Community Edition (バックアップと復元の無償ソフトウェア)を使います。
https://www.veeam.com/jp/products/free/backup-recovery.html
から無償でダウンロード(VeeamBackup&Replication_12.2.0.334_20240824.iso)できます。
1.ISO形式のディスクイメージをマウント
ダウンロードしたVeeamBackup&Replication_12.2.0.334_20240824.isoファイルを右クリックし、[プログラムから開く]-[エクスプローラー]を起動しマウントします。マウント後はDVDドライブとしてアクセスできます。
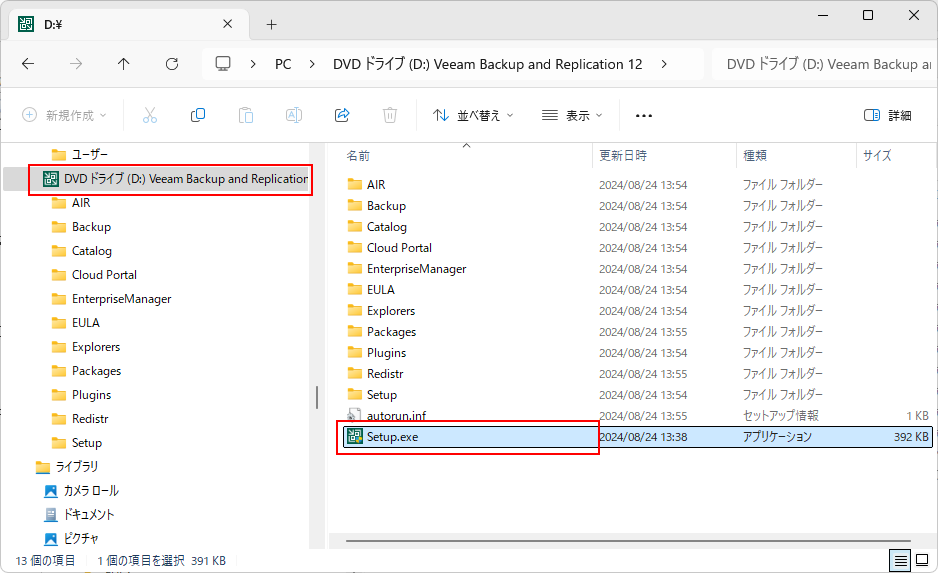
2.展開されたファイルのSetup.exeを実行しインストールをクリックします

3.Install Veeam Backup & Replicationを選択します
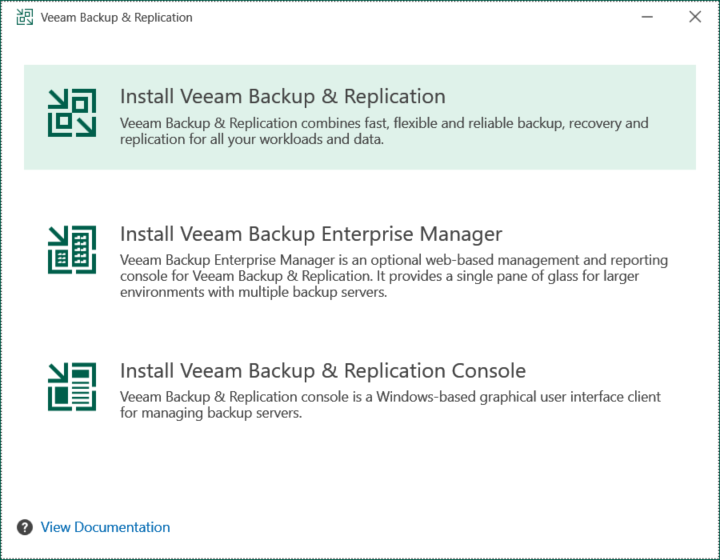
4.インストールを実行します
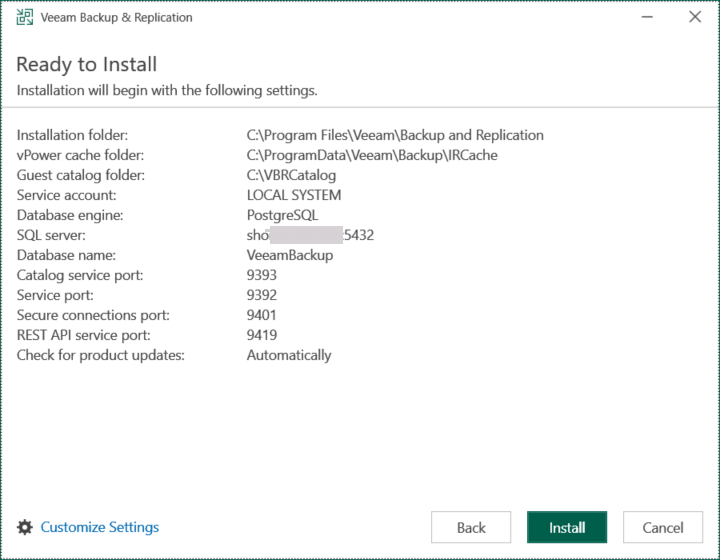
インストール後にVeeamの各種サービスが起動します。管理用にPostgresSQLも一緒にインストールされます。
5.Veeamコンソールの起動
Veeam Backup & Replication Consoleアイコンをクリックして起動します。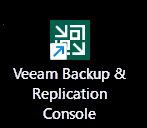
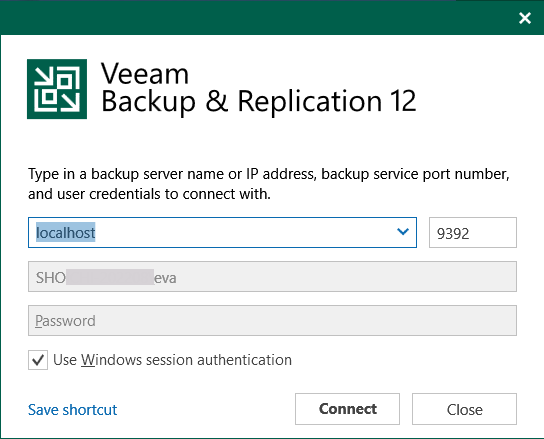
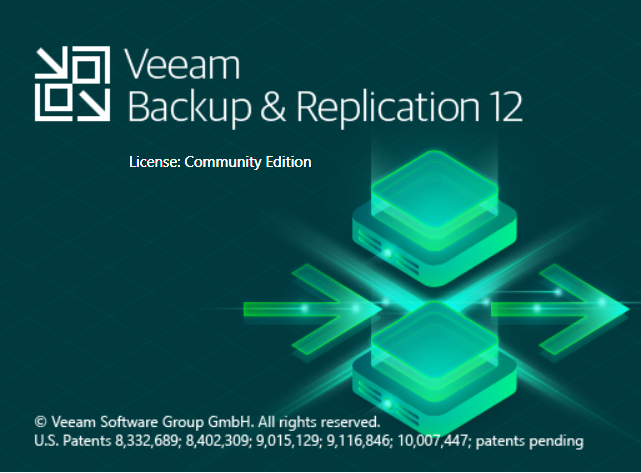
PC起動直後等で、ログインエラーになるときがあります。これはVeeamの各種サービスが起動し終えていないためです。少し時間をおけば正常に起動します。ロゴが表示後に初期画面が表示すれば起動完了です。
VMwareからHyper-Vへの移行方法の選択
Veeamに管理したいハイパーバイザーを登録する
最初に行うことは管理したいサーバを追加することです。今回はVMwareからHyper-Vへの移行ですので、VMwareサーバとHyper-Vを追加することになります。
1.VMwareサーバの登録
[Inventory]-[Server]-[Add Server]を選択します。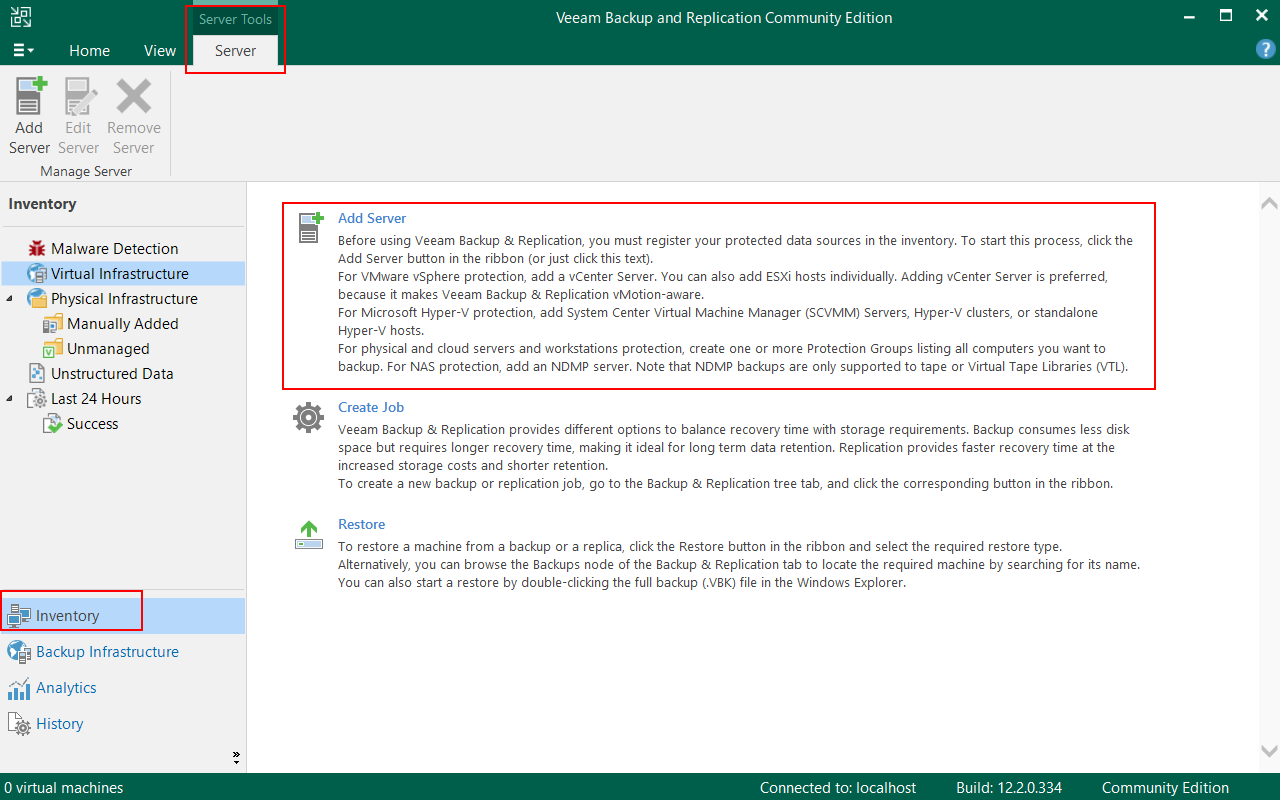
ハイパーバイザーの一覧が表示されますので、移行元の[VMware vSphere]を選択します。
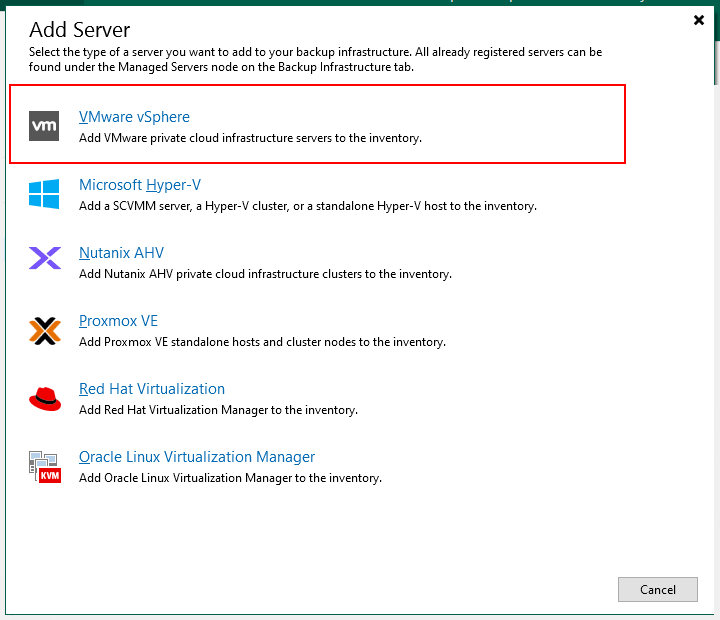
VMware vSphereの一覧が表示されます。ご自分の環境に合わせて選択してください。ここでは[vSphere]を選択しました。
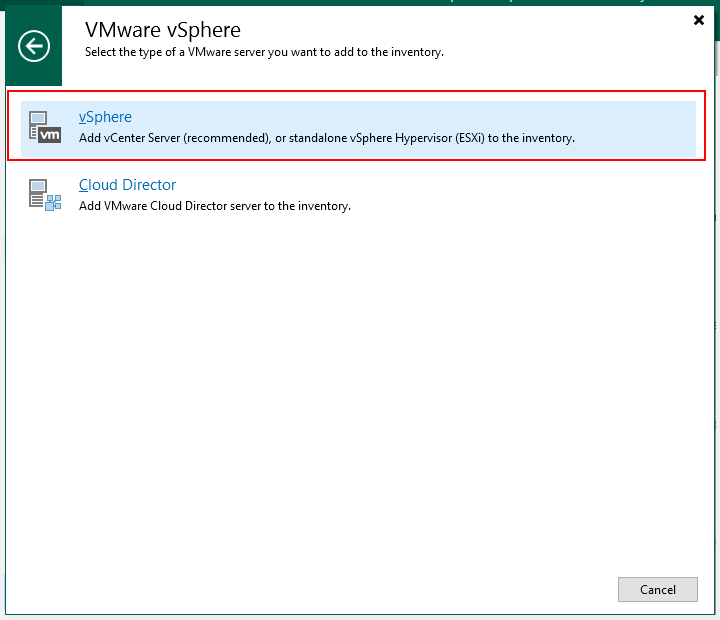
VMware Serverの各種情報を入力します。
NAME:ホスト名かIPアドレスを入力。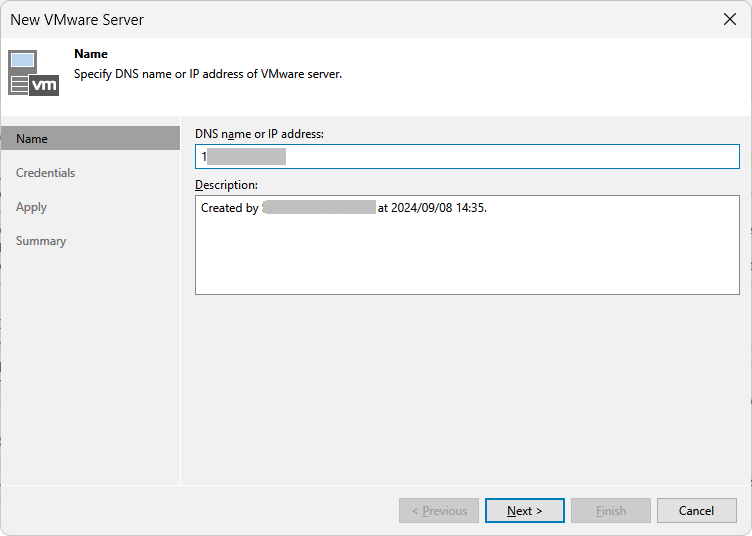
Credentials:アカウント、パスワードを入力
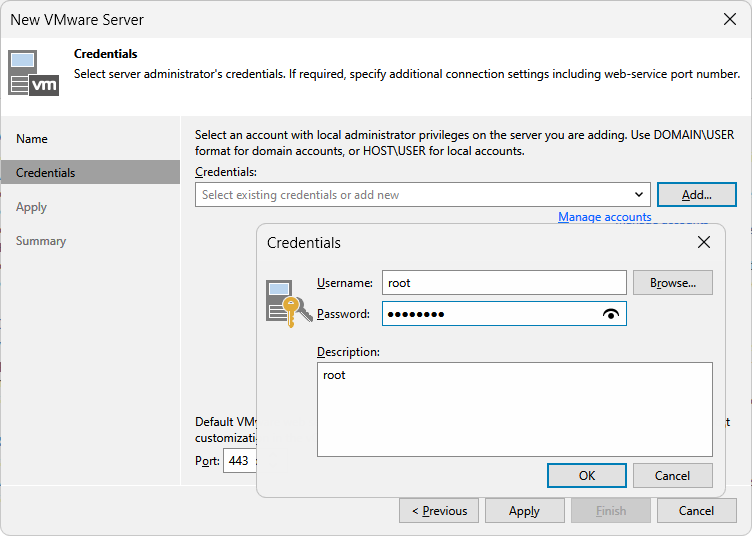
[Apply]で接続実行されます。
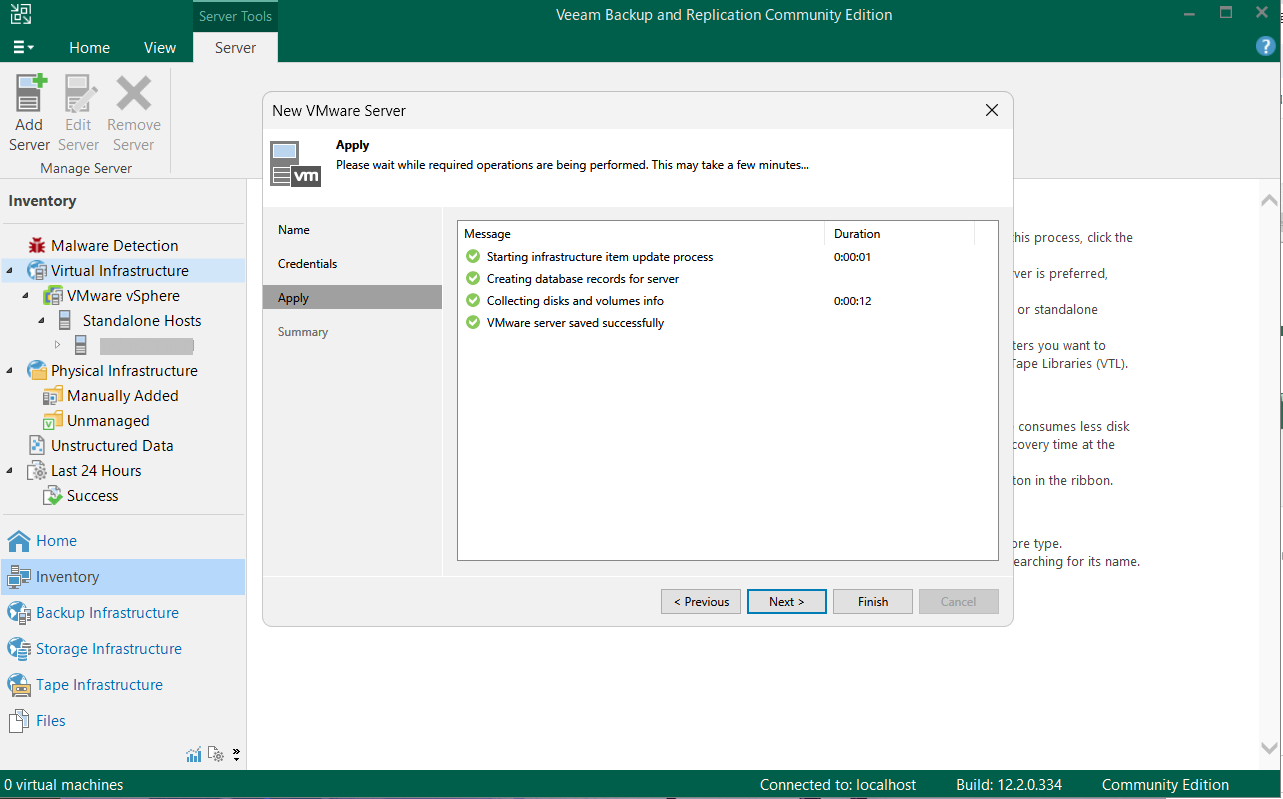
接続が成功するとVirtual infrastructureのリストにVMwareサーバが表示されます。
筆者のVMware環境は3クラスター構成で、仮想サーバは20台で稼働しています。
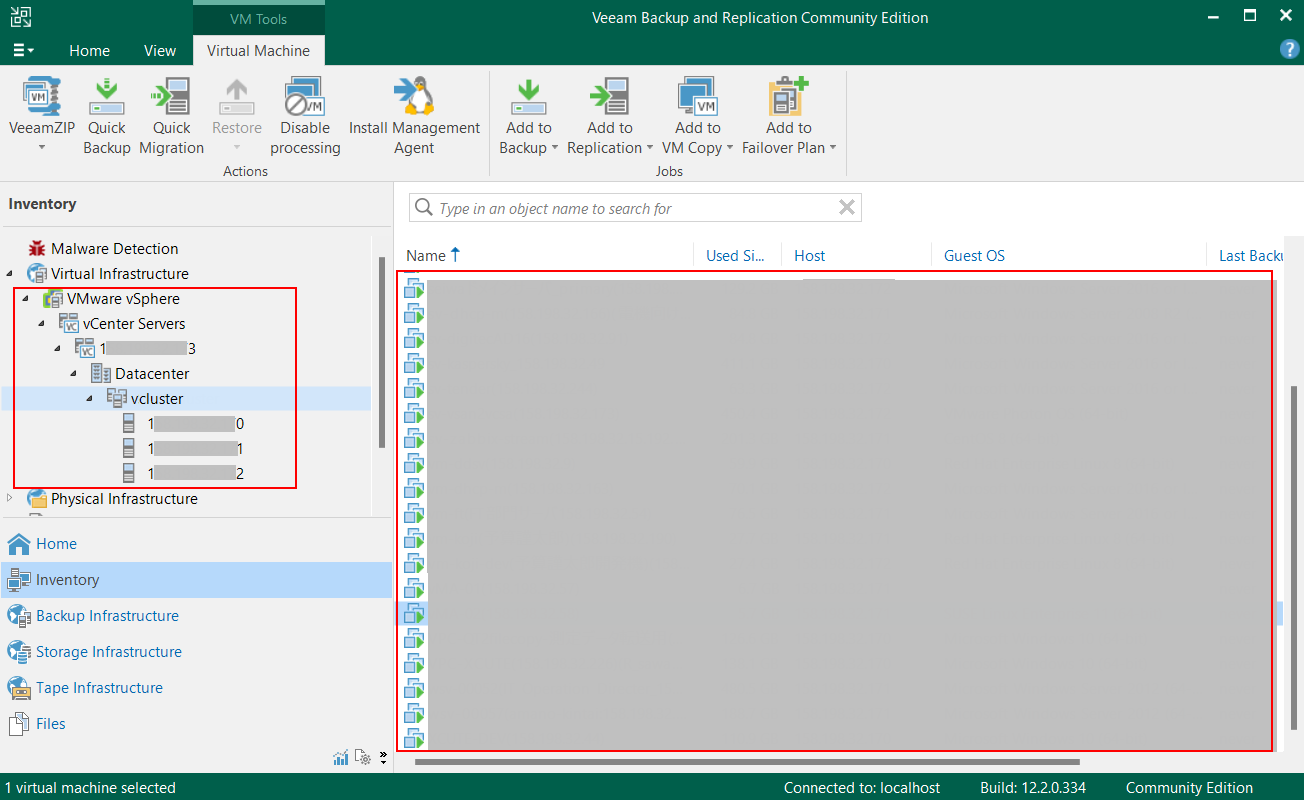
注意事項:
VMwareのライセンスの無い(無償の)ESXiは、Veeamが必要とするVMware APIが無効になっているため接続できません。この場合はESXiサーバにVeeam Agentをインストールする必要があります。Hyper-V無償版は、APIがロックされていないため完全にサポートされています。
2.Hyper-Vサーバの登録
次に移行先のHyper-Vを[Add Server]で同様に追加します。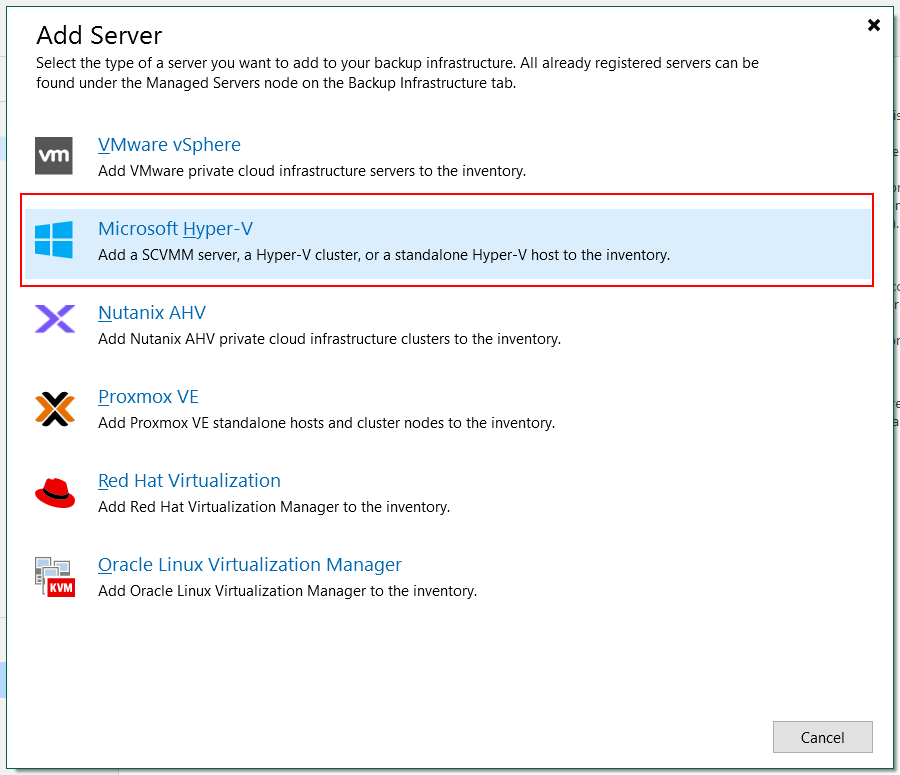
Hyper-Vの一覧が表示されます。ご自分の環境に合わせて選択してください。ここでは[Microsoft Hyper-V server(standalone)]を選択しました。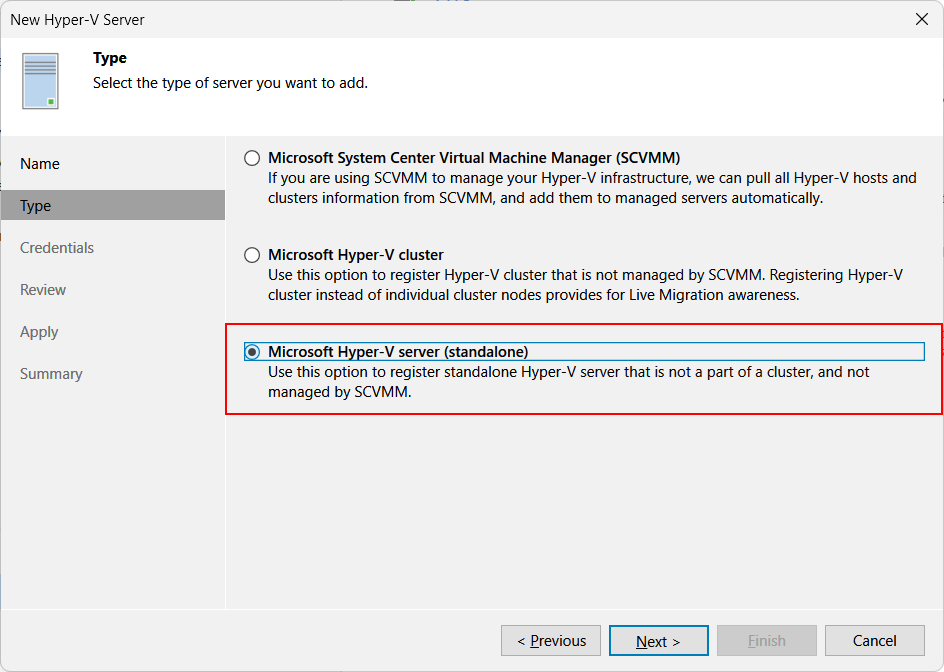
Hyper-Vの情報を入力し、[Apply]で接続実行します。(VMware と同様です)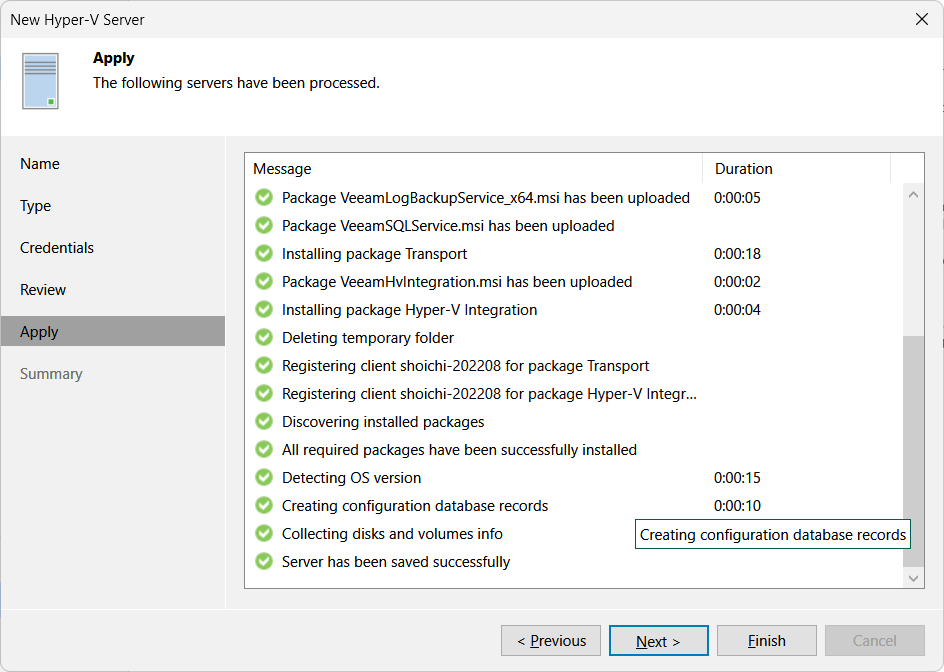
これで、移行元のVMwareと移行先のHyper-V を接続できました。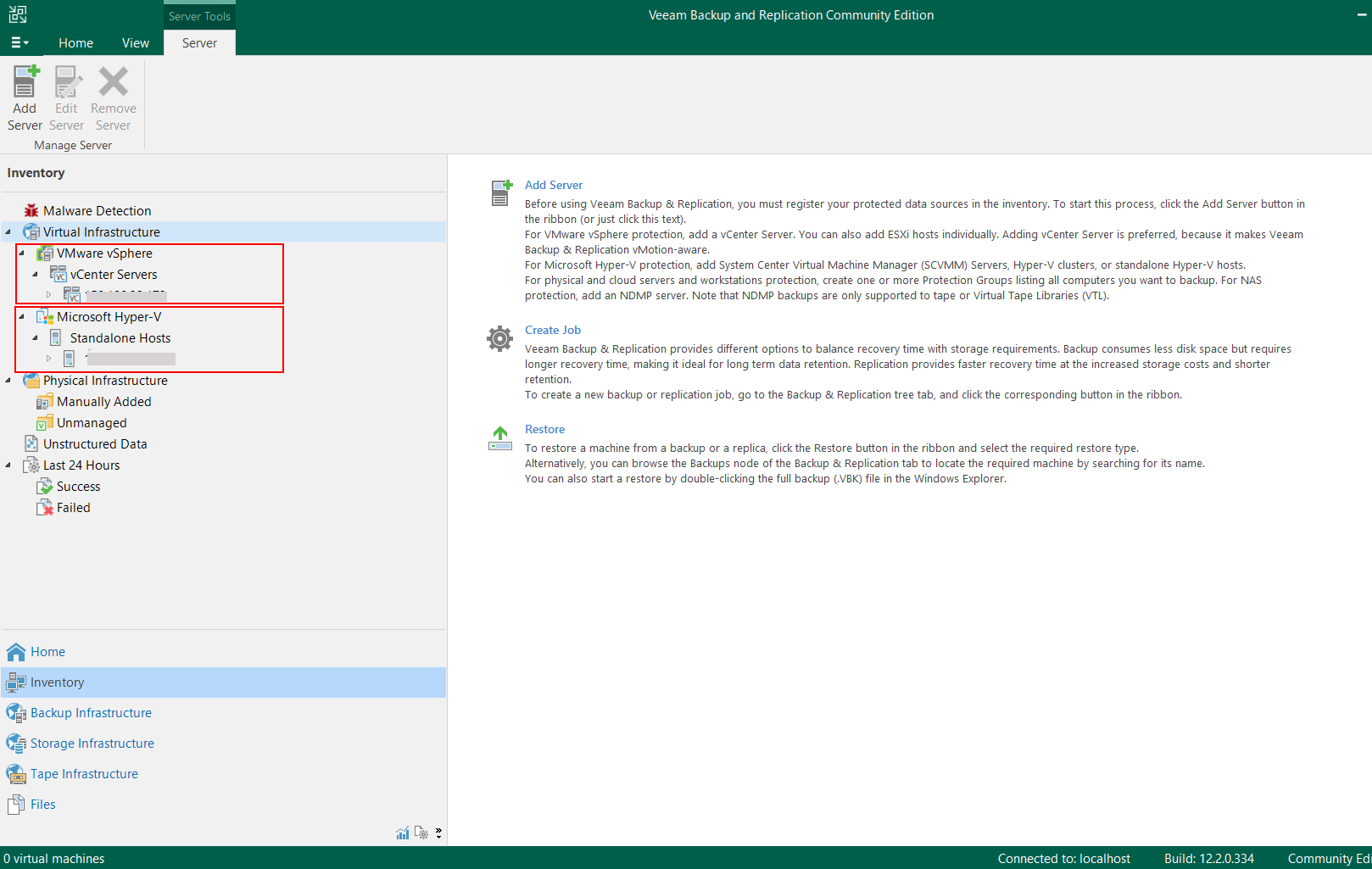
移行元VMware、移行先Hyper-V と書きましたがVeeam上で元、先の概念はありません。すべて同列にハイパーバイザーを管理できますので、Hyper-V からVMwareへの移行も簡単に可能です。その他のハイパーバイザーであるNutanix AHVやOracle Linux KVMも接続可能です。
VMwareからHyper-Vへの移行手順
VeeamでVMware仮想サーバのバックアップ
Virtual infrastructureのリストのVMware vSphere-VCenter Serversから実装されている仮想サーバでバックアップしたい仮想サーバを右クリックするとバックアップ方法が選択できます。
1.VeeamZIPでバックアップ
ここではすぐにバックアップできるVeeamZIPを選択します。(Quick backupでバックアップのジョブを作成すれば差分バックアップ、自動バックアップも可能です)
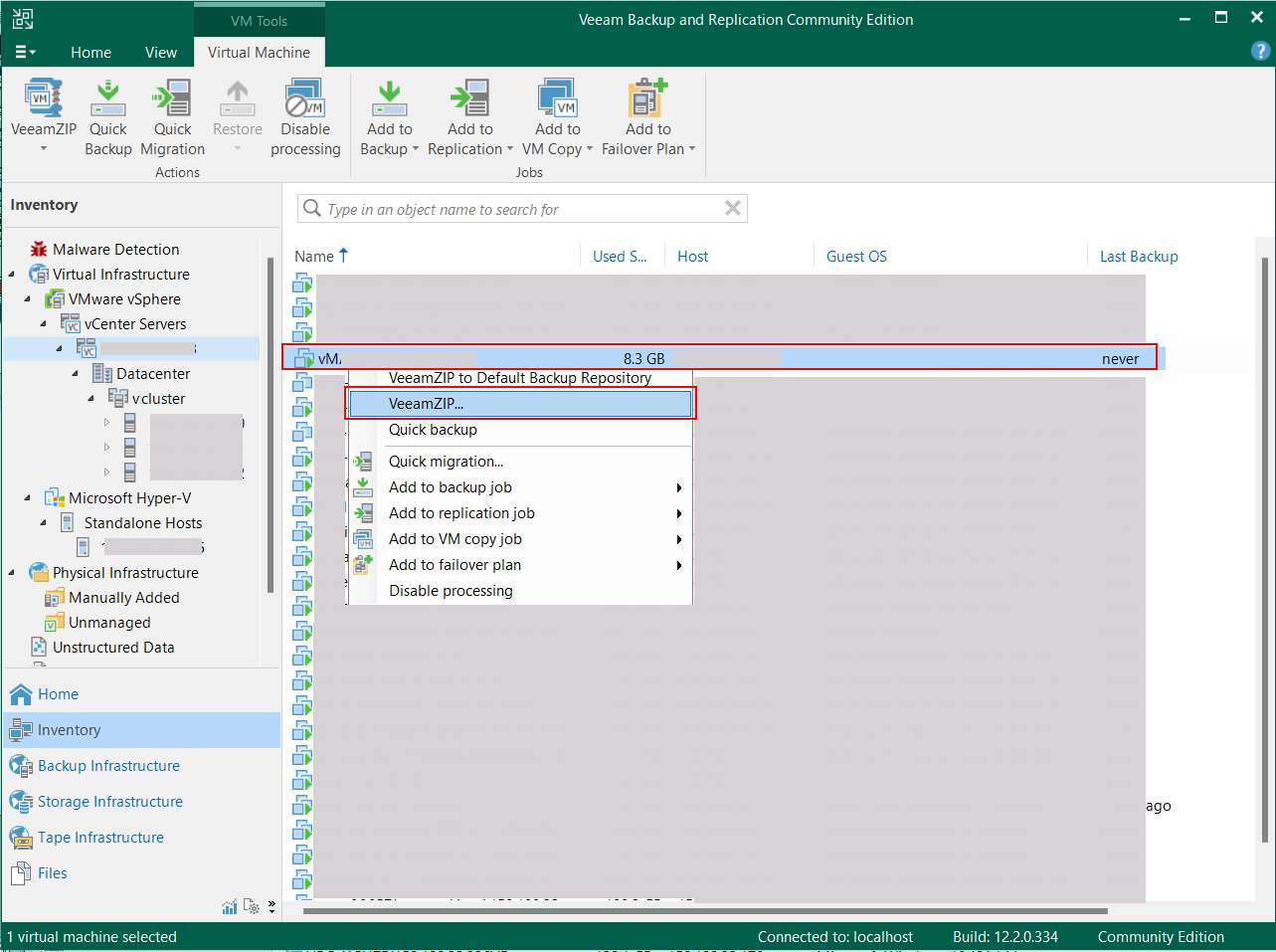
バックアップが開始されるとバックアップジョブの進捗状況が表示されます。
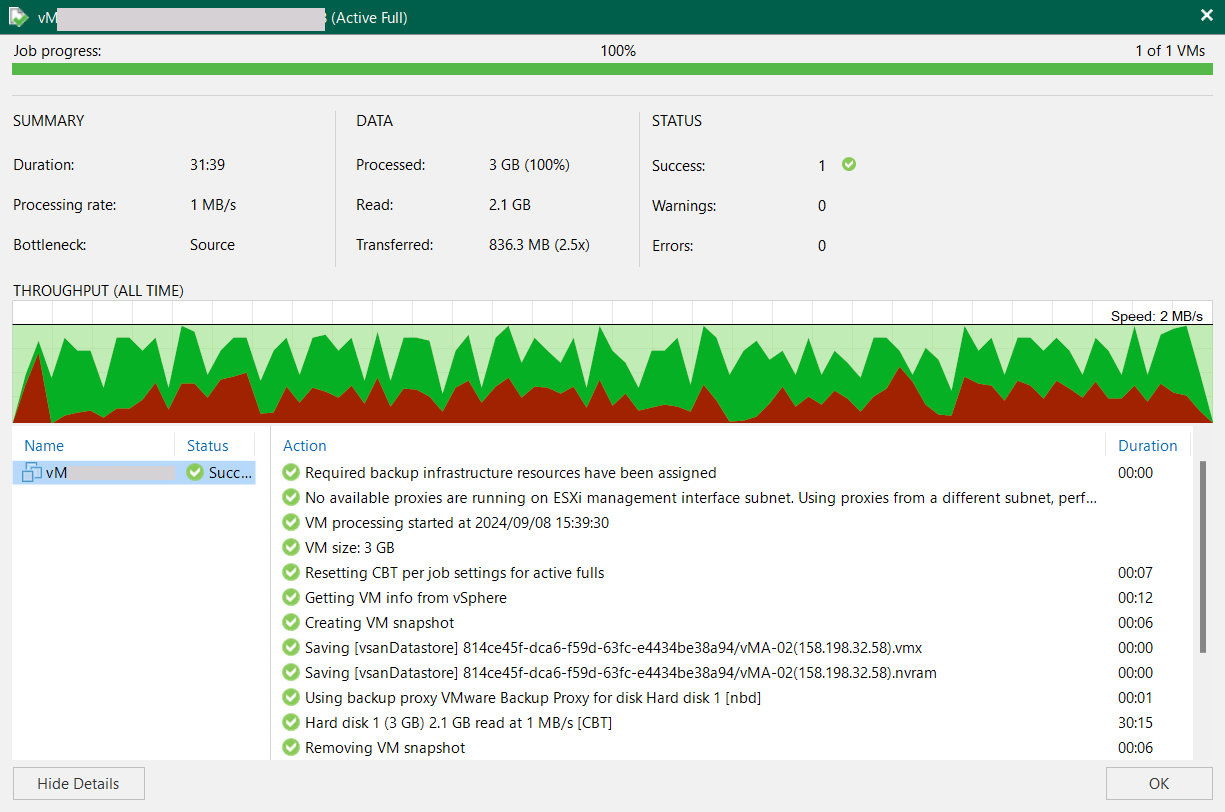
2.バックアップデータの確認
バックアップが成功すると[Home]-[Backup]画面でバックアップデータが作成されているのが確認できます。
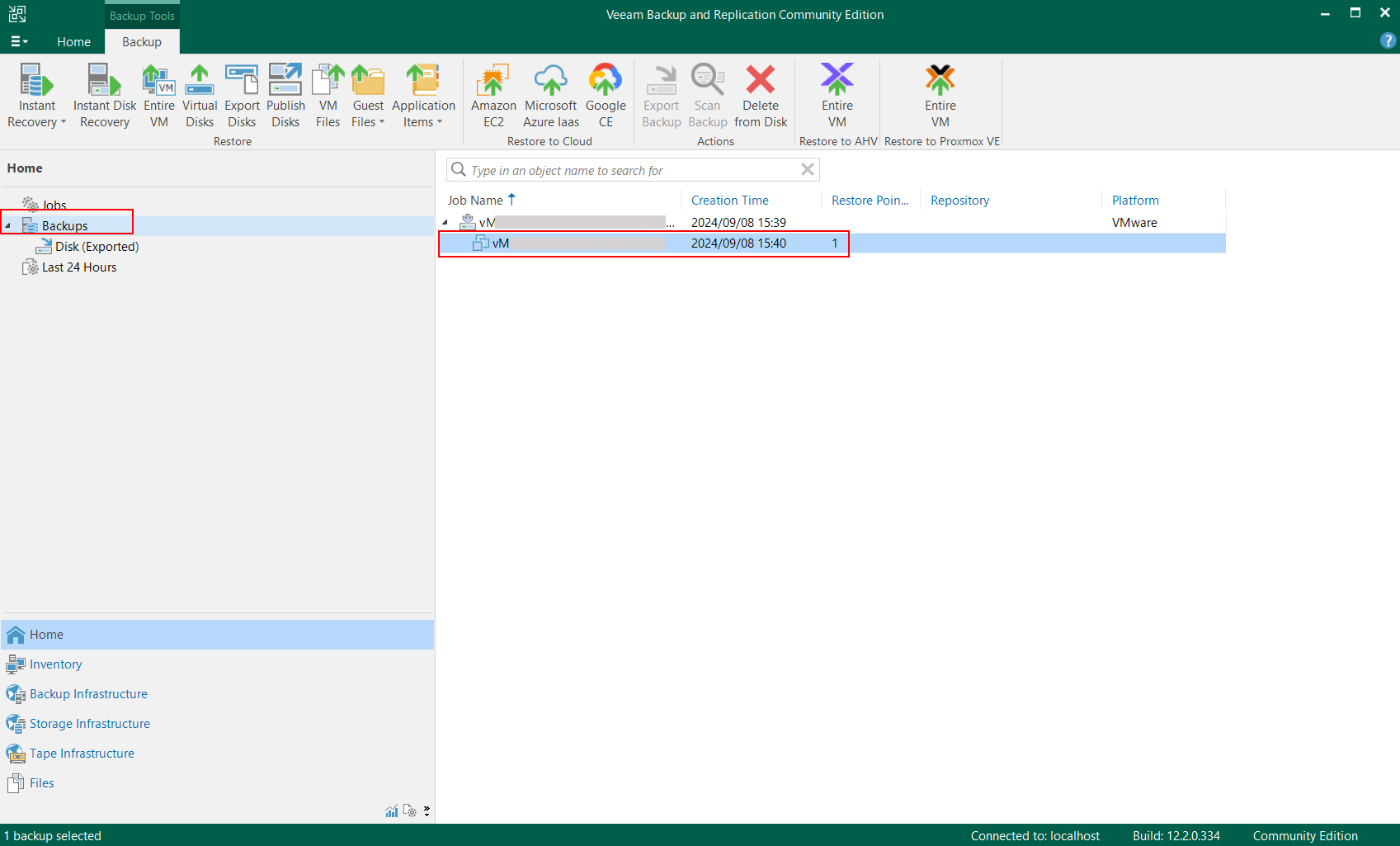
VeeamでHyper-Vへ仮想サーバのリストア
VMwareの対象の仮想サーババックアップデータを移行先のHyper-Vへリストアするだけで移行ができます。
1.リストア先にHyper-Vを指定
バックアップファイルを右クリックし、[Instant Recovery]オプションを選択します。リカバリー先はMicrosoft Hyper-V を選択します。
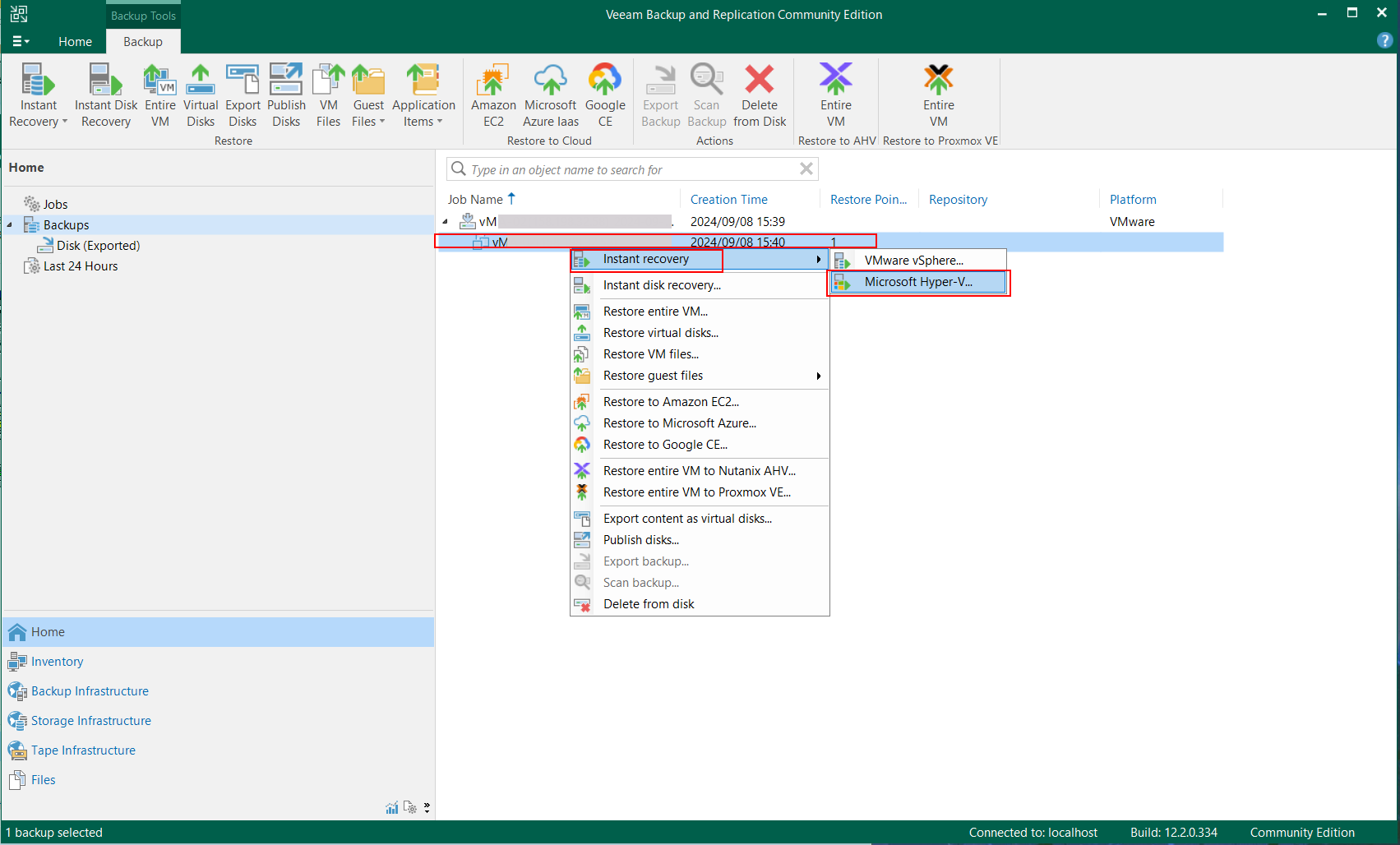
2.移行先の情報を設定する
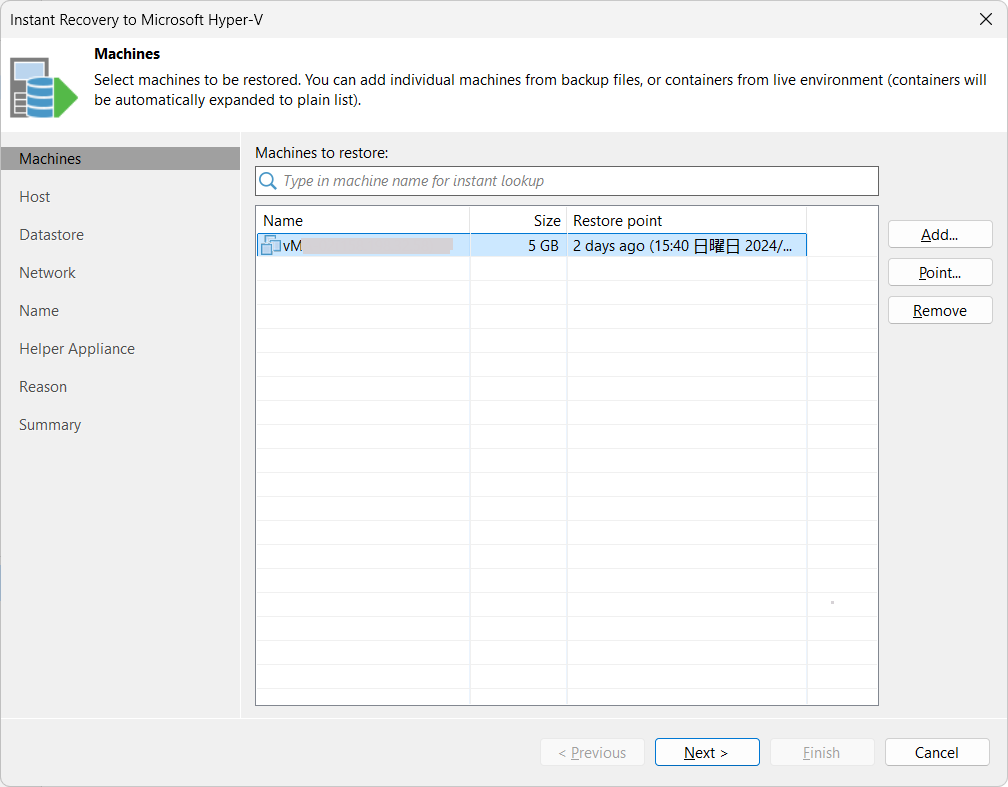
1)ホスト: 移行先を入力します。(入力欄をダブルクリックすると移行可能なホスト一覧が表示されるので該当のホストを選択します)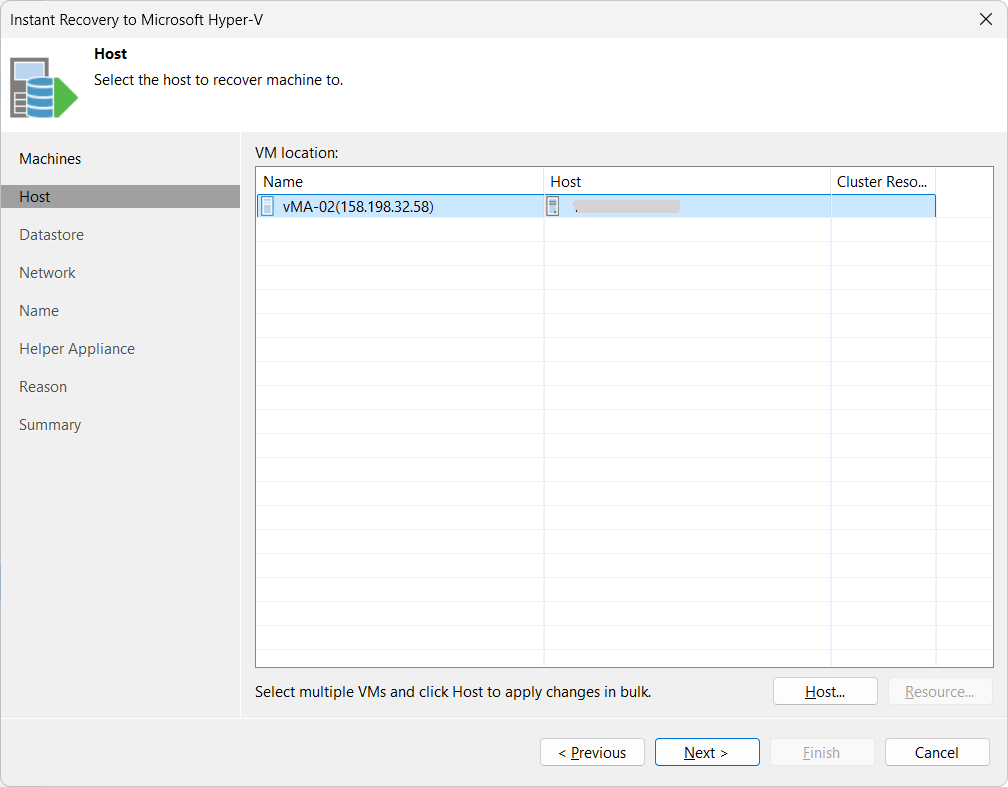
2)データストア:デフォルト表示のまま。(変更も可能です)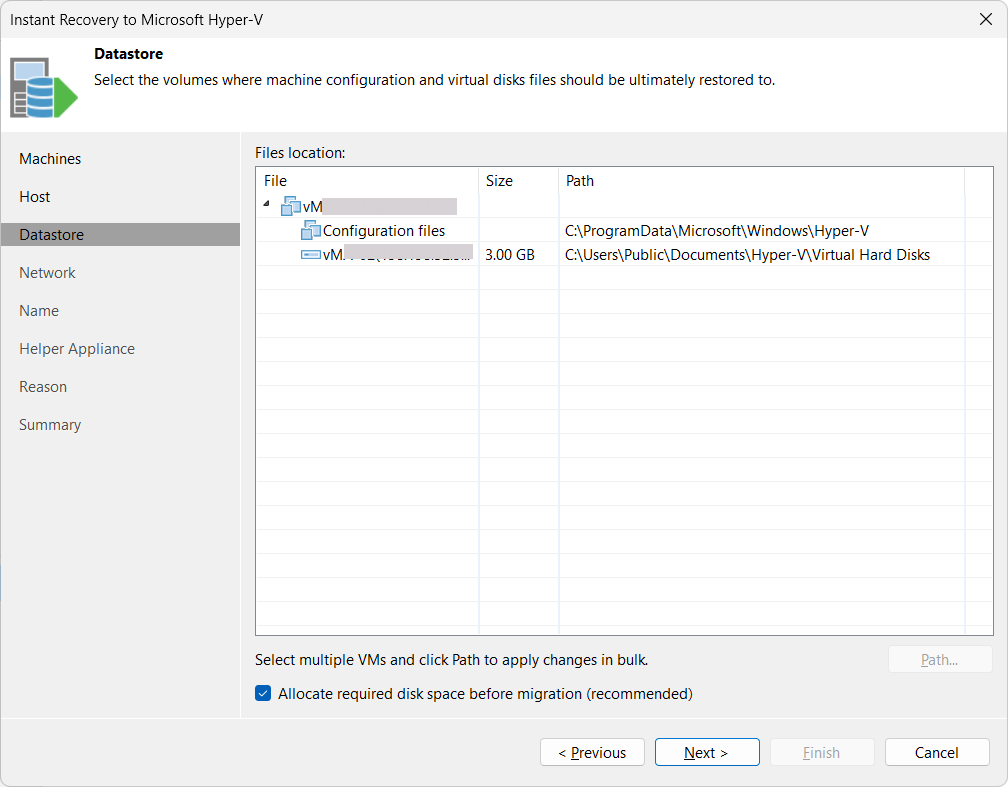
3)ネットワーク:移行先のネットワークを選択します。
当環境ではVMware側では「vlan1」のネットワークのデバイス設定がされており、Hyper-V側は「外部仮想スイッチ」が設定されていましたので、これに割り当てます。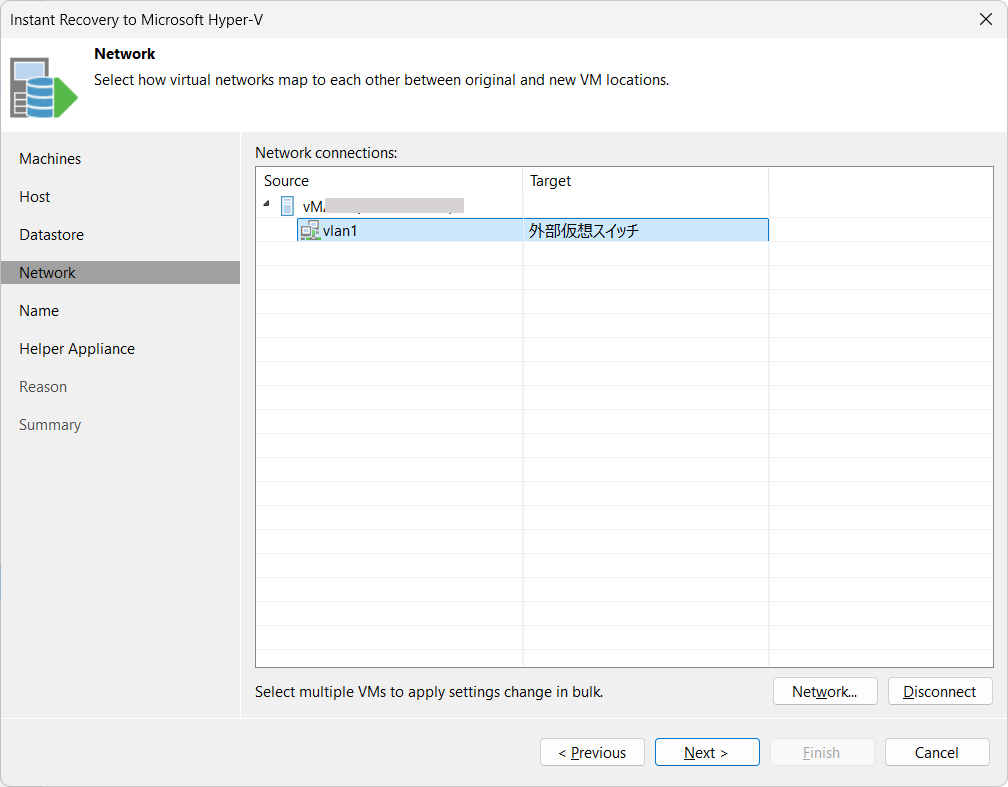
4)名前:デフォルトのまま(変更可能です)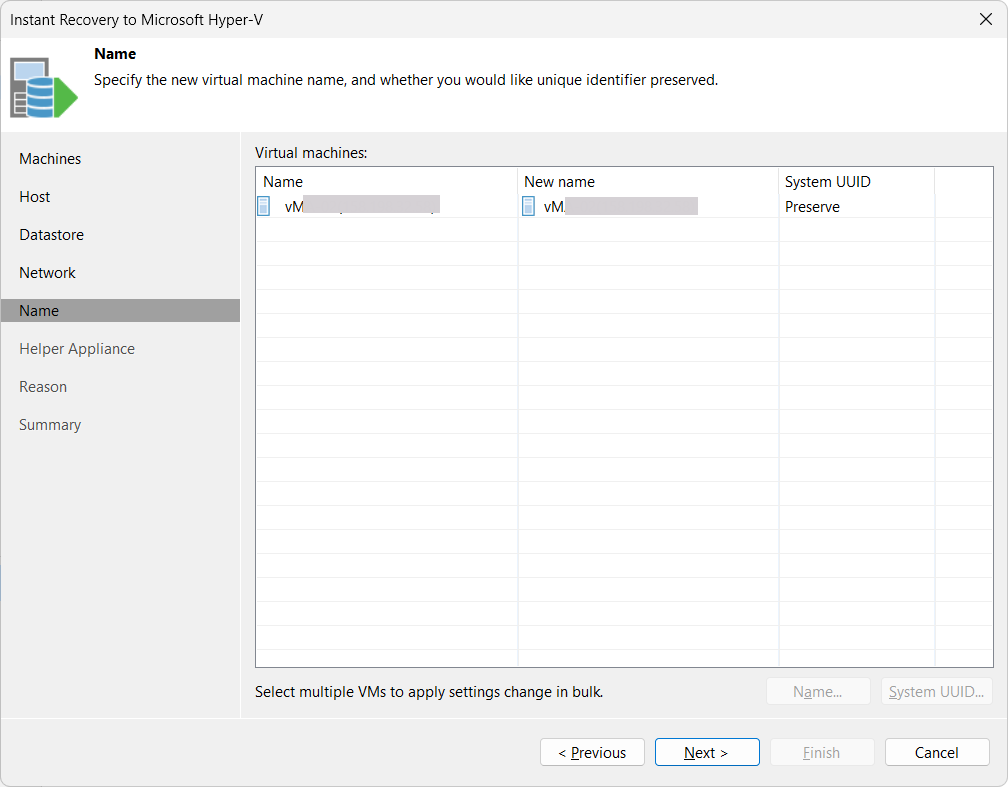
5)Helper Applianceはなにもせず、[next]でリストアが開始されます。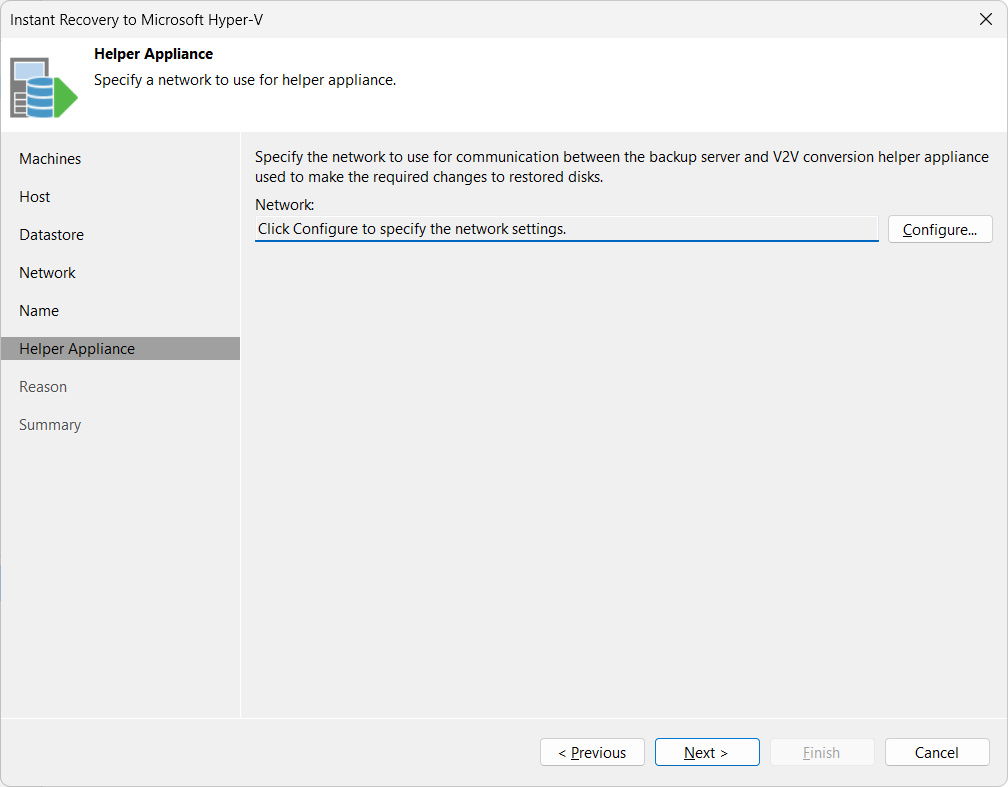
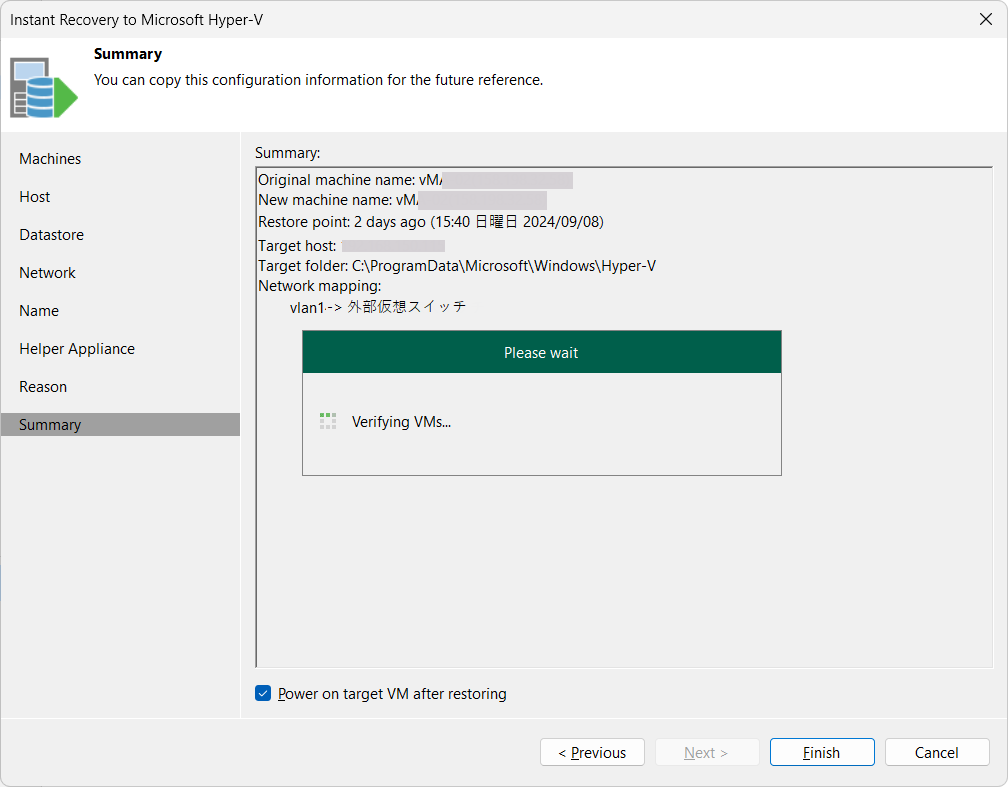
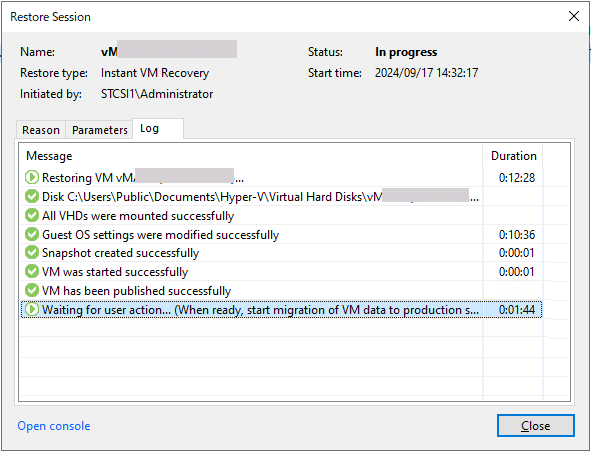
6)「Waiting for User to Start Migration」が表示されますと、仮想マシンのバックアップからのリストアは終了です。
7)リカバリーが成功すればVirtual infrastructureのMicrosoft Hyper-Vの仮想サーバリストに表示されます。この段階でHyper-V上で仮想サーバの動作確認を行います。
※この段階でsessionを切断するとリカバリーデータは削除されてしまいます。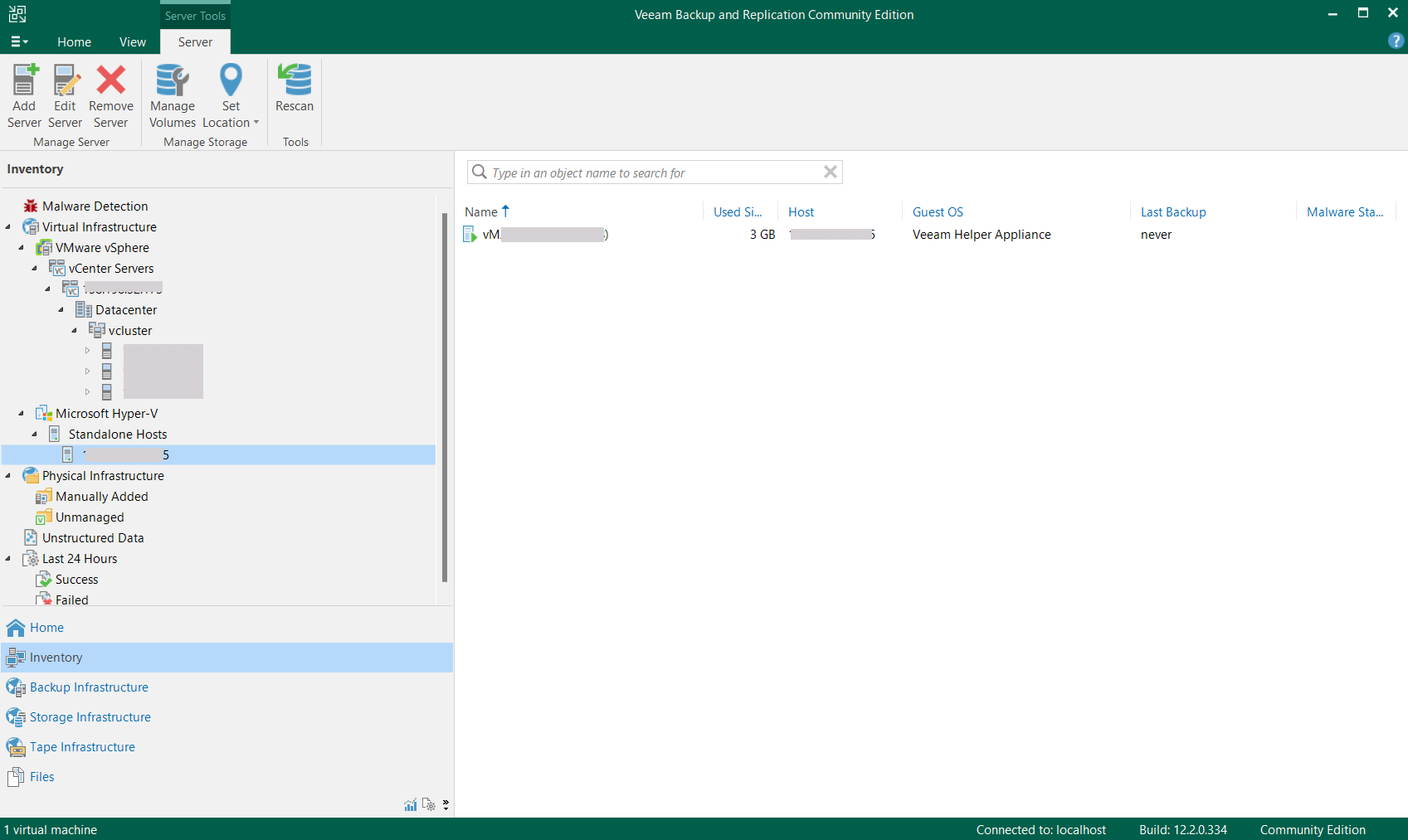
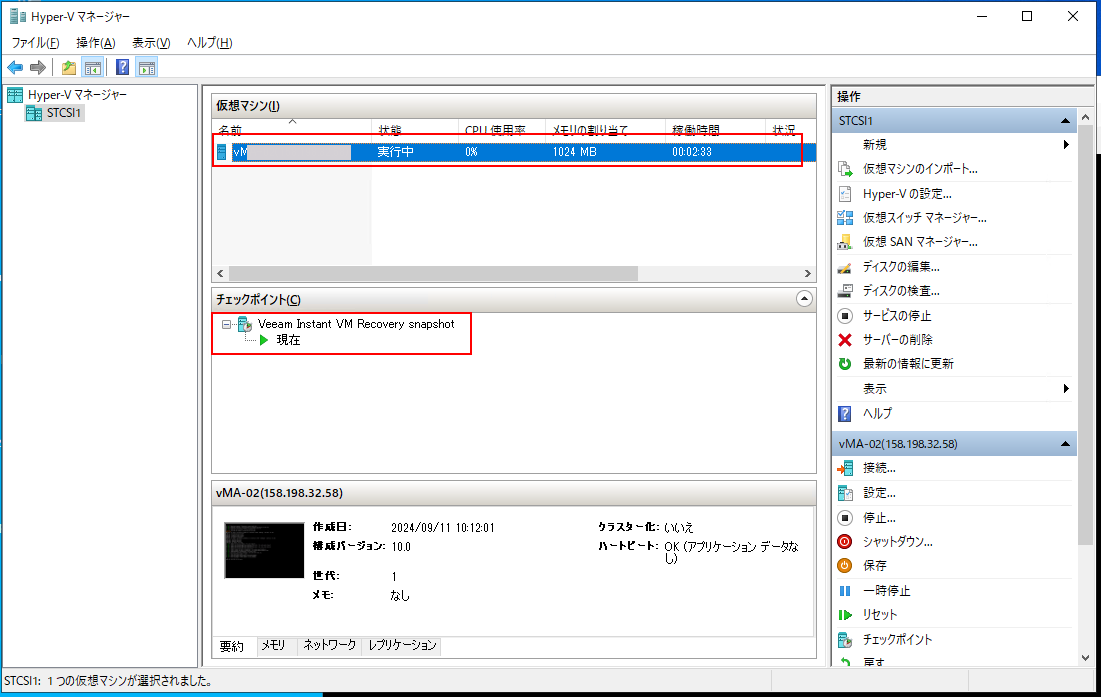
VeeamでHyper-Vへ仮想サーバのMigration
VMware仮想サーバのリカバリーが成功したら、最終的な処理のMigrationを行う必要があります。
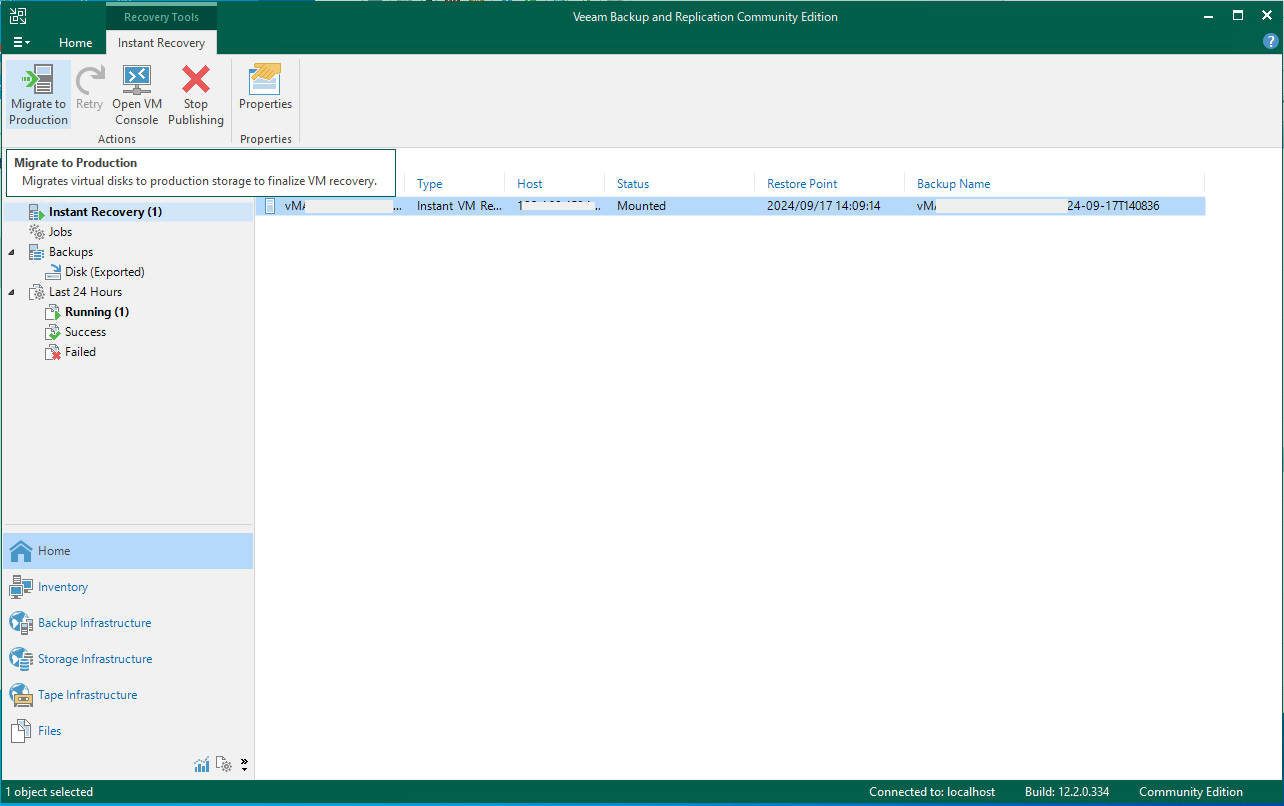
1)Veeamのメイン画面に戻り、「Home」をクリックします。
保留中のタスクであるInstant Recoveryが表示されますので、このタスクをクリック
して、マイグレーションを開始します。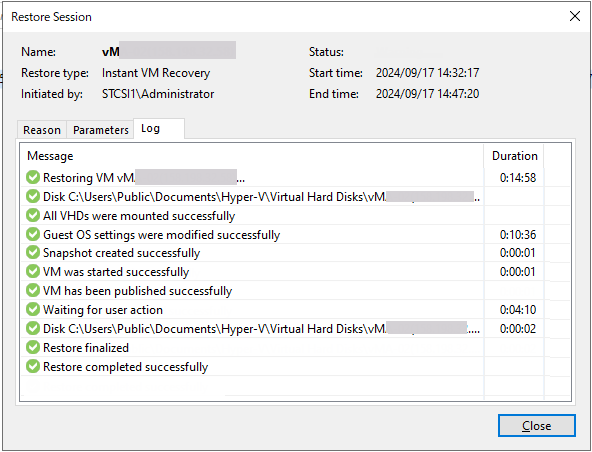
2)移行プロセスの進捗状況がリアルタイムで表示されます。「Restore Completed successfully」と表示されればリストア完了です。
3)移行が完了したら、リストアされた仮想マシンはHyper-Vで確認できます。
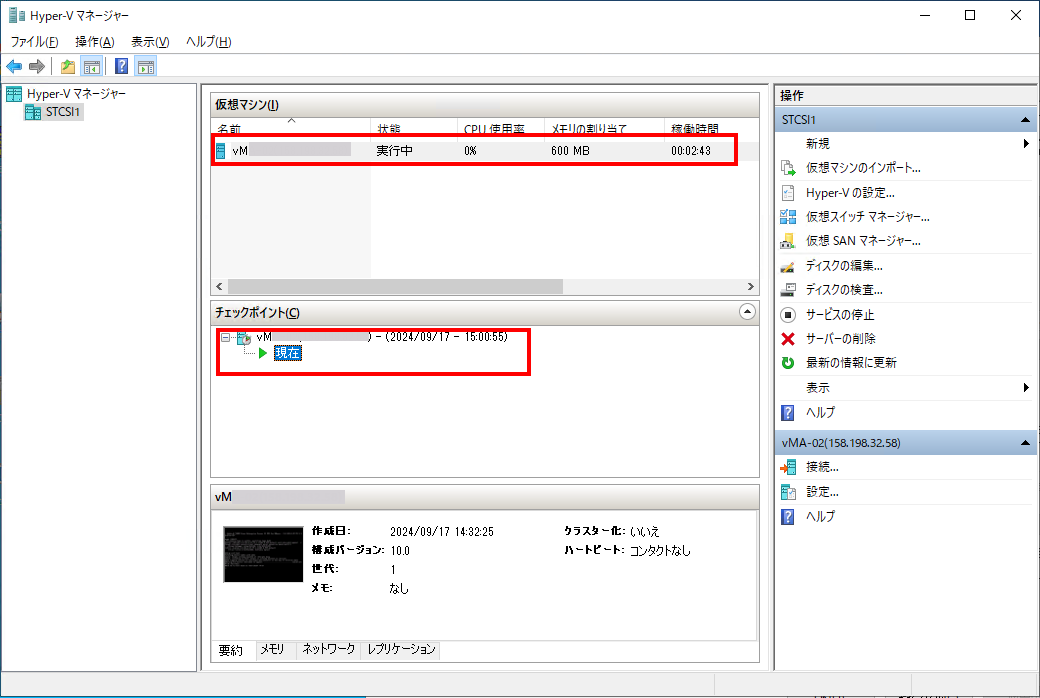
これでVMware上の仮想サーバをHyper-Vへ移行できました。
まとめ
Veeamは特に仮想環境のバックアップ・リストアにおいて高い評価を得ており、世界中で多くの企業に利用されています。仮想化ソリューションを検討する際には、必ず候補に挙がる製品の一つと言えます。
今回はVeeamのバックアップ・リストアを利用してVMwareからHyper-Vへの仮想マシンの移行手順をご紹介しましたがいかがでしたでしょうか。
Veeamでは各種のハイパーバイザーに対応しているので異種間でバックアップとリストアの操作が非常に簡単でV2V(Virtual to Virtual)も簡単に実施できます。Veeamを利用する際にこちらの手順が参考になれば幸いです。
ドメインが実質0円(年間最大3,882円お得)になるサーバーセット割特典、
V2プランが初期費用無料・20%OFF(月額390円→312円)春のネットスタート応援SALEを展開中です。
最新のキャンペーンはこちらから
ドメイン・サーバー同時契約でドメイン更新費用永久無料(年間最大3,858円お得)
是非、お得なこの機会にご利用ください。最新のキャンペーンはこちらから
※ユーザーノートの記事は、弊社サービスをご利用のお客様に執筆いただいております。
医療メーカーで新素材研究開発後、電機メーカーで制御器系システム開発を経てIT系マルチエンジニアをしています。またデザイン思考を実践し、アート思考などのいろんな思考方法に興味があります。



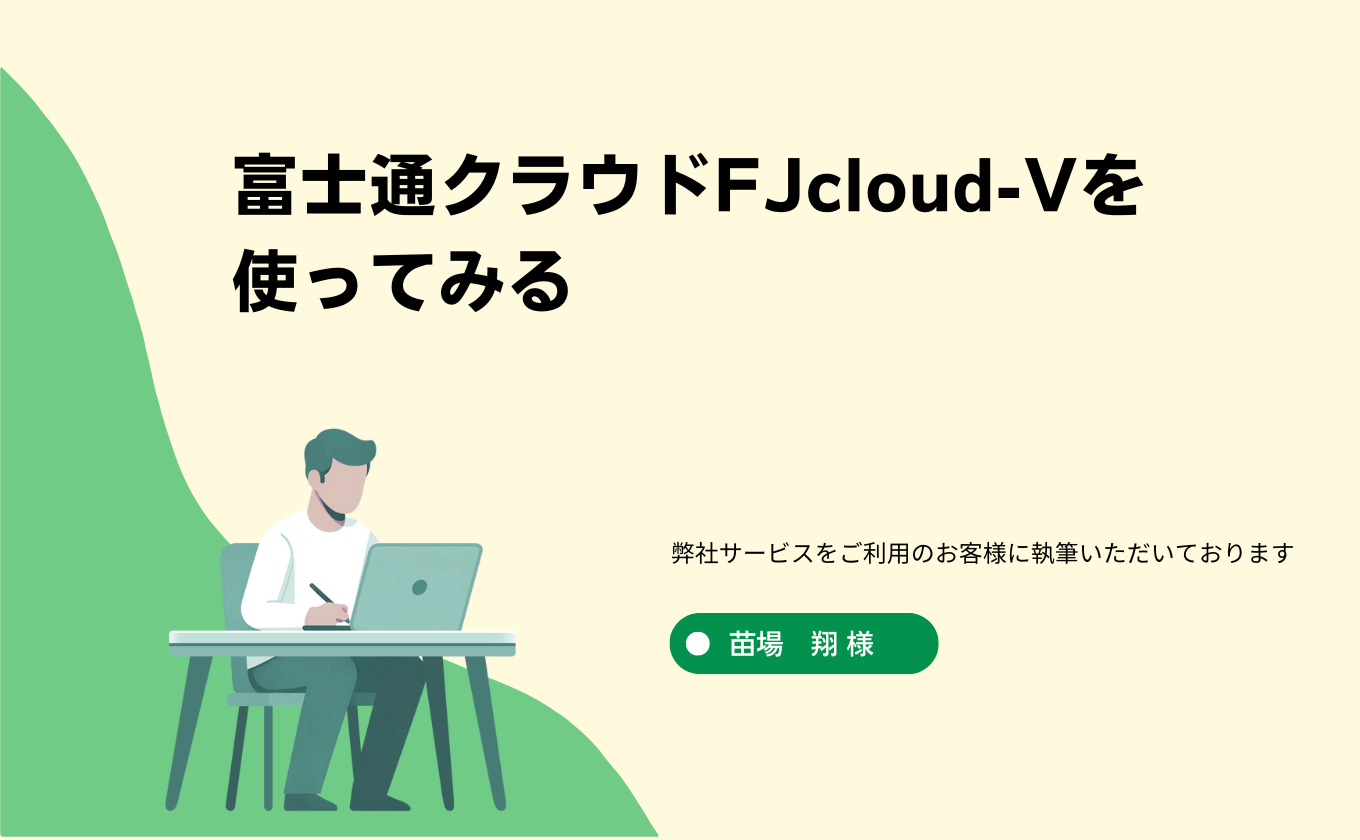
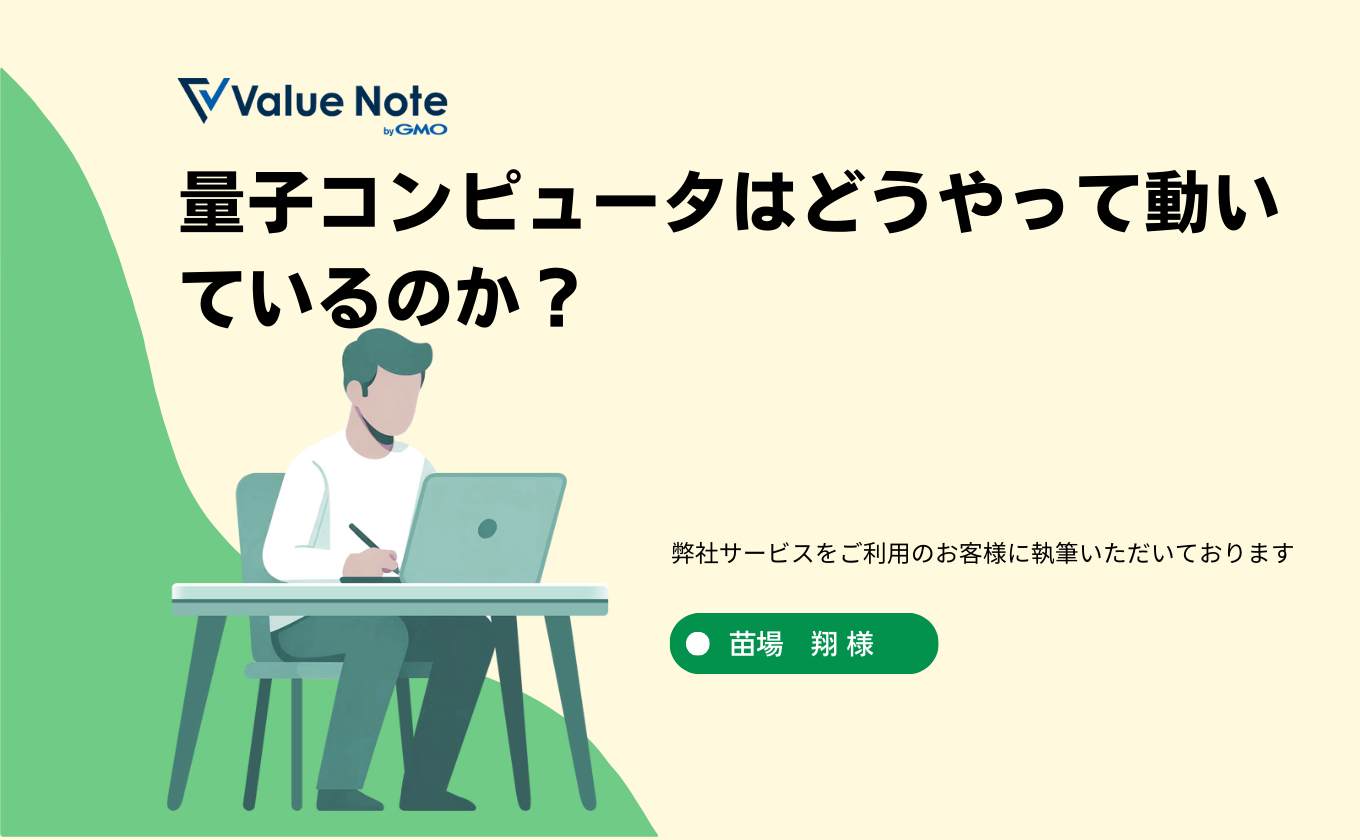






 目次へ
目次へ