PC環境を快適にするスマホアプリを試してみよう!

はじめに
コンピュータの5大機能と言われる演算・制御(プロセッサ)、記憶(メモリ/ストレージ)、入力(タッチパネル)、出力(ディスプレイ)を備えたコンパクトかつ高性能なデバイス。それがスマホです。しかも、カメラやマイク、各種センサーなど、さまざまな機能も内蔵されています。
もし、それらをPCで利用することができたなら、きっと作業効率や生産性の向上を実現できるはず。そんな考えに基づいて開発された(かもしれない)アプリが、実はあります。
本稿では、スマホをPCの周辺機器として活用することができる3つのアプリご紹介します。いずれも、専用設計の周辺機器と同等、あるいはそれ以上の使い勝手を実現してくれるスグレモノです。
なお、紹介するアプリはマルチプラットフォーム対応の場合もありますが、本稿ではスマホ=Androidデバイス、PC=Windows搭載機として記述しています。iOSデバイスやMac、Linuxを使用した場合、説明と異なる場合がありますのでご注意ください。
また、スマホ用アプリに有料版/無料版がある場合、基本的に有料版をサンプルとして採用しています。
スマホをWebカメラ化する【DroidCamX】
対応スマホ
Android/iOS
対応PC
Windows/Linux
接続方式
Wi-Fi/USB
アプリダウンロード
Google Play(有料)/Google Play(無料)
App Store(無料:アプリ内課金あり)
公式サイト
https://www.dev47apps.com/
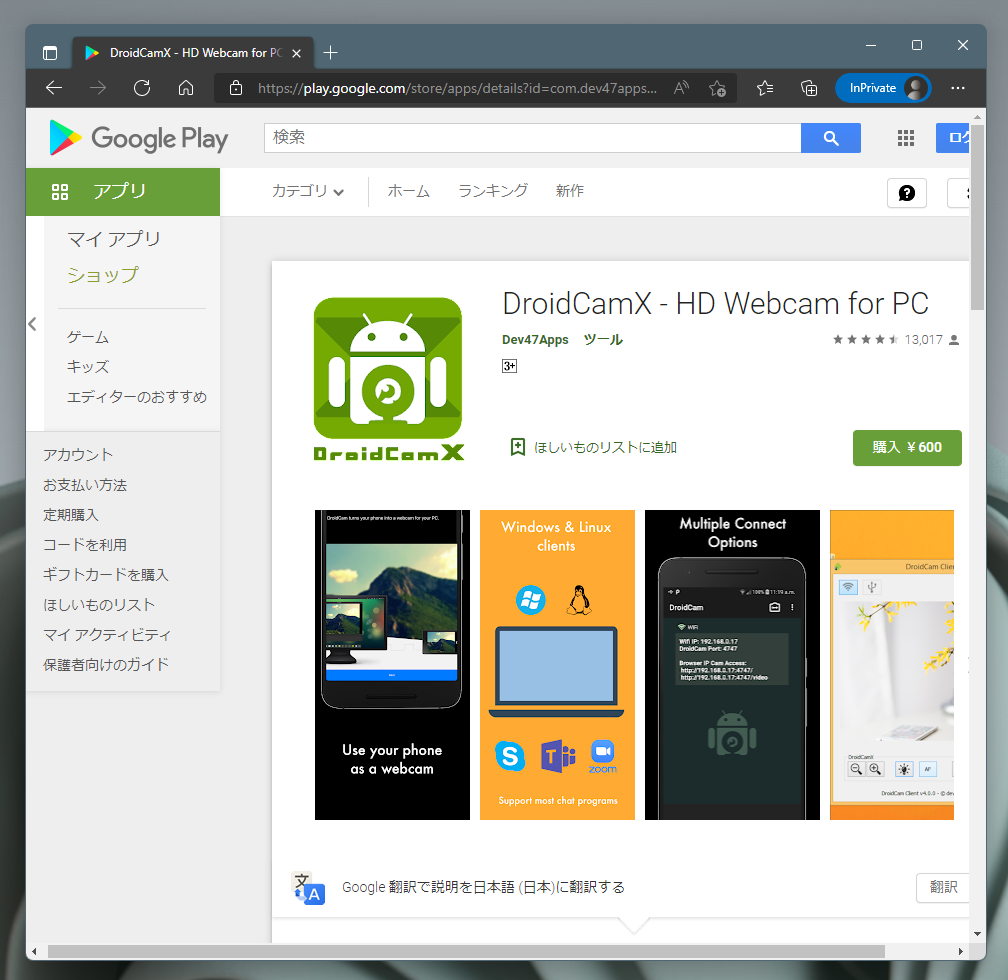
DroidCamXの特徴
スマホをPCのWebカメラとして使えるようにするアプリ。WebカメラのないPC環境でも、スマホの高性能な映像センサーとマイクを使って、PCに映像/音声を取り込むことができます。
アプリは有料版(DroidCamX)と無料版(DroidCam)が用意されており、有料版では広告が入らない、高精細映像(720p/1080p)のサポート、音声のミュート、ビデオのフリップや回転を始めとするオプションの有効化、などの違いがあります。
PCとの接続はWi-FiおよびUSBに対応しており、PCにインストールしたクライアントソフトにより接続方式を選ぶことができます。
なお、USBで接続する場合、スマホ側で"開発者向けオプション"を有効化し、その中の"USBデバッグ"をONにする必要があります。※参考リンク
加えて、PC側ではADB USBドライバをインストールする必要があります。ドライバの入手に関しては、スマホメーカーのWebサイトを参照するか、販売店/代理店にお問い合わせください。それらが難しい場合、"Universal ADB Driver"をお試しください。
DroidCamXのセットアップと使い方
[STEP 1]アプリとソフトのインストール
スマホにてDroidCamXをインストールしたのち、公式サイトからPC用のクライアントソフトをダウンロード/インストールします。
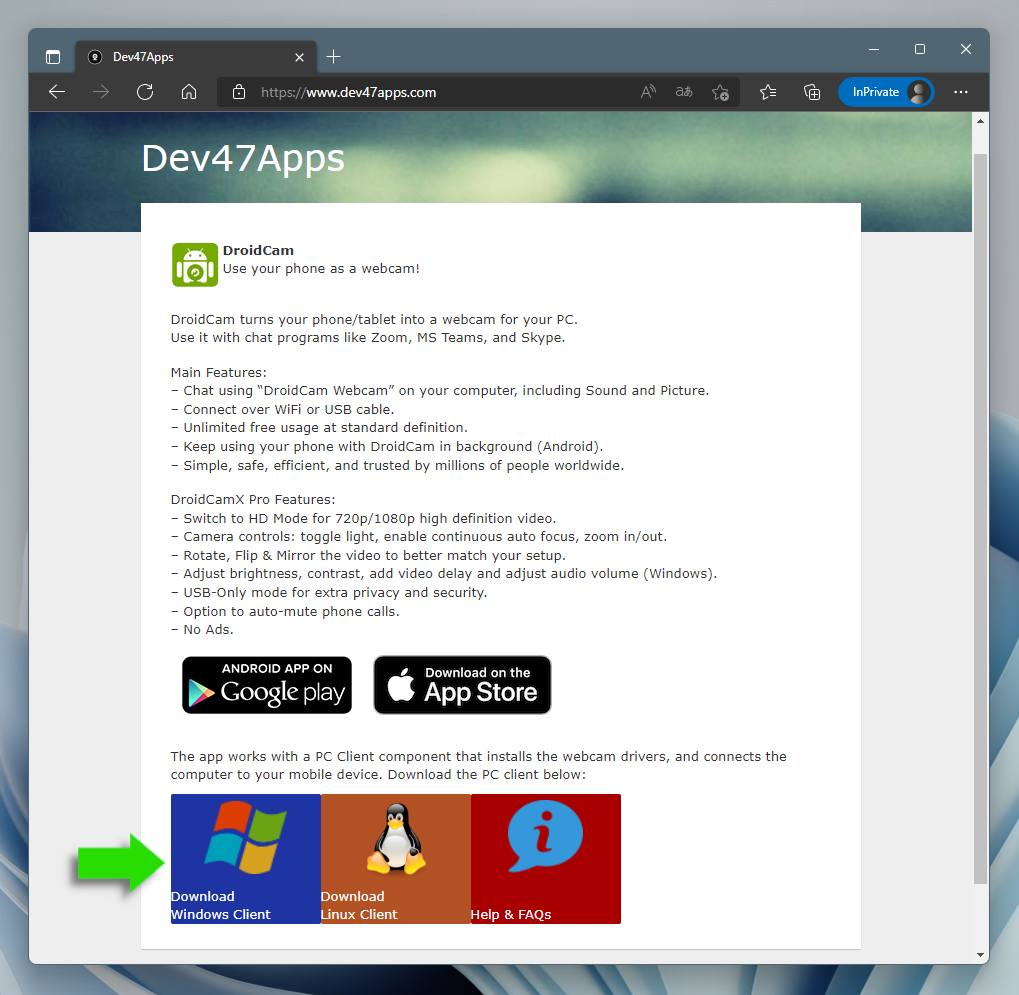
[STEP 2]権限の付与とカメラのチェック
スマホにインストールしたDroidCamXを起動すると、ヘルプ画面が表示され、各種権限の可否が求められるので、"許可"を選んで先に進みます。
起動が完了すると画面に各種情報が表示されます。特に操作することはありませんが、念のため画面右上の矢印アイコンにて使用するカメラ(フロント/リア)をチェックしておきます。これでスマホ側の準備は完了。
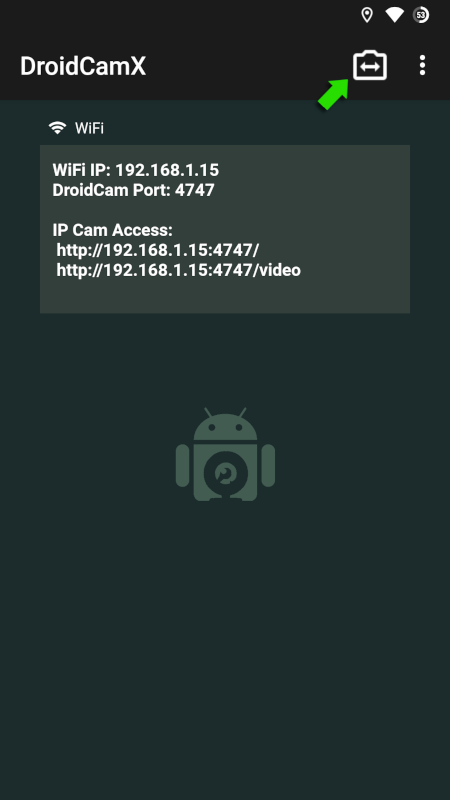
[STEP 3]PC側の設定
続いてPCのクライアントソフトを起動します。すると、2つのウィンドウが表示されます。ひとつは接続方式を選択するための"Connect"ウィンドウ、もうひとつは映像モニターおよび各種コントロール機能を備えた"DroidCam Client"ウィンドウです。
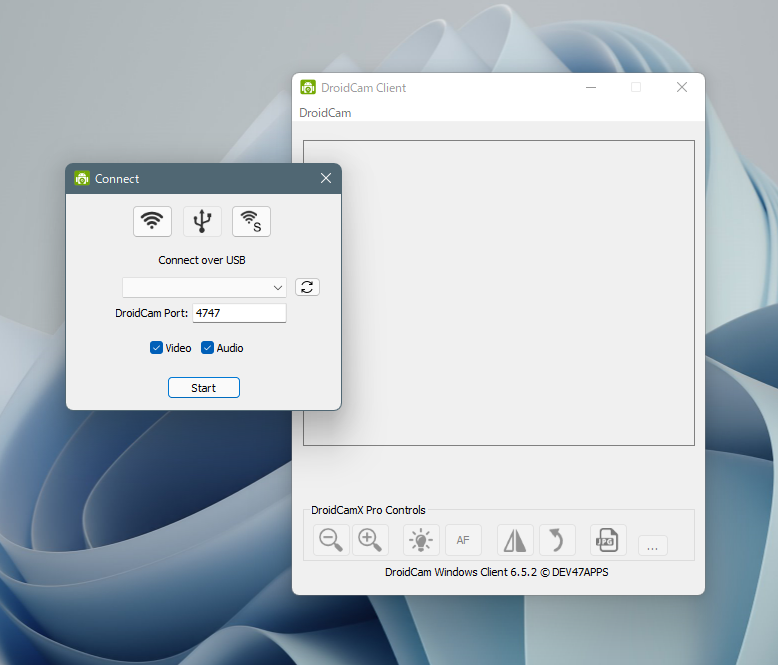
スマホとPCの接続方法は、Wi-Fi/USBで若干操作が異なります。
[STEP 4a]Wi-Fi経由での接続
"Connect"ウィンドウのWi-Fiアイコンをクリックし、"Device IP"の部分にスマホの画面に表示されている"WiFi IP"の値をそのまま入力します。特に理由がない限り"DroidCam Port"の値を変更する必要はありません。
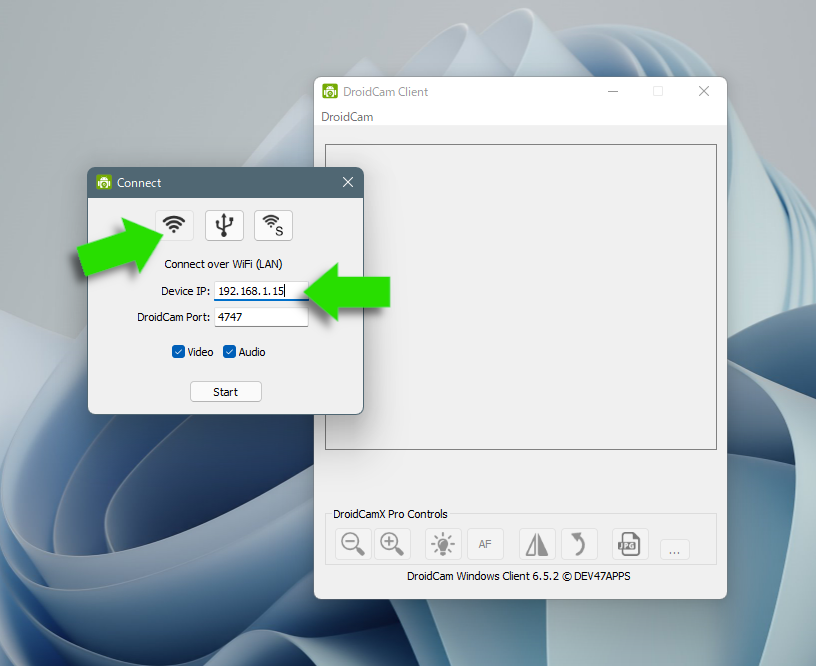
最後に、"Connect"ウィンドウ下部の"Start"ボタンをクリックしてスマホとの接続を開始します。
[STEP 4b]USBケーブルでの接続
"Connect"ウィンドウ上部に3つ並んだアイコンから中央のUSBアイコンをクリックします。
続いてスマホをUSBケーブルでPCに接続し、"Connect"ウィンドウの"Refresh"ボタンをクリック。左隣のフィールドにスマホの機種名が表示されたら、ウィンドウ下部の"Start"ボタンをクリックしてスマホとの接続を開始します。
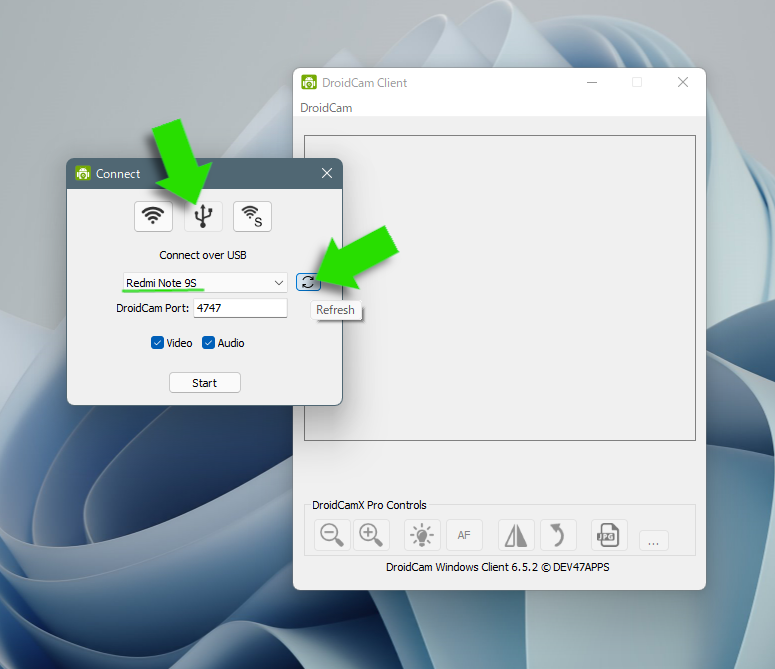
[STEP 5]プレビュー映像の確認
いずれの接続方式においても、"Start"ボタンをクリックしたのち、"DroidCam Client"ウィンドウにてプレビュー映像が表示されれば、セットアップは正しく完了しています。
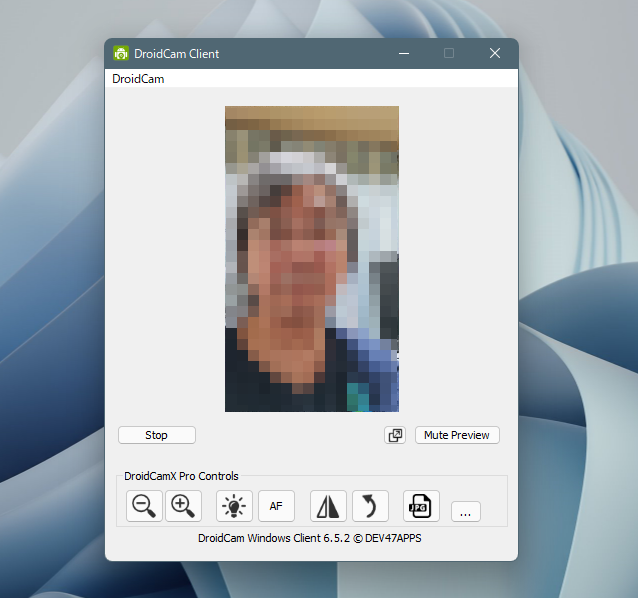
また、"DroidCam Client"ウィンドウ下部に並ぶアイコンでは、映像のズームやスマホのLED点灯、オートフォーカスのON/OFF、ミラー表示、回転といった操作が行なえます。
[STEP 6]入力デバイスとして指定すればOK
あとは、任意の映像ソフトにてDroidCamXを入力デバイスとして指定するだけ。ここではWeb会議ソフトであるZoomの入力デバイスとして使ってみました。
"カメラ"のドロップダウンリストには、"DroidCam Source 2"および"DroidCam Source 3"の2つが表示されております。いずれもDroidCamXのソース映像であり、どちらを選んでも特に変わりはありません。
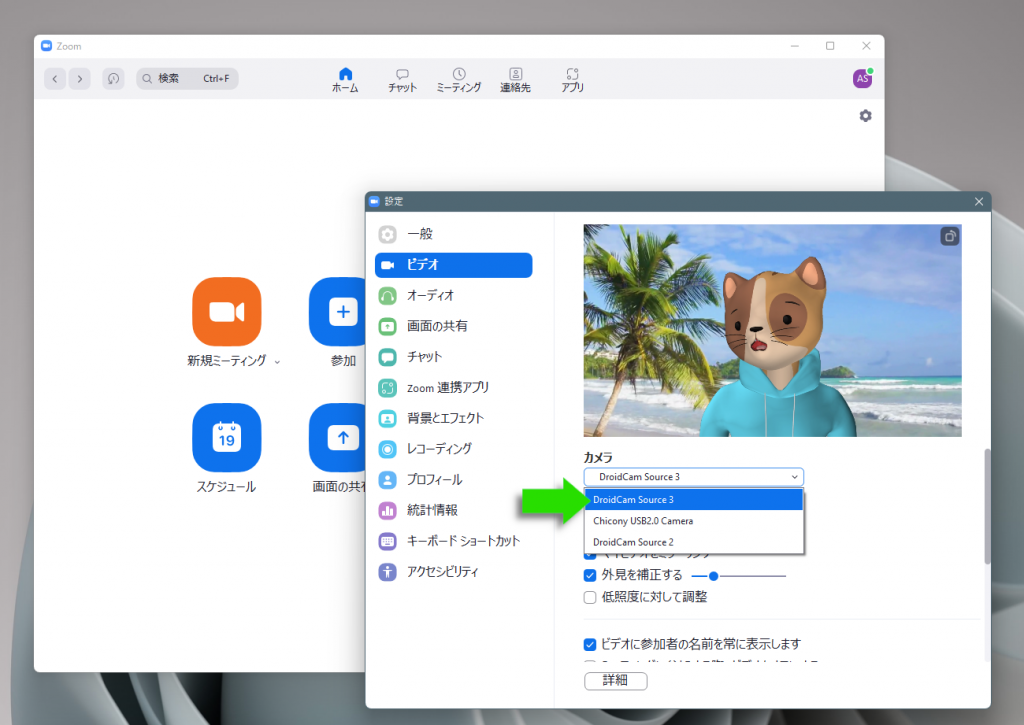
もちろん、そのまま映像ソースとして使用することもできますし、背景やアバターなどのエフェクトも利用できます。
以上がDroidCamXのセットアップと基本的な使い方になります。
スマホやタブレットをサブモニター化する【Duet Display】
対応スマホ
Android/iOS
対応PC
Windows/macOS
接続方式
Wi-Fi/USB
アプリダウンロード
Google Play(有料:アプリ内課金あり)
App Store(有料:アプリ内課金あり)
公式サイト
https://ja.duetdisplay.com/
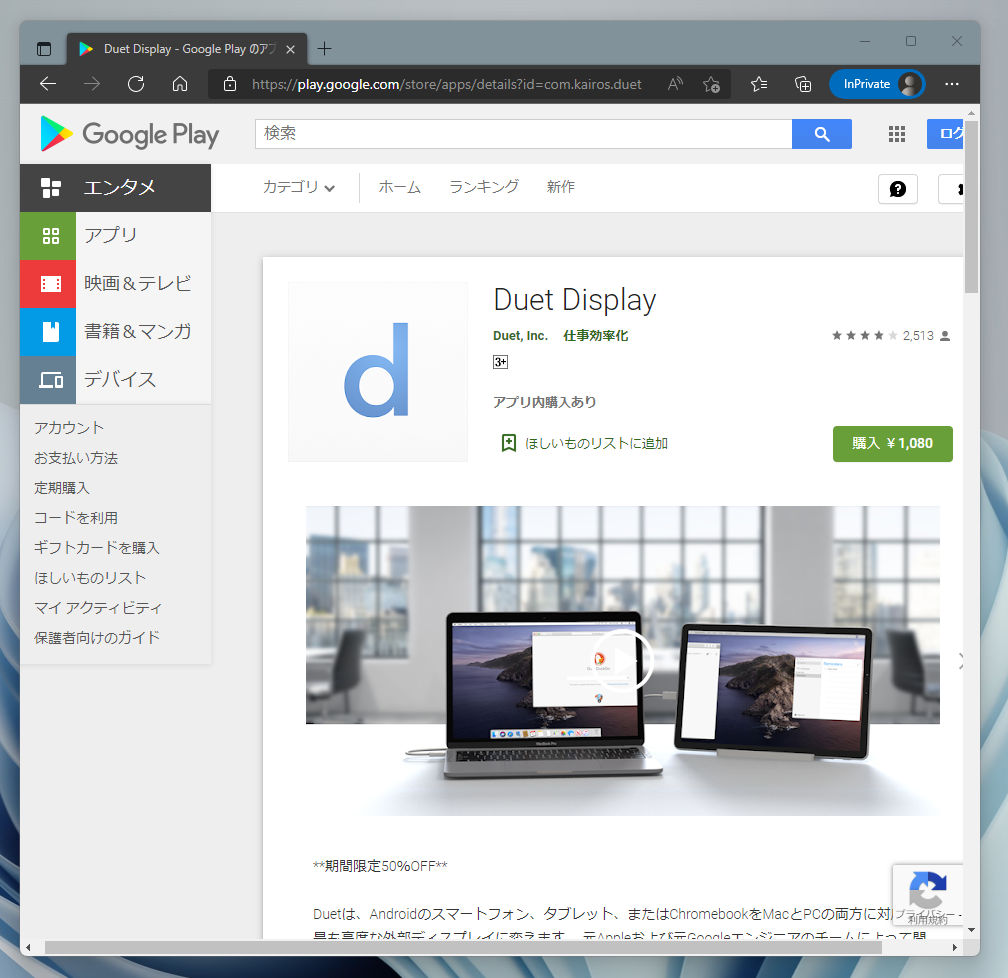
Duet Displayの特徴
スマホやタブレットをPCのサブモニターとして使えるようにするアプリ。PCのシステムからは完全に外付けのモニターとして認識され、並び順の変更やミラー/拡張モードの選択など、一般的なモニターを接続した場合と同等に設定できます。
アプリは有料版のみ。このため、うまく動作しないなどの理由で払い戻しをする場合、Google Play/App Storeの返金期間にご注意ください。
PCとの接続はWi-FiおよびUSBに対応しており、状況に応じて選べます。Wi-Fiなら配線がないためスマートにセットアップでき、USBを選べば、接続と同時にスマホへの給電も実施されるため、バッテリ残量を気にすることなく使えます。
アプリはAndroid/iOSに、クライアントソフトはWindows/macOSに対応しています。スマホとPCの組み合わせは自在に行なえ、例えばMacにAndroidデバイスを接続してサブモニターにすることもできます。
Duet Displayのセットアップと使い方
[STEP 1]アプリとソフトのインストール
スマホにてDuet Displayをインストールします。その後、公式サイトからPC用のクライアントソフトをダウンロード/インストールします。
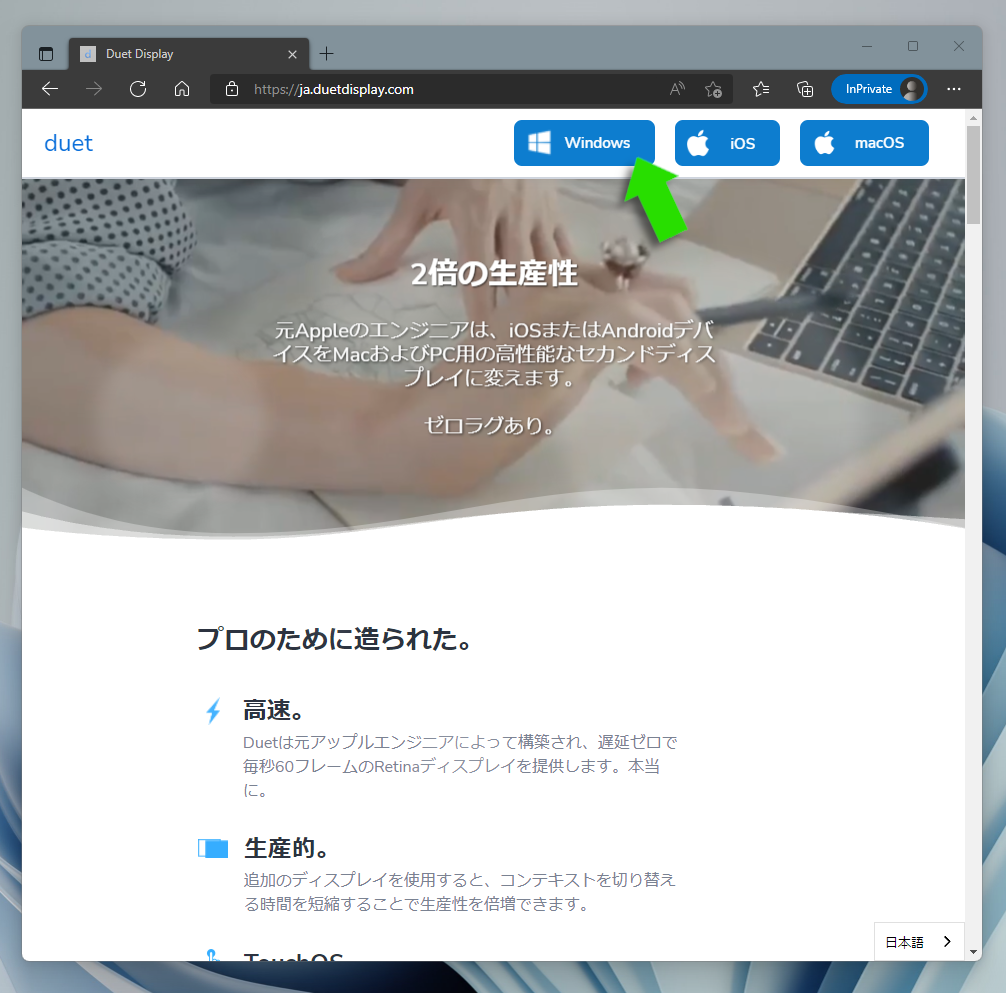
[STEP 2]アプリへのサインアップを実施
スマホとPC、両方のインストールが完了したら、まず始めにスマホアプリを起動します。初回のみヘルプが表示され、メールアドレスによるサインアップが求められます。その後、Duet Airの設定に移行しますが、まずはUSB接続を試すため"スキップ"で保留にして先に進み、いったんスマホでの作業を中断します。
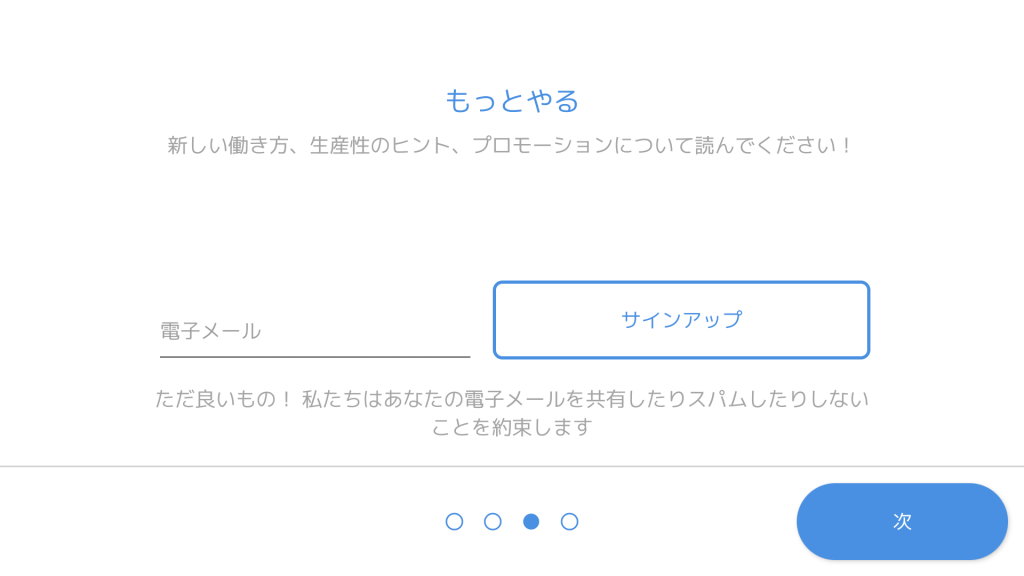
[STEP 3]USBドライバのインストール
次はPC側の作業。USB接続に必要なドライバのインストールを実施します。スマホとPCをUSBケーブルで接続し、クライアントソフトを起動。Duet Displayのウィンドウが表示されたら、左側のメニューの"接続する"から"Android"を選びます。
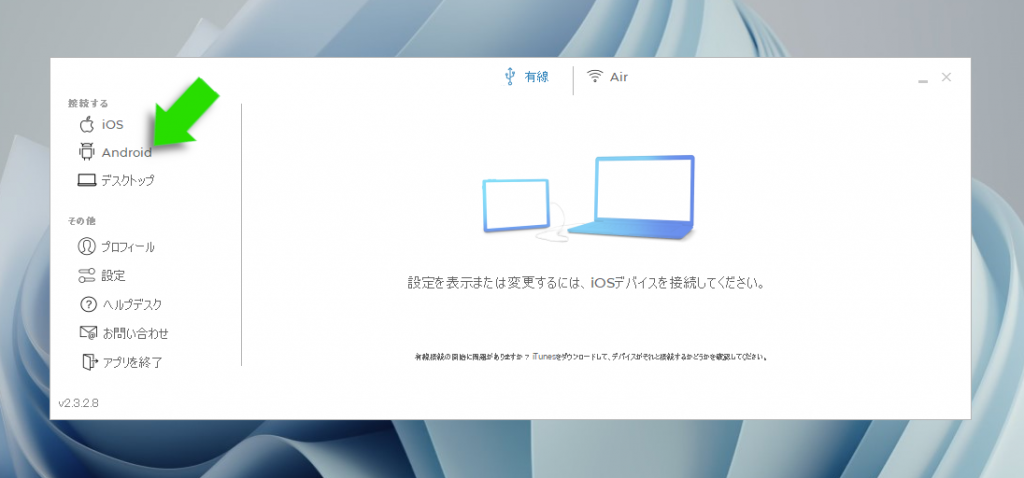
ウィンドウ中央にある"Android USBサポートを有効にする"ボタンをクリックし、設定を開始します。
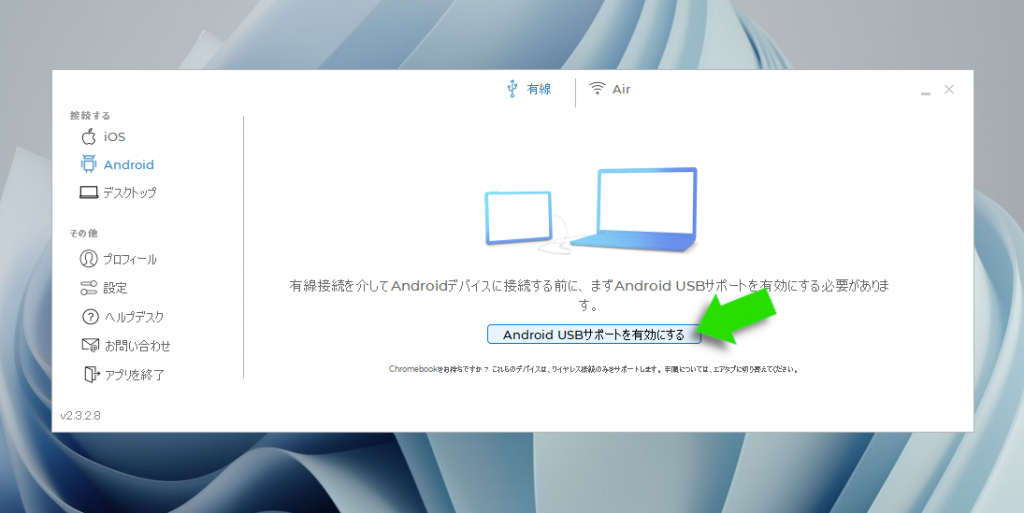
ウィンドウ下部の"AndroidデバイスがUSB接続されない場合は、こちらをクリックしてください。"のテキストをクリックします。
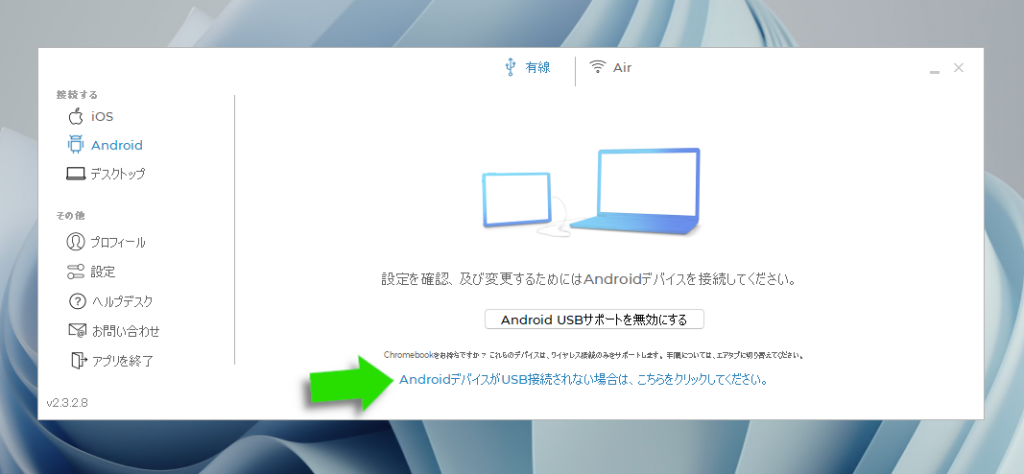
ウィンドウの内容が更新され、USBドライバのインストール作業に移行します。リストから接続先のスマホ(ここではMi A1と表示されています)を選び、"USBドライバをインストールする"ボタンでインストールを実行します。なお、リスト内の名称は状況により異なりますのでご注意ください。
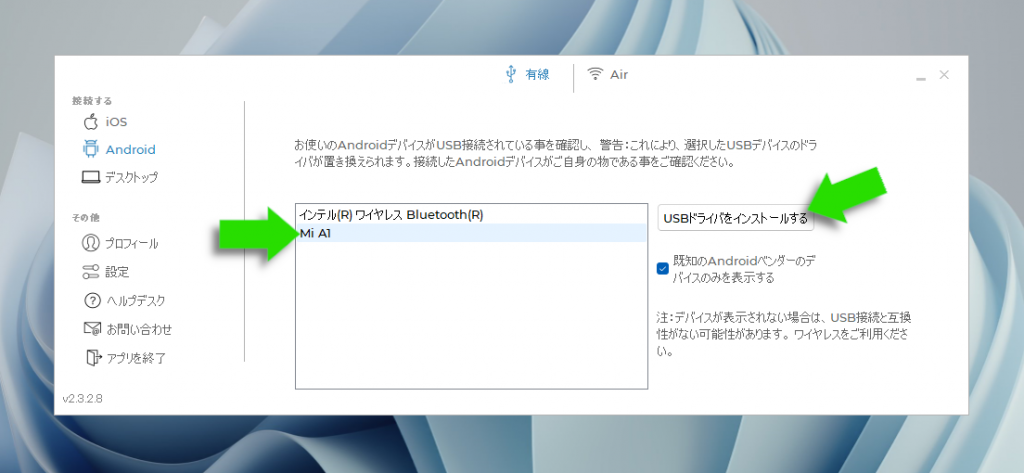
インストールの完了後にUSBケーブルを外してPCを再起動します。これでUSBドライバのインストールは完了です。
実際の接続時には、接続方式の違いにより若干操作方法が異なります。
[STEP 4a]USBケーブルでの接続
スマホとPCとをUSBケーブルで接続すれば、自動でDuet Displayに認識され、サブモニターとして使えるようになります。
[STEP 4b]Wi-Fi経由での接続
スマホとPCの接続にWi-Fiを使用する場合、アカウントが必要となります。画面左のメニューにあるWi-Fiアイコンをタップすると、サインイン(またはサインアップ)の画面が表示されます。

新規にアカウントを作成する場合、"アカウントを作成する必要がありますか?サインアップ"と書かれたテキストをタップします。続く画面でメールアドレスとパスワードを入力し、送られてきた確認用メールをチェックしてからサインインします。
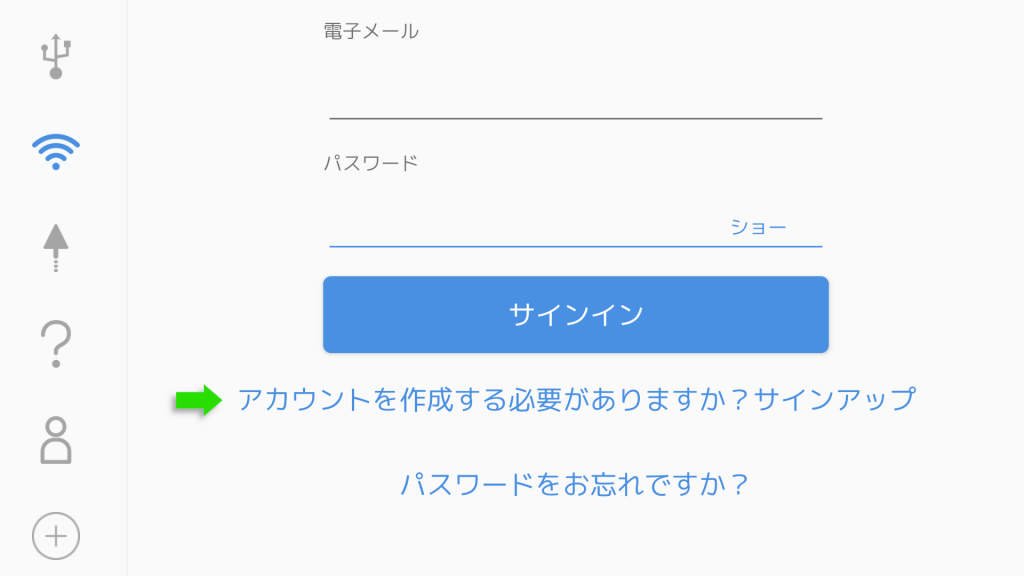
サインアップが必要なのは、初回の接続時のみ。また、意図的にサインアウトしない限り、サインインは自動で実行されれます。このため、2回め以降は以下の手順だけで接続できます。
PCにてクライアントソフトを起動し、ウィンドウ上部の"Air"(場合によっては"空気"と表記されることもあります)をクリックします。
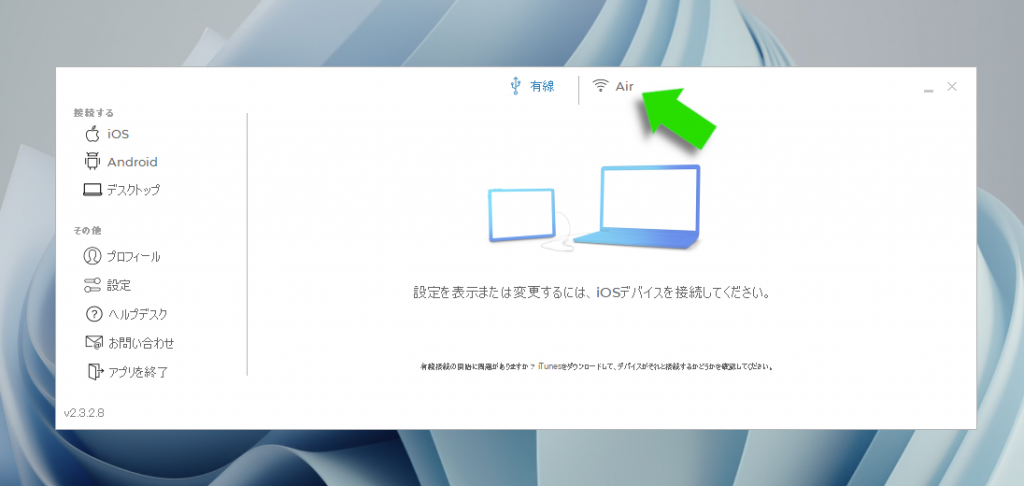
"検出されたデバイス"に表示されたスマホの名称(以下の画像ではMi A1と表示されいます)を確認し、これをクリックすればWi-Fiでの接続が開始されます。リストに機種名が見当たらない場合、スマホ側のアプリが起動しているか確認しましょう。
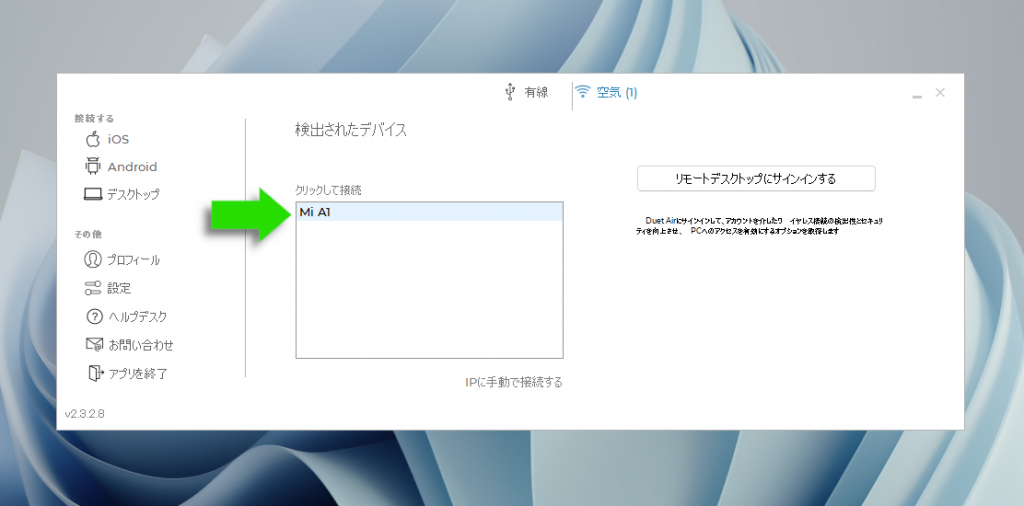
接続後に"今後、ワイヤレスでこのデバイスに自動で接続しますか?"というダイアログが表示されるので、希望する場合は"はい"を、希望しないなら"いいえ"を選択します。
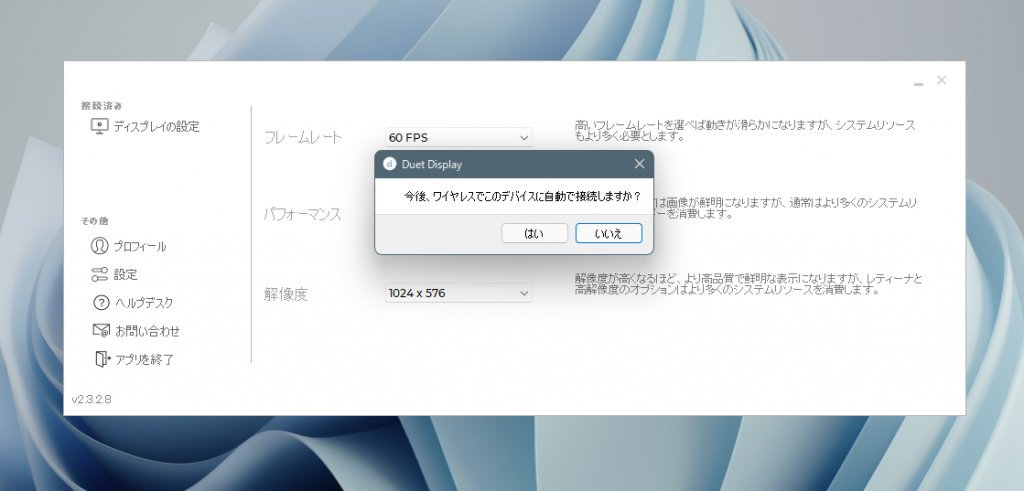
[STEP 5]サブモニターの表示設定
USB/Wi-Fiのどちらを選んだ場合でも、接続後にクライアントソフトのウィンドウが更新され、サブモニターの表示に関する設定(フレームレート/パフォーマンス/解像度の変更)が行えるようになります。
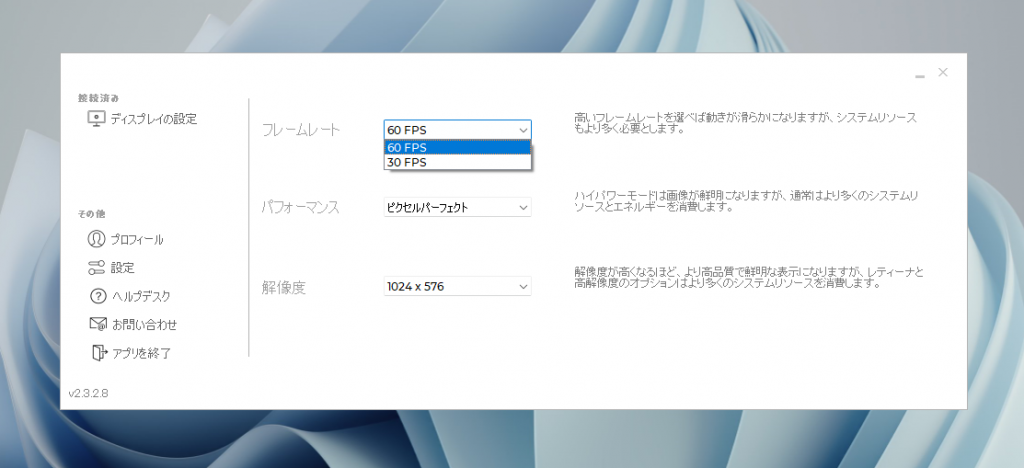
[STEP 6]サブモニターにウィンドウを移動させる
この時点で、すでにスマホはサブモニターとして機能しており、さまざまなコンテンツを表示させることができます。ここでは、サンプルとして、スマホの画面にWindowsのリソースモニターを表示させてみました。
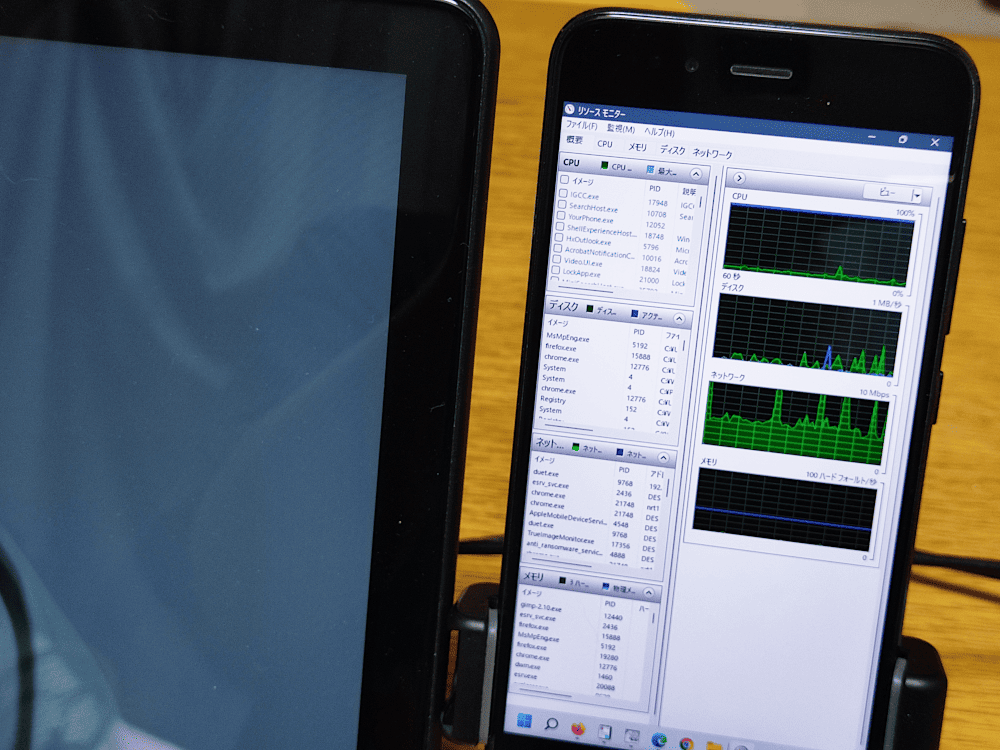
対象のウィンドウをドラッグしてサブモニター側に移動させ、ウィンドウ右上の全画面表示アイコンをクリックすれば、スマホの画面いっぱいにウィンドウが拡大された状態となります。
また、スマホを回転させれば自動的に画面が更新され、ランドスケープ(横画面)とポートレイト(縦画面)を自由に切り替えられます。サブモニターの配置(メインモニターの左右どちらに置くかなど)は、PCの設定にて変更することができます。
以上がDuet Displayのセットアップと基本的な使い方になります。
スマホを多機能入力デバイスにする【Bluetooth Keyboard & Mouse】
対応スマホ
Android
対応PC
Windows/Chrome OS
アプリダウンロード
Google Play(有料)/Google Play(無料)
公式サイト
https://github.com/AppGround-io/bluetooth-keyboard-and-mouse-support/discussions
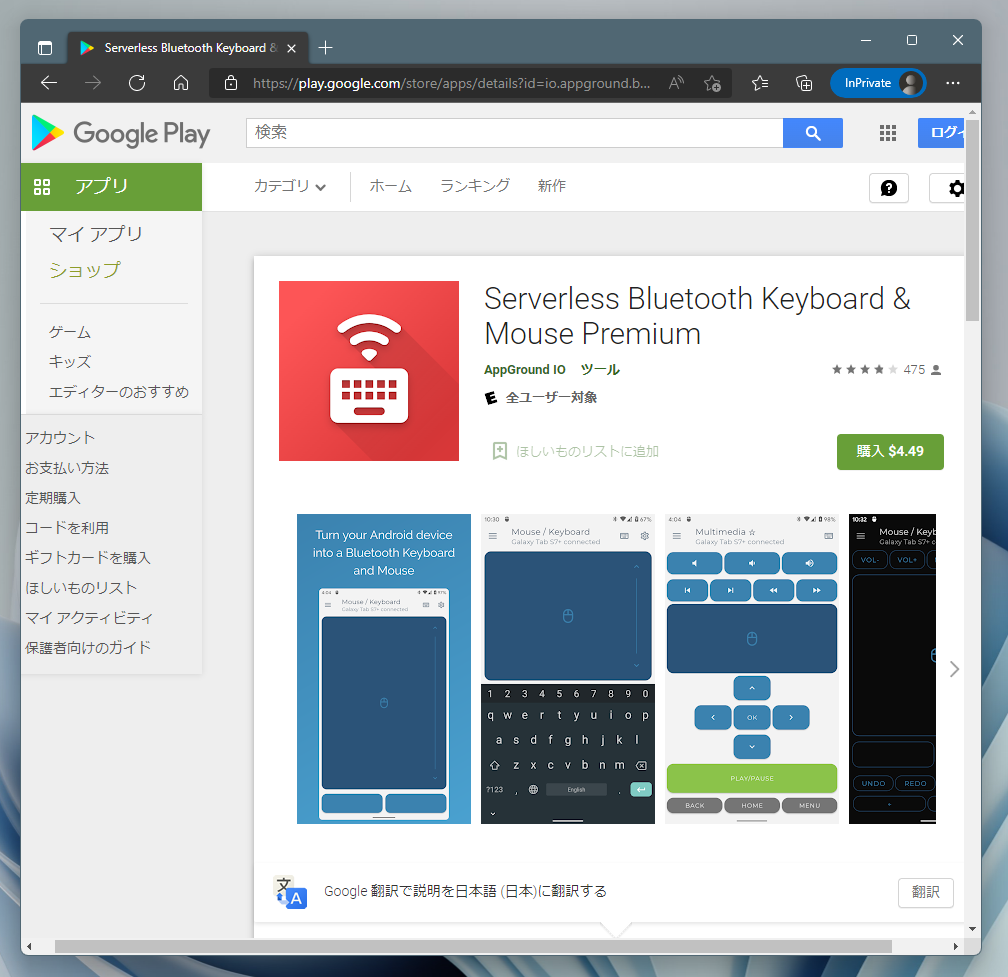
Bluetooth Keyboard & Mouseの特徴
スマホをPCのタッチパッドやキーボードなどの入力デバイスとして使えるようにするアプリ。有料版と無料版の2種類が用意されており、有料版では、テンキーやメディアキー、プレゼン用リモコンなどの機能が追加されます。
スマホとPCとの接続にはBluetoothのみを使用。上記2アプリとは異なり、PC側に何かのソフトウェアをインストールする必要はありません。
このため、突然マウスが故障した場合でも、その時点でスマホにアプリをインストールしてPCとのペアリングを実施すれば、急場をしのぐことができます。
一方で、特殊な接続方法を採用したアプリであるため、スマホとPCとの相性問題が発生する場合があります。まったく接続できなかったり、毎回ペアリングをしなければ接続できなかったりとトラブルの内容もさまざま。
このため、いきなり有料版を購入するのではなく、まずは無料版で正しく機能するかをチェックすることをお勧めします。
また、キーボードで使用する言語は選べますが、日本語には非対応のため、全角/半角キーなど日本語環境の独自キーは使用できません。基本的に英語キーボードでの利用となります。
けれども、PC側で日本語入力システムをONにしておけば、自動的にアルファベット→かな変換が実施され、日本語の入力/変換が可能となります。
Bluetooth Keyboard & Mouseのセットアップと使い方
[STEP 1]アプリとソフトのインストール
Google Playからアプリをインストールし、完了後にアプリを開きます。初回起動時には、アナウンス画面が表示されるので、内容を確認したら画面下部の"GET STARTED"ボタンで設定に進みます。
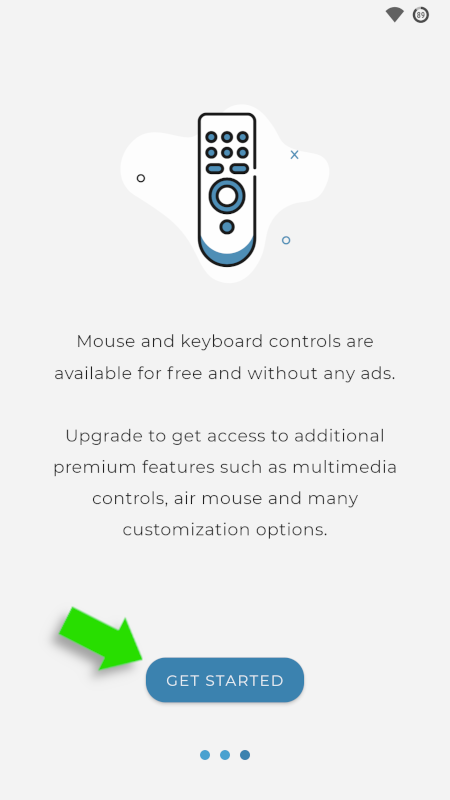
[STEP 2]PCをペアリング待ちの状態に
ここでいったんPC側の作業となります。"設定"の"Bluetoothとデバイス"から、"デバイスの追加"をクリックし、デバイスはBluetoothを選択します。これでPCがペアリング待ちの状態となります。
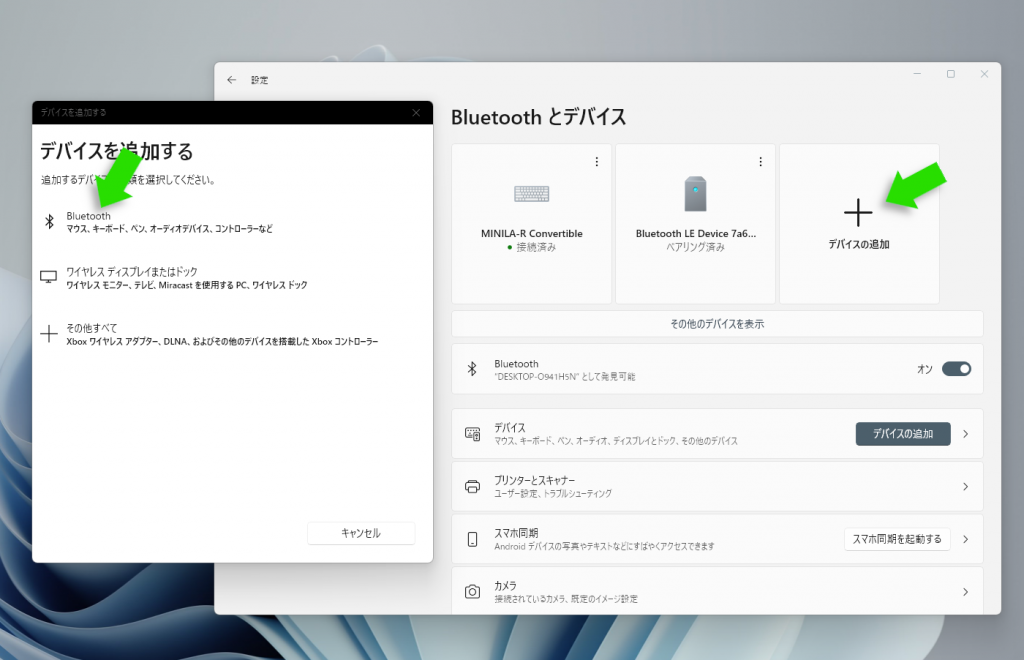
[STEP 3]接続先のPCを選択
再びスマホの操作に戻ります。画面下部の"SETUP REMOTE DEVICE"をタップして進め、次画面の右下にある"NEW DEVICE"のボタンをタップします。
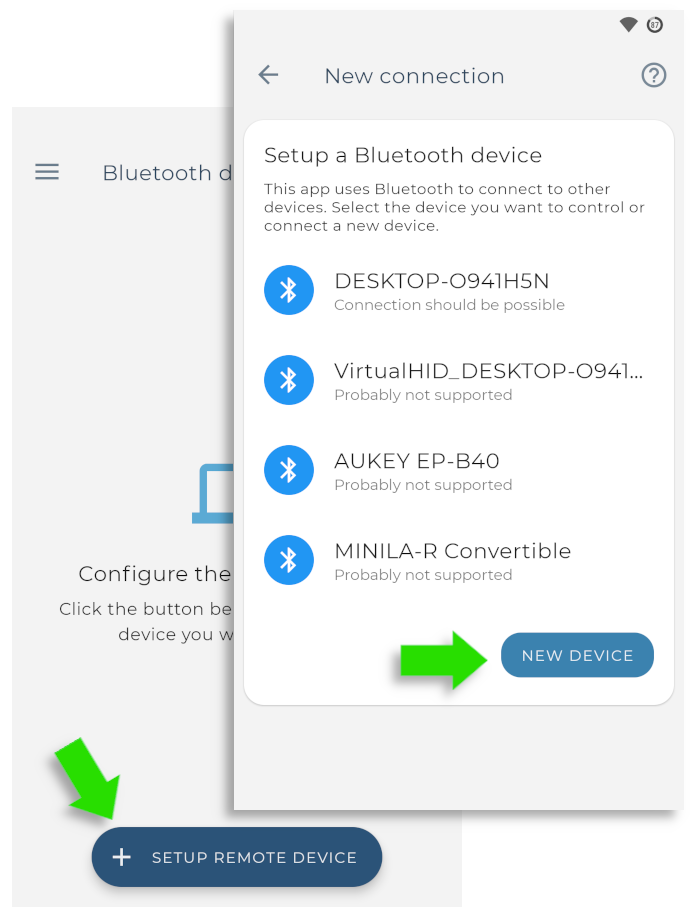
続いて"Connect to another device"内にある、"SEARCH DEVICE"ボタンにて付近のPCを検索します。
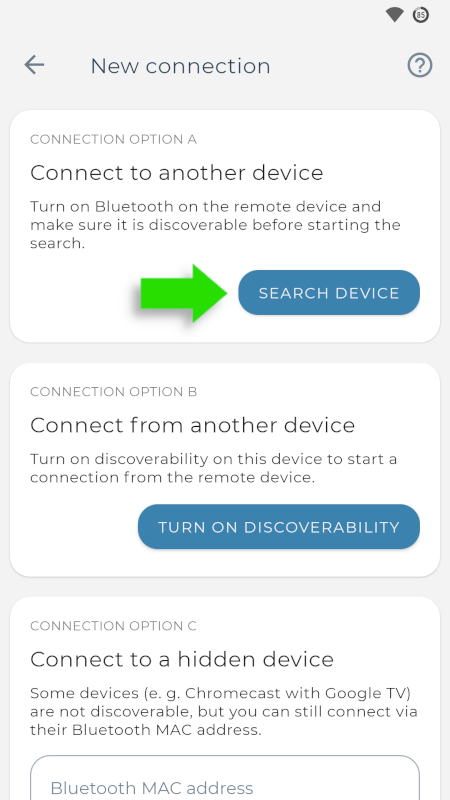
見つかった接続先のPC名をタップします。以下の図で、DESKTOP-O491H5Nと表記されているのがサンプル環境における対象のPC名です。
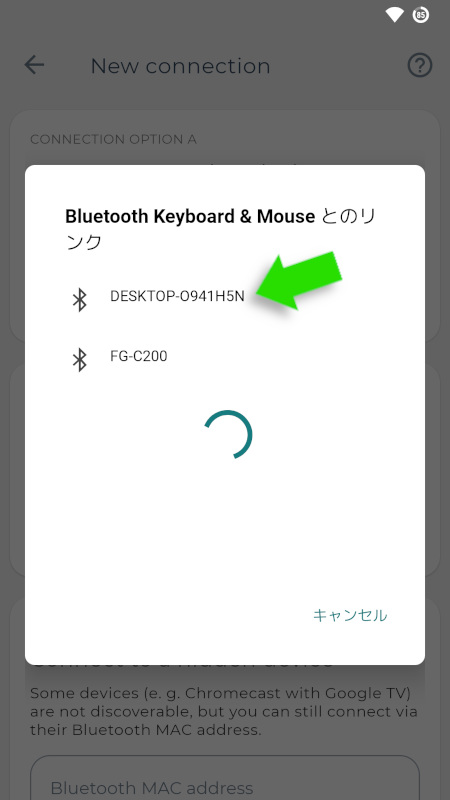
[STEP 4]PINコードの確認とペアリングの実施
自動的に接続処理が開始され、スマホとPCの両方の画面にPINコードとペアリングの可否ボタンが表示されます。それぞれ同じPINコードが表示されているのを確認し、両方のデバイスでペアリングを許可します。
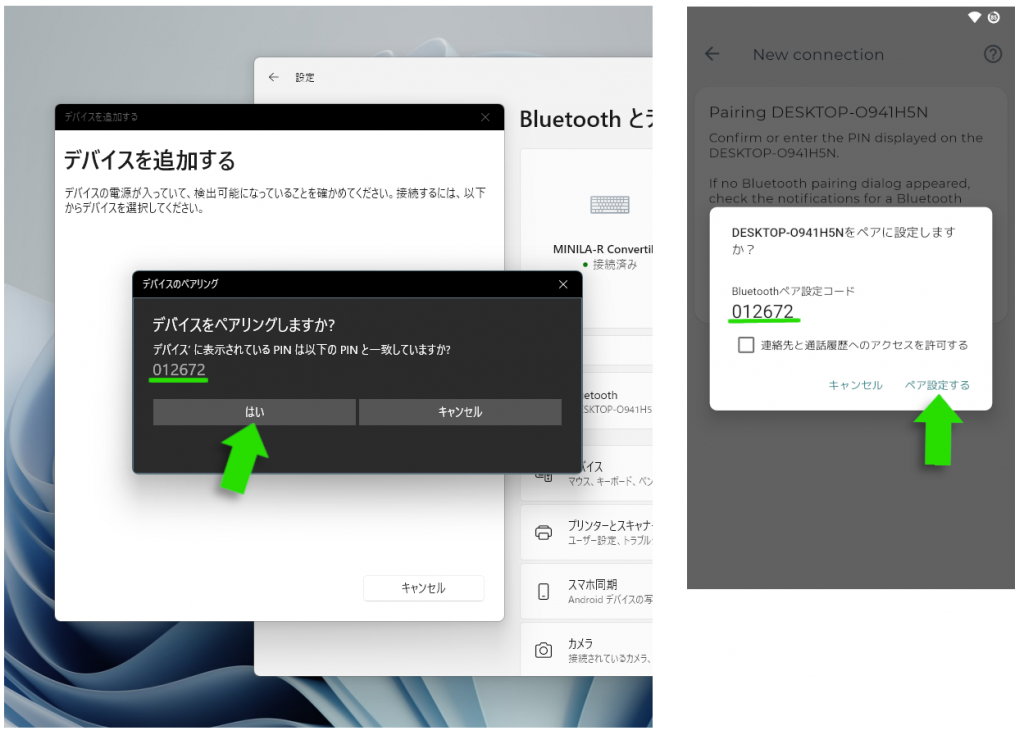
[STEP 5]接続の確認
PCの画面にて"接続成功"のダイアログを確認したら、スマホ画面のマウスアイコンが付いたタッチパッド部分を指でなぞって動作を確認します。指の動きに合わせてPCのマウスポインタが動けばOK。最後に"IT'S MOVING"をタップして接続処理を完了させます。
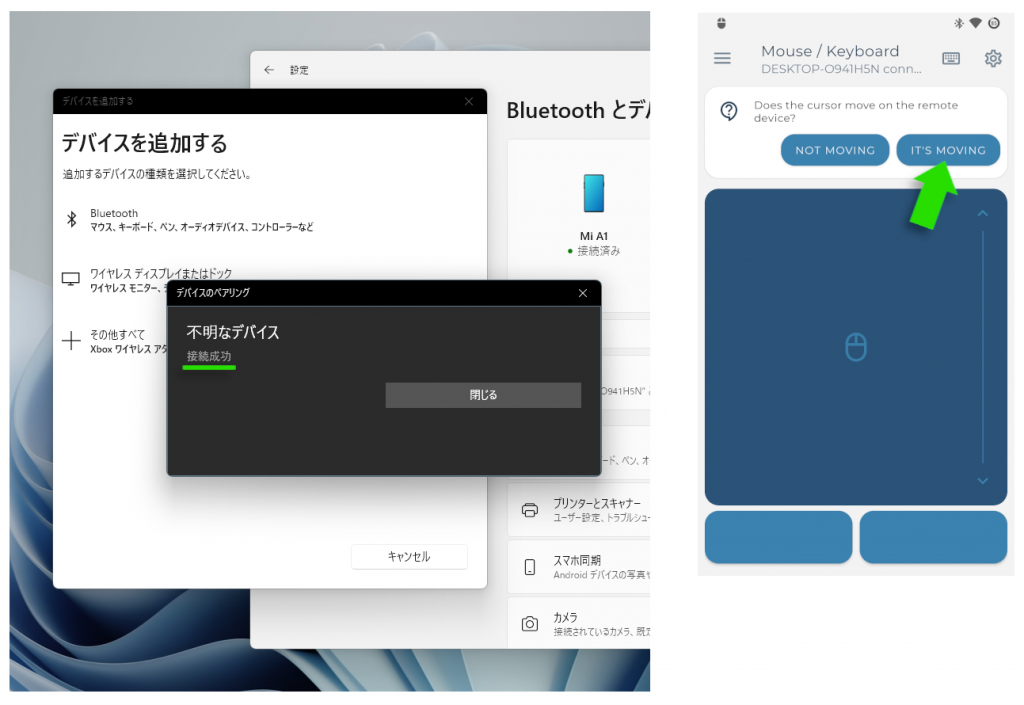
一度ペアリングが完了してしまえば、次回以降はスマホのアプリを開くだけで自動的に接続されます。
[STEP 6]基本的な使い方
デフォルトではタッチパッドと2つのボタンが表示された画面ですが、画面上部のキーボードアイコンをタップすれば、Androidのソフトウェアキーボードが使えます。
文字入力の際には、タップした文字を直接PCに入力する"DIRECT"に加え、テキストフィールドに入力した文字をタップして一括送信することもできます。
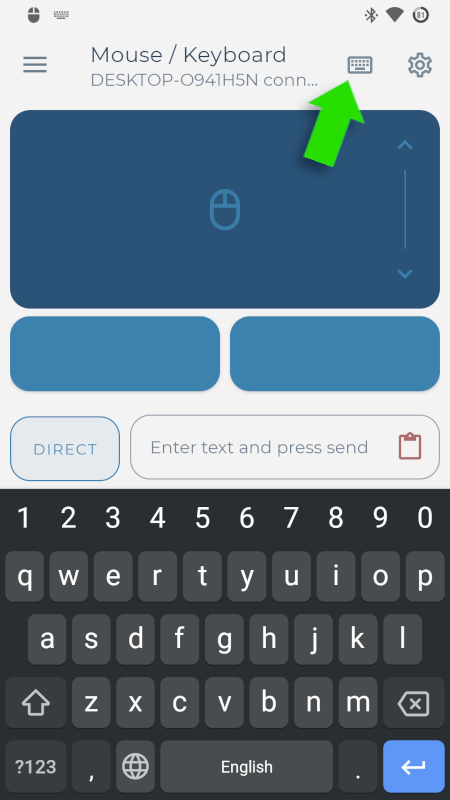
また、画面左上の三本線メニューでは、メディアキー、テンキー、プレゼン用リモコンへの切り替えメニューが用意されており、必要に応じて簡単に切り替えることができます。(有料版のみの機能)。
以上がServerless Bluetooth Keyboard & Mouse Premiumのセットアップと基本的な使い方となります。
不要になったスマホの活用にも
今回取り上げたのは、スマホをPCの周辺機器にするという、ちょっとめずらしいアプリです。使い方は特殊ですが、いずれも通常のアプリと同じように動作しており、他アプリへの切り替えや着信応答など通常の操作も可能。このため、普段使いのスマホでも問題なく使用できます。
さらに、アプリの動作時にモバイル通信を必要としないため、機種変更などで使わなくなったスマホの活用にも最適です。あまりに古い機種では処理速度の関係で動きがモッサリする場合もありますが、ここ数年のスマホであれば問題なく動いてくれるでしょう。
アプリならではのコストパフォーマンスにも注目したいところ。Webカメラやサブモニター、キーボード&マウスといったハードウェアよりも安価に入手できます。しかも、必要な時にサクッとダウンロードできるのもメリットと言えるでしょう。
普段からスマホとPCを使用しているユーザの皆様には、ぜひお試しいただきたいアプリの紹介でした。
ドメインが実質0円(年間最大3,882円お得)になるサーバーセット割特典、
V2プランが初期費用無料・20%OFF(月額390円→312円)春のネットスタート応援SALEを展開中です。
最新のキャンペーンはこちらから
※ユーザーノートの記事は、弊社サービスをご利用のお客様に執筆いただいております。
コロナ禍の緊急事態宣言でも生活がほとんど変わらなかった、おウチ大好きテクニカル系ライター。好物はPC、スマホ、ガジェット、そしてコタツ。










 目次へ
目次へ