Nextcloudとは?写真管理もできる!無料で作れるオンライン保存先の始め方・使い方

「iCloudストレージの使用容量が上限に達しました」
そんな通知が来るたびに、何を削除するか頭を悩ませていませんか?
写真や動画、仕事の資料など、大切なデータがどんどん増える中で、クラウドの容量不足や料金の高さに不満を感じている方は少なくありません。
さらに、複数のクラウドサービスを使い分けていると、「あのファイル、どこに保存したっけ…?」と探し回ることも。
そんな悩みをまるごと解決してくれるのが、自分専用のクラウドストレージ「Nextcloud(ネクストクラウド)」です。
ファイルの保存・共有はもちろん、カレンダーや連絡先まですべてをひとつにまとめられる自由度の高さが魅力です。
この記事では、Nextcloudのインストールから使い方までを画像付きでわかりやすく紹介します。
しかもコアサーバーのV2プランなら月額たったの390円から。さらに、サーバーとドメインを同時に申し込むと、ドメインが永久無料になる特典も。
初心者でも数分で導入できるので、安心して始められます。
Nextcloudとは
Nextcloudとは、自分専用のクラウドを作れるサービスです。 写真や動画、ファイルを安全に保存・共有でき、スマホやパソコンからいつでもアクセス可能。ストレージ容量を自由に管理できるのが魅力です
また、スマホアプリによる操作にも対応しており、撮影した写真・動画の自動アップロードも可能。アプリはAndroidとiOSがサポートされており、"Google Play"および"App Store"で入手できます。
そんな"Nextcloud"のプラットフォームとして最適なのが、バリュードメインのレンタルサーバー"コアサーバーV2"です。
最安プランである"CORE-X"なら月額390円からのお手軽価格。しかも容量は500GBとたっぷり用意されております。しかも、"Nextcloud"自体は無料で使えるため、システム維持にかかるコストはまさにサーバー利用料のみ。
さらに、"コアサーバーV2"では"Nextcloud"が標準でサポートされており、マウスのクリックとわずかなキー入力だけでシステムの構築が可能。もちろん、呪文のようなコマンドを打ち込む必要もありません。
このように、"コアサーバーV2"と"Nextcloud"を組み合わせることで、コストパフォーマンスに優れた自分専用のクラウドストレージが手軽に構築できるのです。
ということで、実際に"CORE-X"プランで"Nextcloud"を導入した際の手順を見てみましょう。なお、スマホの操作説明およびスクリーンショットにはAndroid版アプリを使用しています。
Nextcloudでスマホのストレージ(メモリ)残量問題を解決
新機種が登場するたびに高機能化を続けるスマホのカメラ機能。今では、誰でも手軽に美しく高精細な写真・動画を撮影することができます。
けれどもその手軽さゆえ、気がつくとスマホのストレージ(メモリ)残量があとわずか、なんてことになったりします。
この状態を解消するには、写真・動画をどこかに退避させ、スマホのストレージから削除するのが基本です。
問題はどこに写真・動画を退避させるか、です。USBメモリのようなデバイスを使うのもひとつの方法ですし、大手システムベンダーが提供するクラウドストレージを使うのも良いでしょう。
本稿がオススメしたいのは、レンタルサーバーとオープンソースソフトウェアである"Nextcloud"で構築した自分専用のクラウドストレージに、写真・動画を自動アップロードする方法です。
Nextcloudの始め方【レンタルサーバー側のセットアップ】
Nextcloudのインストール
[Step-1]ツールを選択
まずは、"コアサーバーV2"のダッシュボード画面の左にあるメニューから"ツール"をクリックします。
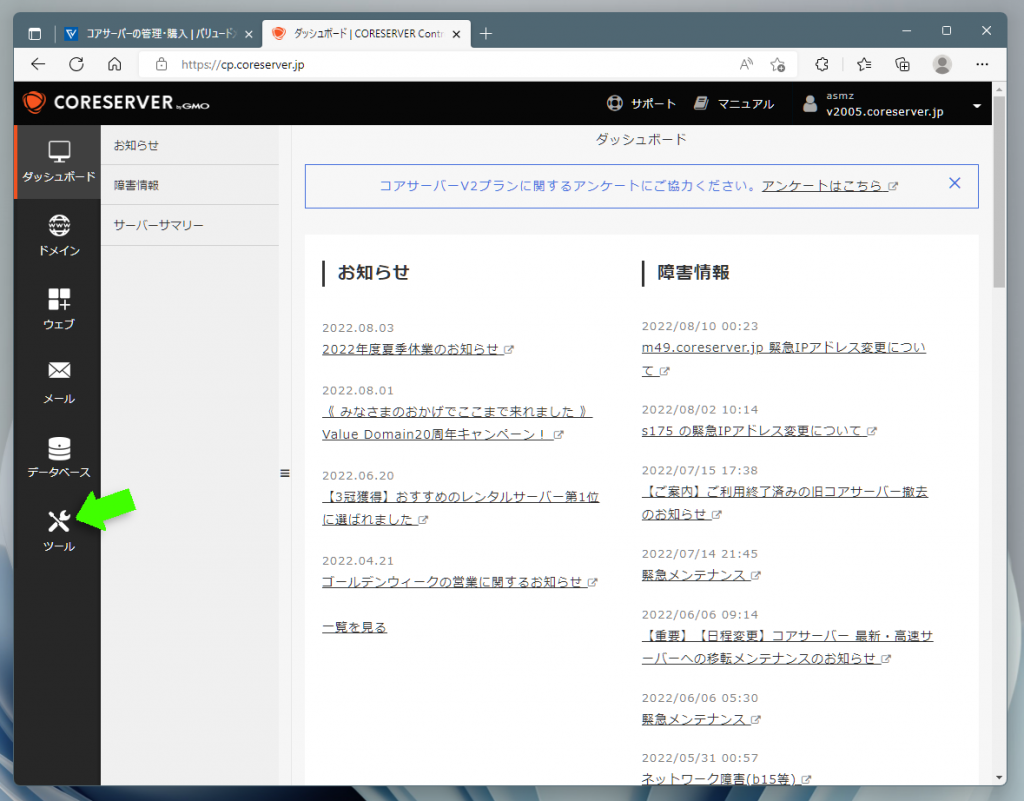
[Step-2]Webアプリケーションを選択
アプリインストールの画面が表示されるので、右端の"アプリ・ブラウザー"のタブをクリックします。
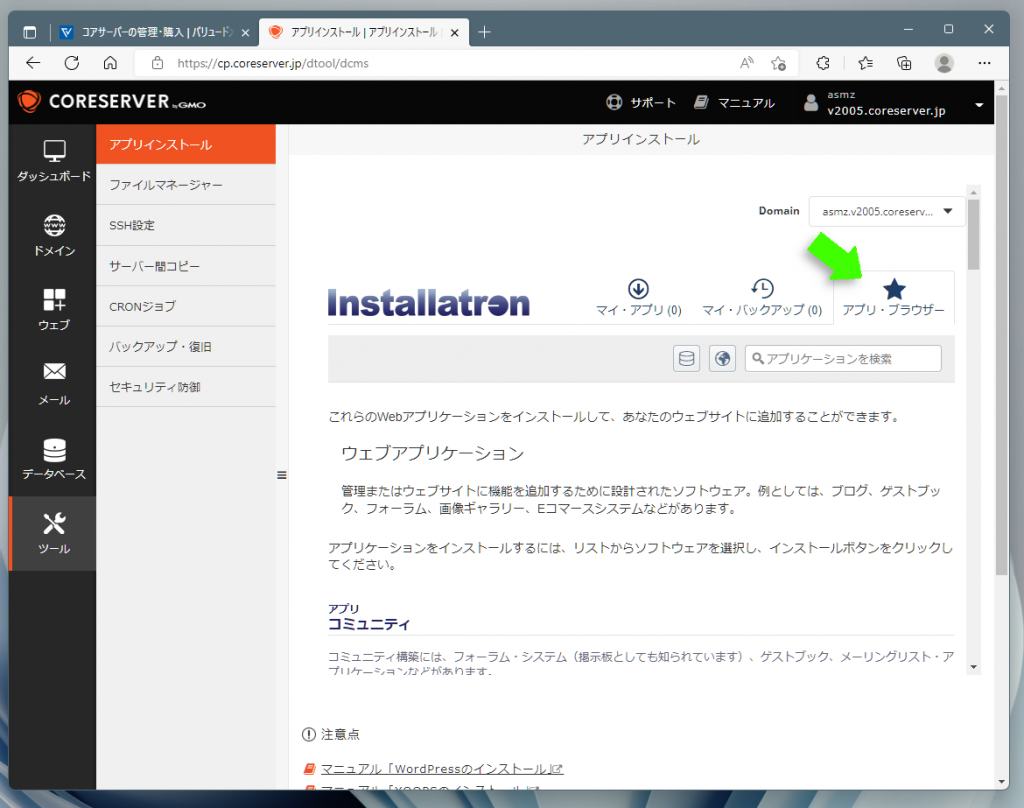
[Step-3]"Nextcloud"を選択
インストール可能なアプリの一覧が表示されるので、画面をスクロールさせて"Nextcloud"のアイコンを探し出してクリックします。
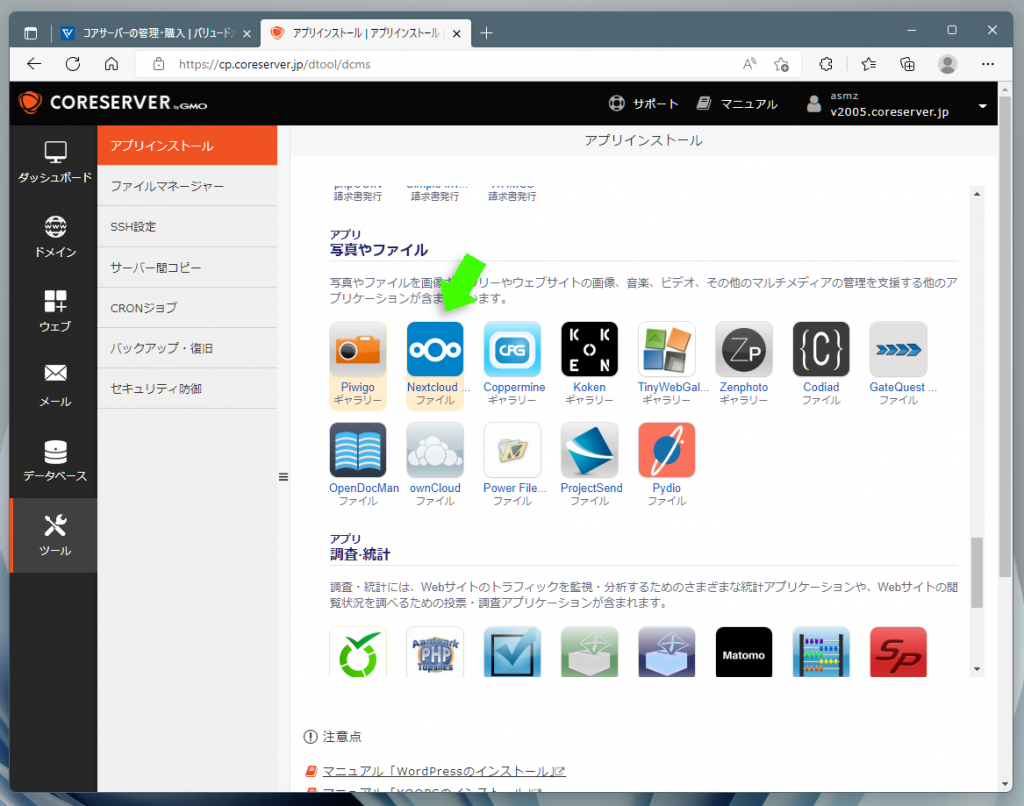
[Step-4]インストールの決定
"Nextcloud"のインストール画面が表示されるので、右側にある"このアプリケーションをインストール"ボタンをクリックして進めます。
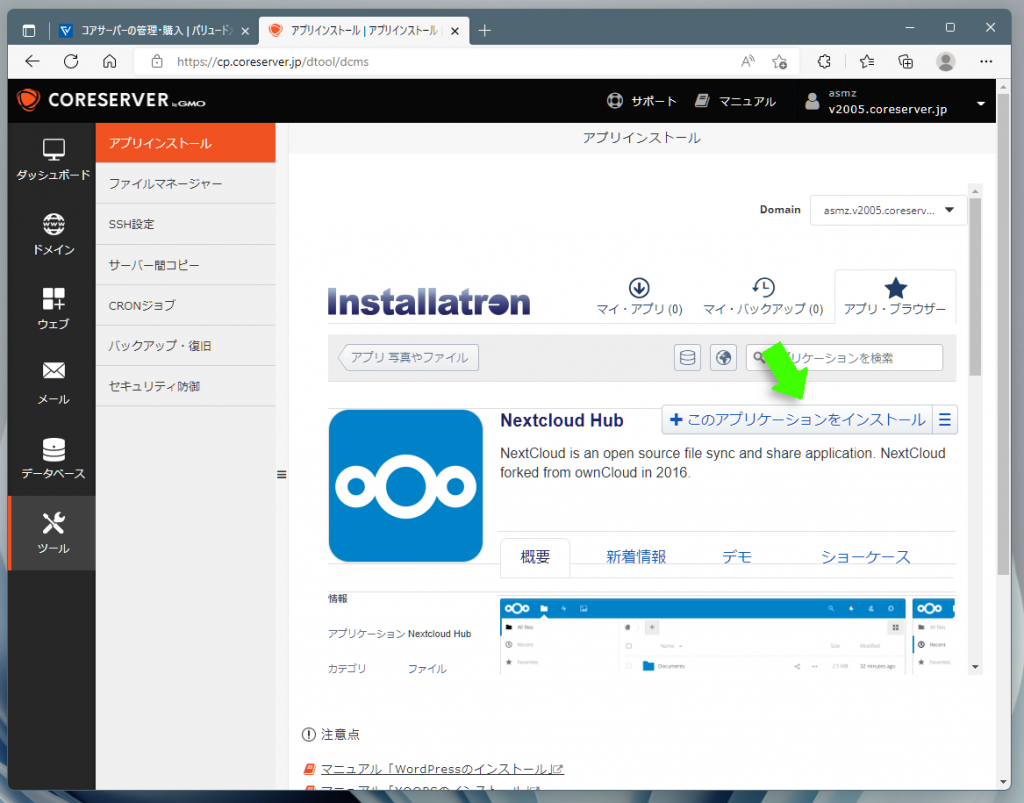
[Step-5]必須項目の入力
まずは初期設定を実施します。指定および入力が必要なのは"ロケーション"と"設定"の2か所だけ。その他はデフォルト設定のままで問題ありません。
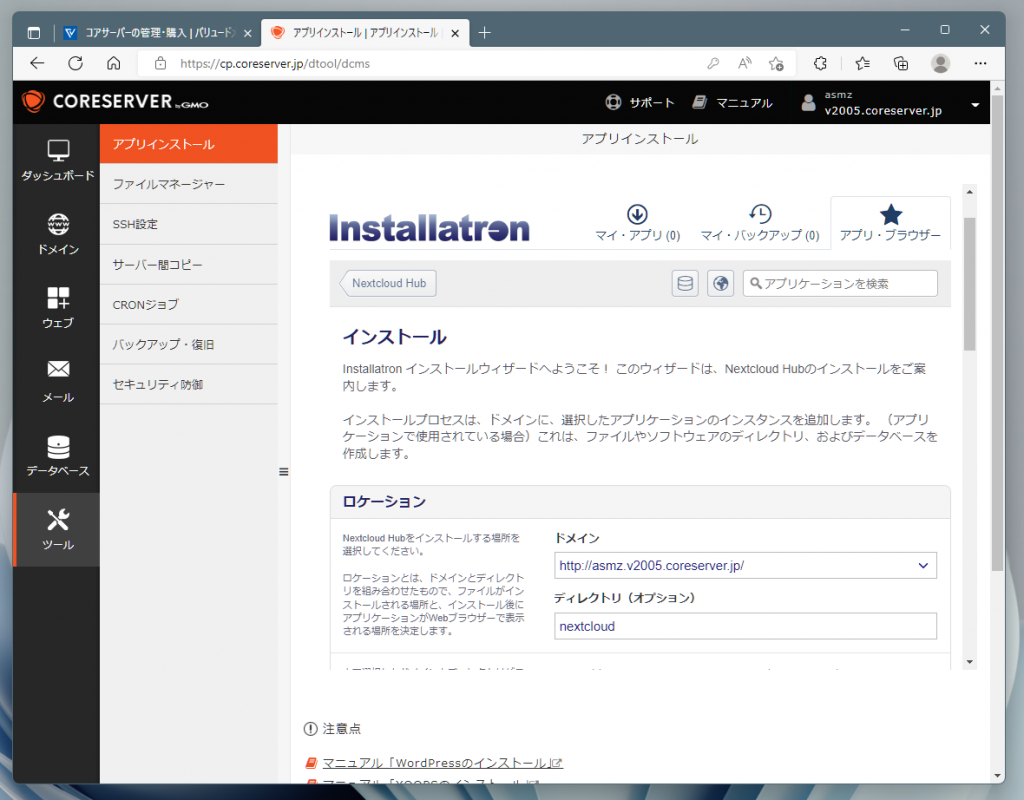
[Step-5a]URLとディレクトリを設定
こちらは"ロケーション"の設定部分。"ドメイン"はドロップダウンメニューから選択します。"ディレクトリ"はオプションですが、管理性の向上など良いことが多いので指定するのがオススメです。
いずれも、URLと物理パスのサンプル(図の緑線部分)が表示されるので、確認しつつ設定しましょう。入力が完了したら、ページ下方にある"設定"まで画面をスクロールさせます。
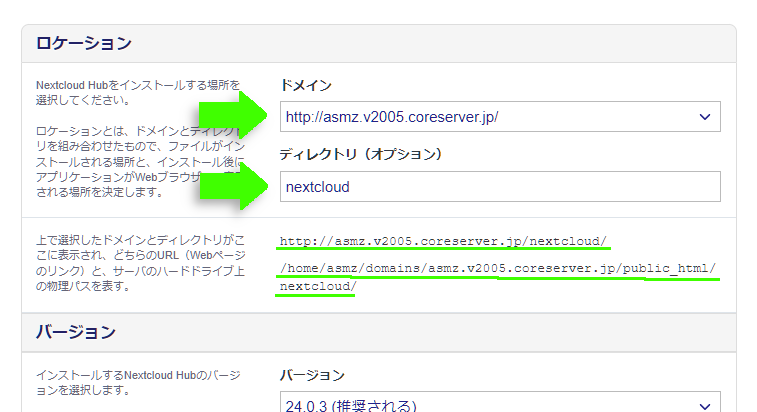
[Step-5b]管理者アカウントの設定
"設定"で入力するのは矢印で示された"管理者ユーザー名"、"管理者パスワード"、"管理者の電子メール"の3つ。"管理者ユーザー名"と"管理者パスワード"はログイン時に使用します。
入力したパスワードは隠されていますが、"Show Password"ボタンで内容を確認できます。後ほど使用するので、パスワードはしっかりと覚えておきましょう。ただし、容易に推測できる単純なパスワードを設定してはいけません。
また、"Generate"ボタンを使用すれば、ランダムな文字列でパスワード生成できます。けれども、どこかに記録が残る訳ではないのでパスワード忘れには注意が必要です。
"管理者の電子メール"は、"Nextcloud"からの重要なお知らせが通知されるアドレスのこと。また、ログイン時にIDとして使うこともできます。
設定が完了したら、最後に右下の"インストール"ボタンをクリックすると、サーバーでのインストール処理がスタート。さほど時間はかかりません。すぐに終わります。
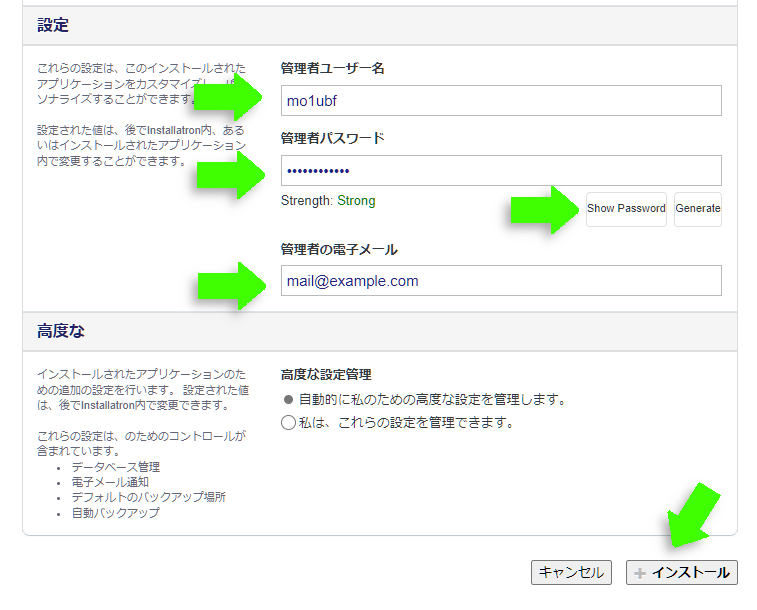
[Step-6]インストールした"Nextcloud"をオープン
インストールが完了すると以下の画面が表示されます。矢印部分のURLをクリックし、インストールされた"Nextcloud"が正しく表示されるか確認しましょう。
このURLは後ほどスマホアプリの設定にも使用しますので、メモを取るなり自分宛てにメールを送るなりして控えておくと便利です。
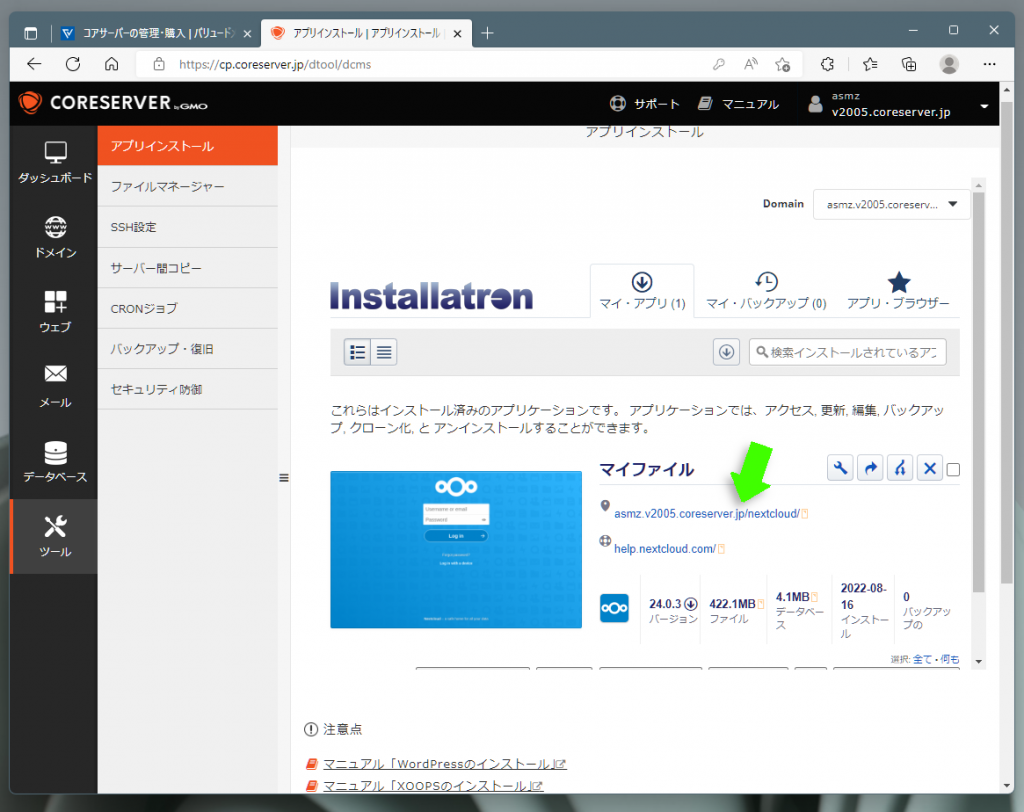
[Step-7]管理者アカウントでログイン
URLをクリックすると、"Nextcloud"のログイン画面が表示されます。設定時に入力した"管理者ユーザー名"または"管理者の電子メール"および、"管理者パスワード"を入力し"ログイン"ボタンをクリックします。
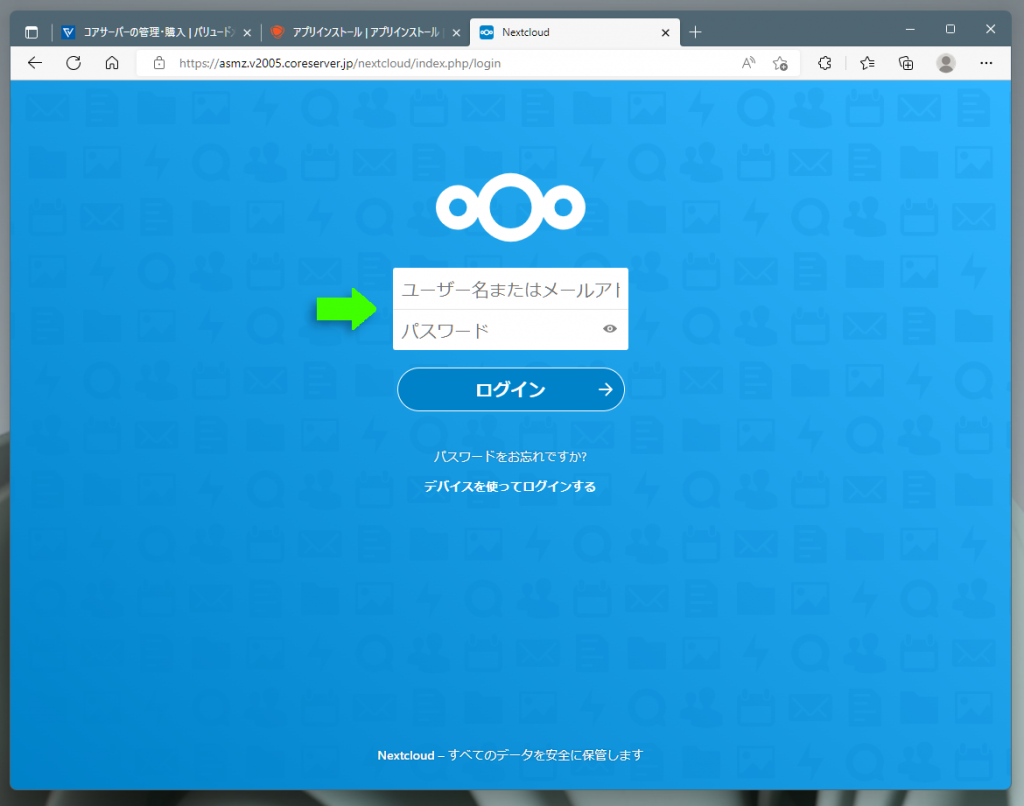
[Step-8]インストールの完了
無事にログインが完了し、"Nextcloud"の初期画面が表示されました。以上でサーバー側のセットアップは完了です。
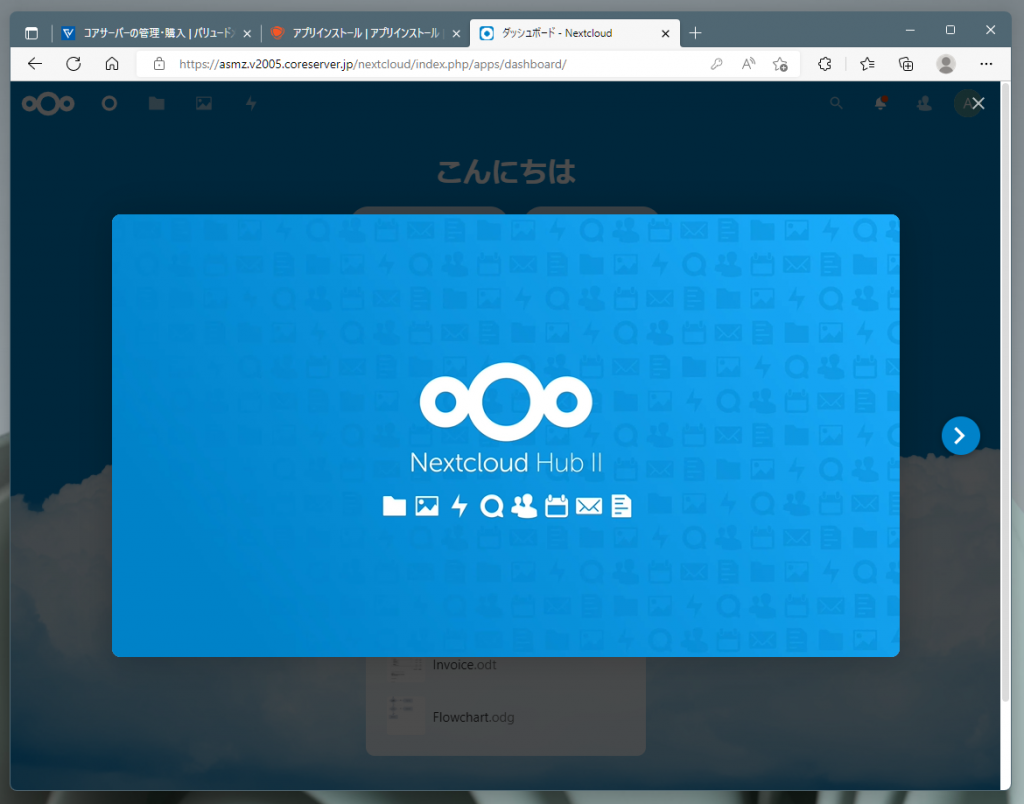
なお、スマホでのレンタルサーバーのお試し申請からNextcloudのセットアップについては下記「スマホだけでもレンタルサーバーは使えるし、Nextcloudのインストールだってできる!」で詳しく紹介しています。
Nextcloud導入【スマホアプリのセットアップ】
"Nextcloud"のアプリを使用すれば、スマホでもクラウドストレージに保管した写真・動画の管理が行えます。また、スマホで撮影した写真・動画の自動アップロード機能を使うためにはアプリのインストールおよびセットアップ必須となっております。
ということで、ここからはスマホアプリのセットアップをご紹介します。
[Step-1]アプリの起動とURLの入力
まずは、スマホアプリで"Nextcloud"にログインします。左図は"Nextcloudアプリ"の起動画面。"ログイン"ボタンのタップで右図のURL入力画面に移行します。
URLとして入力するのは、サーバーにて"Nextcloud"のセットアップ時に設定したもの。入力したURLの右横にある矢印をタップすると次の画面に移行します。
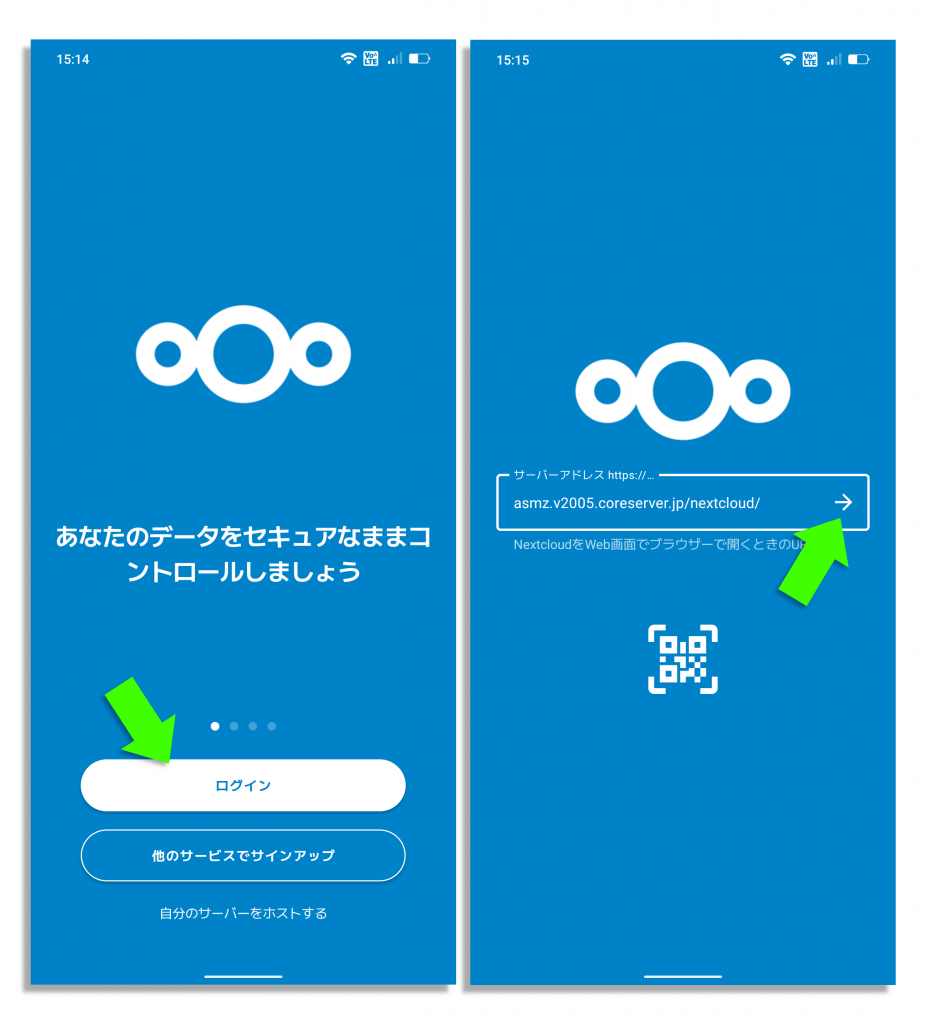
[Step-2]"Nextcloud"にログイン
"Nextcloud"とスマホのアカウントを接続させます。"ログイン"ボタンをタップすると、"Nextcloud"のログイン画面が表示されます(右図)。
サーバーの設定時に入力した"管理者ユーザー名"または"管理者の電子メール"および、"管理者パスワード"を入力し"ログイン"ボタンをタップします。
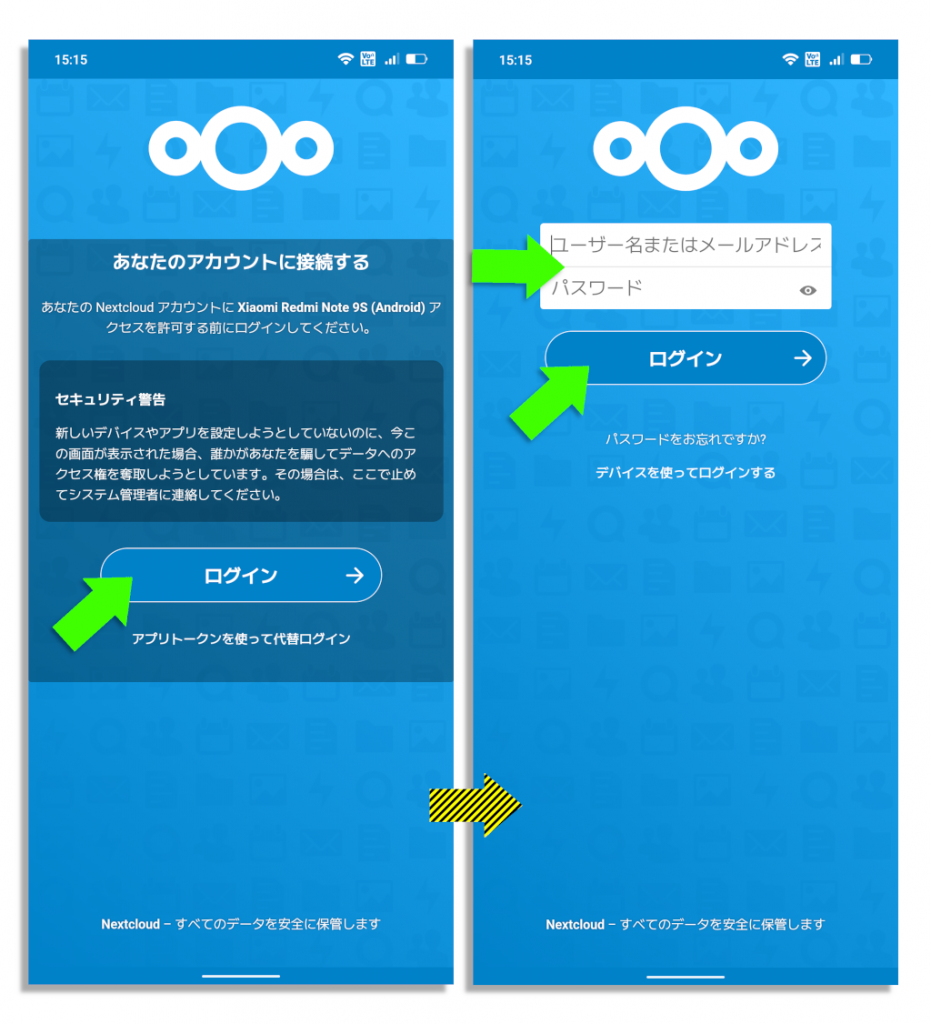
[Step-3]権限を許可してトップページに
"Nextcloud"がスマホにアクセスするのを許可します。"アクセスを許可"ボタンをタップすると、"Nextcloud"のトップ画面に移行します(右図)。
これでログインは完了。今後はアプリを開くだけで自動的に"Nextcloud"のトップ画面が表示されます。
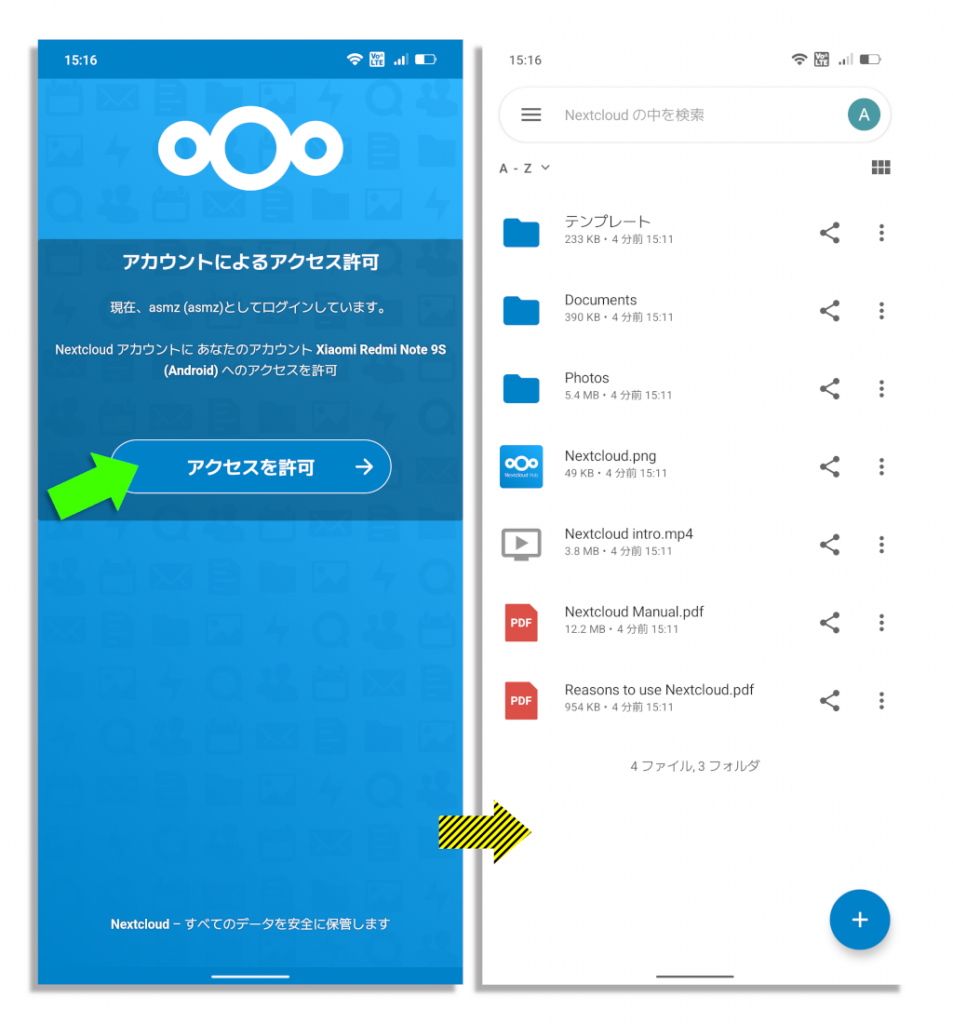
アプリで自動アップロードを設定する
[Step-4]メニューから"設定"へ
無事"Nextcloud"にアクセスできたら、次は撮影した写真・動画の自動アップロードを設定します。画面左上の三本線アイコンをタップすると画面左側にメニューがせり出してきます。そのメニュー内にある"設定"をタップすると設定画面に移行します(右図)。
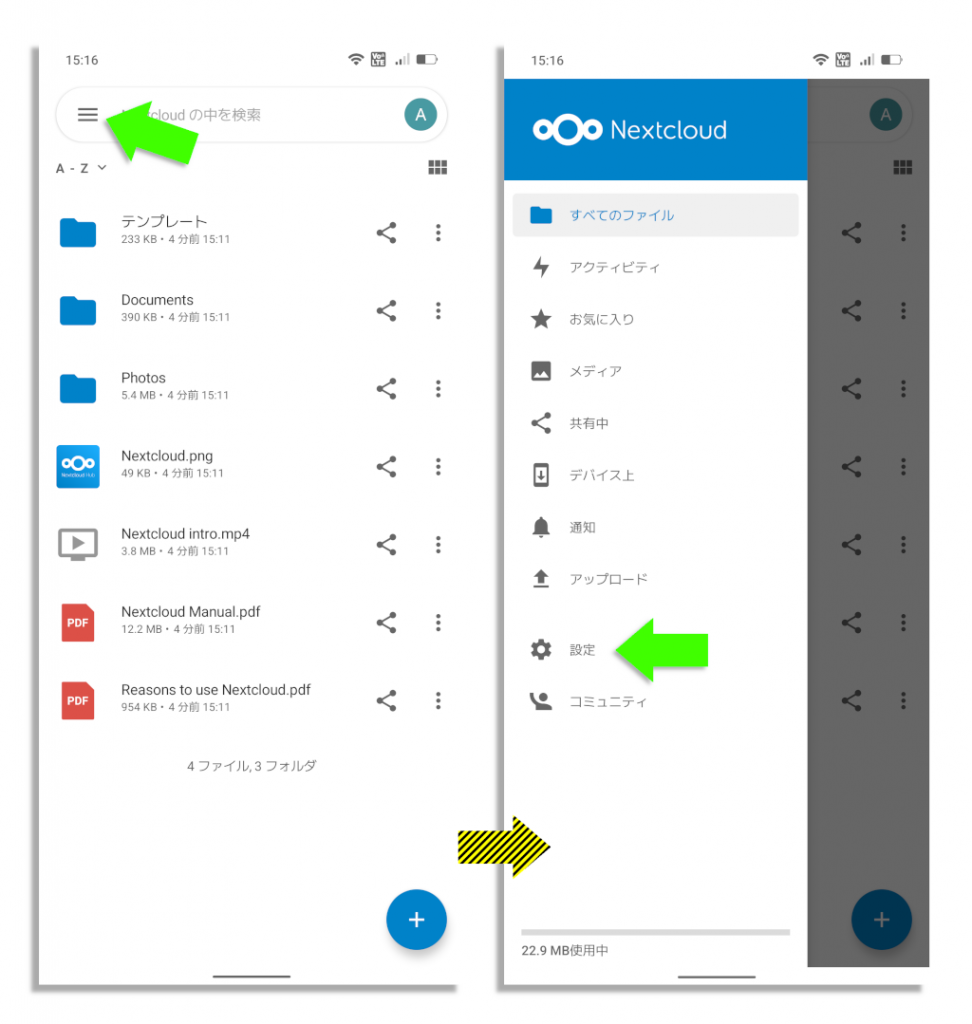
[Step-5]自動アップロードの対象を選択
設定ページ中ほどの"自動アップロード"のテキスト部分をタップすると、右図のようなスマホの写真・動画が保存されたフォルダのリストが表示されます。
フォルダ名の並びにある雲アイコンで自動アップロードのON/OFFを指定します。斜め線の付いた雲アイコンはOFF、青色の雲アイコンはONの状態を示し、タップで切り替えられます。
ここでは"Camera"フォルダのみ自動アップロードを指定しています。雲アイコンをタップして青色にすると、スマホの省電力設定に関するダイアログが表示され、指定フォルダに保存されている既存写真・動画のアップロードがスタートします。
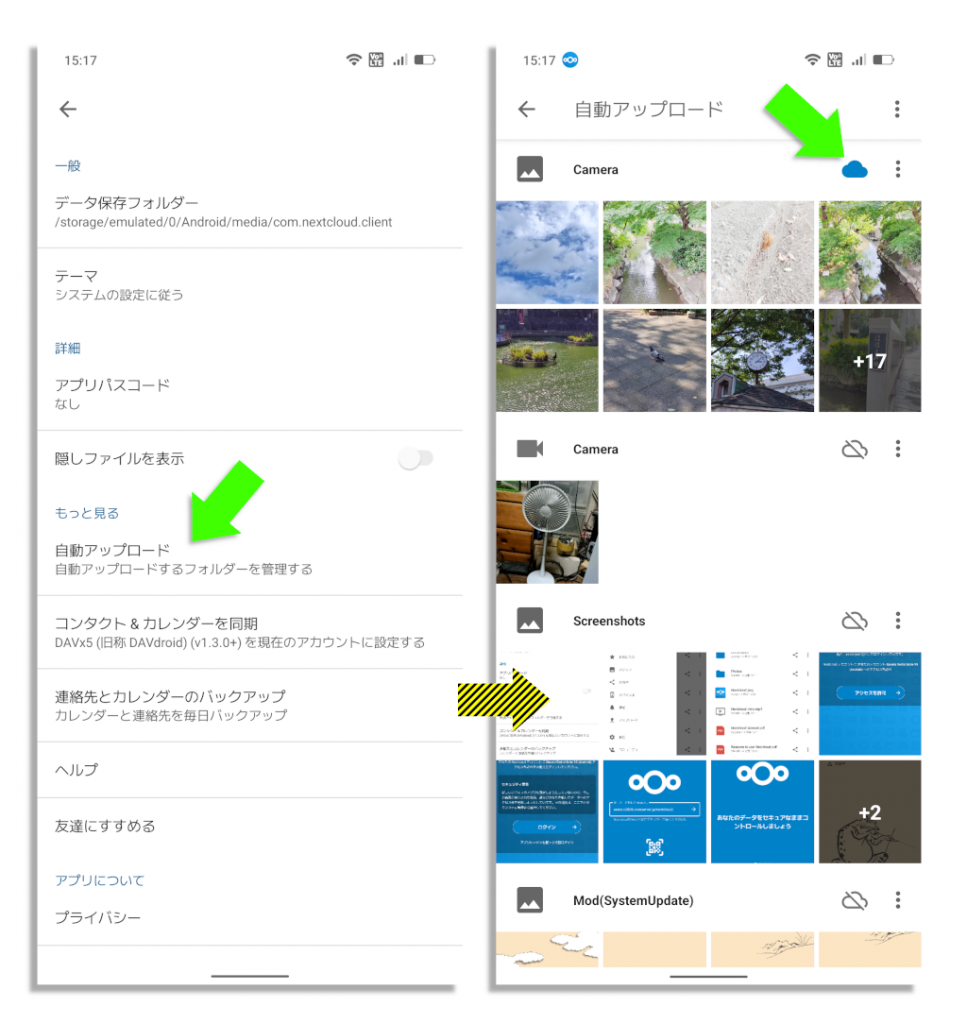
[Step-6]アップロードされたファイルの確認
"Nextcloud"のトップ画面に戻ると、"InstantUpload"というフォルダが自動的に追加されているのが確認できます。
この"InstantUpload"の中には、自動アップロードをONにしたフォルダと同名のフォルダ(ここでは"Camaera")があり、その中にファイルがアップロードされます。
以上で自動アップロードの設定は完了です。あとはスマホでいつもどおりに撮影するだけ。ファイルは自動で"Nextcloud"にアップロードされます。
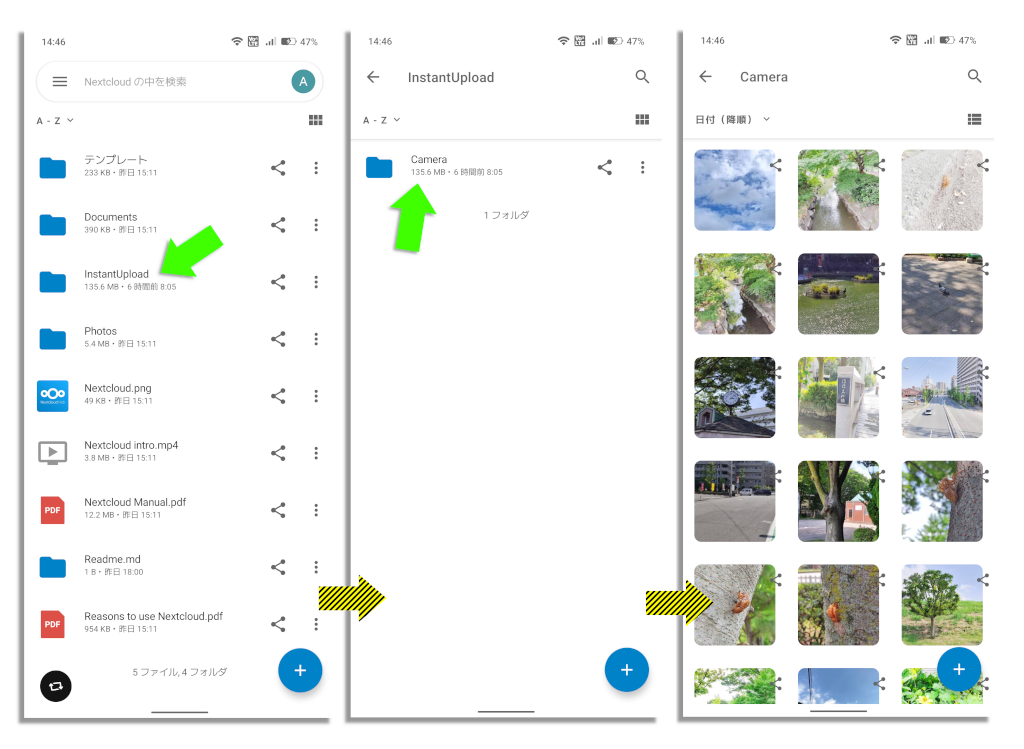
なお、デフォルト設定ではWi-Fi接続時のみ自動アップロードが機能するよう設定されています。もし、モバイル回線でも自動アップロードしたい場合、設定を変更する必要があります。
Nextcloudの使い方【写真・動画を共有】
相手が目の前にいるなら、"Nextcloud"を開いて目的の写真・動画をスマホの画面に表示させ、それを提示すればOK。間違っても"管理者ユーザー名"および"管理者パスワード"を教えてはいけません。
そして、相手が目の前にいない場合には、"Nextcloud"の共有機能を使用します。
[Step-1]写真に対する処理を選択
まずは見せたい写真・動画を"Nextcloud"アプリにて開き、画面右上の点が3つならんだアイコンをタップします(左図)。するとメニューがせり出してくるので、その中から"送信/共有"をタップします(右図)。
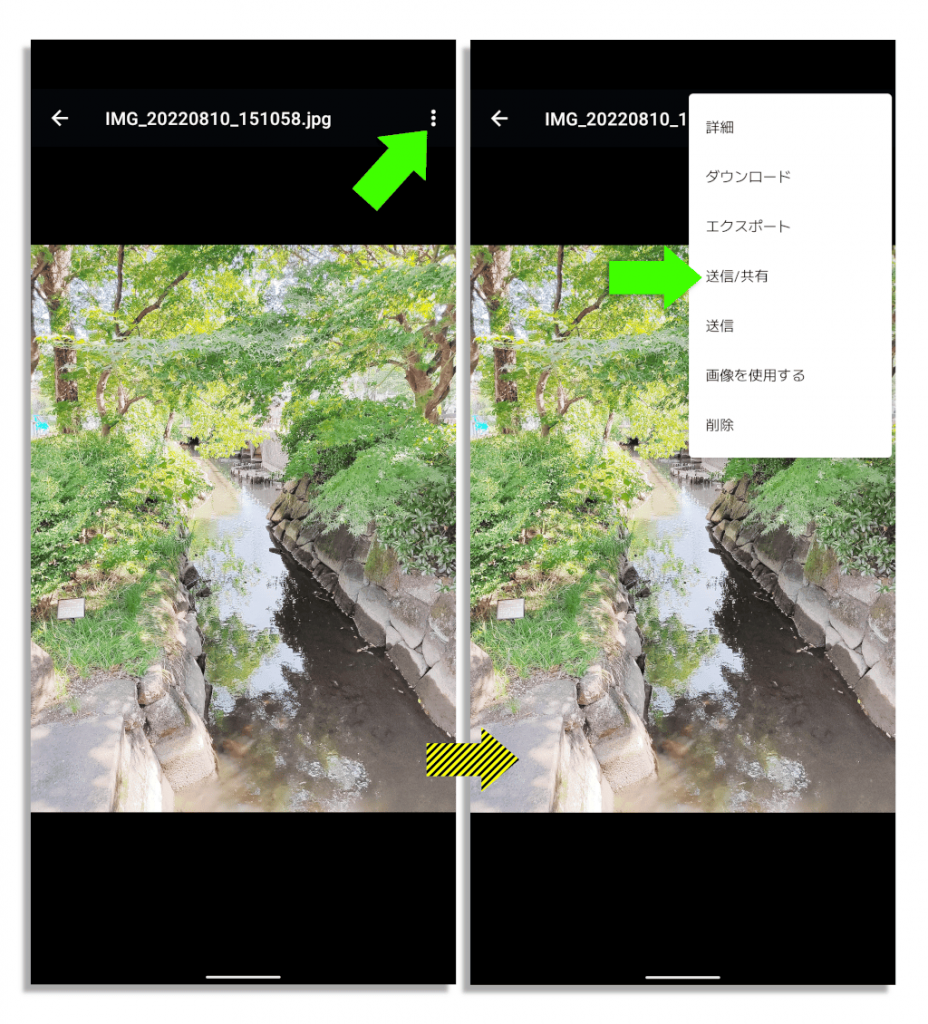
[Step-2]アプリの選択とメールの入力
送信および共有で利用可能なアプリの一覧が表示されます。相手に合わせて最適なアプリを選択しましょう(左図)。
ここではメールで写真を送ってみます。Gmailのアイコンをタップすると、Gmailのメール作成画面が開きます(右図)。
本文にはあらかじめ写真へのリンクが添付されており、あとは宛先と件名、メール本文を入力して"送信ボタン"をタップするだけでメールを送ることができます。
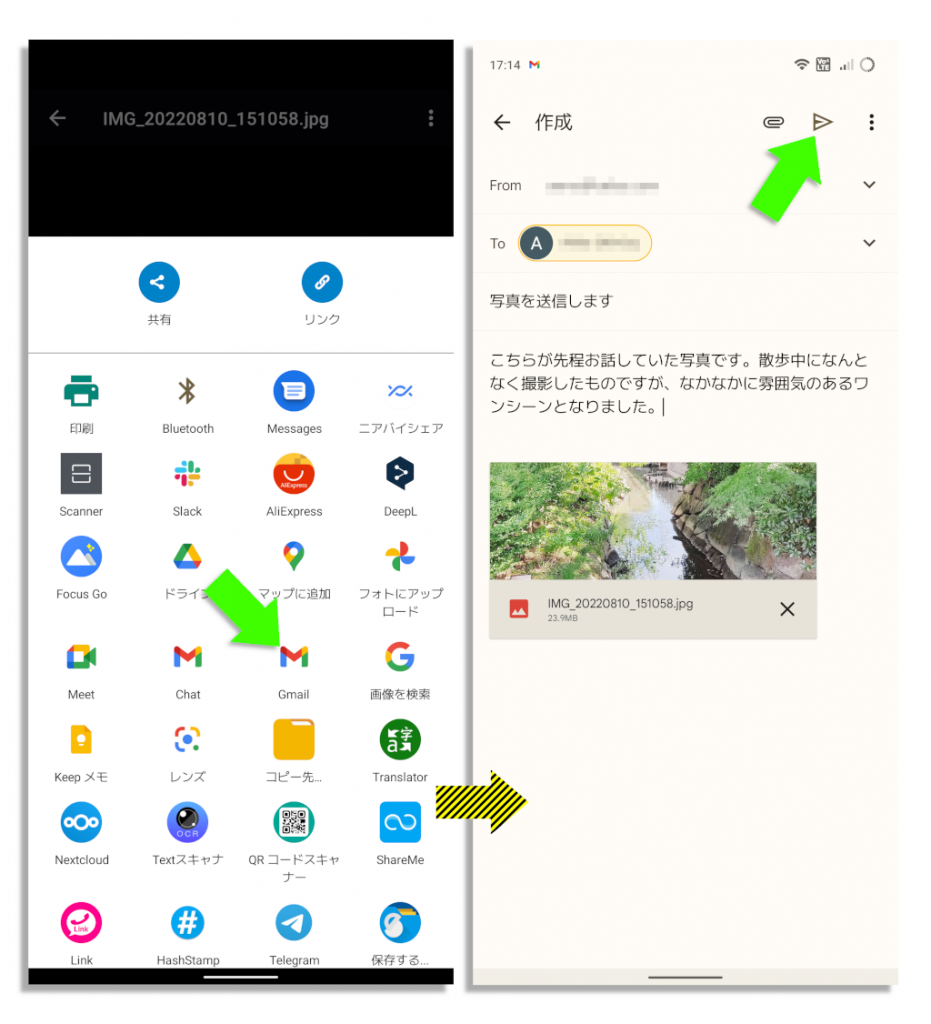
実際には以下のようなメールが送信されます。写真のサムネイルをクリックすれば拡大表示できるのはもちろん、必要であればオリジナルの写真をダウンロードすることもできます。
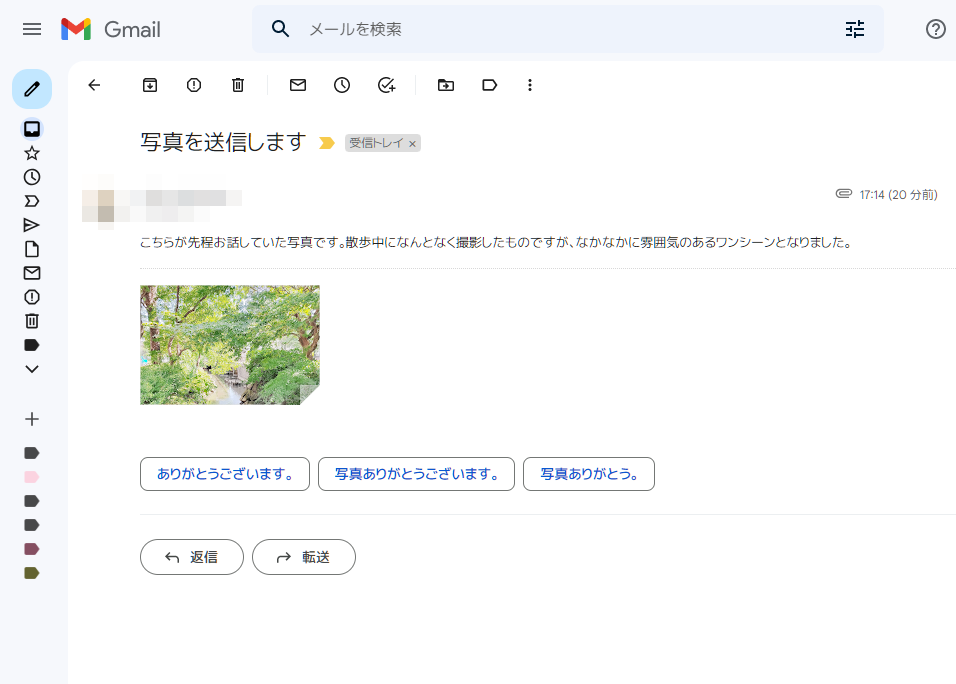
ここで紹介した操作はほんの一例です。"Nextcloud"では他にもいくつかの方法が用意されており、さまざまな形でファイルを送信したり共有したりすることができます。
Nextcloudをインストール、やってみれば意外と簡単…かも
「レンタルサーバーでクラウドストレージを構築」と聞くとえらく難しいことのように感じますが、こと"コアサーバーV2"において、それは当てはまりません。
上記手順で紹介したように、ほんの数ステップでインストールが完了します。用途を写真・動画の管理に限定してしまえば、やるべきこともやりたいことも明確になり、覚える必要のある操作もそれほど多くはありません。
さらに、"コアサーバーV2"なら登録後30日間はお試し期間として無料で利用可能。すなわち、「ダメだったらすっぱり諦める」というスタンスで挑んだとしても、コスト的な負担は発生しないのです。
ということで、興味のある方にはぜひお試しいただきたい"Nextcloud"の紹介でした。
ドメインが実質0円(年間最大3,882円お得)になるサーバーセット割特典、
V2プランが初期費用無料・20%OFF(月額390円→312円)春のネットスタート応援SALEを展開中です。
最新のキャンペーンはこちらから
※ユーザーノートの記事は、弊社サービスをご利用のお客様に執筆いただいております。
コロナ禍の緊急事態宣言でも生活がほとんど変わらなかった、おウチ大好きテクニカル系ライター。好物はPC、スマホ、ガジェット、そしてコタツ。



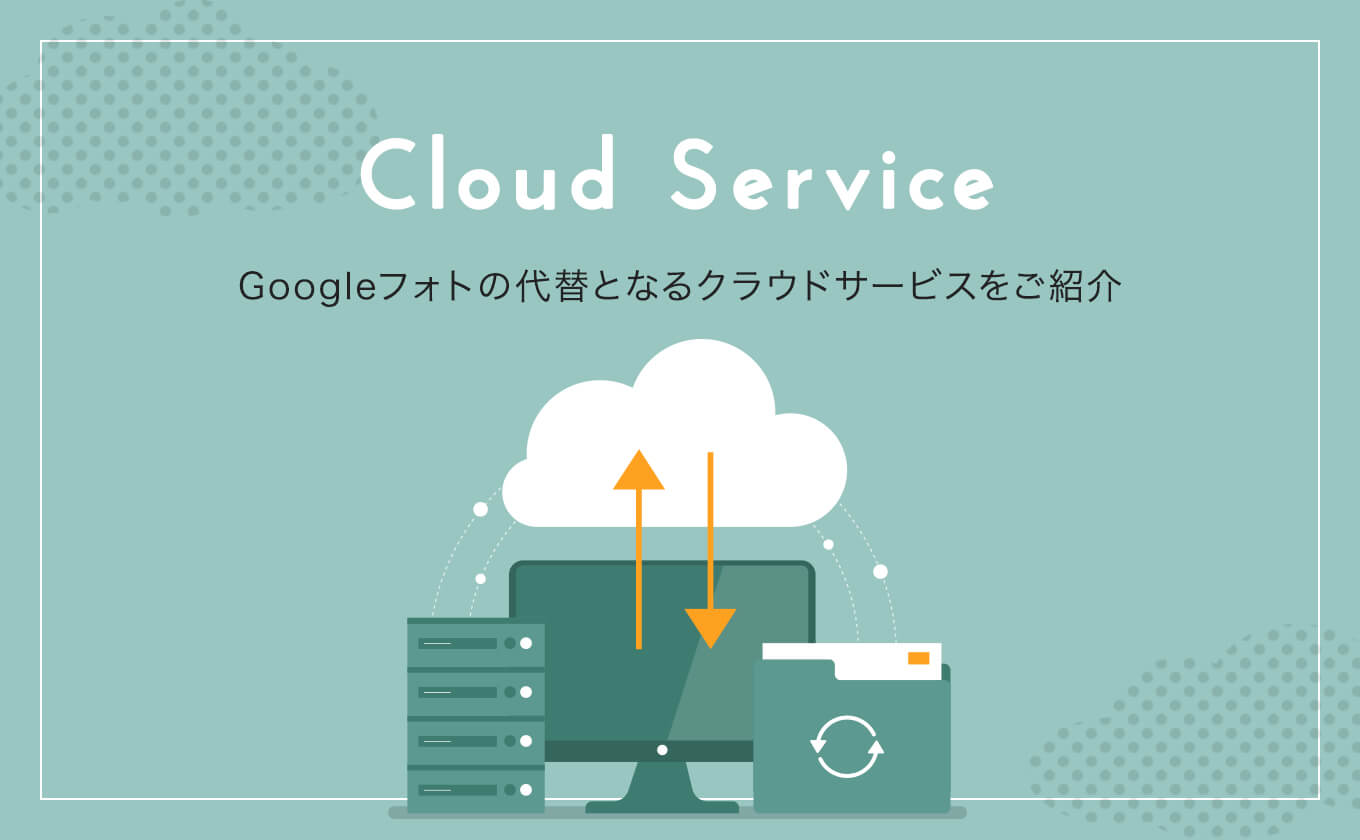







 目次へ
目次へ