【初心者】メールアドレスの作成方法!無料サービスや作り方のコツも
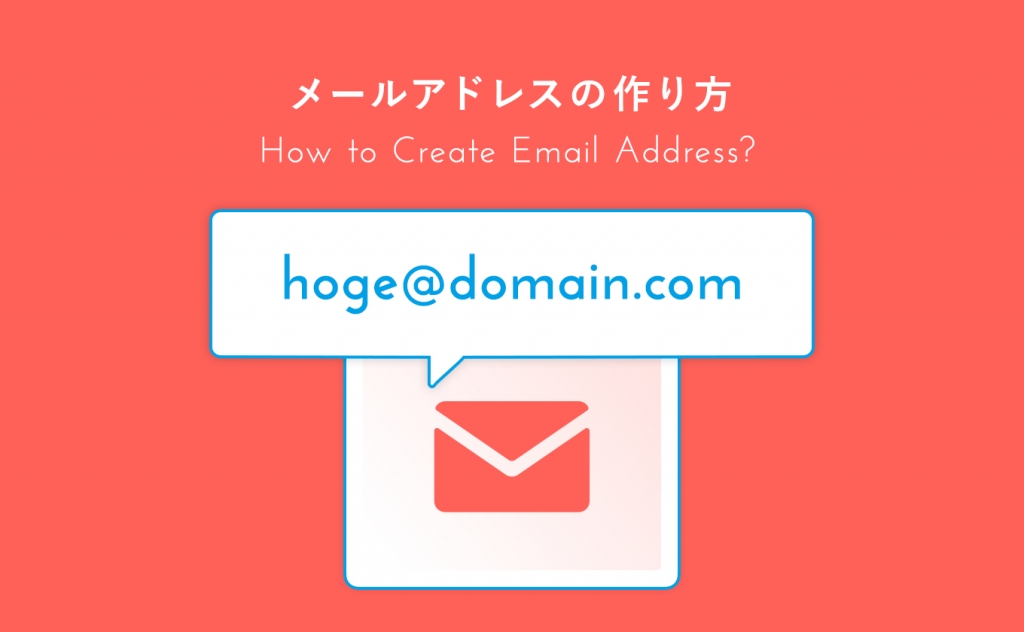
メールの送受信を行うためには、まずメールアドレスを作成する必要があります。
日々の生活でメールのやり取りは頻繁に行われていますが、「新しいメールアドレスの作成方法がよく分からない」という人も多いのではないでしょうか?
そこで本記事では、初心者向けにメールアドレスの作成方法を解説していきます。
無料でメールアドレスを作成できるサービスや作り方のコツについても解説するので、これから新しいメールアドレスを作りたいと考えている人はぜひ参考にしてください。
なお、ビジネス利用を目的としたメールアドレスの作成を検討しているなら、独自ドメインのメールアドレスがおすすめです。
独自ドメインのメールアドレスは誰が送ったメールかすぐに分かるため、GmailやYahoo!メールといったフリーメールに比べて信頼性が高くなります。
独自ドメインの取得は、サーバーとの同時申し込みでドメインが実質永久無料になるバリュードメインがおすすめです。
独自ドメインのメールアドレスを作成したい方は、ぜひ一度チェックしてみてください。
- 1. メールアドレスとは
- 2. メールアドレスの種類は大きく分けて2つ
- 3. フリーメールアドレスを作成するメリット
- 4. フリーメールアドレスを作成するデメリット
- 5. 【初心者向け】フリーメールアドレスの作成方法
- 6. 独自ドメインのメールアドレスを作成する4つのメリット
- 7. 独自ドメインのメールアドレスを作成する3つのデメリット
- 8. ビジネスで使うなら、独自ドメインのメールアドレスがおすすめ
- 9. 独自ドメインのメールアドレス作成に必要なもの・費用
- 10. 独自ドメインのメールアドレス作成方法を解説
- 11. 良いメールアドレスの作り方の3つのコツ
- 12. メールアドレスを作成する際の注意点
- 13. 作成した独自ドメインのメールアドレスを利用する方法
- 14. メールアドレス作成に関するQ&A
- 15. まとめ:独自ドメインで新しいメールアドレスを作成してみましょう
メールアドレスとは
メールアドレスとは、電子メールの送受信に使用される一意の識別子で、インターネット上での「住所」のような役割を果たします。
メールアドレスは「admin@value-domain.com」のように、前半がユーザー名、後半がメールサービスやドメイン名を表します。メールを送信する際、このメールアドレスを使って正しい相手にメッセージを届けることができます。
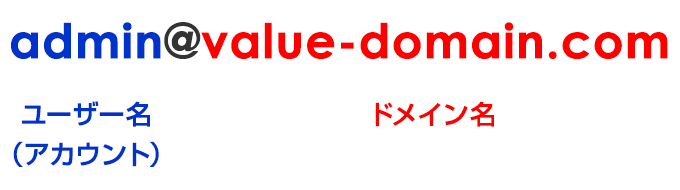
メールアドレスは、@より左側の文字列(ユーザー名)と、右側のドメイン名で構成されます。ユーザー名は好きな文字列を設定でき、ドメイン名は取得したドメインや使用しているメールサービスによって異なります。
たとえば、Gmailなら「ユーザー名@gmail.com」、Yahoo!メールなら「ユーザー名@yahoo.co.jp」、Outlookなら 「ユーザー名@outlook.com」となります。
メールアドレスの種類は大きく分けて2つ
- フリーメールアドレス
- 独自ドメインのメールアドレス
メールアドレスの種類には大きく分けて上記の2つがあげられます。
新しいメールアドレスを作成する前に、2つの種類について理解しておく必要があるでしょう。
ここからそれぞれのメールアドレスの種類について、1つずつ詳しく解説していきます。
フリーメールアドレス
フリーメールアドレスとは、無料で取得できるメールアドレスです。
一般的に、サービスの登録や契約をするとメールアドレスが提供されます。
フリーメールアドレスには提供元のサービスごとに下記3つに分類されます。
| 種類 | 概要 | 例 |
|---|---|---|
| フリーメールアドレス | 無料のフリーメールサービスに登録して作成できる。 | Gmail(@gmail.com) Yahoo!メール(@yahoo.co.jp) Outlookメール(@outlook.com) |
| プロバイダーメールアドレス | インターネットプロバイダーとの契約で提供される。 | @niftyメール(@nifty.com) OCNメール(@〇〇.ocn.ne.jp) |
| キャリアメールアドレス | 携帯キャリアとの契約で提供される。 | @docomo.ne.jp @softbank.ne.jp |
フリーメールアドレスには、@以降に提供元サービスの名称が入ることが多いです。
フリーメールアドレスとは何か?詳しく知りたい人は下記の記事もぜひ参考にしてください。
これらのフリーメールアドレスはプライベートで使う分には問題ありませんが、無料で作成できるためビジネスで使うにはやや信頼性が低いといえるでしょう。
そのため、会社・法人用のメールアドレスを作成する場合は独自ドメインのメールアドレスを作るのがおすすめです。
独自ドメインのメールアドレス
独自ドメインのメールアドレスとは、自分で独自ドメインを取得して作成するメールアドレスのことです。
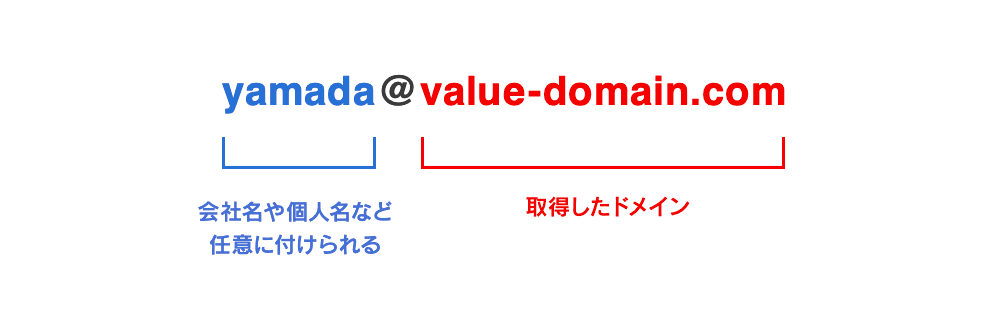
下記のように@以降をあなたの好きな文字列で作成できるため、会社や法人名を入れれば取引先からの信頼性が高くなるでしょう。
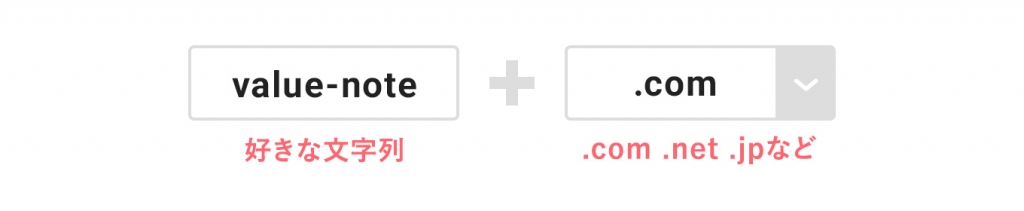
独自ドメインやサーバーを契約する必要があるため多少の費用はかかりますが、会社・法人を運営するなら必要経費だといえます。
もしあなたがビジネス目的のメールアドレスを作りたいと考えている場合は、独自ドメインのメールアドレスがおすすめです。
コアサーバーV2プランなら、サーバーとドメインの同時取得でドメインの更新費用が永久無料になるうれしい特典があります。独自ドメインの取得の際は、ご検討ください。
フリーメールアドレスを作成するメリット
- 無料でメールアドレスを作成できる
- 複数端末でメールの確認ができる
- 気軽に複数のメールアドレスを作成できる
フリーメールアドレスを作成するメリットは上記の通り。
コストをかけずに手軽にメールアドレスを作りたいなら、フリーメールアドレスがおすすめです。
ここからそれぞれのメリットについて、1つずつ詳しく解説していきます。
無料でメールアドレスを作成できる
フリーメールアドレスのメリットは、費用をかけずに無料でメールアドレスを作成できる点です。
独自ドメインのメールアドレスを作成する場合には一定の固定費が発生しますが、フリーメールアドレスであれば無料で使い続けられます。
できるだけコストをかけずにメールアドレスを作りたいと考えているなら、フリーメールアドレスを選ぶのがおすすめです。
複数端末でメールの確認ができる
フリーメールアドレスはサービスサイトにログインすれば利用できるため、PC、スマートフォン、タブレットなど複数の端末での利用が可能です。
最近では一人で複数の端末を利用している人も増えているため、どの端末からでもメールの送受信ができるのはメリットだといえるでしょう。
GmailやYahoo!メール、Outlookには専用アプリも用意されているため、アプリ上で簡単に利用できるのも魅力です。
気軽に複数のメールアドレスを作成できる
フリーメールは気軽に複数のメールアドレスを作成できるのもメリットです。
フリーメールアドレスは2つ目以降のメールアドレスも無料で作成できるため、用途によってメールアドレスを使い分けたい場合にも最適だといえるでしょう。
作り方に関しても名前やパスワードなどの簡単な個人情報を入力するだけなので、簡単な作業でメールアドレスを作成可能です。
複数のメールアドレスを利用したいと考えている人にも、フリーメールアドレスはおすすめです。
フリーメールアドレスを作成するデメリット
- ビジネス利用での信頼性が低い
- 突然サービスが終了する可能性がある
- 容量制限がある
フリーメールアドレスを作成するデメリットは上記の通り。
フリーメールアドレスにはメリットだけでなくデメリットもあるため、作成前には必ずチェックしておきましょう。
ここからそれぞれのデメリットについて、1つずつ詳しく解説していきます。
ビジネス利用での信頼性が低い
ビジネス利用において、GmailやYahoo!メールなどのフリーメールアドレスは信頼性が低く見られる場合があります。
フリーメールアドレスは誰でも簡単に作成できるため、「本当にこの会社は存在するんだろうか?」「小規模で信頼性が低いのではないか?」と思われてしまうかもしれません。
独自ドメインのメールアドレスであれば、「@」以降の文字列が会社HPのドメインなど独自のものになるため、取引先からの信頼性が向上するでしょう。
ビジネスシーンでの信頼性が低いという点が、フリーメールアドレスのデメリットです。
突然サービスが終了する可能性がある
フリーメールは突然サービスが終了して使えなくなってしまうリスクがあります。
運営企業の方針変更や経営状況によって、フリーメールサービスの仕様が変更になる可能性があるからです。
またサービス終了まではいかなくても、メールの保存容量が変更になったり、仕様が変わってメールが届きにくくなったりするなどのリスクもあります。
例えばGmailの場合は2024年以降、送信者がメール認証を行わないと正常に送信ができないようにガイドラインが変更されました。
メールが確実に配信されるようにするには、ドメインに SPF、DKIM、DMARC を常に設定することをおすすめします。このページに記載されている認証の最小要件を満たしていることを確認してください。こうした方式で認証されていないメールは、迷惑メールに分類されたり、5.7.26 エラーで拒否されたりすることがあります。
Google Workspace 管理者ヘルプ
フリーメールを利用する場合は、突然のサービス終了や利用規約の変更が起こる可能性があることを覚えておきましょう。
容量制限がある
フリーメールは受信トレイに容量制限が設定されている点もデメリットだといえます。
容量が上限に達してしまうとメールの送受信が行えなくなってしまうため、定期的にメールの削除を行う必要があるでしょう。
以下に主なフリーメールアドレスの容量制限についてまとめました。
| Gmail | 15GB |
|---|---|
| Yahoo!メール | 2〜10GB |
| Outlook | 15GB |
GmailとOutlookは無料でも15GBの容量が用意されていますが、数年使うと容量がいっぱいになってしまうことが多いです。
フリーメールアドレスを利用する際には、容量制限が存在するという点に注意が必要です。
【初心者向け】フリーメールアドレスの作成方法
初心者向けにフリーメールアドレスを作成する方法について解説します。
フリーメールアドレスを作成できるサービスはたくさんありますが、特に人気の高い下記のサービスのフリーメールアドレス作成方法を紹介します。
- Gmail(Google)
- Outlook(Microsoft)
- Yahoo!メール
これからフリーメールアドレスを作成したいと考えている人はぜひ参考にしてください。
Gmail(Google)の作成方法
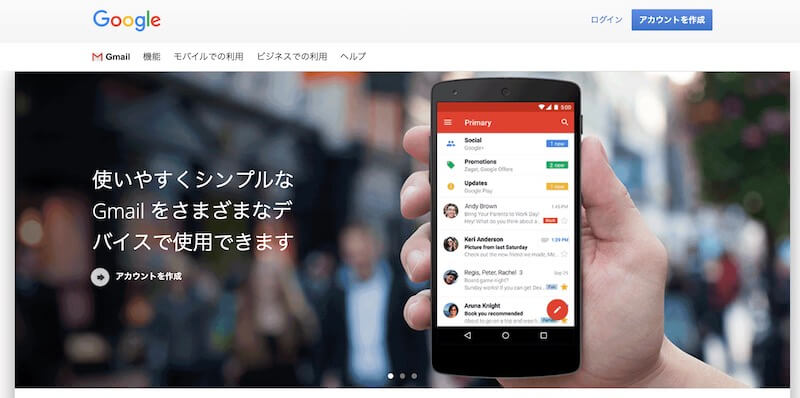
- Googleアカウント作成ページにアクセスする
- 氏名、生年月日、性別を入力する
- Gmailアドレスを入力する
- パスワードを入力する
- 再設定用メールアドレスを入力する
- 電話番号を入力する
- Googleアカウントの登録が完了する
Gmailアドレスの作成方法は上記7ステップです。
上記の手順に沿って作業を行えば、誰でも簡単にGmailアドレスを作成できます。
Gmail(Googleアカウント)の作り方については、下記の記事でパソコン・スマホどちらの作成方法も詳しく解説しているので、こちらもぜひ参考にしてください。
Outlook (Microsoft)の作成方法
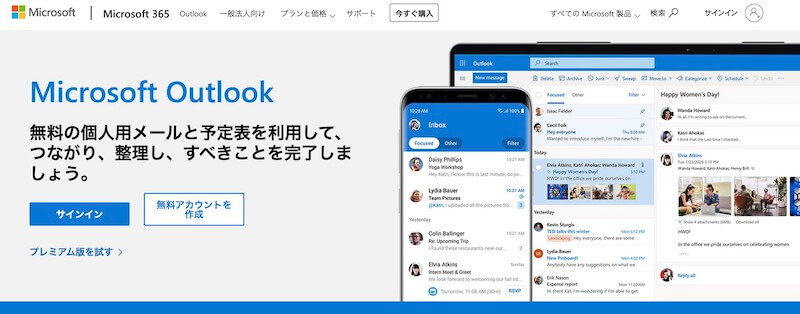
- Outlookのページにアクセスする
- 「無料アカウントを作成」をクリックする
- 「outlook.jp」「outlook.com」「hotmail.com」の中からドメインを選ぶ
- メールアドレスを入力し、「次へ」をクリックする
- パスワードを入力する
- 氏名を入力する
- 国/地域、生年月日を入力する
- 設定完了の表示が出たら、「OK」をクリックする
- 受信トレイが表示されればメールアドレスの作成完了
Outlookメールアドレスの作成方法は上記9ステップです。
上記の手順に沿って操作を行えば、誰でも簡単にOutlookのメールアドレスを作成できます。
Outlookメールアドレスの作成・追加方法については、下記の記事で画像付きで詳しく解説しています。
Yahoo! メールの作成方法
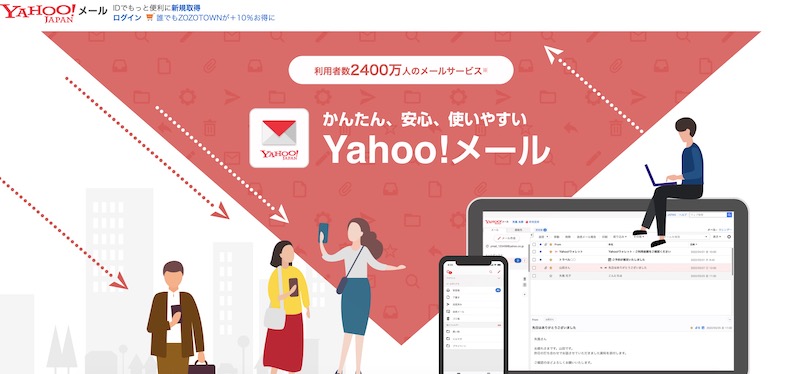
- Yahoo!JAPANのサイトにアクセスする
- トップページ右側にある「メール」をクリックする
- 「新規取得」ボタンをクリックする
- 携帯電話番号を入力する
- 画面の指示に従ってメールアドレスに設定したい文字列を入力する
- 「登録する」ボタンをクリックする
Yahoo!メールアドレスの作成方法は上記6ステップです。
上記の手順に沿って操作を行えば、誰でも簡単にYahoo!メールを作成できます。
Yahoo!メールの作成・追加方法については、下記の記事で画像付きでわかりやすく解説しているので、こちらもぜひ参考にしてください。
独自ドメインのメールアドレスを作成する4つのメリット
- @以降のドメイン名を自由に決められる
- 相手からの信頼感が高まる
- 複数のメールアドレスを簡単に作成できる
- 永続的に使える
独自ドメインでメールアドレスを作成するメリットは上記4点です。
文字列を自由に決めることができ、複数のメールアドレスを簡単に作成することができます。
ここからそれぞれのメリットについて詳しく解説していきます。
@以降のドメイン名を自由に決められる
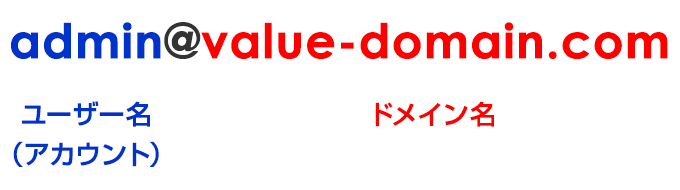
独自ドメインのメールを作成すると、@以降のドメイン名を自由に決めることができます。
@以降を会社名や企業名、ブランド名にすることもできるので、サービスとメールアドレスの統一感・関連性を示すことが可能です。
実際に大手企業の場合でも、「〇〇@amazon.co.jp」「〇〇@rakuten.co.jp」のようにサービス名とメールアドレスが同じになっています。
自社ブランドやサービス名を入れてメールアドレスを作りたいと考えているなら、独自ドメインでメアドを作成するのがおすすめです。
相手からの信頼感が高まる
独自ドメインを使ったメールアドレスを利用することによって、相手からの信頼感を高めることができます。
特にビジネスシーンで取引先とやり取りを行う目的でメールを使用する際には、メールアドレスが社名と関係のないドメインだと違和感を覚える可能性もあるでしょう。
実際に取引先の担当者とメールで連絡をして、相手がフリーメールアドレスや関係のないプロバイダーのドメインを使っていたら「本当にその会社の人間なの?」と疑ってしまうのではないでしょうか?
その点、独自ドメインであれば自社サービスやブランド名を設定できるため相手からの信頼を失う心配はありません。
複数のメールアドレスを簡単に作成できる
独自ドメインのメールアドレスは複数のメールアドレスを簡単に作成することが可能です。
担当部署や担当者ごとに使い分けることができるため、管理しやすくなるというメリットがあげられます。
- info@〇〇.jp→会社メインのメールアドレス
- sales@〇〇.jp→営業部のメールアドレス
- tanaka@〇〇.jp→社員の田中さん用のメールアドレス
- satou@〇〇.jp→アルバイトの佐藤さん用のメールアドレス
上記のように部署や個人用のメールアドレスを簡単に追加作成することが可能です。
特に会社用のメールアドレスを作る場合には複数のメールアドレスが必要になるケースが多くなります。
簡単に複数のメールアドレスを作成できるのも独自ドメインのメリットです。
永続的に使える
独自ドメインは更新さえ忘れなければ、永続的に使うことができます。
フリーメールなどの場合、サービス終了などによりメールアドレスが使えなくなってしまうリスクがあります。
独自ドメインであればフリーメールアドレスのように突然使えなくなるリスクがありません。
特にビジネスシーンにおいて使用していたメールアドレスが使えなくなり、変更になることは手間と機会損失につながります。
ビジネスでメールアドレスを利用する際は、独自ドメインでメールアドレスを作成するほうが良いでしょう。
独自ドメインのメールアドレスを作成する3つのデメリット
- 費用がかかる
- 設定・更新が必要
- 登録者情報の公開が必要
独自ドメインでメールアドレスを作成するデメリットは上記3点です。
費用や設定・更新の手間といったデメリットはありますが、適切なサービスを利用することでこれらのデメリットは軽減できます。
ここからそれぞれのデメリットについて詳しく解説していきます。
費用がかかる
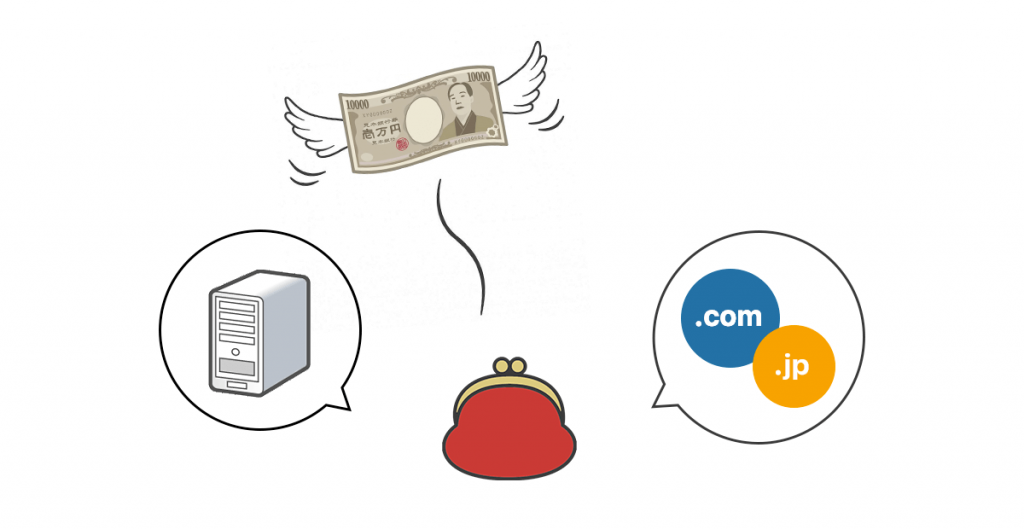
独自ドメインのメールアドレスを作成する場合、費用がかかる点に注意しておきましょう。
独自ドメインのメールアドレスを作成するにはドメインとサーバーを契約する必要があり、どちらも継続的に費用がかかります。
以下にドメインとレンタルサーバーの費用相場についてまとめました。
| ドメイン | 年間1,000円〜2,000円 |
|---|---|
| レンタルサーバー | 年間6,000円〜15,000円 |
独自ドメインのメールアドレスを作るメリットは多いですが、費用がかかってしまう点は覚えておきましょう。
独自ドメイン取得費用の相場について詳しく知りたい人は、下記の記事もぜひ参考にしてください。
設定・更新が必要
独自ドメインのメールアドレスを作成するためには、以下のような作業が必要です。
- レンタルサーバーの契約
- ドメインの設定・更新
一方でフリーメールアドレスの場合には、基本的に個人情報を入力するだけで簡単にメールアドレスを作成できます。
設定を自分で行う必要がある点はデメリットだといえるでしょう。
しかしどのレンタルサーバーにも詳細なマニュアルが用意されているため、マニュアルに沿って作業を進めればそんなに難しい操作ではありません。
また、ドメインの更新も自動更新設定をしておけば毎年自動的に更新されるので、毎回更新の手続きを行うのが面倒な場合は設定を行っておきましょう。
登録者情報の公開が必要
独自ドメインを取得する際には、登録者情報(Whois情報)を公開する必要があるのもデメリットです。
Whois情報とはインターネット上の「電話帳」のような役割を果たし、ドメイン名の所有者や管理者の情報を提供するのが目的となっています。
Whois情報とは何か?という内容については、下記の記事でも詳しく解説しています。
Whois情報で必要となる項目としては、下記のような個人情報も該当します。
- 登録者の氏名
- 住所
- 電話番号
- メールアドレス
さらにWhois情報は第三者が確認できる状態で公開することが義務付けられているため、個人情報がインターネット上で公開されてしまうのです。
ただしバリュードメインをはじめとしたドメイン取得サービスではWhois情報公開代行サービスを提供しており、無料でWhois情報の公開を代行してくれます。
ドメインの信頼性を保ちながら安心して独自ドメインを利用するためにも、ぜひバリュードメインのサービス利用をご検討ください。
バリュードメインのWhois情報公開代行の詳細はこちら>>ビジネスで使うなら、独自ドメインのメールアドレスがおすすめ
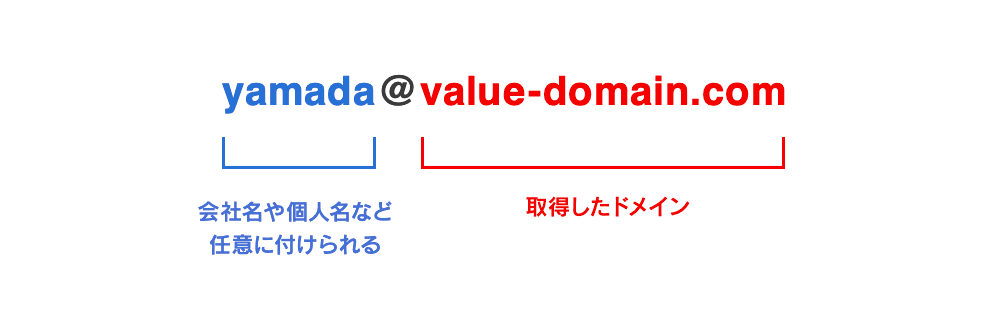
ビジネスシーンで利用するなら、独自ドメインのメールアドレスを作成するのがおすすめです。
- ドメイン名とメールアドレスに一貫性がある
- しっかりとした運営を行っている印象を与えられる
- フリーメールでは「信頼性に欠ける」と思われるリスクがある
ビジネス用のメールアドレスを作成する場合、Webサイト・ホームページのドメイン名とメールアドレスに一貫性がある方が信頼感が高まります。
取引先の担当者とパソコンやスマホでメールのやり取りを行う際に、GmailやYahoo!メールのアドレスだったら「この人、大丈夫かな?」と思われてしまう可能性があります。
ビジネスで大事なのは相手との信頼関係なので、しっかりとした運営を行っていることを伝えるためにも独自ドメインでメールを作成するのがおすすめです。
独自ドメインとは何なのか?メリットやデメリットなどについて詳しく知りたい人は下記のページも参考にしてください。
独自ドメインのメールアドレス作成に必要なもの・費用
独自ドメインのメールアドレス作成に必要なものは下記2つです。
- サーバー
メールの送受信やメールの保存に必要。レンタルサーバーサービスを契約するのが一般的。 - 独自ドメイン
電子メールの住所となる文字列。ドメイン取得サービスで取得するのが一般的。
レンタルサーバーと独自ドメインを紐づけることにより、独自ドメインのメールアドレスを作成し、メールの送受信を行えるようになります。
レンタルサーバーと独自ドメインの契約にかかる費用相場は以下の通りです。
| レンタルサーバー | 月額500円〜1,500円程度 |
|---|---|
| 独自ドメイン | 年間1,000円〜2,000円程度 |
無料で契約可能なレンタルサーバーや独自ドメインもありますが、突然のサービス終了や広告が表示されるなどのデメリットがあります。
ビジネス目的で独自ドメインのメールアドレスを利用する場合には、安定性や信頼性の高い有料サービスを検討するのがおすすめです。
なお、コアサーバーとドメインを同時申し込みすると、毎年かかるドメインの更新費用が永久無料になる特典を受け取れます。
コストを抑えて独自ドメインのメールアドレスを作成したい方は、ぜひコアサーバーをチェックしてください!
独自ドメインのメールアドレス作成方法を解説
- バリュードメインとコアサーバーを同時申込みする
- コアサーバーでメールアドレスを作成する
独自ドメインで新しいメールアドレスを作る作成方法は上記2ステップです。
今回はバリュードメインとコアサーバーを使って独自ドメインのメールアドレスを作成していきます。
ここからそれぞれの手順について1つずつ詳しく解説しますので、ぜひ参考にしてください。
バリュードメインとコアサーバーを同時申込みする
バリュードメインとコアサーバーを同時申込みすれば、独自ドメインとレンタルサーバーを一度に契約できます。
毎年かかるドメインの更新費用が永久無料になる特典も付いてくるため、お得に独自ドメインのメールアドレスを作成したいならおすすめです。
まずはバリュードメインにアクセスし、取得を希望する独自ドメインの文字列を入力しましょう。
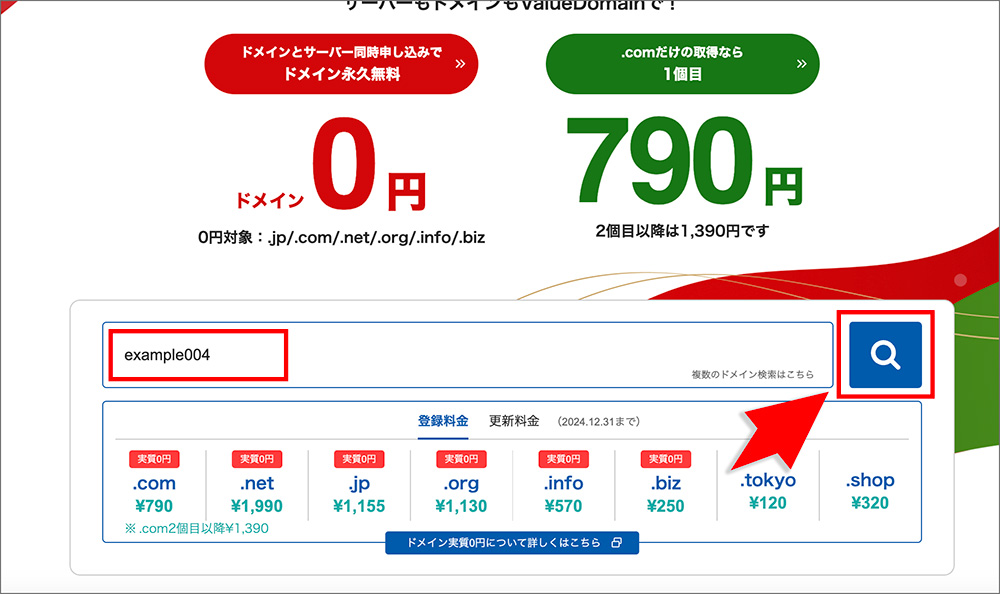
検索するとドメインの空き状況が表示されるため、まだ使われていないドメインを選んで「取得する」ボタンをクリックしてください。
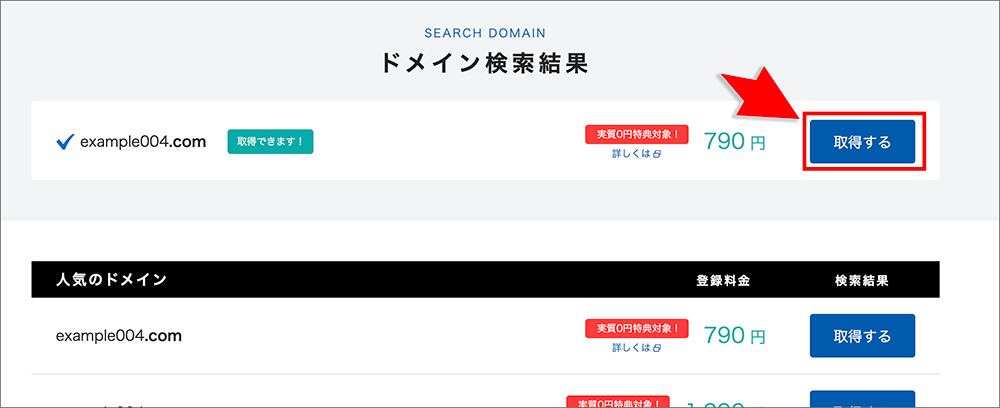
「無料で30日間サーバーをお試し」にチェックを入れ、任意のサーバーアカウントを入力します。
ここで「WordPress同時インストール」にチェックを入れれば、サーバー契約と同時にWebサイト制作に使えるWordPressをインストール可能です。
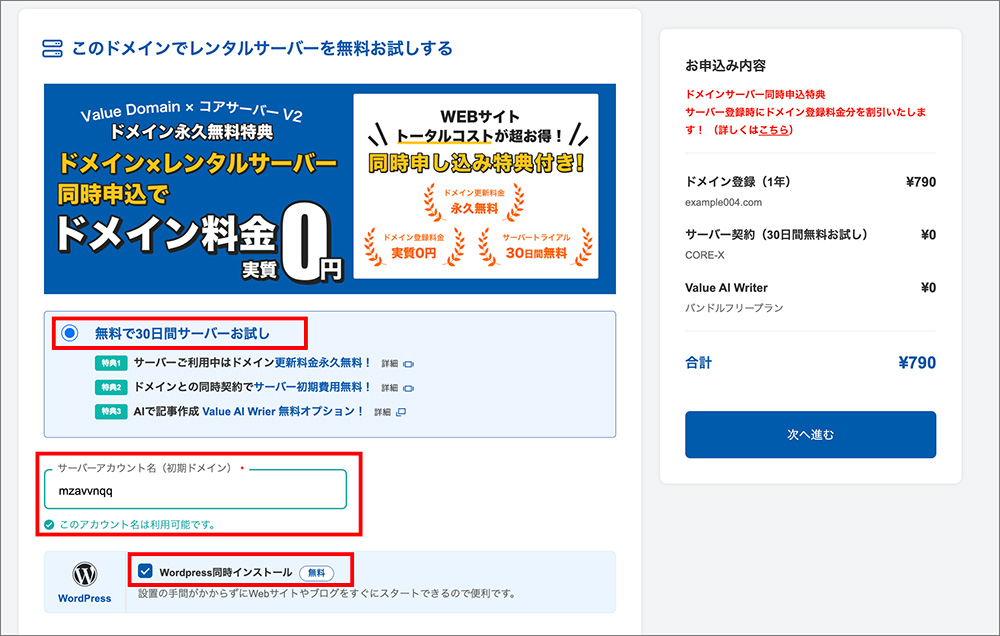
「次へ進む」をクリックしましょう。
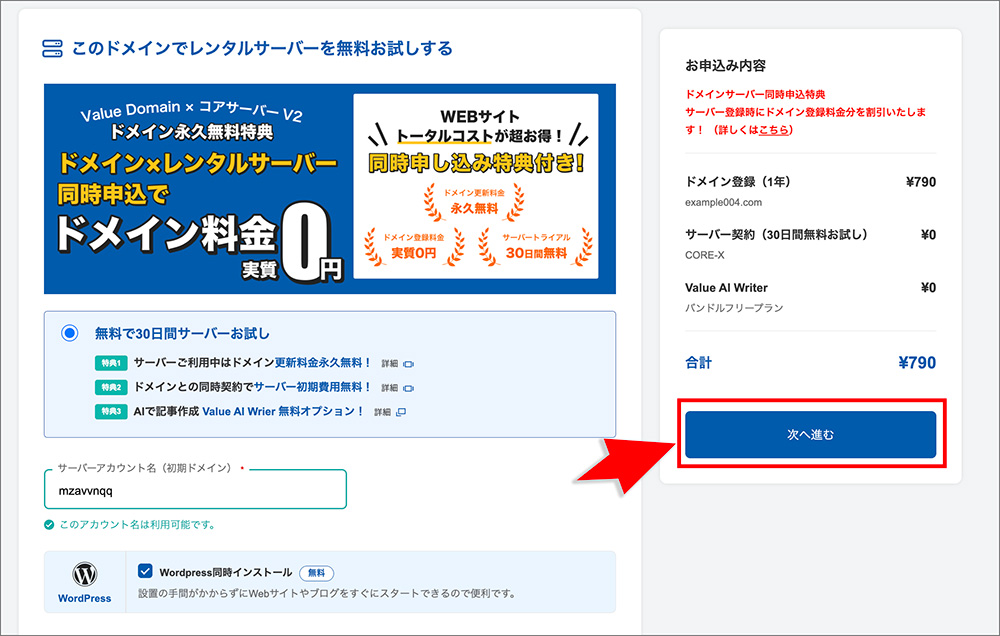
お支払い方法を選択し、「申込み確定」ボタンをクリックすれば独自ドメインとレンタルサーバーの契約は完了です。
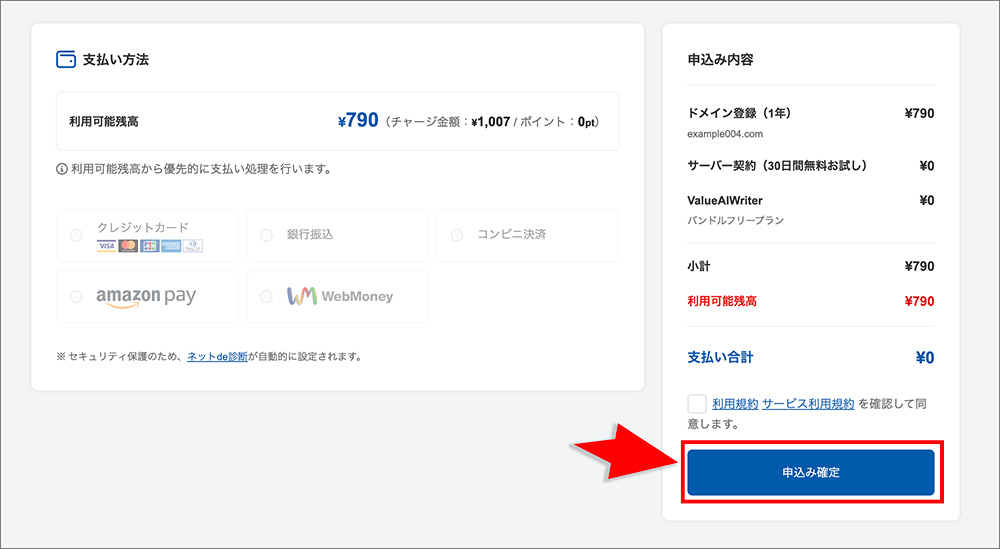
コアサーバーでメールアドレスを作成する
続いて、コアサーバーでのメールアドレス作成方法を解説していきます。
コアサーバーのコントロールパネルにログインし、左メニューの「メール」をクリックしてください。
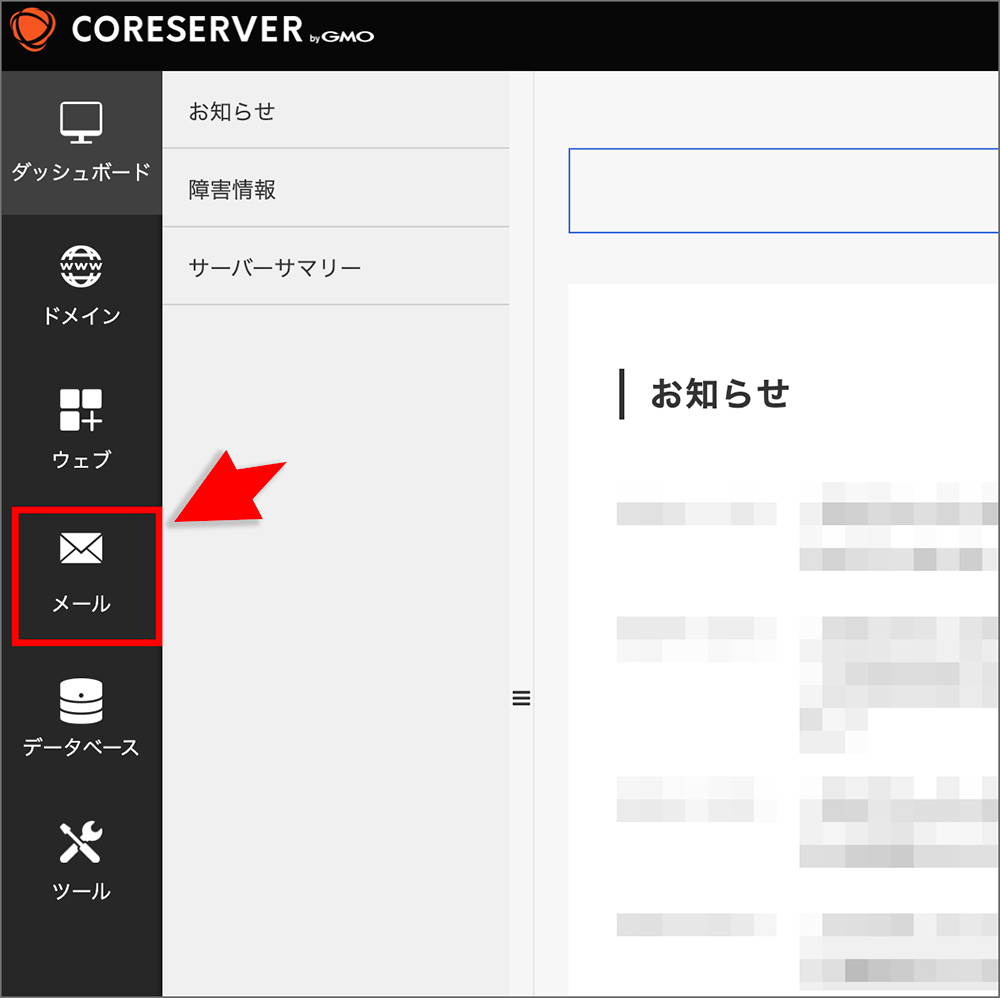
右側にある「アカウントを作成」をクリックします。
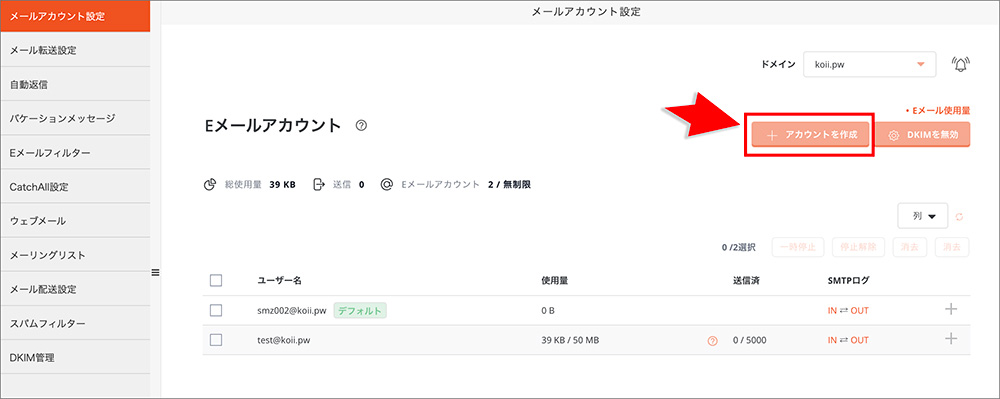
- 任意のメールアドレスのユーザー名
- パスワード
- Eメールクォータ
を入力し、「アカウントを作成」をクリックしてください。
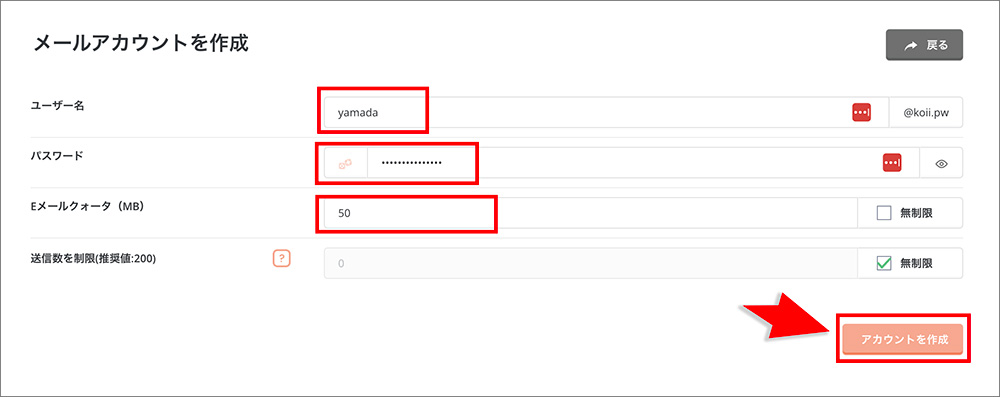
「Eメールクォータ(MB)」は作成するメールボックスの容量です。後から変更ができるので、まずは「50」程度で設定しましょう。
また、セキュリティ保護のために、メールアドレス作成時に設定するパスワードは簡単に推測されないような文字列にするのがおすすめです。
メールアドレス乗っ取りの原因や対策方法については下記の記事で詳しく解説しています。
これで独自ドメインで新規メールアドレスを作成することができました。
良いメールアドレスの作り方の3つのコツ
- 覚えやすい文字列にする
- 中長期的に利用することを意識する
- メールアドレスの中に個人情報を含めない
良いメールアドレスの作り方のコツは上記3つがあげられます。
これからメールアドレスを新しく作成する場合は、上記のポイントを意識して作成してください。
ここからそれぞれのポイントについて、1つずつ詳しく解説していきます。
覚えやすい文字列にする
メールアドレスはできるだけ覚えやすい文字列にしましょう。
メールアドレスは直接入力することもあるため、意味を持たない文字列や長い文字列は避けてください。
入力に時間がかかる・入力間違いなどの原因になってしまうためです。
- Bb6zEVr5@〜(意味のない文字列)
- LAaQ7WisfMDp@〜(意味がなく長い文字列)
- hanako-yamada.sales-manager@〜(複数単語の組み合わせ)
メールアドレスは直接入力することを考え、意味が通じてシンプルな文字列で作成するようにしてください。
中長期的に利用することを意識する
メールアドレスは中長期的に利用することを意識して作成しましょう。
人によっては作成したメールアドレスをずっと使い続けることも考えられるため、後から後悔しないように決めるのがおすすめです。
そのとき流行っているものを入れたメールアドレスや奇抜なメールアドレスを作ってしまうと、冷静になったときに後悔する可能性もあるでしょう。
メールアドレスは中長期的に使い続けることを考えて、シンプルで当たり障りのない文字列にするのがおすすめです。
メールアドレスの中に個人情報を含めない
メールアドレスの中に個人情報を含めないのも重要です。
特に以下の点に注意してください。
- 生年月日や住所を入れない
- 第三者が推測しやすい情報を避ける
もしメールアドレスの中に数字を取り入れる場合には、生年月日に関係ない数字にするようにしましょう。
メールアドレスは第三者に公開されるため、個人情報を含めてしまうと悪意のある第三者から利用される危険があります。
またビジネスで利用する場合には、取引先から「セキュリティ管理の甘い会社だ。」と思われる可能性もあるでしょう。
個人情報漏えいのトラブルを防ぐためにも、メールアドレスの文字列に生年月日などの個人情報を含めないようにしてください。
メールアドレスを作成する際の注意点
- メールアドレスの付け方のルールを理解しておく
- 英語やローマ字の誤字脱字がないようにする
- メールのセキュリティ対策を行う
メールアドレスを作成する際の注意点は上記の通り。
メールアドレスの付け方を間違ってしまうと相手からの印象が悪くなったり、セキュリティ面で不安が出たりしてしまいます。
ここからそれぞれのポイントについて詳しく解説していくので、ぜひ参考にしてください。
メールアドレスの付け方のルールを理解しておく
メールアドレスの付け方のルールを理解しておくようにしましょう。
アドレスとして設定できる文字列は自由ですが、ルールに沿って作らないと相手からの印象が悪くなってしまう可能性もあります。
具体的なルールとしては、
- 半角英数字のみを使用する
- 単語の区切りにはピリオド(.)を使用する
- できるだけシンプルな文字列にする
などです。
下記に代表的なメールアドレスのパターンを載せておきますので、こちらもぜひ参考にしてください。
| 用途 | メールアドレス例 |
|---|---|
| 会社メイン | info@〇〇.jp |
| お問い合わせ | support@〇〇.jp |
| 営業部署 | sales@〇〇.jp |
| 社員 | tanaka@〇〇.jp |
表が見切れている場合、横スクロールできます
下記では、仕事用メールアドレスの作成例・プライベート用メールアドレスの作成例について紹介しています。
英語やローマ字の誤字脱字がないようにする
メールアドレスの文字列で英語やローマ字の誤字脱字がないように注意しましょう。
一度決めたメールアドレスは後から変更できないため、間違った表記の文字列を使い続けなければいけないからです。
表記が間違っていることが相手にバレてしまうと、「この人、大丈夫かな?」と信頼が下がってしまう可能性も考えられます。
メールアドレスの文字列を決める際には、英語やローマ字のつづり間違いがないかどうかを確認するようにしましょう。
メールのセキュリティ対策を行う
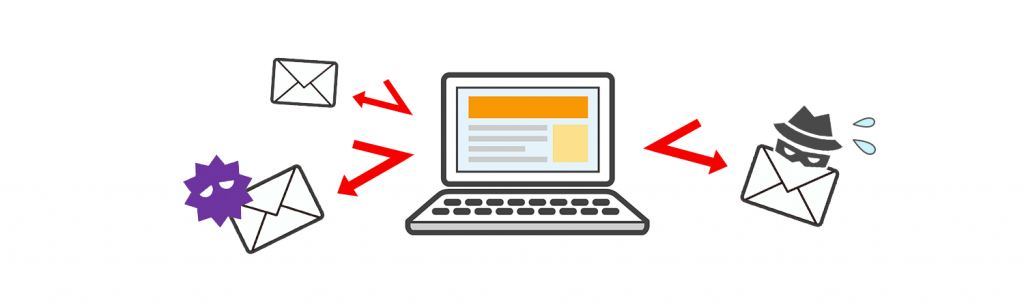
特に独自ドメインのメールアドレスを利用する場合、セキュリティ対策を行っておく必要があります。
近年ではサイバー攻撃が増加しており、個人情報の漏えいなどが起こりやすいからです。
レンタルサーバーの中にはSSL証明書を発行して通信を暗号化できる機能や、ウイルスチェック、スパムフィルターを備えたサービスがあります。
セキュリティレベルの高いレンタルサーバーを利用すれば、サイバー攻撃から自社の個人情報を守ることができるでしょう。
コアサーバーには最新のセキュリティソフトが導入されており、下記のような機能が利用できます。
セキュリティレベルの高いレンタルサーバーを選びたいなら、ぜひチェックしてください。
コアサーバーのセキュリティについて確認する>>作成した独自ドメインのメールアドレスを利用する方法
- コアサーバーのWebメールを利用する
- メールソフトを利用する
作成した独自ドメインのメールアドレスを実際に利用する方法は上記2つ。
メールアドレスを作った後には実際に送受信を行う必要があるため、上記の方法で利用してください。
ここからそれぞれの利用方法について、1つずつ詳しく解説していきます。
コアサーバーのWebメールを利用する
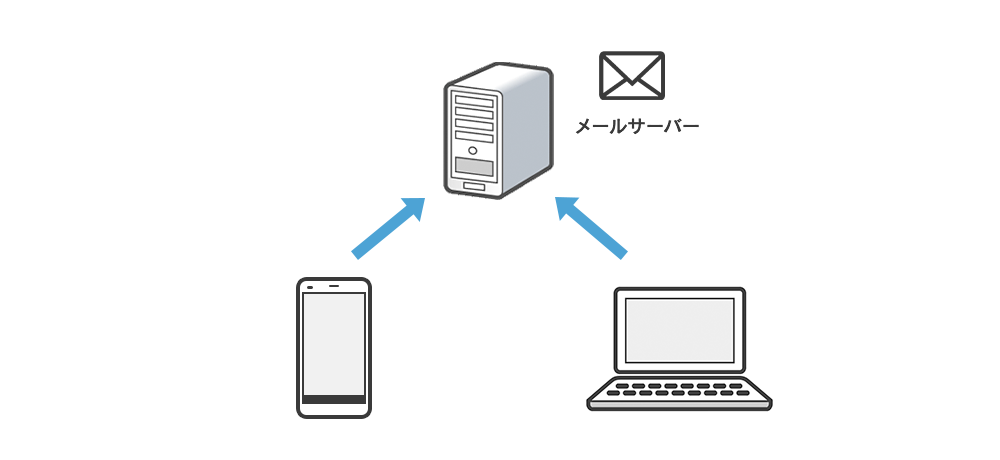
コアサーバーで作成したメールアドレスは、Webメールへログインして利用が可能です。
まずはコアサーバーのコントロールパネルにログインし、左メニューの「メール」をクリックしてください。
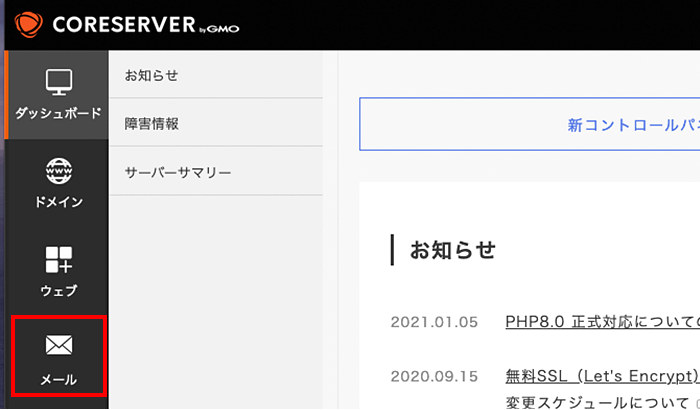
続いて、メニュー左側にある「ウェブメール」をクリックします。
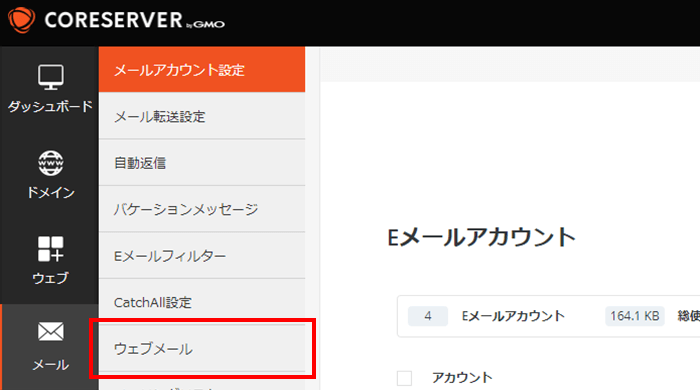
ウェブメールへのログインページが出てくるので、
- SquirrelMail
- RoundCube
のどちらかを選んでクリックしてください。
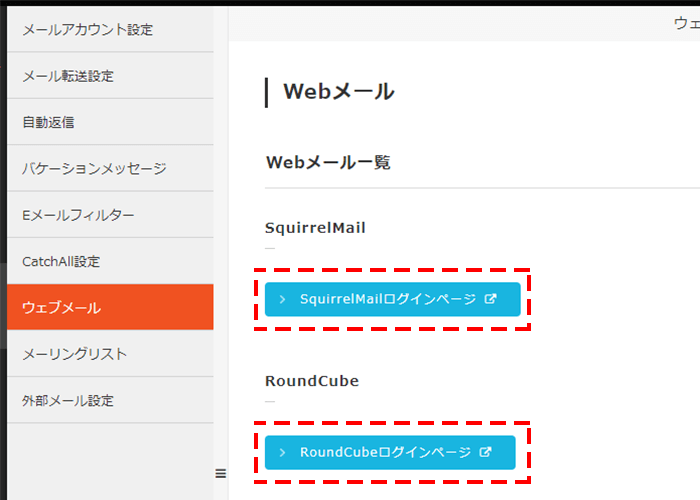
メールアドレスとパスワードを入力してログインしましょう。
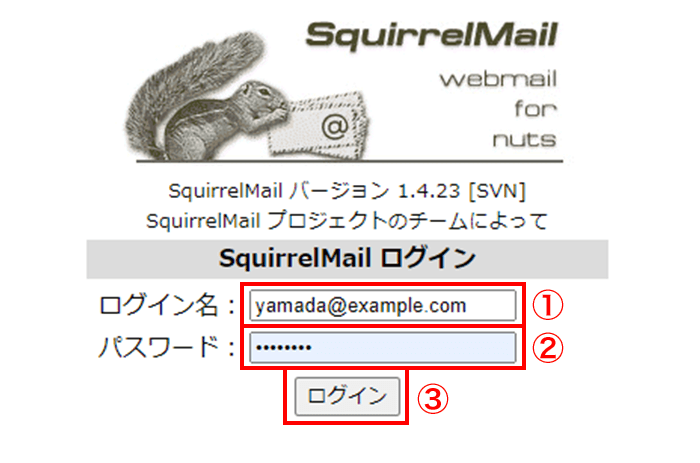
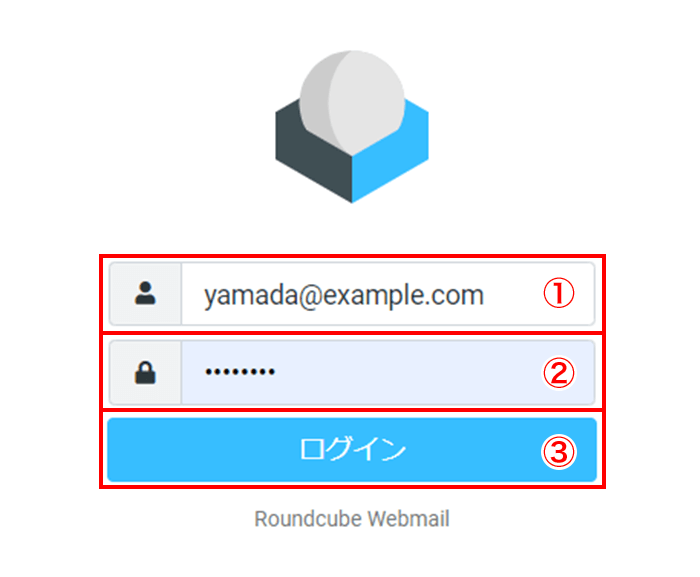
これで作成したメールアドレス
まずはコアサーバーのコントロールパネルにログインし、左メニューの「メール」をクリックしてください。
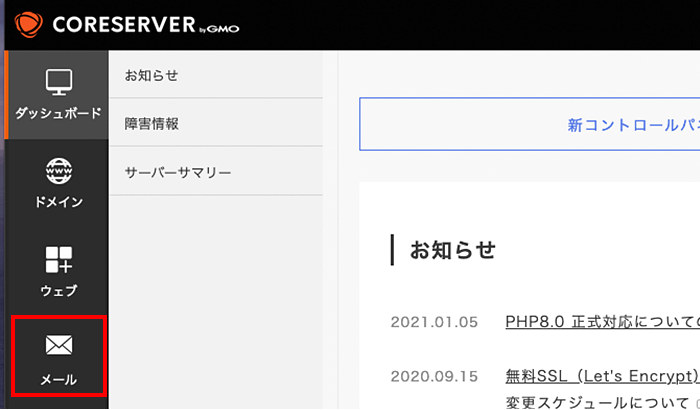
続いて、メニュー左側にある「ウェブメール」をクリックします。
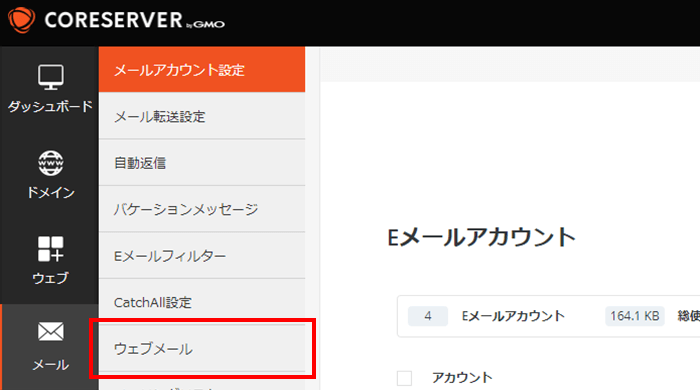
ウェブメールへのログインページが出てくるので、
- SquirrelMail
- RoundCube
のどちらかを選んでクリックしてください。
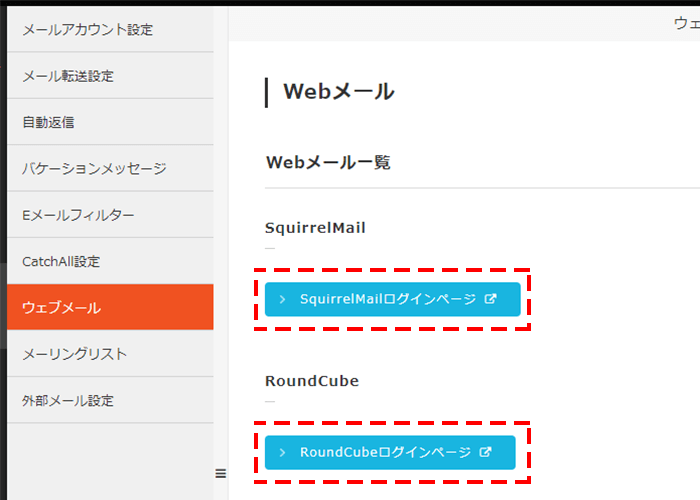
メールアドレスとパスワードを入力してログインしましょう。
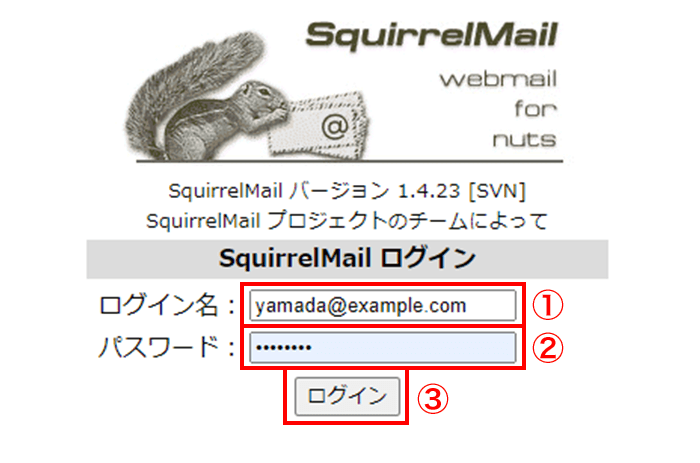
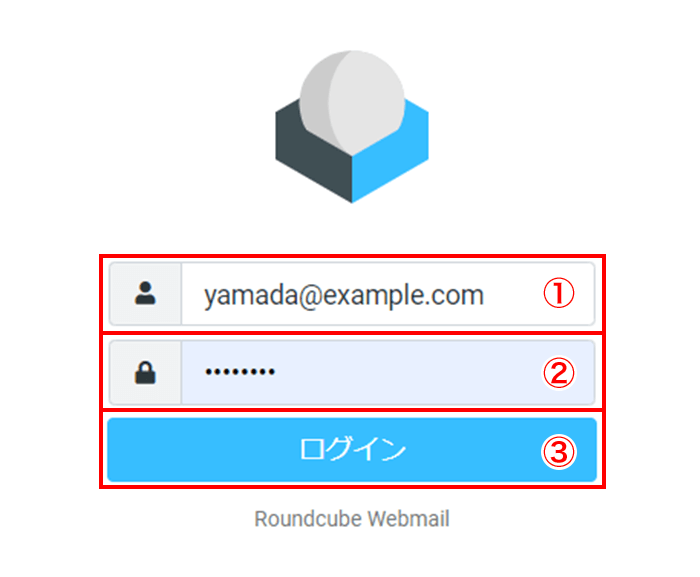
これで作成したメールアドレスの送受信を行えます。
メールソフトを利用する
コアサーバーで作成したメールアドレスを、GmailやOutlookなどのメールソフトで利用することも可能です。
GmailやOutlookのメールソフトで独自ドメインのメールを管理すれば、普段使っているメールソフトを流用できるのでスムーズに利用できるでしょう。
メールソフト(メーラー)とは何か?については下記の記事で詳しく解説しているので、こちらもぜひ参考にしてください。
メールソフトを利用するためには、独自ドメインメールの情報を用意する必要があります。
具体的には下記の情報を取得しておきましょう。
- メールアドレス
- ユーザー名
- パスワード
- 受信サーバー(POPまたはIMAP)
- 送信サーバー(SMTP)
上記のメールアカウント情報を確認するには、コアサーバーの管理画面の左メニューより、「メール」をクリックしてください。
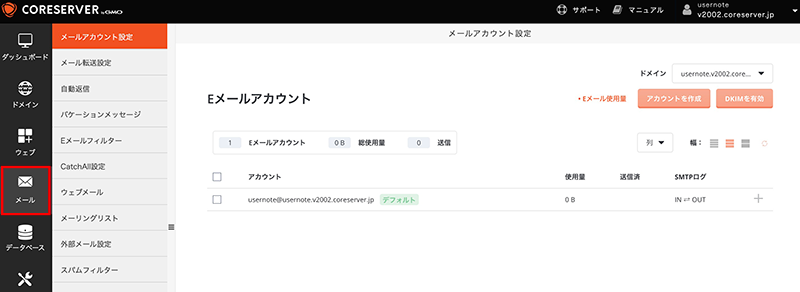
右にあるドメインのプルダウンより、メールアドレスのドメインを選択します。
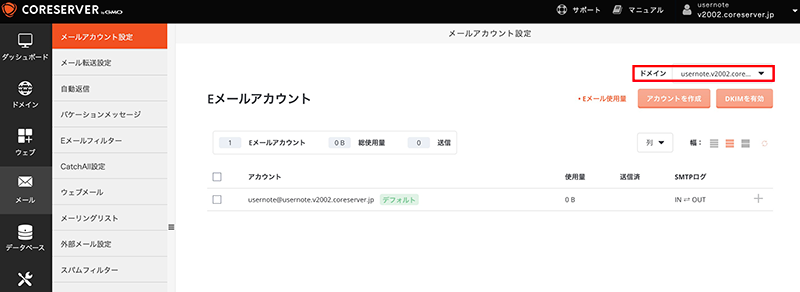
受信(POP / IMAP)サーバー、送信(SMTP)サーバーは、「v○○○○.coreserver.jp」のように指定されているので、右上の表示を確認してください。
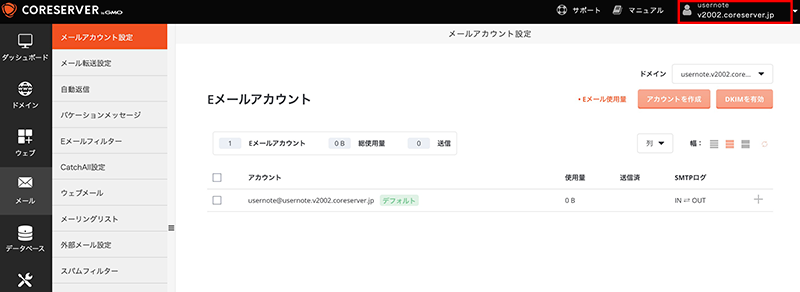
なお、コアサーバーではコントロールパネルでパスワードを確認することができないので、分からなくなってしまった場合にはパスワード再発行の依頼を行うようにしましょう。
メールアカウント情報がわかったら、メールソフトに各種情報を入力していきます。
Windows10のメール設定各メールソフトの設定マニュアルは下記にあるので、こちらを参考に設定を行ってください。
Macのメール設定 Outlookのメール設定 iPhoneのメール設定 Androidのメール設定メールアドレス作成に関するQ&A
- Gmailアカウントを複数作成することはできる?
- おしゃれなメールアドレスの例は?
- 安全なメールアドレスの作り方は?
- 独自ドメインのメールアドレスを無料で利用する方法は?
- 独自ドメイン取得サービスのおすすめは?
- Gmailで独自ドメインを指定する方法は?
独自ドメインのメールアドレスに関するよくある疑問は上記の通り。
ここからそれぞれの疑問について、1つずつ詳しく解説していきます。
Gmailアカウントを複数作成することはできる?
Gmailアカウントを複数作成することはできます。
Gmailアドレスはアカウントごとに1つ取得できるため、複数のGmailアカウントを作成すれば複数のGmailアドレスを作成可能です。
またGmailにはエイリアスという機能があり、1つのGmailアドレスに別名を加えた異なるメールアドレスを複数作成できます。
- 〇〇+work@gmail.com
- 〇〇+info@gmail.com
- 〇〇+shopping@gmail.com
上記のように、「〇〇@gmail.com」というGmailアドレスから、複数のメールアドレスを作成可能です。
- Gmailにアクセスする
- 画面右上の設定アイコンをクリックする
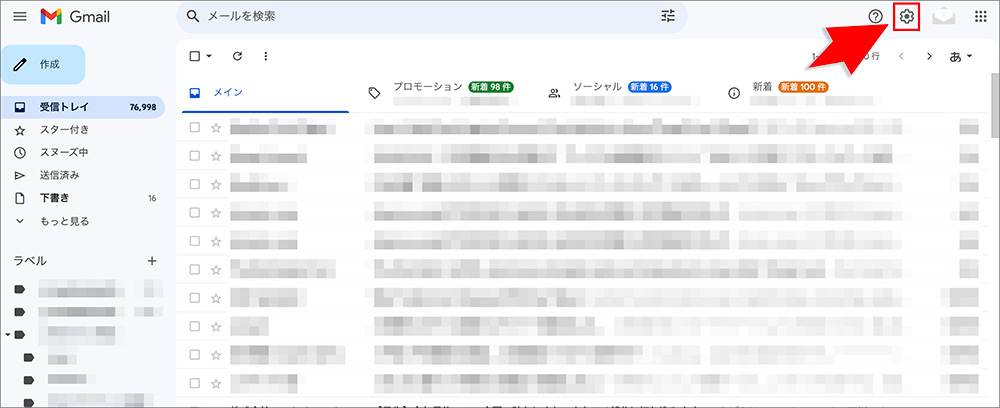
- 「すべての設定を表示」をクリックする
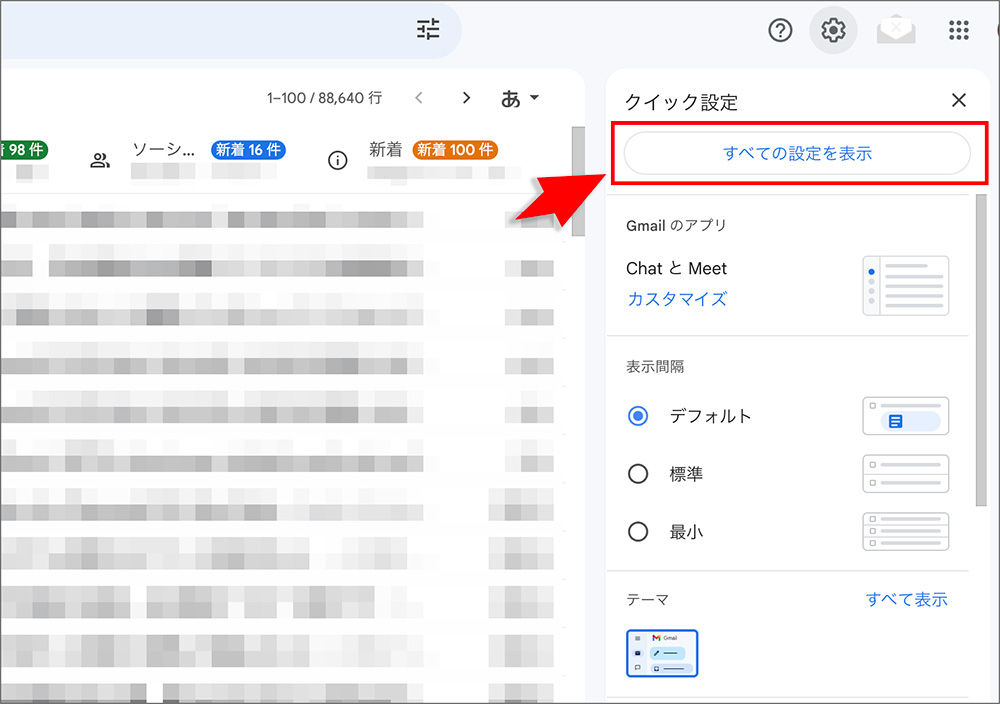
- 「アカウントとインポート」をクリックする
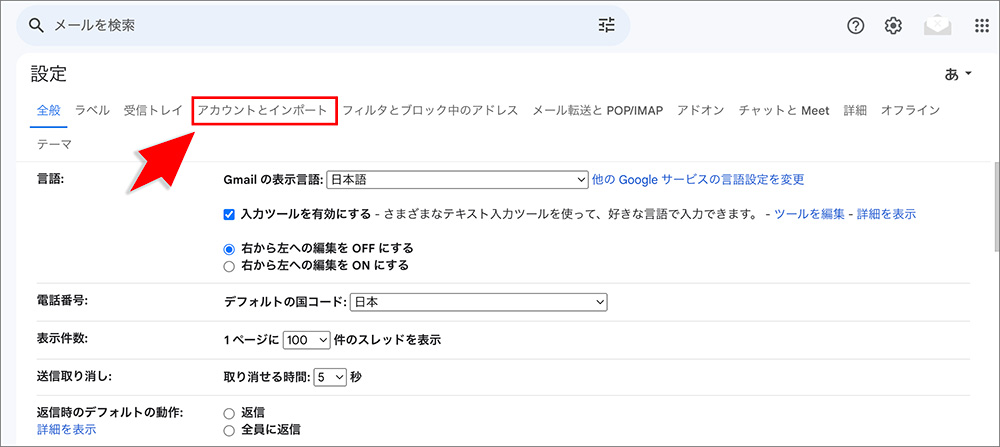
- 「名前」メニュー内の「他のメールアドレスを追加」をクリックする
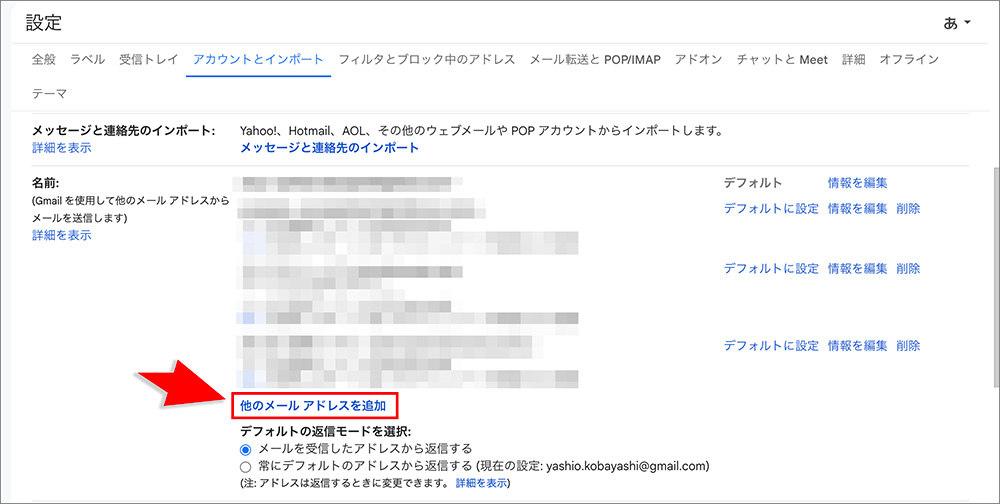
- 「名前」入力欄に送信者の名前を入力し、「メールアドレス」の欄にエイリアスのメールアドレスを入力する
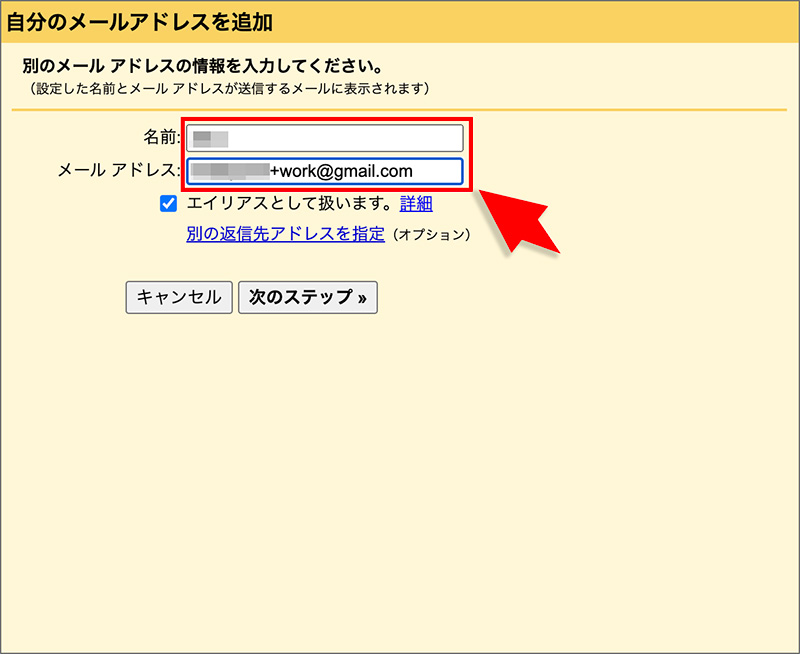
- 「エイリアスとして扱います」にチェックが入っていることを確認し、「次のステップ」をクリックする
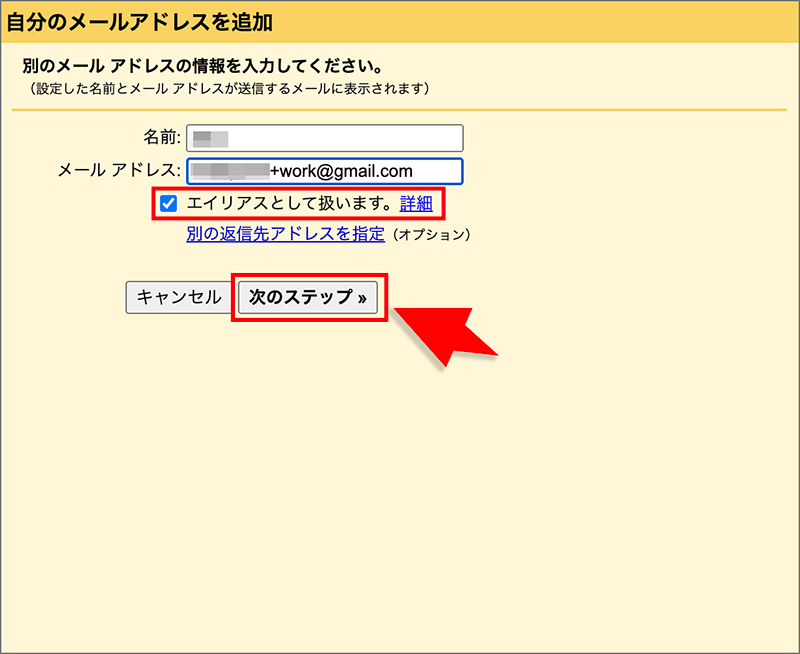
Gmailアカウントを複数作成したい場合には、上記のどちらかの方法で行うようにしてください。
おしゃれなメールアドレスの例は?
プライベート用におしゃれなメールアドレスを作りたいと考えているなら、下記の例を参考にしてください。
- 子どもやペットの名前
- 自分の趣味や好きなこと
- 好きな食べ物
- 英語以外の外国語
- 名言や格言
おしゃれでセンスが良いと思われるようなメールアドレスを作りたい人は、上記を参考に文字列を考えてみるのがおすすめです。
プライベート用のおしゃれなメールアドレス例については下記の記事で詳しく解説しているので、こちらもぜひ参考にしてください。
安全なメールアドレスの作り方は?
- 短すぎるメールアドレスを避ける
- アルファベット・数字・記号を混ぜて使う
- 文字列の中に個人情報を入れない
- 独自ドメインのメールアドレスを使用する
- セキュリティレベルの高いレンタルサーバーを利用する
安全なメールアドレスの作り方は上記の通り。
情報漏えいや迷惑メールの被害を避けたいと考えているなら、上記のポイントを踏まえてメールアドレスを作成してください。
セキュリティレベルの高いメールアドレスの作り方は下記の記事でも詳しく解説しています。
独自ドメイン取得サービスのおすすめは?
独自ドメイン取得サービスのおすすめは上記の通り。
上記のサービスはどれも運用年月が長く、リーズナブルな価格で独自ドメインを取得可能です。
取得できるドメインの種類も豊富なので、あなたにピッタリのドメインがきっと見つかるでしょう。
おすすめの独自ドメイン取得サービスは下記の記事でも解説しているので、こちらもぜひ参考にしてください。
独自ドメインのメールアドレスを無料で利用する方法は?
独自ドメインのメールアドレスを無料で利用するには、無料ドメインを活用する方法があります。
無料ドメインとは無料で取得できるドメインで、本来であれば取得時や更新時にかかる費用がすべて無料です。
ただし一般的な「.com」「.jp」などのドメインは取得できなかったり、サービスが終了してドメインが使えなくなったりするリスクもあるため注意してください。
独自ドメインを永久無料で取得する方法については下記の記事で解説しているので、こちらもぜひ参考にしてください。
Gmailで独自ドメインを指定する方法は?
- 独自ドメインメールのGmail受信設定
- 独自ドメインメールのGmail送信設定
上記2つの設定を行えば、Gmailで独自ドメインのメールアドレスを指定できます。
Gmailに独自ドメインのメールアドレスを指定すれば、Gmail内で独自ドメインメールの送受信や転送、振り分け機能を利用することが可能です。
Gmailで独自ドメインを指定する方法について下記の記事で詳しく解説しているので、こちらもぜひ参考にしてください。
まとめ:独自ドメインで新しいメールアドレスを作成してみましょう
ここまで、初心者向けに新しいメールアドレスを作成する方法について詳しく解説してきました。
ビジネスシーンではメールでやり取りをする機会が多いと思いますが、GmailやYahoo!メールなどのフリーメールアドレスを使っていると取引先が不安に思ったり、印象が悪くなったりする可能性もあります。
独自ドメインのメールアドレスであれば、社名やブランド名と一致しているので「確かに〇〇会社の人だ」と思ってもらいやすくなるでしょう。
バリュードメインとコアサーバーを利用すれば簡単に独自ドメインのメールアドレスを作ることができるので、本記事の内容を参考にメールアドレスの作成を行ってみてください。
バリュードメインでは、コアサーバーV2プランとの同時申し込みでドメイン更新費用が永久無料になる特典もあります。ぜひご利用ください。
ドメインが実質0円(年間最大3,882円お得)になるサーバーセット割特典、
V2プランが初期費用無料・20%OFF(月額390円→312円)春のネットスタート応援SALEを展開中です。
最新のキャンペーンはこちらから
ドメイン・サーバー同時契約でドメイン更新費用永久無料(年間最大3,858円お得)
是非、お得なこの機会にご利用ください。最新のキャンペーンはこちらから

ドメインの提供開始から20年。
その経験をもとにIT(ドメイン・サーバー・WordPress・セキュリティ...etc)の知識はもちろん、ここでしか見れない役立つ情報やコンテンツを発信するチームです。


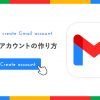



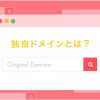






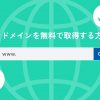
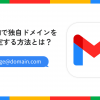


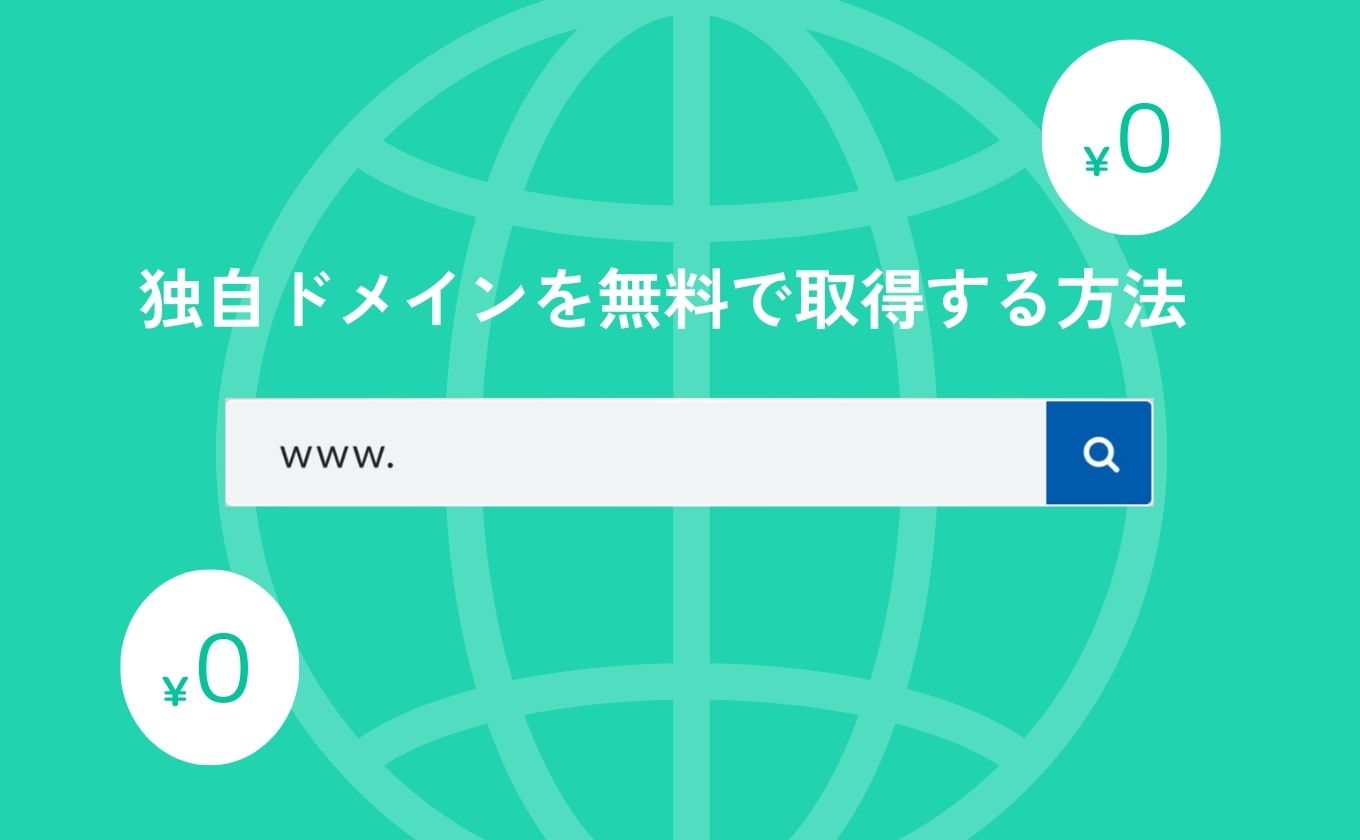







 目次へ
目次へ