Jimdo(ジンドゥー)の使い方!ホームページの作り方や事例、評判も
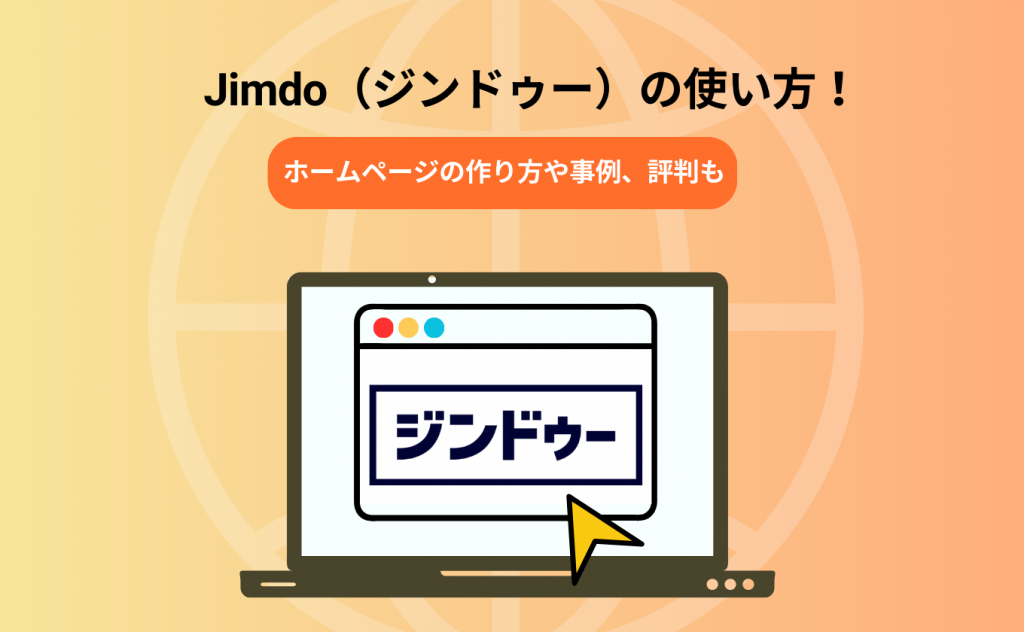
Jimdo(ジンドゥー)は、専門知識がなくても初心者が簡単にホームページを作成できる便利なツールです。
しかし、これからJimdoを利用しようと考えている方の中には、「本当に簡単にできるの?」や「どんな手順で作成すれば良いの?」と不安を感じている方もいるのではないでしょうか。
そこで本記事では、Jimdo(ジンドゥー)の具体的な使い方やホームページの作成手順について、詳しく解説します。
また、Jimdoを利用して作成されたホームページの事例や評判・口コミもまとめていますので、これから利用を検討している方はぜひ参考にしてください。
ただし、Jimdoの無料プランには、以下のようなデメリットもあります。
- ページ数に制限がある
- 独自ドメインが使用できない
- 広告が表示される
もしビジネス目的でホームページを作成したい場合は、WordPressを使った本格的なサイト構築がおすすめです。
コアサーバーV2プランなら、月額390円から利用可能で、サーバーとドメインを同時に申し込むと、ドメインが永久無料になります!
さらに、WordPressの自動インストール機能も備えており、初心者でも最短1分半でWebサイトの構築を始められます。
Webサイト運営コストを抑えたい方は、ぜひコアサーバーをチェックしてみてください!
Jimdo(ジンドゥー)とは
Jimdo(ジンドゥー)とは、KDDIウェブコミュニケーションズが提供するホームページ作成ツールです。
ドイツ生まれのサービスですが、日本語対応もされており、現在では180か国以上のユーザーに利用されている人気のツールです。
Jimdoは以下のような方におすすめです。
- Web制作の知識がなくても、簡単にホームページを作りたい
- 個人や小規模ビジネスのサイトを手軽に作成したい
- 無料で試した後に有料プランを検討したい
Jimdoのメリット・デメリットについて、以下の表にまとめました。
| メリット |
|
|---|---|
| デメリット |
|
Jimdoは無料でもホームページを作成でき、専門知識がなくても直感的に操作できる点が人気の理由です。
もしWeb制作の知識が不要で使えるホームページ作成ツールを探しているなら、ぜひJimdoを検討してみてください。
Jimdoの使い方!ホームページの作り方を7ステップで解説
Jimdoの使い方・ホームページの作り方について、以下の7ステップでまとめました。
- Jimdoのアカウントを作成する
- ホームページの内容を入力する
- レイアウトを選択する
- ドメインを決める
- ホームページを編集する
- 料金プランを選択する
- ホームページを公開する
上記の手順に沿って作業を進めれば、初心者でも簡単にホームページを作成できます。
ここからそれぞれのステップについて1つずつ詳しく解説していくので、ぜひ参考にしてください。
Jimdoのアカウントを作成する
まずはJimdoのアカウントを作成します。
Jimdoの公式サイトにアクセスし、「今すぐ無料で作成」をクリックしてください。
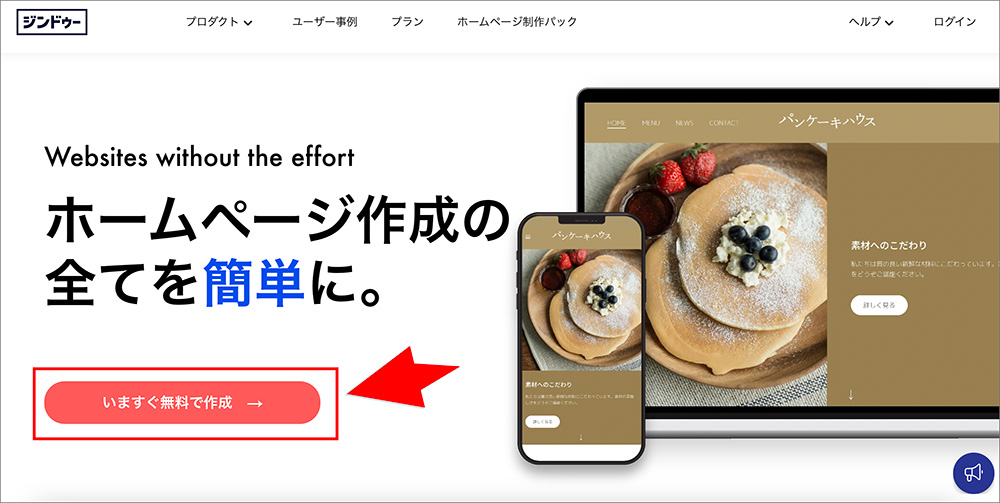
「アカウントを作成」をクリックします。
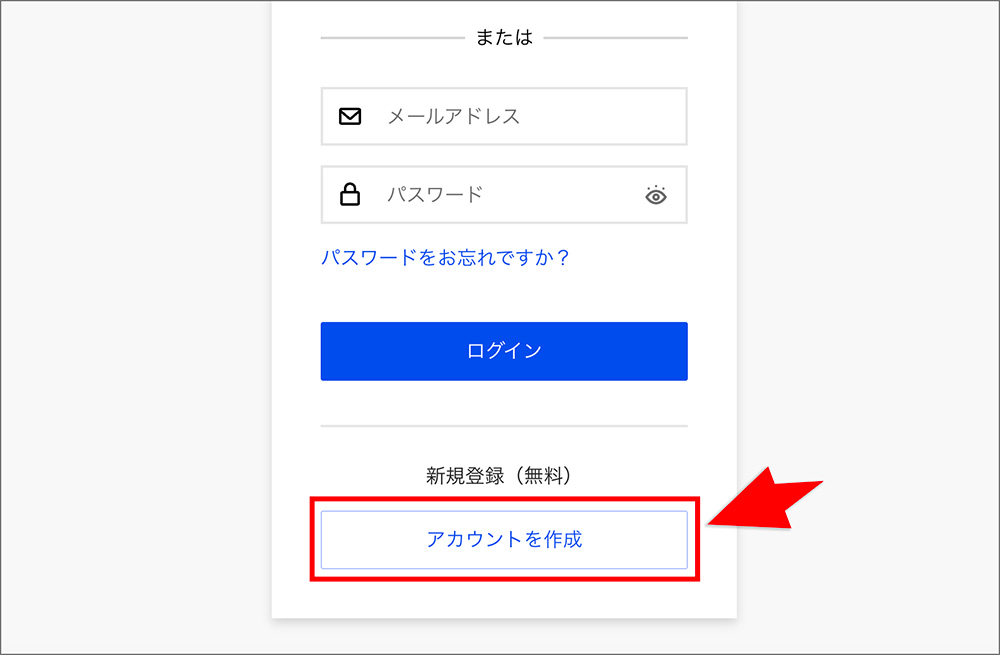
アカウントの作成方法を選びます。
今回は「メールアドレスで登録」を選びました。
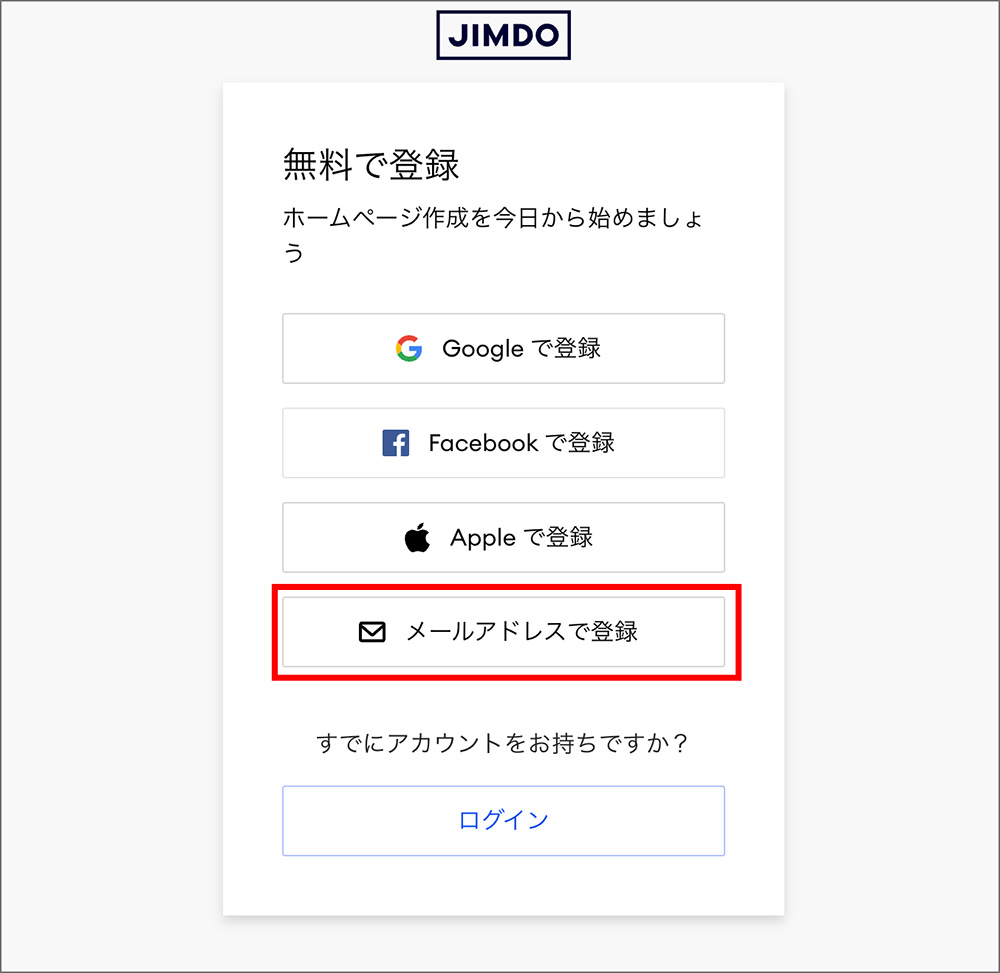
メールアドレスとパスワードを入力し、「アカウント登録をする」をクリックしてください。
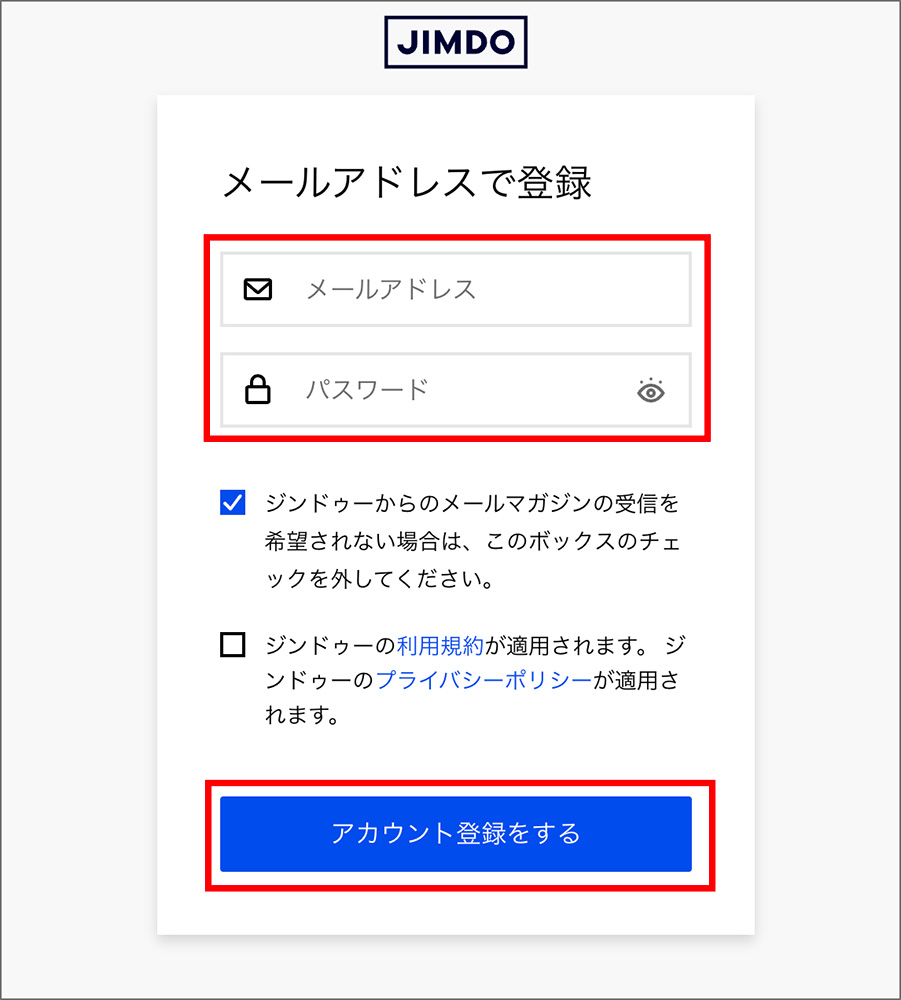
登録したメールアドレス宛にメールが届きます。
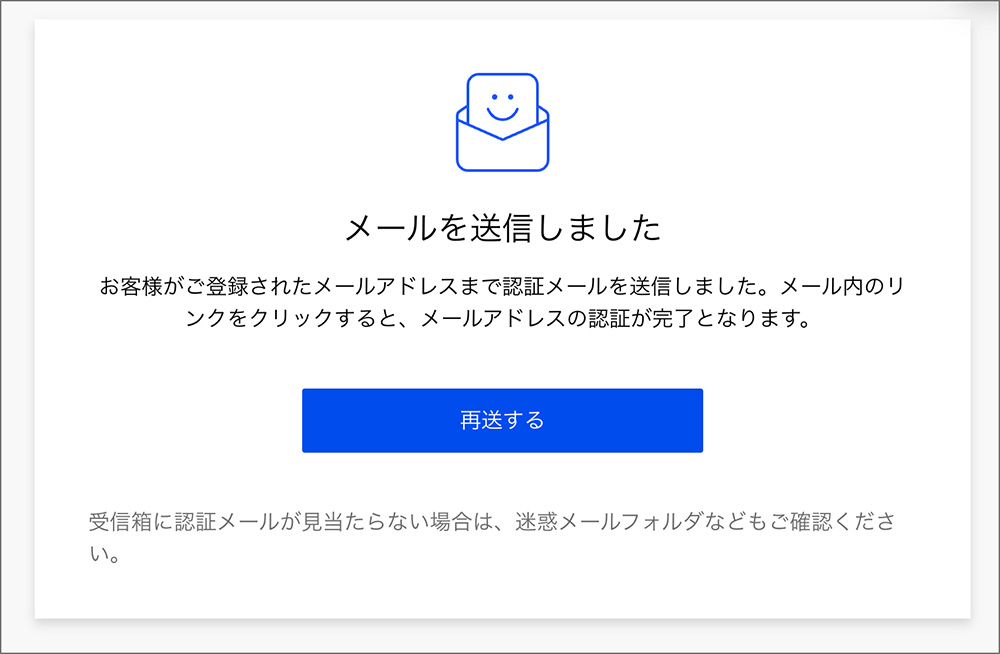
メールを開き、「確定する」をクリックすると、Jimdoのアカウント作成が完了します。
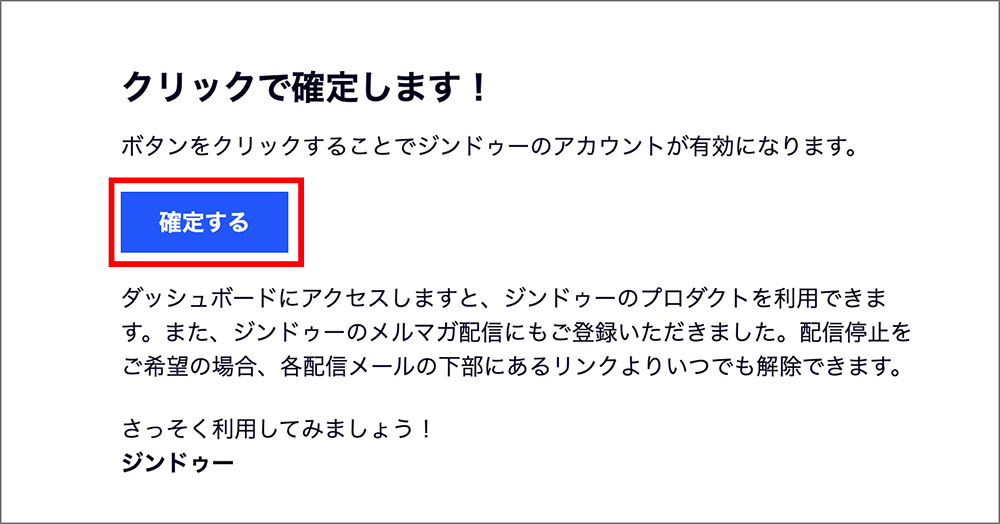
Jimdoのアカウント作成が完了すると、ホームページ作成の種類を選ぶ画面が表示されます。
ホームページ作成の種類には以下の2つがあります。
- ジンドゥーAIビルダー
専門知識不要で最も簡単にホームページの作成が可能。 - ジンドゥークリエイター
コーディングができる人にも最適なエディター。
Web制作の専門知識がない初心者の方は、「ジンドゥー AI ビルダー」を選ぶのがおすすめです。
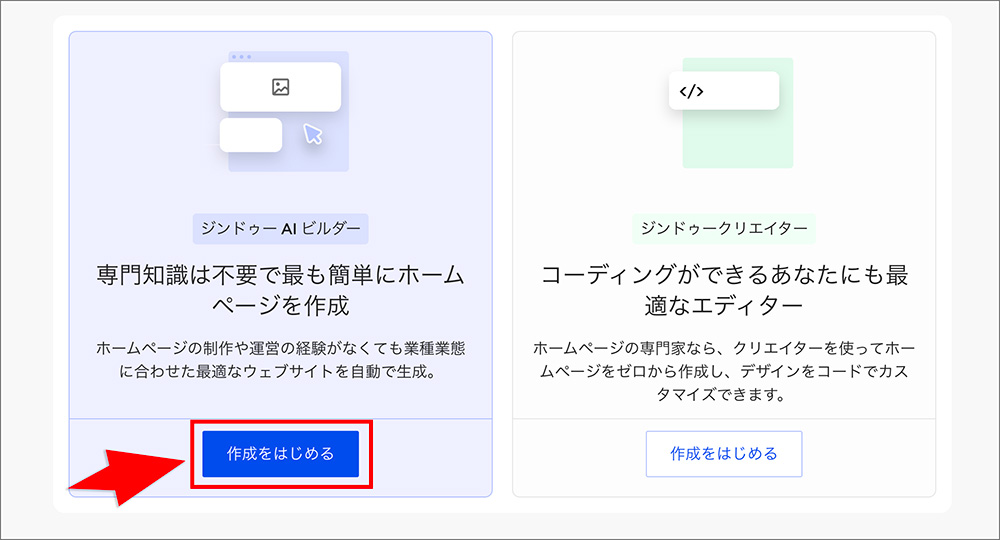
今回は「ジンドゥー AI ビルダー」でホームページを作成します。
ホームページの内容を入力する
これから作成するホームページの内容について、順番に入力を進めていきます。
まずはホームページが誰のためのものかを選択してください。
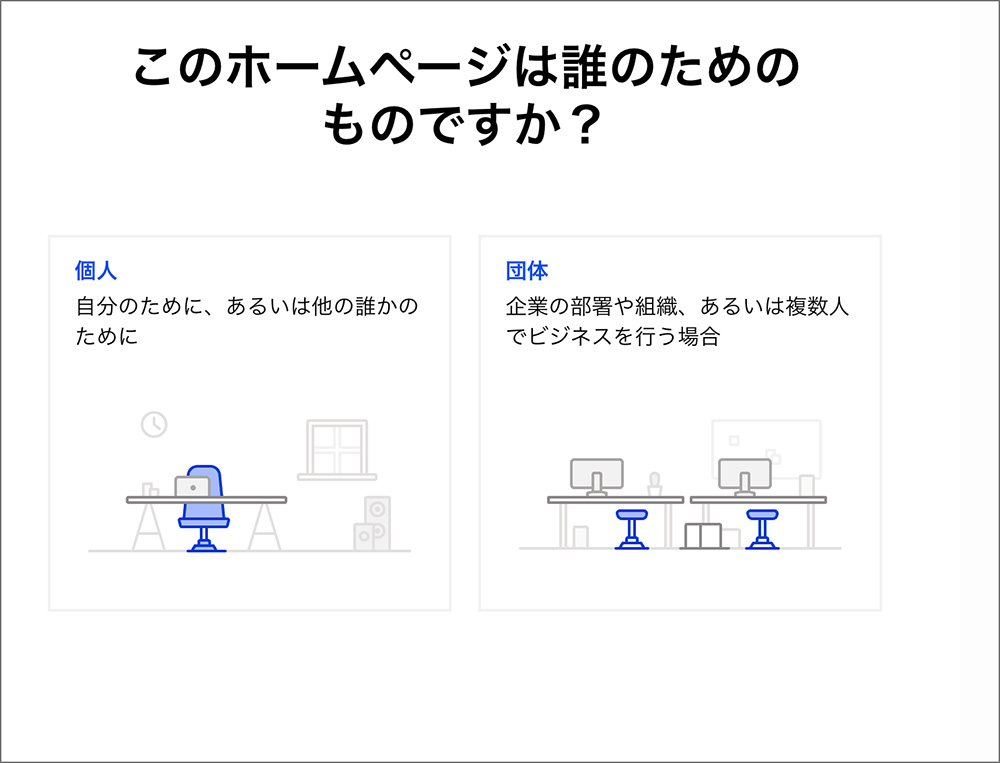
次に、ホームページの目的を選びましょう。
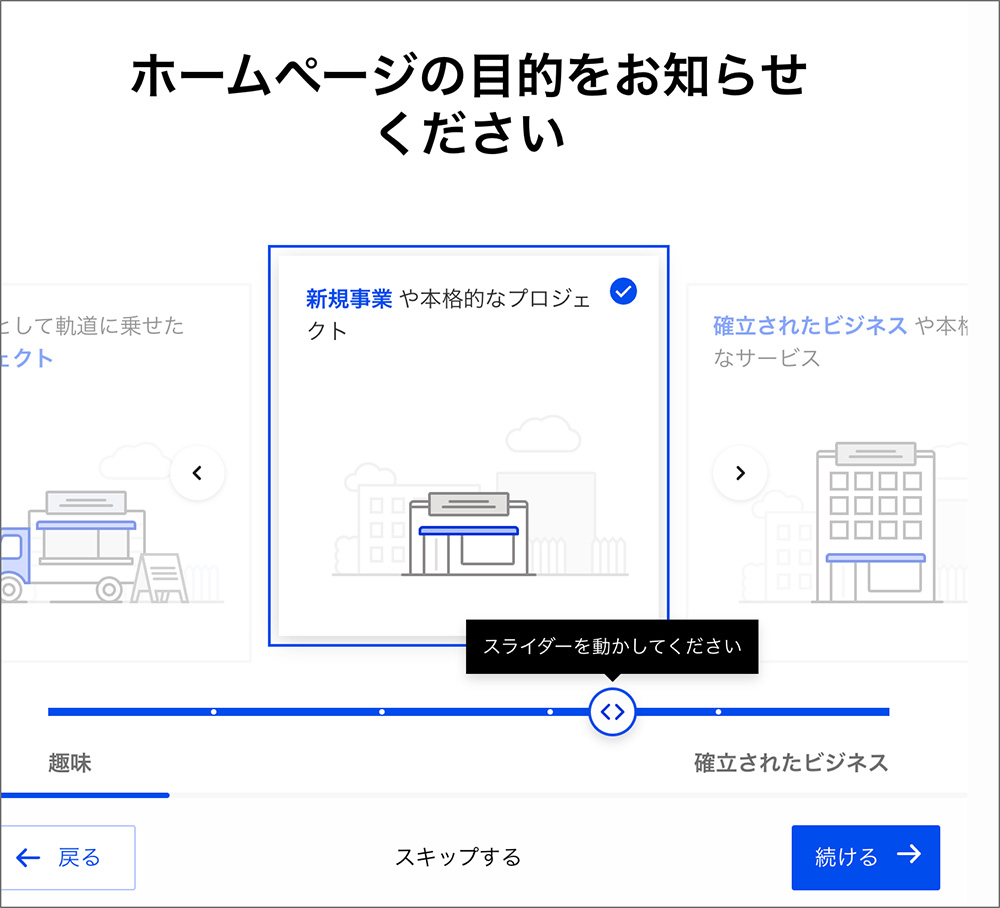
企業名や屋号、団体名を入力します。
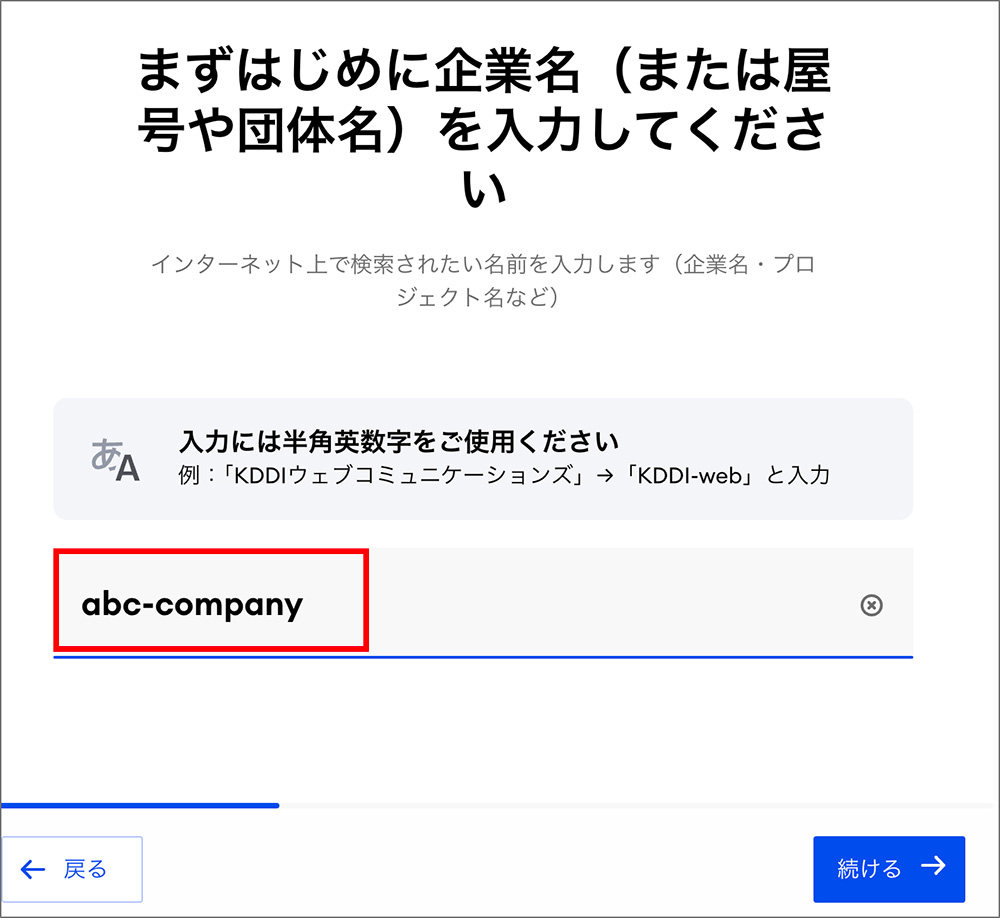
入力内容に応じたビジネスの候補が表示されます。
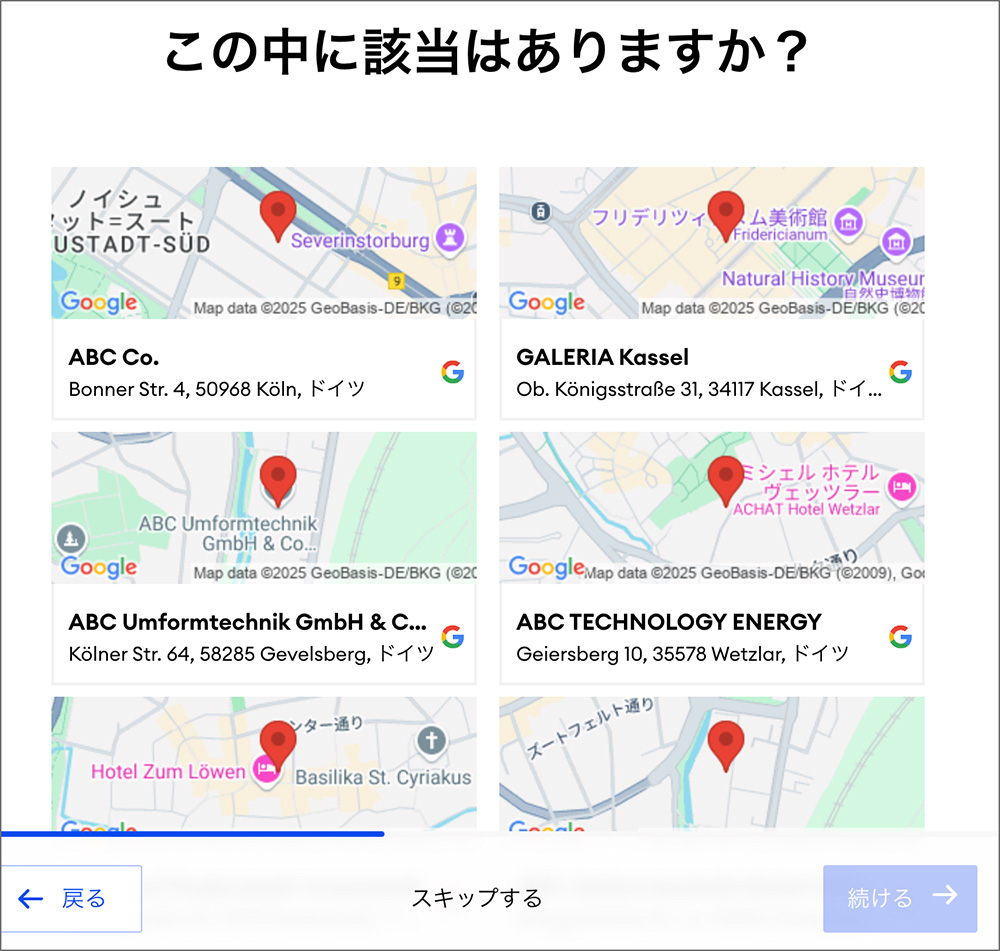
該当するビジネスが見つからない場合は、「このまま続ける」をクリックしてください。
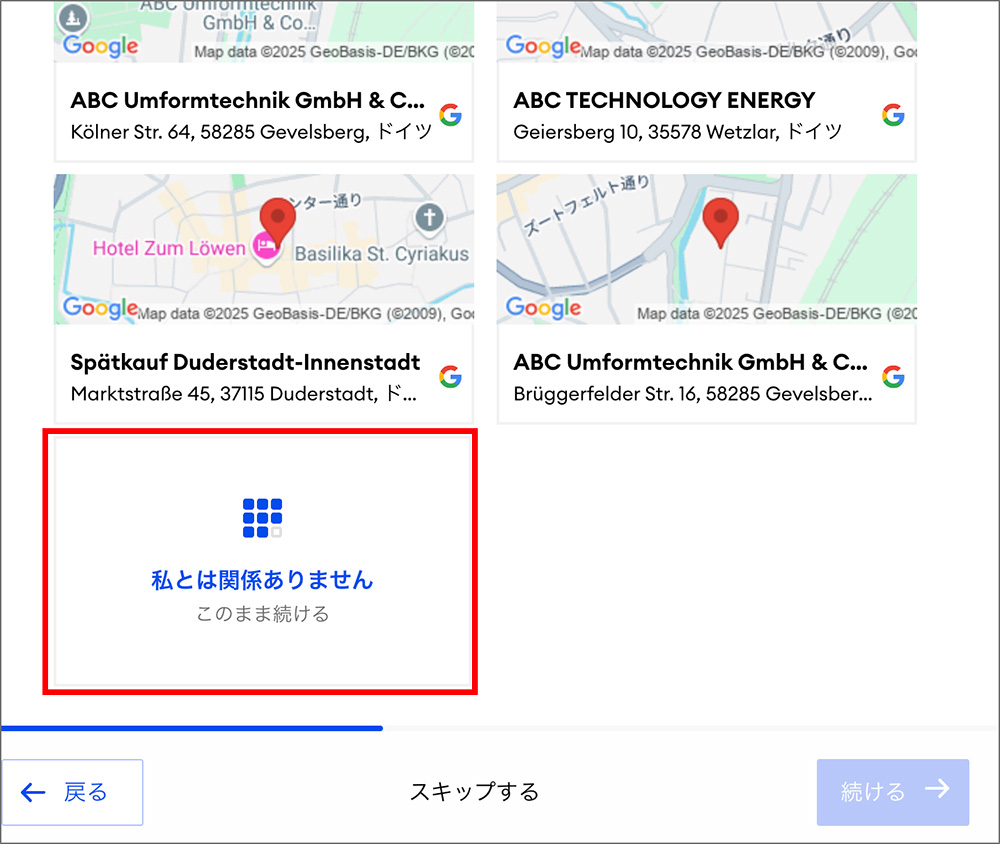
ビジネスの業界や業種を入力してください。
例えば「製造業」と入力すると、候補となる業界の一覧が画面に表示されます。
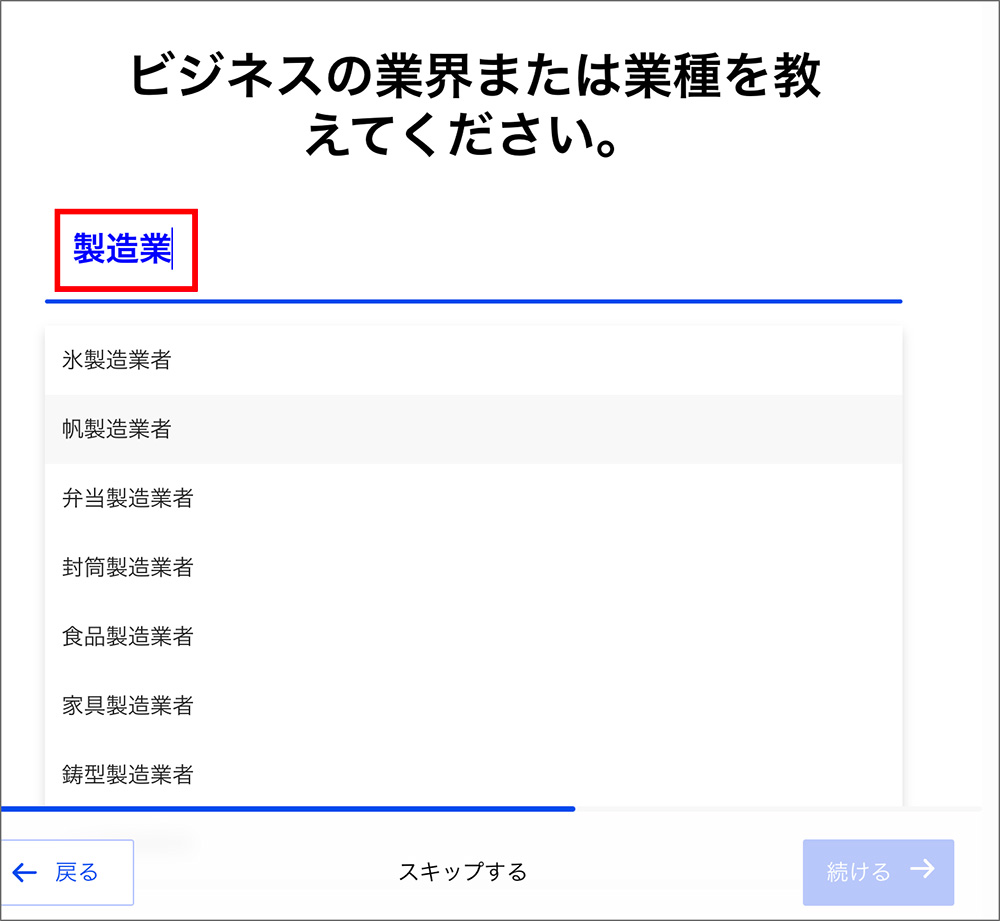
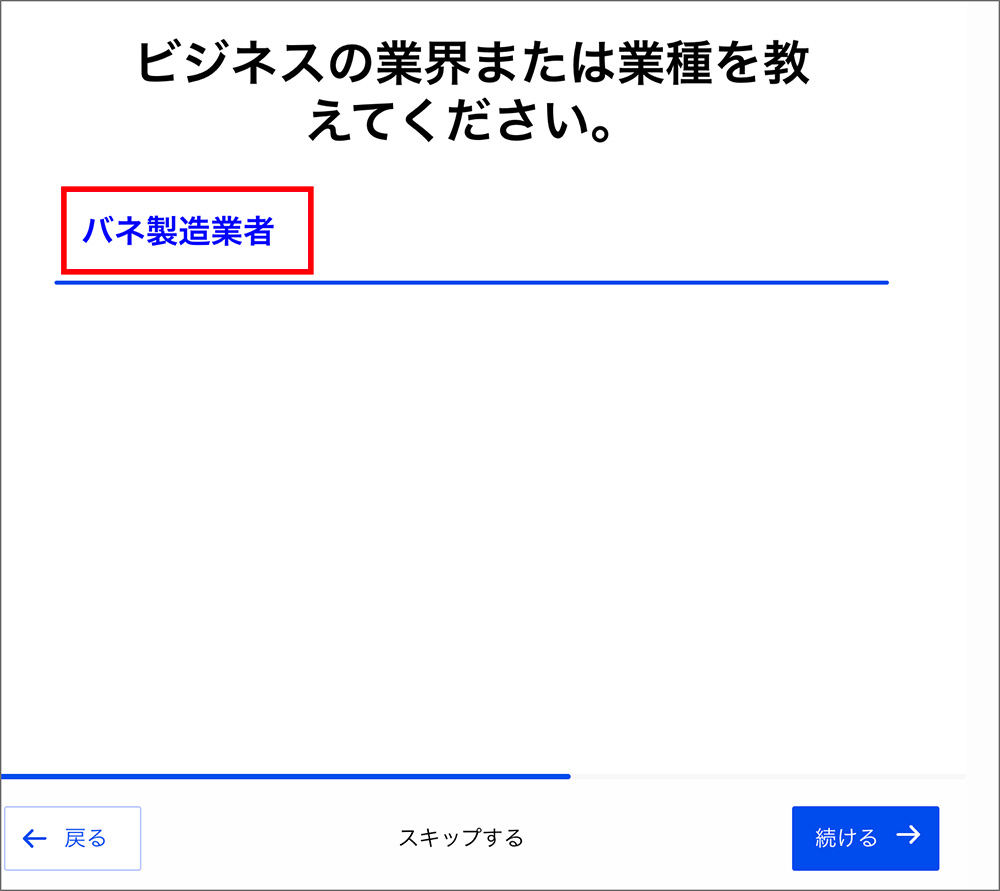
続けて、ホームページ作成の目的を選びます。
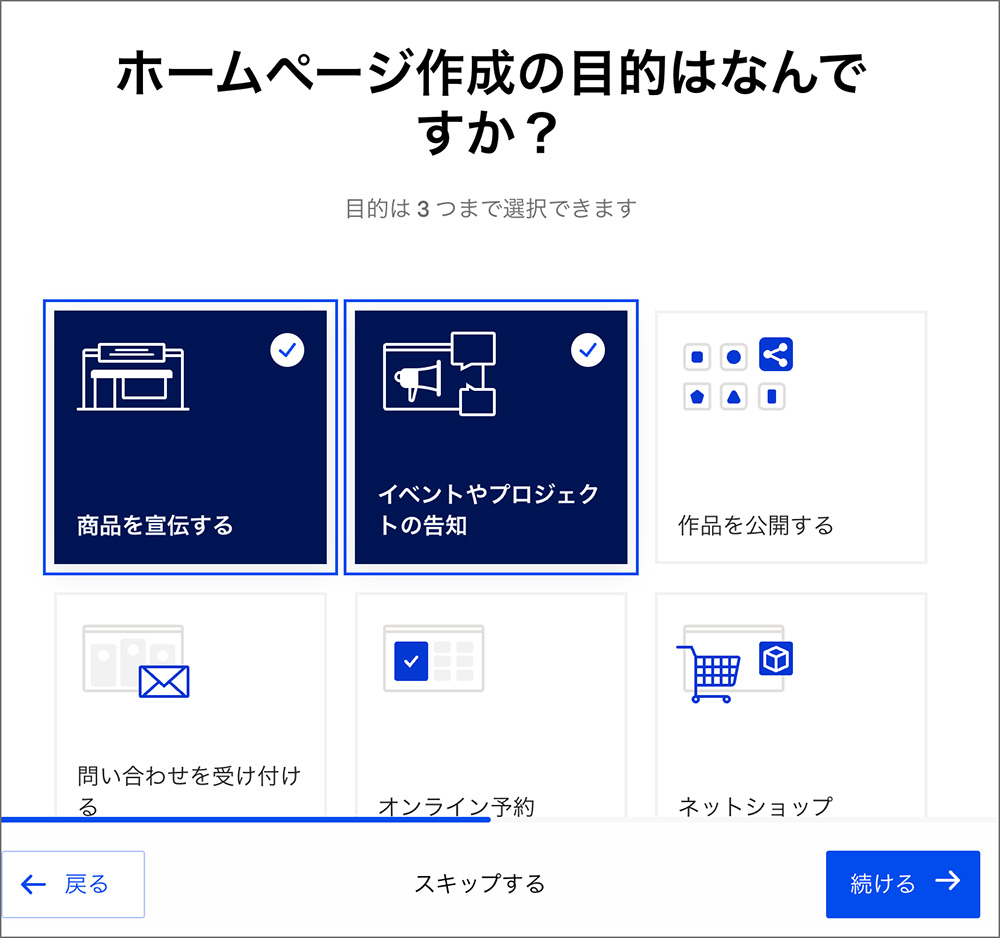
Facebookアカウントから写真を追加することが可能です。
Facebookアカウントをお持ちでない方は、「スキップする」をクリックしてください。
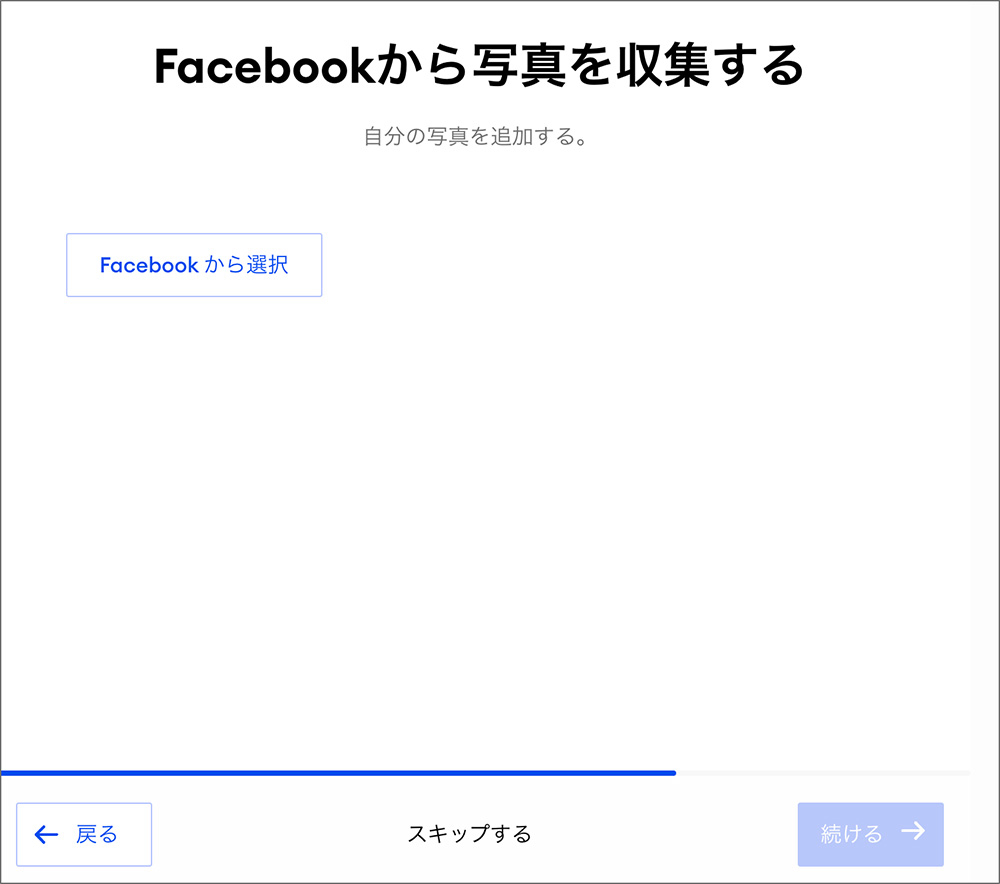
次に、ホームページの内容を選択します。
例えば、「製造」と入力した場合、自動的に候補が表示されます。
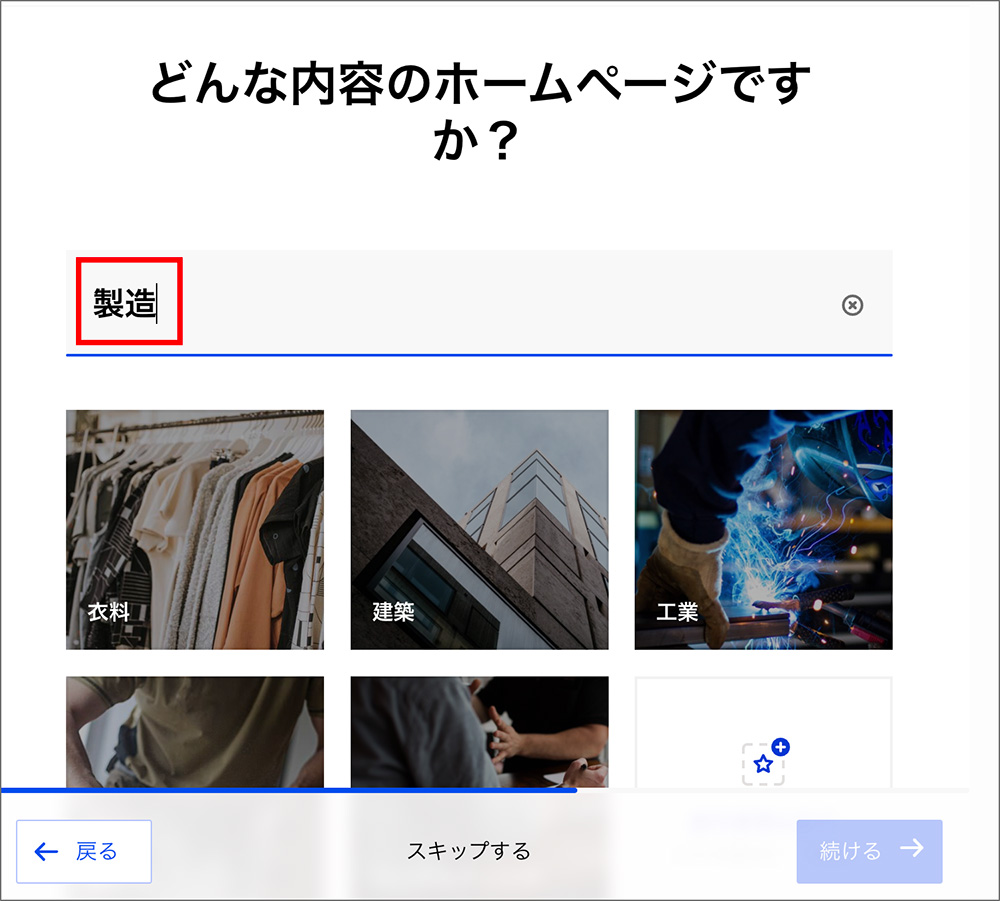
その後、ホームページのスタイルを選びましょう。
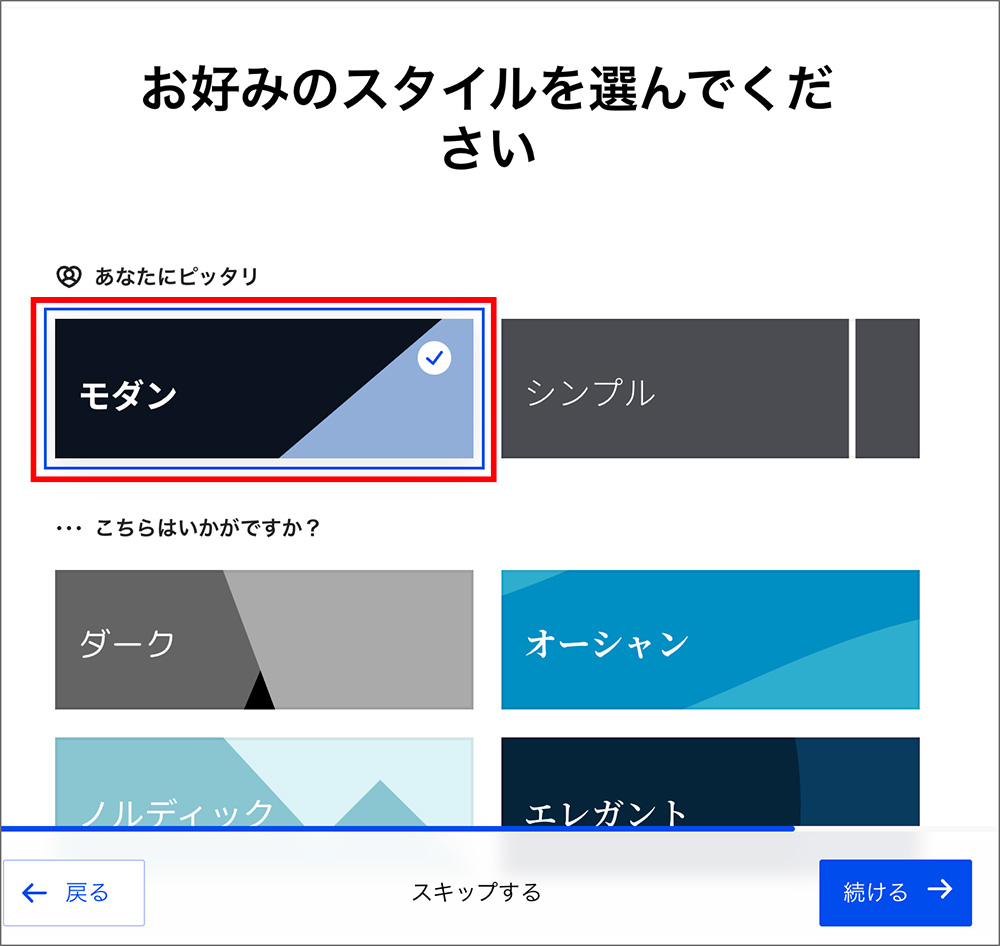
ホームページのテーマカラーを設定してください。
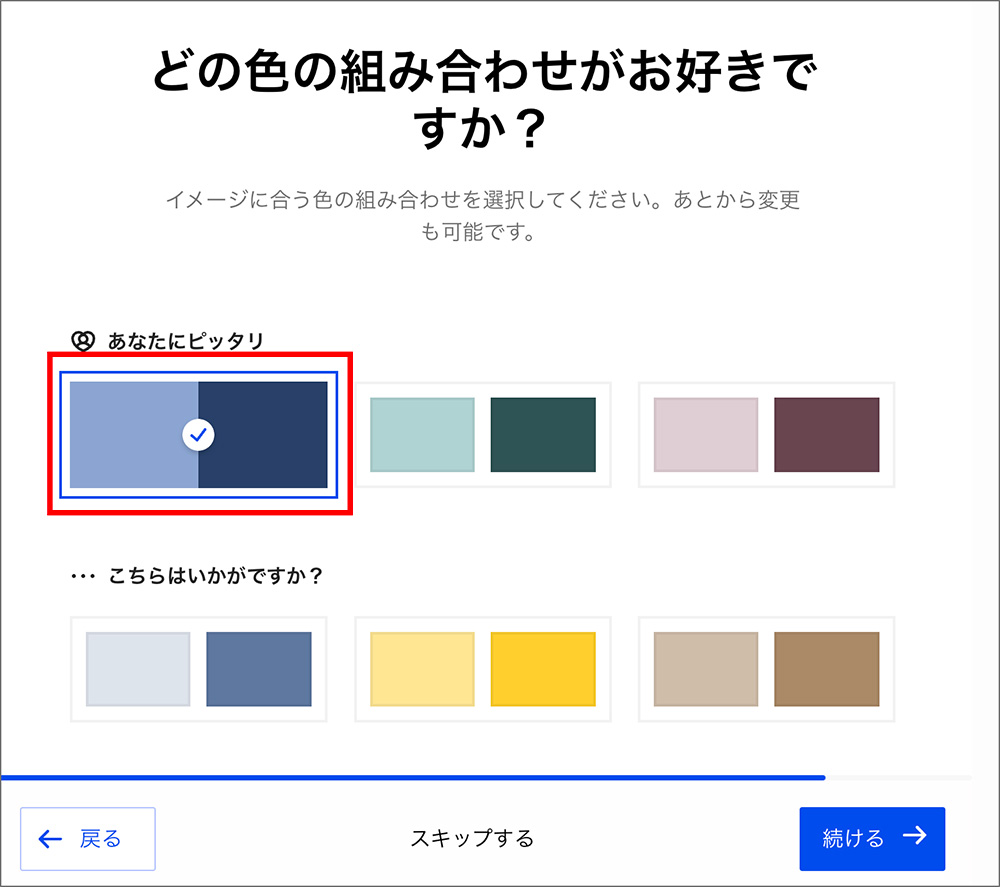
最後に、ホームページに必要なページを最大3つまで選択します。
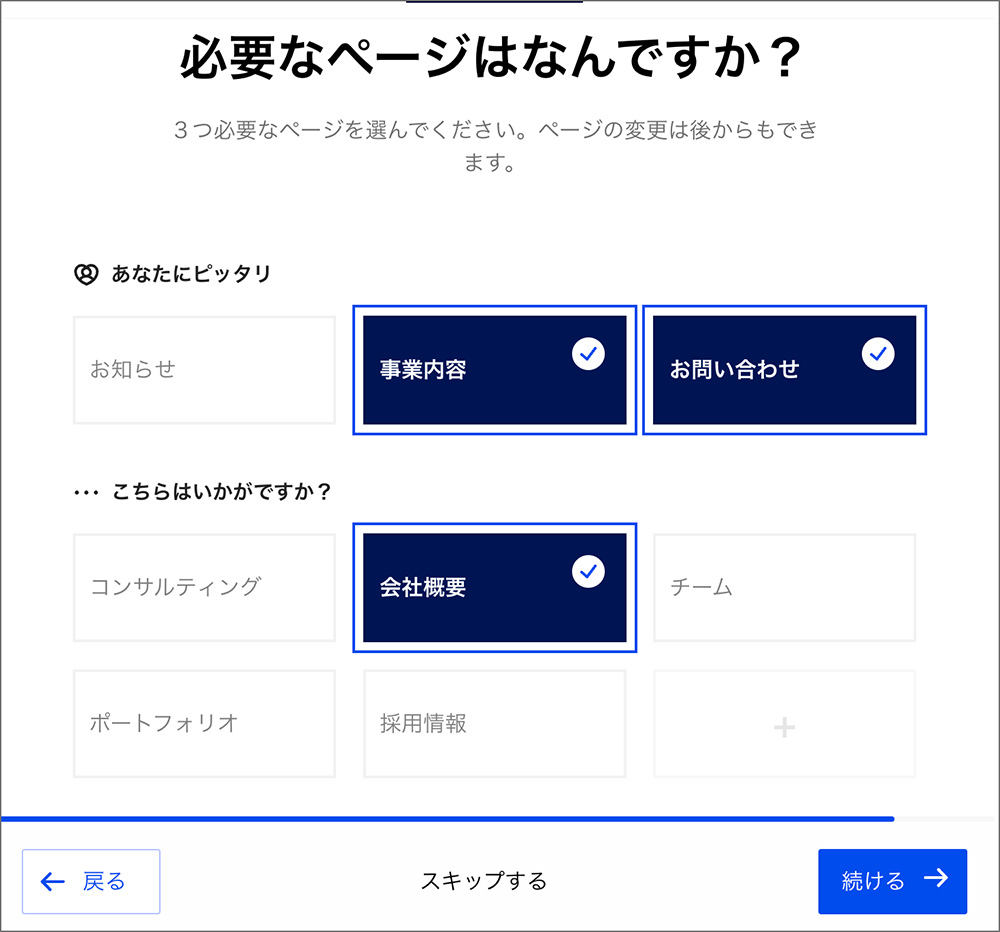
レイアウトを選択する
Jimdoが自動で提案するデザインの中から、好みのレイアウトを選びます。
ホームページの内容について入力が完了すると、入力内容に合ったホームページの外観が自動的に表示されます。
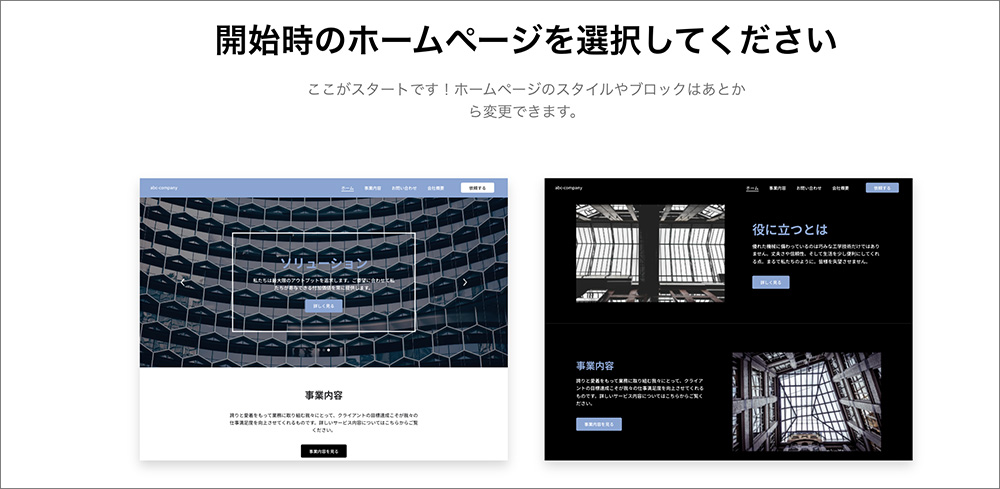
どちらのレイアウトで作成するかを選んでください。
ドメインを決める
独自ドメインを取得するか、無料プランのサブドメイン(〇〇.jimdosite.com)を利用するかを選びます。
独自ドメインとは?ユーザーが自由に設定できるオリジナルのWebアドレス(URL)のことです。
例えば、「value-domain.com」のようなドメインが独自ドメインにあたります。
独自ドメインを設定する画面が表示されるため、希望するドメインを選択してください。
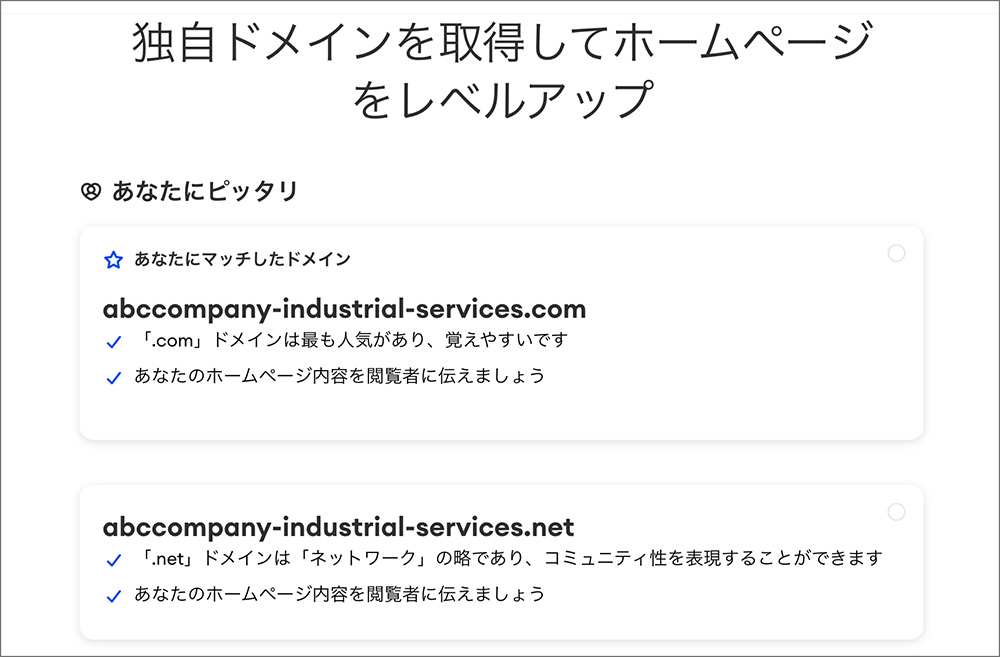
ただし、Jimdoの無料版では独自ドメインを利用できず、「〇〇.jimdosite.com」のようなサブドメイン形式になります。
サブドメイン形式では、ホームページを訪問したユーザーにJimdoで作成されたサイトであると認識される可能性があるため、ビジネス目的のホームページには独自ドメインを利用することをおすすめします。
今回は、「ドメインは後で選ぶ」を選択しました。
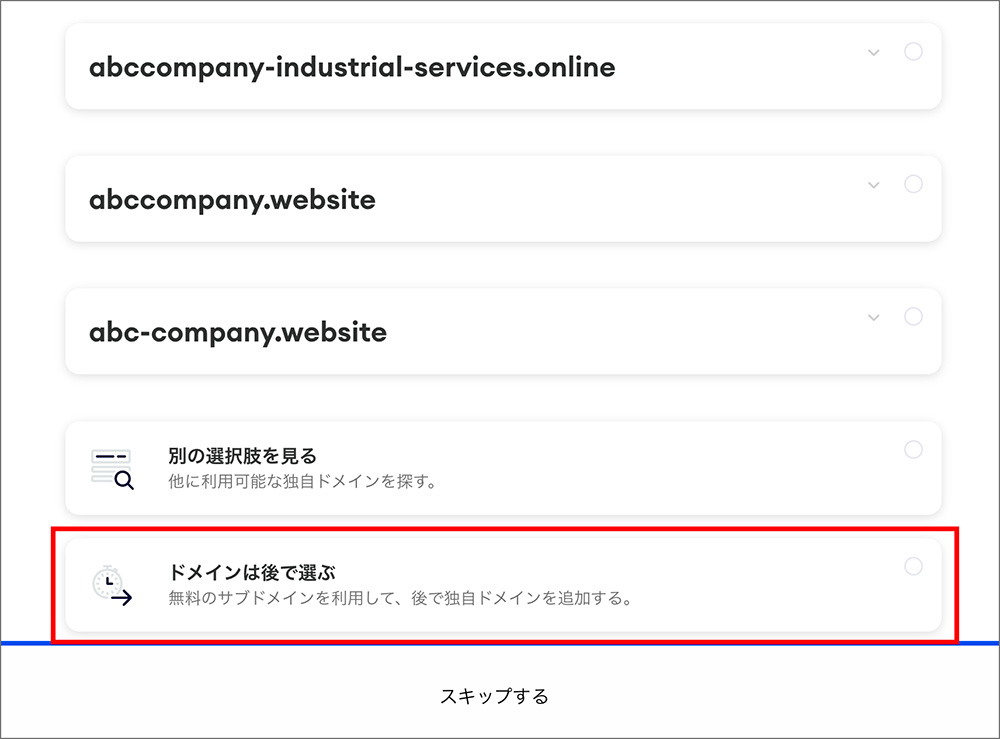
この画面が表示されると、ホームページの編集を開始できます。
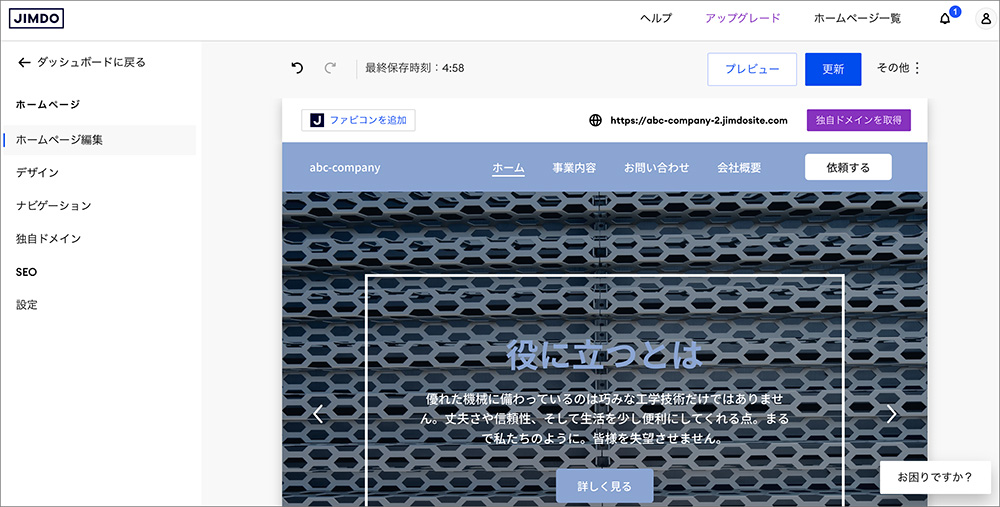
独自ドメインについては以下で詳しく解説しています。
ホームページを編集する
JimdoではWeb制作の専門知識がなくても直感的な操作でホームページを編集できます。
テキストや画像、ボタンなどのコンテンツを追加・編集して、自分好みのホームページを作成します。
今回は以下の項目に分けて、Jimdoのホームページを編集する方法を解説します。
- コンテンツを追加する
- コンテンツを編集する
- ナビゲーションを編集する
これからJimdoでホームページを作成したいと考えているなら、ぜひ参考にしてください。
コンテンツを追加する
Jimdoでは、簡単にホームページのコンテンツを追加できます。
Jimdoのホームページはブロックごとに分かれており、ブロック間にカーソルを置くと、「ブロックを追加」が表示されます。
「ブロックを追加」をクリックすると、コンテンツを追加できます。
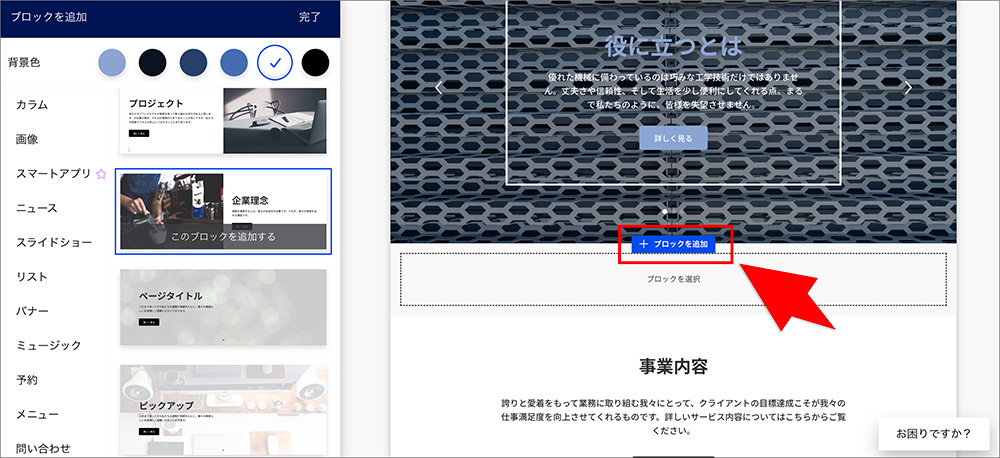
今回は、「企業理念」というブロックを選択して追加しました。
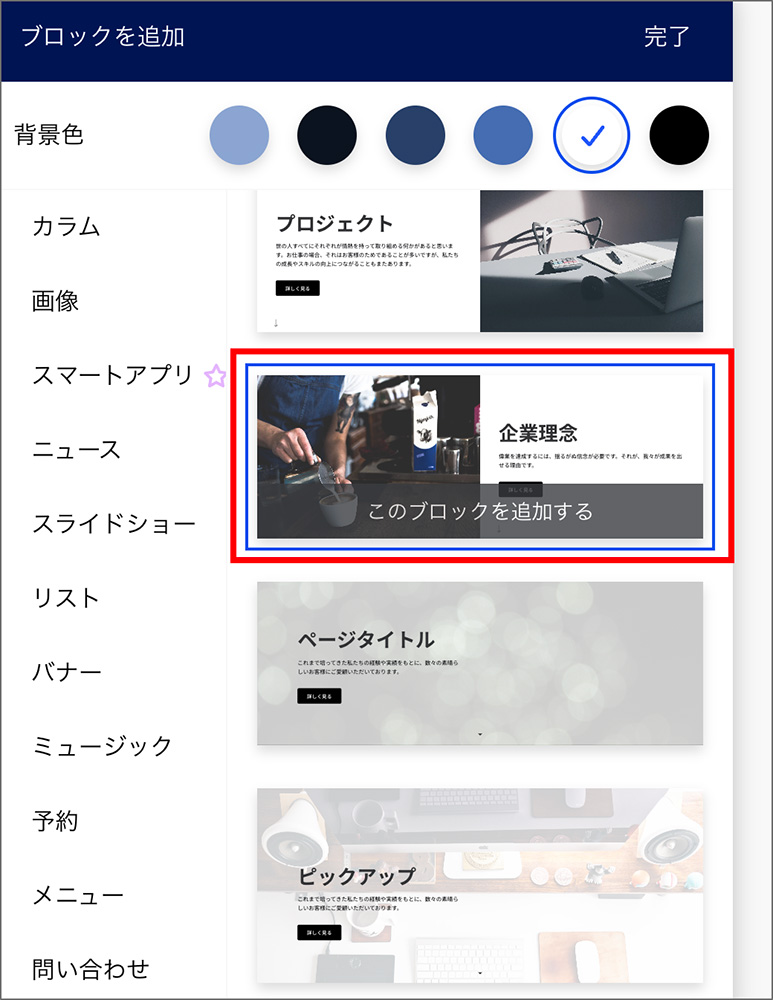
追加したいコンテンツをクリックするだけで、簡単にホームページ内に反映されます。
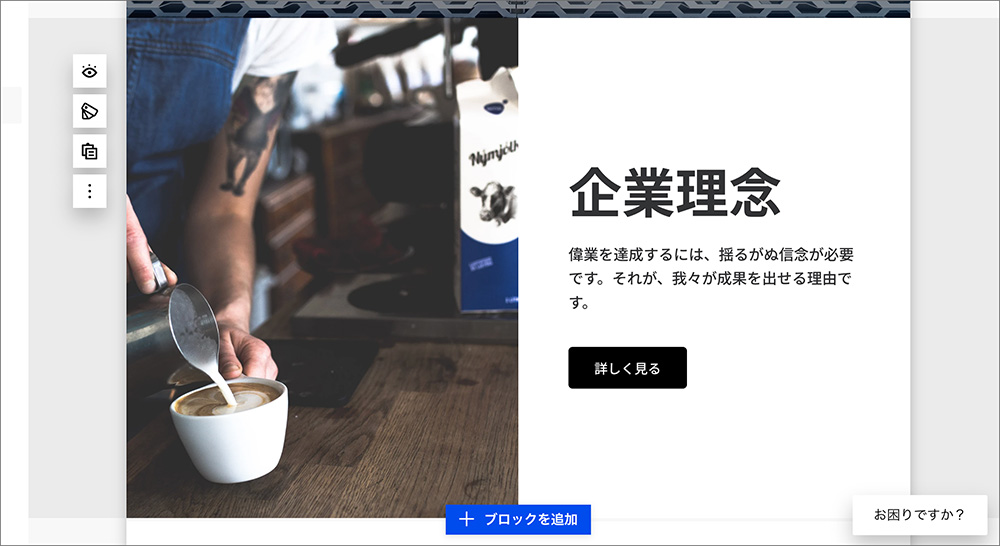
コンテンツを編集する
Jimdoでは、色やテキスト、画像などのコンテンツを簡単に編集できます。既存のテキストや画像を変更したり、フォントや色を調整してデザインをカスタマイズできます。
テンプレートのテキスト部分をクリックすると、ホームページ内の文言を変更できます。
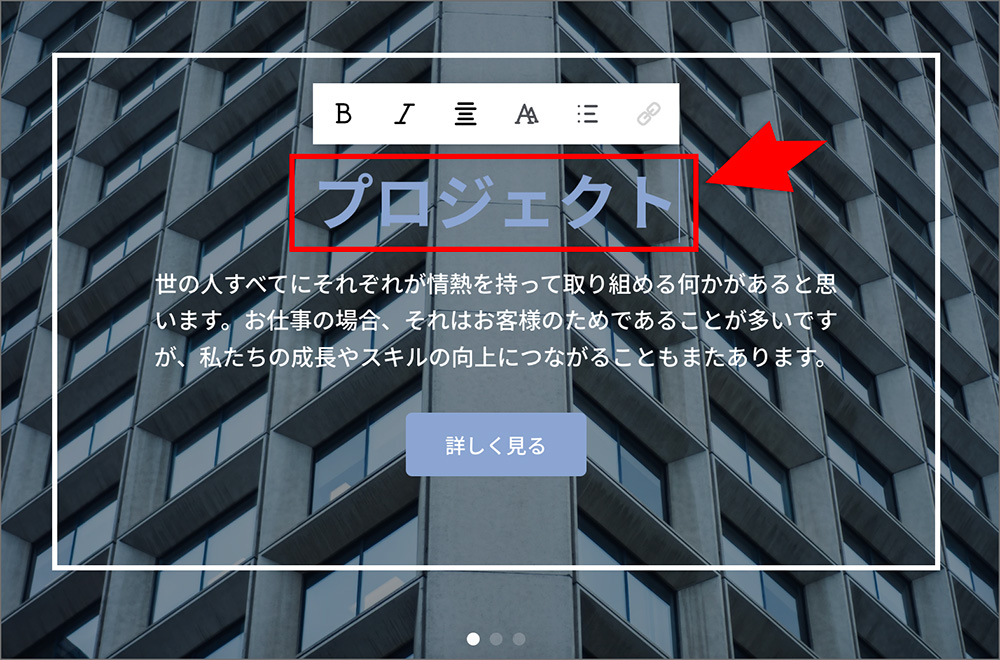
さらに、テンプレートの画像部分をクリックし、「画像を選択」をクリックすると、画像を編集できます。
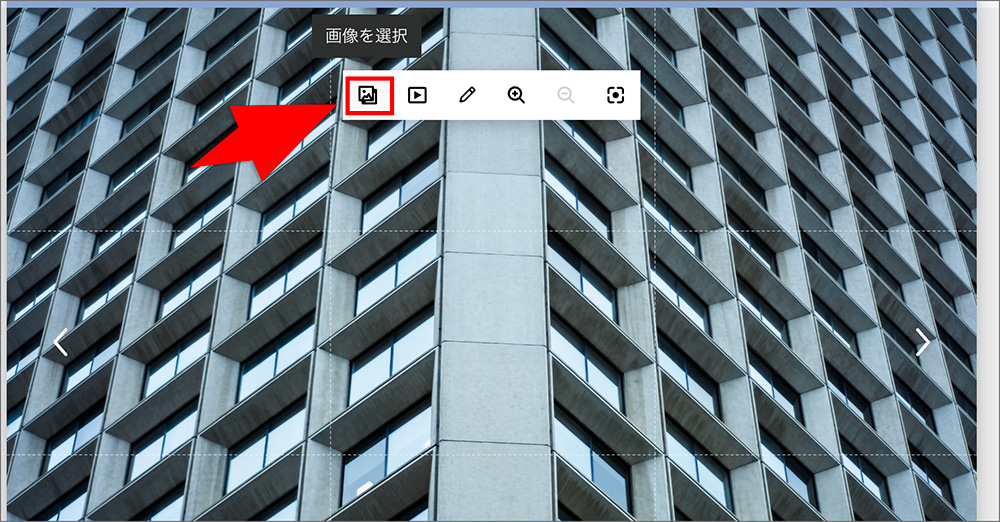
画像は、自分で用意することも、Jimdoが提供する画像から選ぶことも可能です。
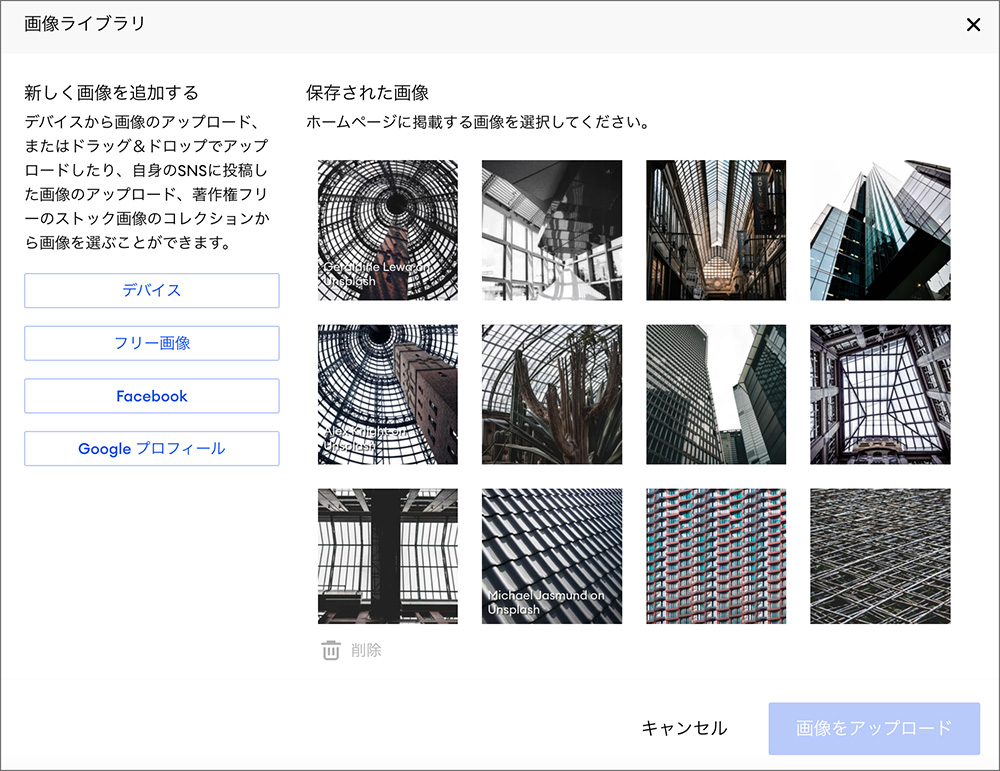
また、画像のベースカラーを変更するのも簡単です。
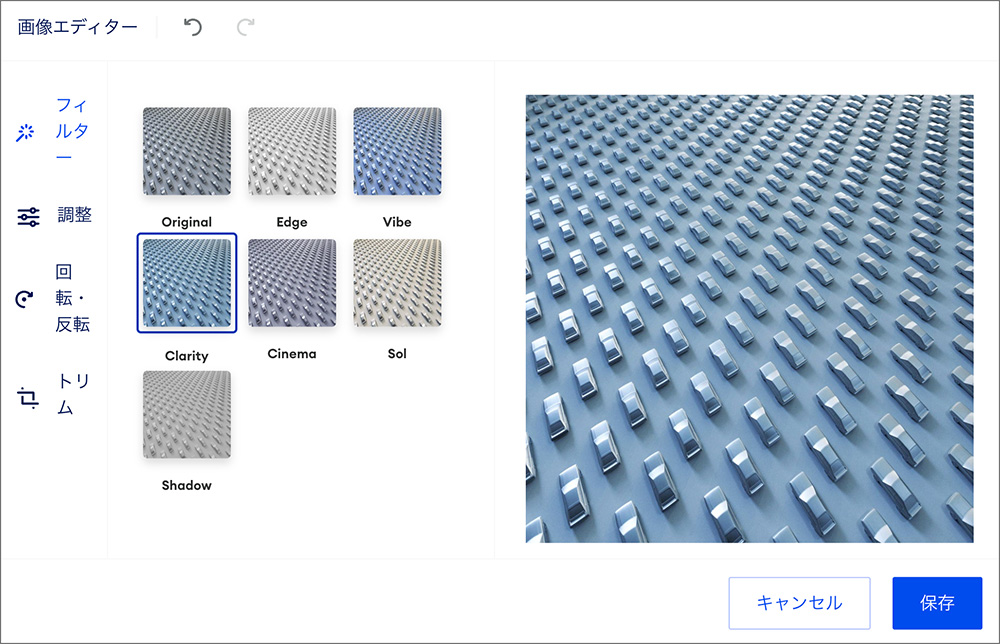
既存のテンプレートを編集して、自分だけのオリジナルホームページを作成してください。
ナビゲーションを編集する
サイトのメニューを整理し、ページの順番を変更したり、新しいメニュー項目を追加したりできます。
左メニューの「ナビゲーション」をクリックすると、サイト上部に表示されているナビゲーションの編集ができます。
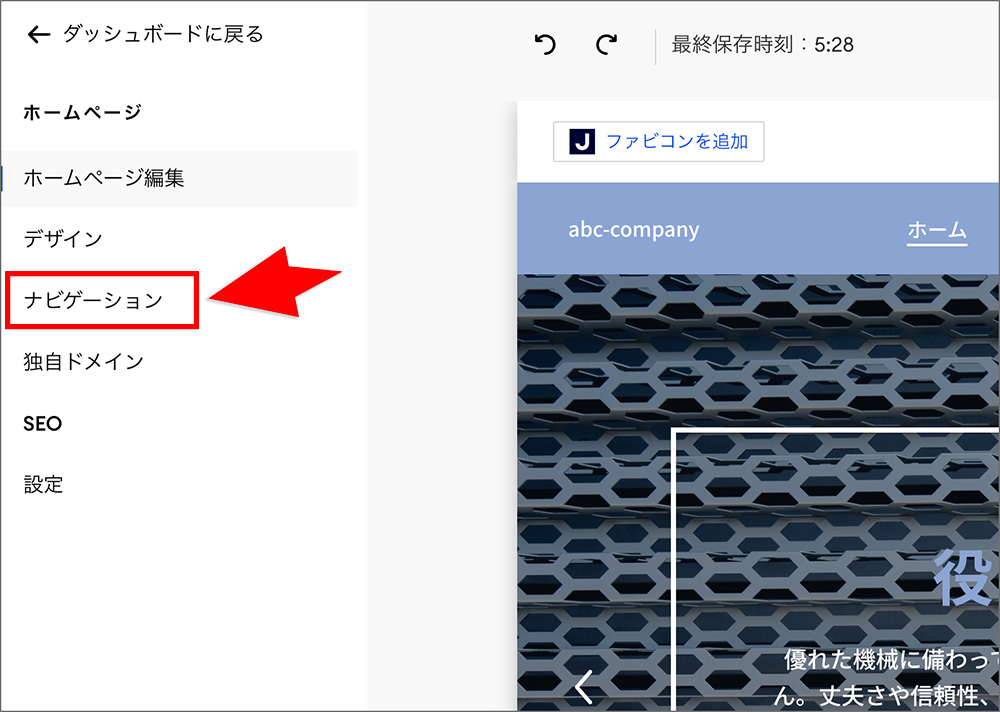
矢印アイコンをドラッグ&ドロップすることで、ナビゲーションの順番を変更できます。
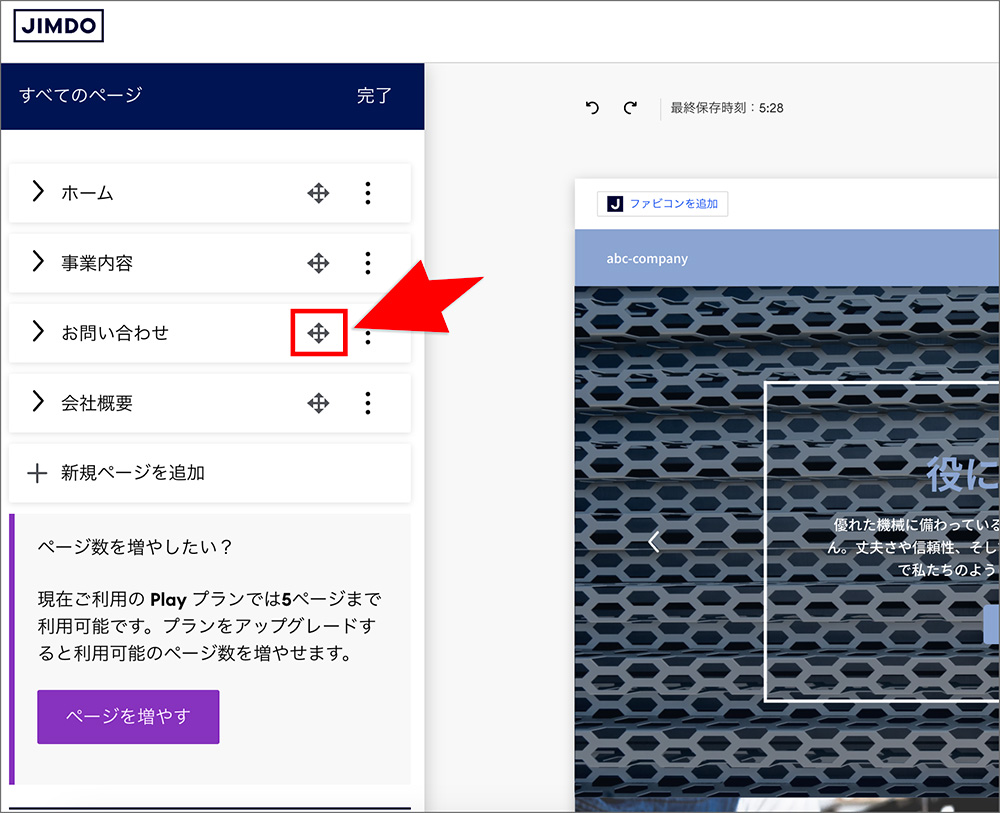
さらに、「⋯」アイコンをクリックして「編集する」を選ぶと、ナビゲーションをクリックした際に表示されるページを編集できます。
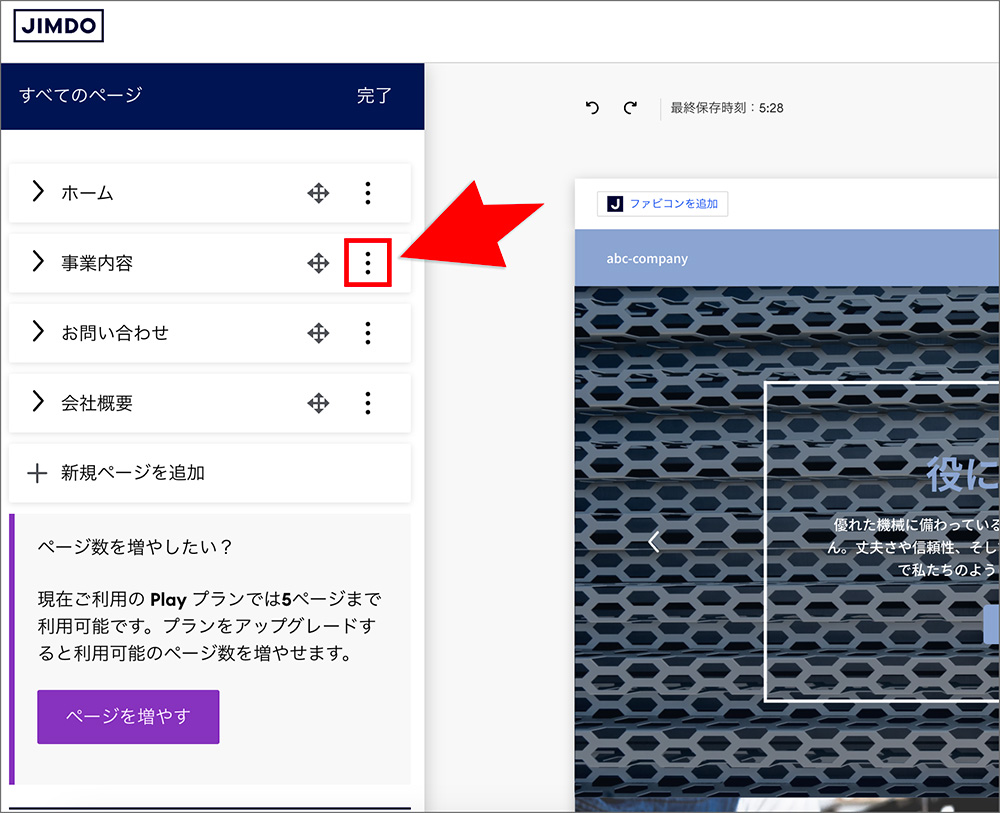
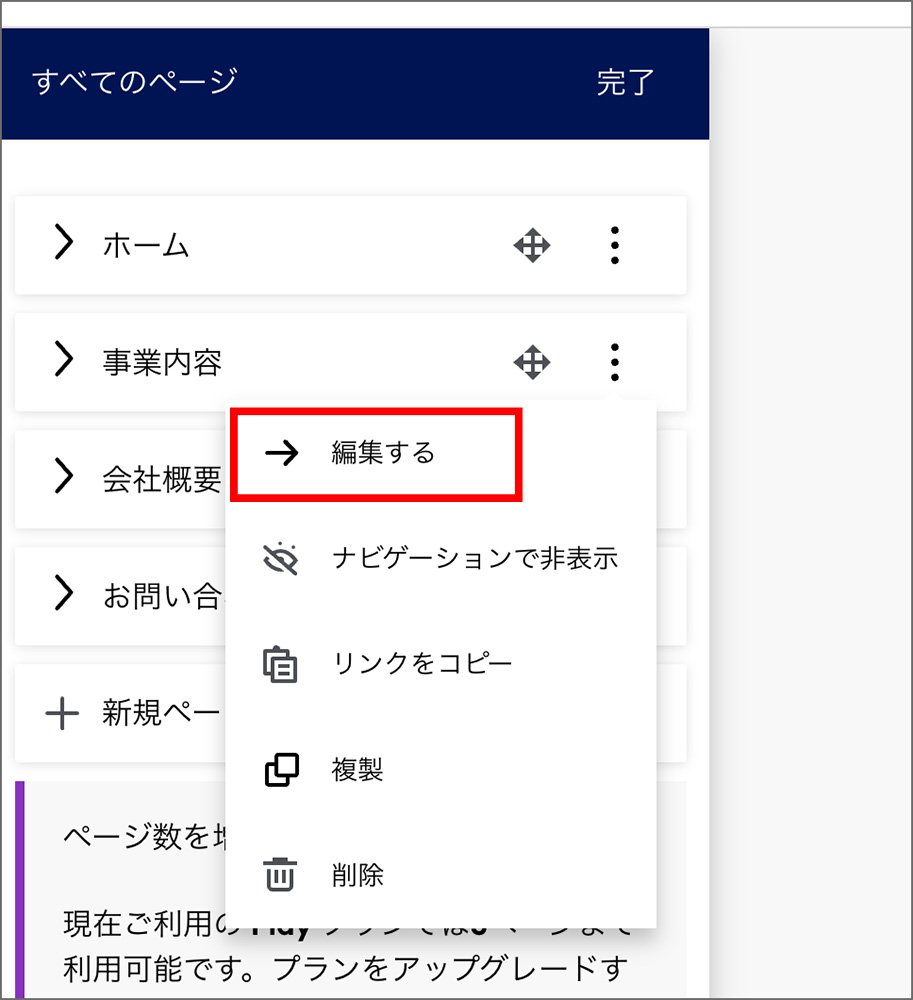
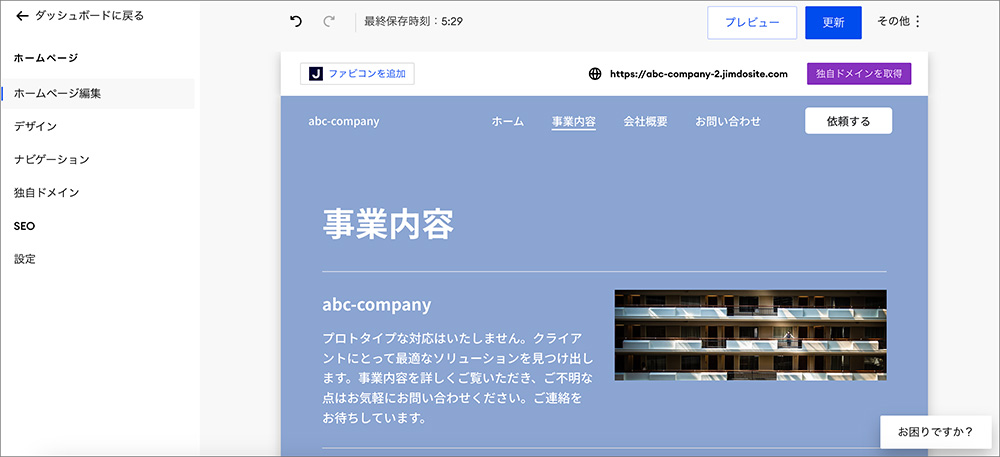
- トップページ
- 会社概要
- 事業内容
- お問い合わせ
これらのように複数ページを作成したい場合は、上記の方法で編集しましょう。
なお、Jimdo無料プランでは最大5ページまでしか作成できません。
5ページ以上のホームページを作成したい場合は、Jimdoの有料プランにアップグレードするか、WordPressなど別のツールを利用してください。
料金プランを選択する
ホームページの編集が完了したら、無料プランのまま利用するか、独自ドメインや追加機能が使える有料プランにアップグレードするかの料金プランを決めます。
左メニューの「ダッシュボードに戻る」を選択してください。
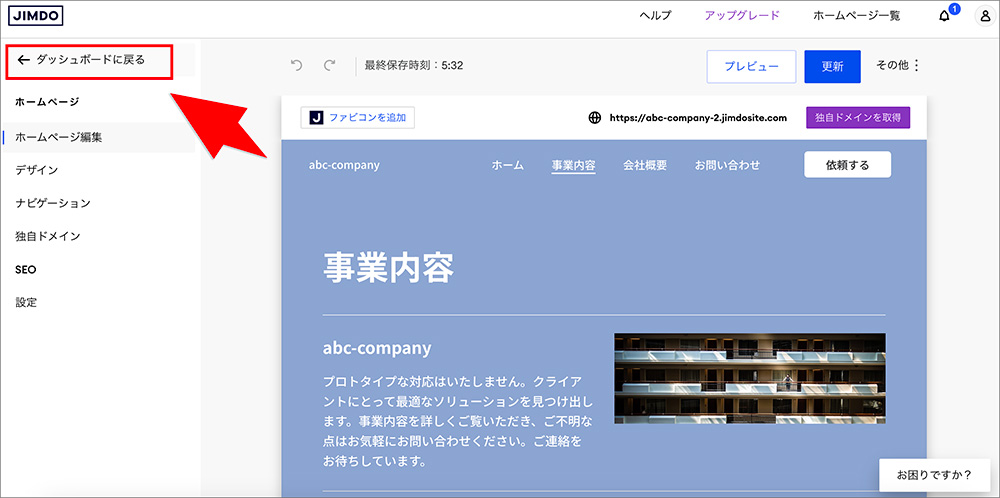
「プランを選ぶ」をクリックします。
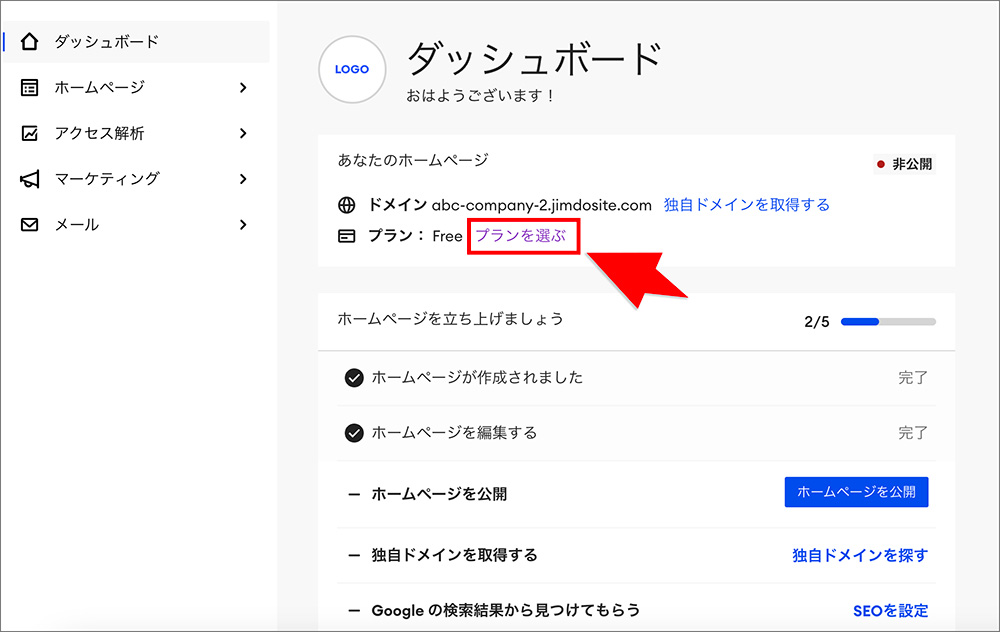
料金プランの選択画面に移るので、希望のプランを選択してください。
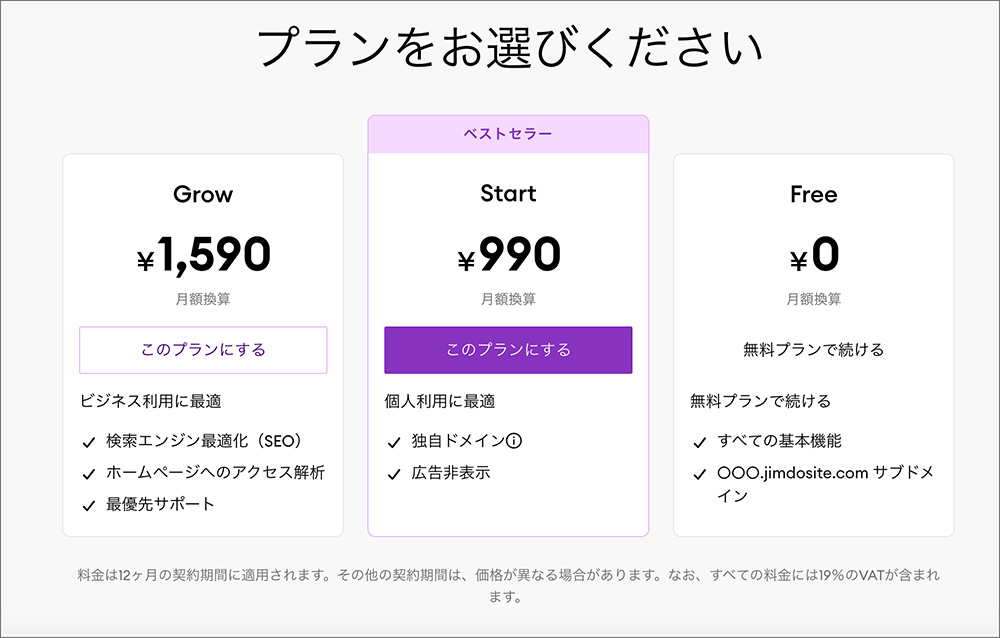
Jimdoは無料でも利用可能ですが、以下のような機能制限があります。
- 独自ドメインの利用ができない
- 広告を非表示にする設定ができない
- ページ数の上限が5ページ
- サポートが受けられない
個人利用のホームページやテスト的なホームページ作成であれば無料プランでも十分ですが、ビジネス目的のホームページを作成したい場合は有料プランがおすすめです。
ただし、Startプランは月額990円の費用がかかるため、コストを抑えたい場合はWordPressでホームページを作成するのもおすすめです。
コアサーバーを利用すると、月額390円〜という低価格でWordPressを使ったホームページを作成できます。
さらに、ドメインを同時に申し込むことで、毎年のドメイン更新費用が永久無料になる特典が付くため、ぜひチェックしてください。
ホームページを公開する
編集が完了したら、ホームページをインターネット上に公開してみましょう。
ダッシュボードの「ホームページを公開」ボタンをクリックしてください。
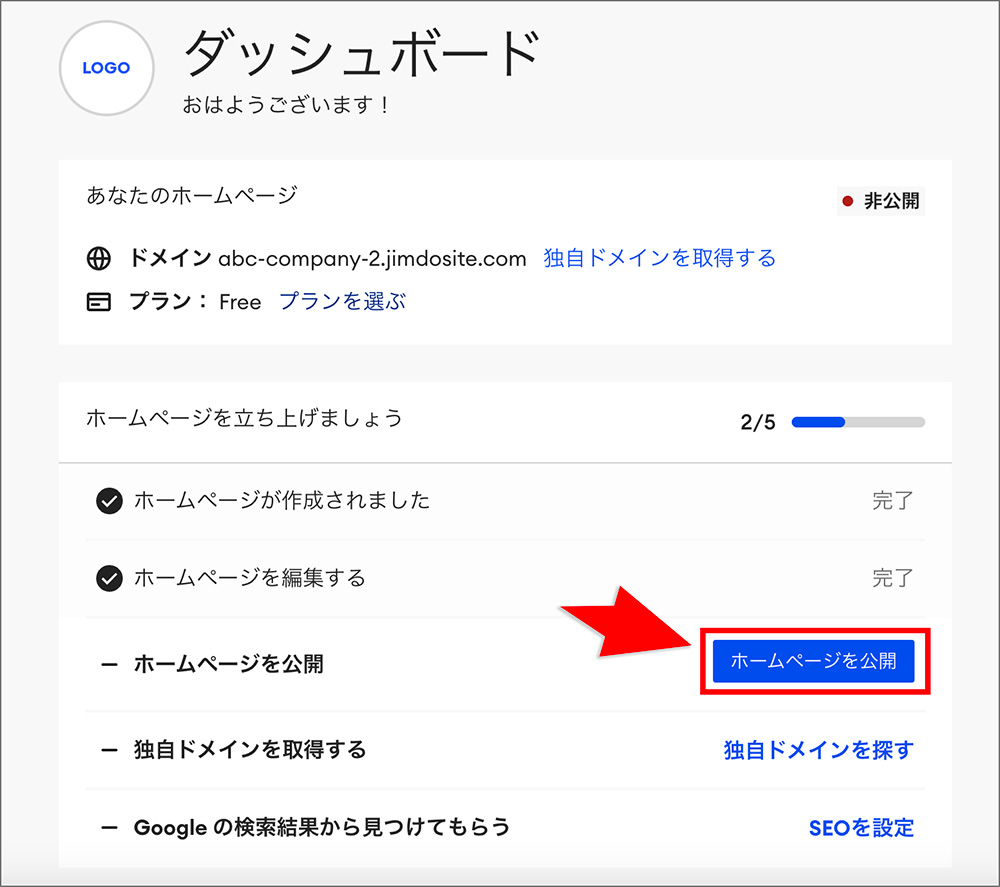
ホームページがインターネット上に公開されると、このような画面が表示されます。
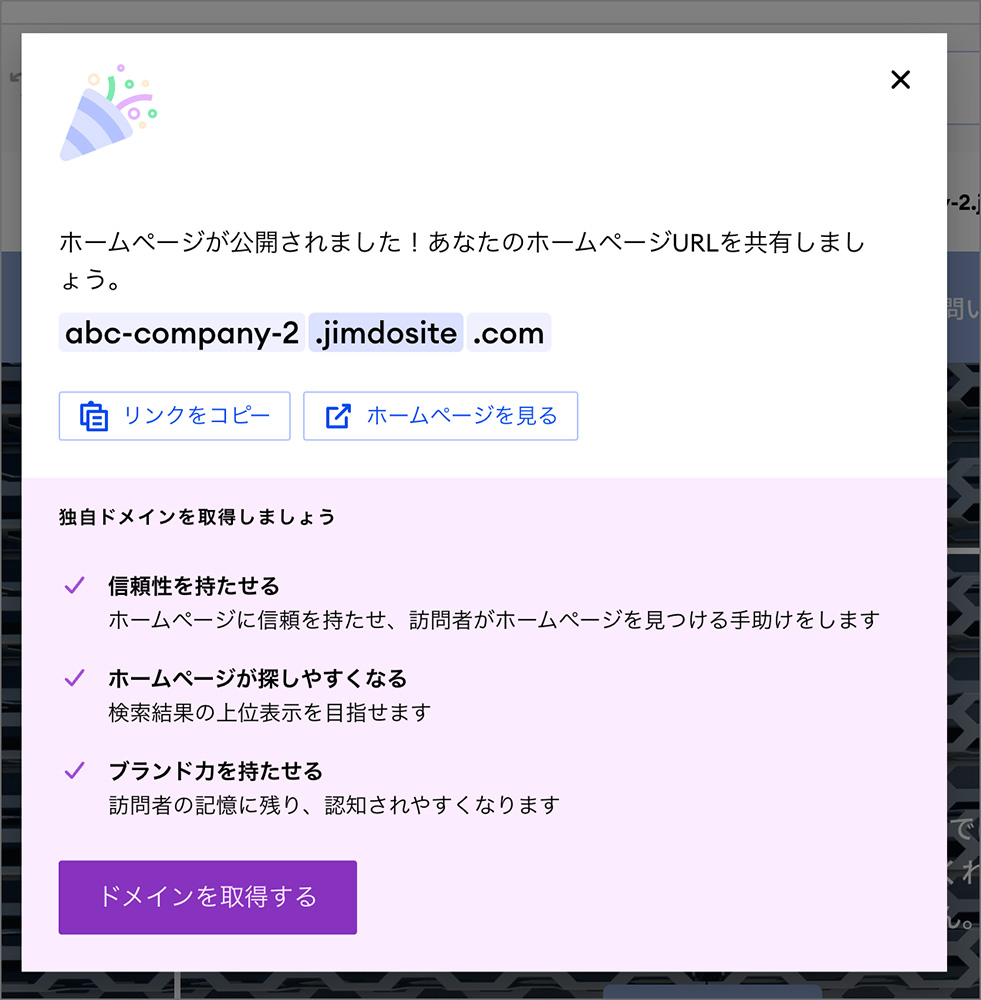
Jimdoで作られたホームページ事例3選
Jimdoで作られたホームページの事例を3つご紹介します。
- 株式会社PRO技術
- Endless Pools(エンドレスプール)
- Bitter Sugar
ここからそれぞれの事例について、1つずつ詳しく解説していきます。
株式会社PRO技術
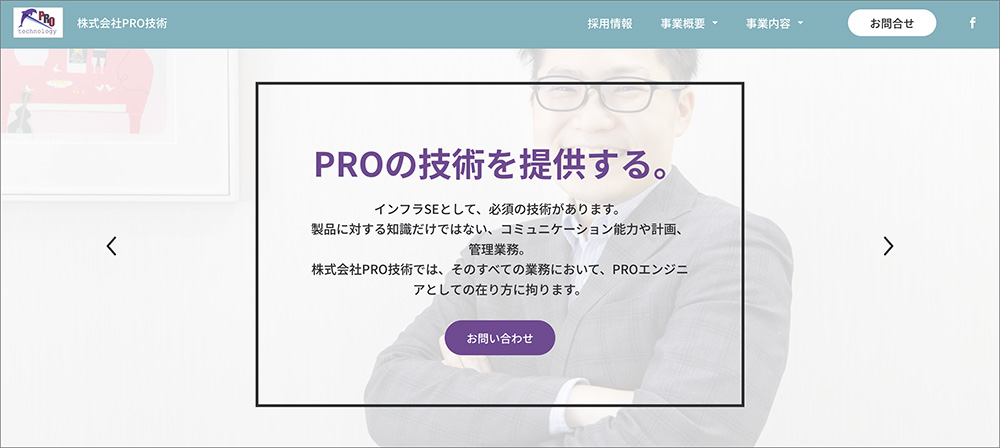
インターネットインフラ事業を展開する「株式会社PRO技術」のホームページです。
トップページのファーストビューは、左右にスライドするカルーセル形式を採用しています。
このような動きのあるデザインも、Jimdoを使うことで、専門知識なしで簡単に導入できます。
もし、会社のコーポレートサイトをJimdoで作成したいと考えているなら、ぜひ「株式会社PRO技術」の事例をご参考ください。
Endless Pools(エンドレスプール)
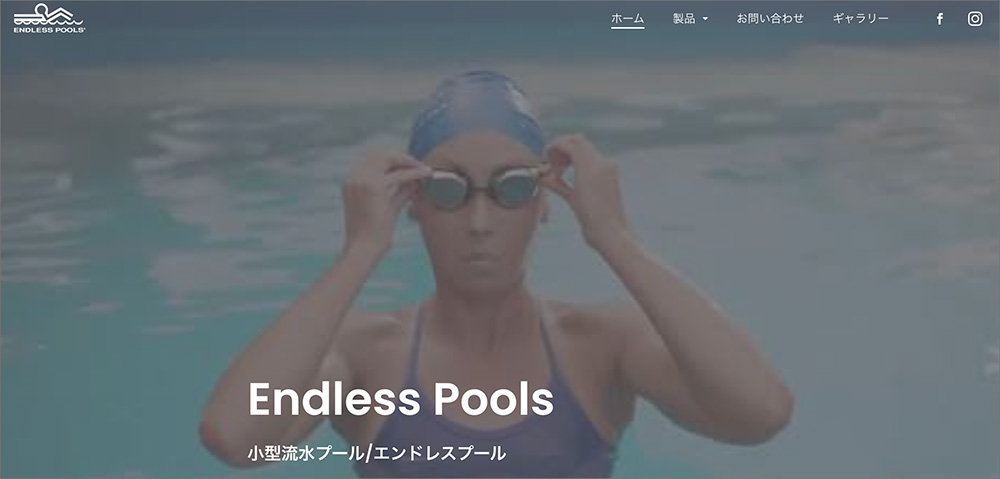
ラスコジャパンが輸入販売する屋内向け流水プール「Endless Pools(エンドレスプール)」の商品説明用ホームページです。
トップページのファーストビューには動画が使用されており、一目で商品イメージを掴めるデザインに仕上がっています。
製品ラインナップごとにページが分けられており、目的の商品情報を探しやすい構造になっています。
商品販売用ホームページをJimdoで作成したい方は、「Endless Pools」のページをぜひ参考にしてください。
Bitter Sugar
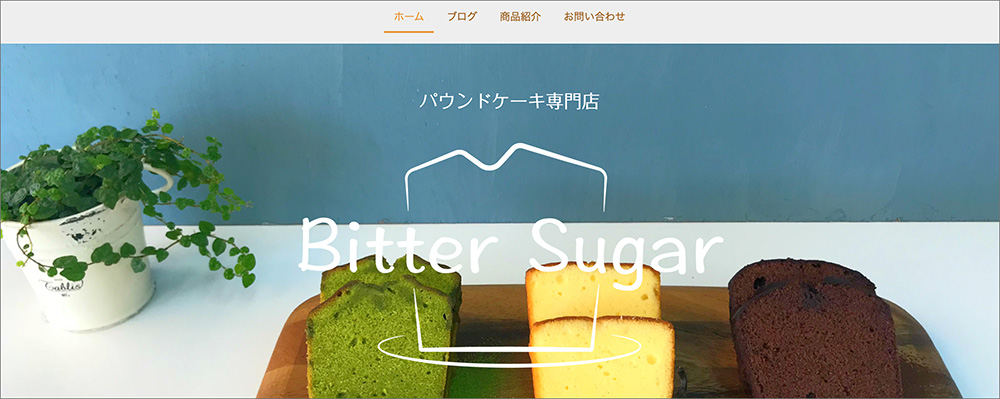
沖縄県のパウンドケーキ専門店「Bitter Sugar」のホームページです。
パウンドケーキの紹介ページと、カフェの情報を発信するブログページが用意されています。
Jimdoでは、ホームページ内にブログページを簡単に追加できるため、定期的な情報発信が可能です。
ホームページにブログ機能を搭載したいと考えている方は、「Bitter Sugar」のホームページをぜひ参考にしてください。
Jimdoの良い評判・口コミ
Jimdoを実際に使った人の良い評判・口コミについて調べました。
Jimdoの編集めっちゃ楽で良いぞ〜
— 九meR (@9meRnn) November 16, 2024
公開ページの見た目のまま編集できるのgood
Jimdo使い方レクチャー第一回無事終了。良さが伝わってよかった
— Ryoko (@_ryokoful) December 20, 2023jimdoは価格もデザインもサービスも私が知る中で最良なオンラインホームページ作成サービスだけど、あまり知られていないような気がする。気のせいか。。?
やっぱいろいろな個人サイト見てJimdoのほうが使い勝手良かったな…ってなってきてるからもしかしたらサイト移転するかもしれない(WIXくんと和解できない)
— 薙沢ムニン@東京ゲムダン7 日曜日G-3 (@muninmumu) August 23, 2024
良い評判・口コミの内容をまとめると、以下のような声が多くありました。
- 直感的な操作で編集できるのが良い。
- 価格とデザインとサービスのバランスが良い。
- 初心者は使い勝手が良い。
Jimdoは直感的な操作でデザインを編集できるのが魅力で、無料版も用意されているのが人気の理由です。
専門知識不要で使えるホームページ制作ツールを探しているなら、Jimdoを利用するのも検討してください。
Jimdoの悪い評判・口コミ
Jimdoを実際に使った人の悪い評判・口コミについて調べました。
JIMDOでホームページを作るのはやめようかな
— にんげんだもの (@one_president1) August 11, 2024
改悪が続いてどんどん使い難くなっている
ホームページを制作する方法は、wixやjimdoなどのサービスを使う方法と、WordPressっていうツールを使う方法があります。wixやjimdoはプログラミング言語を使わずお金も時間もかからずに作れる。でもいろんな制限があるし、検索順位も微妙なので、会社のHPならやっぱりWordPressが良いです。
— じょう@クリニック・薬局・歯科・士業ホームページ制作 (@awakoji) January 11, 2023
Jimdoは180日間ログインしていないと自動的にサイトが消去されてしまいます。頻繁に触るサイトであれば良いですが、ある程度放置するようなコーポレートサイトなどはログインを忘れがち。気付けばサイトが消えていたということがないように要注意です
— のじま@ノーコードマスター|ノーコードWeb制作コーチ|副業収入160万円/月 (@nojima_ttt) May 26, 2023#駆け出しエンジニアと繋がりたい
悪い評判や口コミをまとめると、以下のような声が多く見られました。
- サービス内容の変更により、使いにくくなったと感じる。
- 制限が多く、SEO評価が上がりにくい。
- 180日間ログインしないとサイトが自動的に消去される点が不便。
WixにはSEO設定が用意されていますが、口コミや評判を見ると、検索エンジンからの集客が弱いという印象を受けます。
さらに、定期的なサービス内容の変更や、180日間ログインしないと自動的にサイトが消去されるといったデメリットも挙げられます。
中長期的にホームページを運営したい方や、SEO評価の高いホームページを目指したい方には、WordPressでの作成をおすすめします。
WordPressで会社ホームページを作成する方法は以下の記事でも解説しているので、こちらもぜひ参考にしてください。
Jimdoの料金プラン
Jimdoの料金プランについて、以下の一覧表にまとめました。
←表は横スクロールできます→
| Free | Start | Grow | |
|---|---|---|---|
| 月額料金 | 無料 | 990円 | 1,590円 |
| 独自ドメイン | × | ◯ | ◯ |
| サーバー容量 | 500MB | 5GB | 15GB |
| サポート | × | 優先サポート | 優先サポート |
| メールアドレスの接続 | × | ◯ | ◯ |
| お問い合わせフォーム | ◯ | ◯ | ◯ |
| モバイル最適化 | ◯ | ◯ | ◯ |
| ページ数上限 | 5 | 10 | 50 |
| 上級者向けSEO | × | ◯ | ◯ |
| 広告の非表示 | × | ◯ | ◯ |
| アクセス解析 | × | ◯ | ◯ |
Jimdoは無料でも利用できますが、無料版では、以下のような機能制限があります。
- 独自ドメインが利用できない
- サイトに広告が表示される
- 作成できるページ数が5ページまで
- サポートが受けられない
- SEO設定が利用できない
- アクセス解析が利用できない
個人利用のホームページや試験的に作成する場合は、無料版でも十分ですが、ビジネス用のホームページを作成したい場合は、有料版にアップグレードするのがおすすめです。
ただし、JimdoのStartプランは月額990円の費用がかかるため、できるだけコストを抑えたい方には、WordPressでホームページを作成するのがおすすめです。
Jimdoで独自ドメインを使うには有料プランの契約が必要
Jimdoで独自ドメインを使うには、有料プランの契約が必要です。
無料版では「〇〇.jimdosite.com」のようなサブドメインしか使えず、訪問者にJimdoで作成されたサイトだとわかってしまいます。
ビジネス目的でホームページを作成したい場合や、長期的な運用を目的としている場合には、独自ドメインを利用するのがおすすめです。
- 信頼性の向上
サブドメインではなく、独自ドメインを使用することで、訪問者に信頼できる印象を与えられます。 - 検索エンジンからの評価が向上
ドメインの運営歴が長くなることで、SEO(検索エンジン最適化)の面で有利になり、アクセス増加が期待できます。 - ブランドイメージの強化
独自ドメインは覚えやすく、企業やブランドの認知度向上に貢献します。
Jimdoの有料プランは月額990円で利用できますが、コストを抑えたい場合はレンタルサーバーの利用を検討しましょう。
コアサーバーV2プランは月額390円で利用可能で、WordPress自動インストール機能で、簡単に本格的なホームページを作成できます。さらに、独自ドメインを同時に申し込むことで、毎年かかるドメインの更新費用が永久無料になる特典があります。
ビジネス利用のホームページを作成したい場合は、ぜひコアサーバーの利用も検討してください。
Jimdoを使ったホームページ作成に関するQ&A
Jimdoを使ったホームページ作成に関するよくある疑問は以下の通りです。
- Jimdoで作ったホームページを検索結果に表示させる方法は?
- Jimdoで作ったホームページが消えてしまったときの対処法は?
- JimdoとWixを比較してホームページ作成におすすめはどちら?
ここからそれぞれの疑問について、1つずつ詳しく解説していきます。
Jimdoで作ったホームページを検索結果に表示させる方法は?
Jimdoで作成したホームページを検索結果に表示させるためには、SEO対策を行う必要があります。
作成して間もないホームページは検索エンジンからの評価が低いため、SEO対策を実施して評価を高めることが重要です。
ただし、無料版のJimdoには以下の理由からSEO評価が上がりにくい点があります。
- Jimdoではサブドメインしか利用できない
- SEO設定機能が利用できない
Jimdoで作成したホームページを検索結果に表示させたい場合は、有料プランへのアップグレードを検討してください。
また、WordPressを利用してホームページを作成することで、検索結果に表示されやすくなるため、こちらも検討してみてください。
WordPressでホームページを作成する方法は、以下の記事でも詳しく解説しています。
Jimdoで作ったホームページが消えてしまったときの対処法は?
Jimdoで作成したホームページが消えてしまったり、表示されない場合には、以下の理由が考えられます。
- 有料プランの支払いが完了していない
- 利用規約に違反している
有料プランの支払いが完了していない場合、利用中のホームページが表示されない状態になります。
何らかの原因で支払いが完了していない可能性があるため、決済状況を確認してください。
また、スパム、ポルノ、詐欺、公序良俗に反する内容を含むホームページを作成した場合、そのホームページが停止される可能性があります。
ご自身のホームページがJimdoの利用規約に反していないかを確認してください。
JimdoとWixを比較してホームページ作成におすすめはどちら?
JimdoとWixの違いについて、以下の比較表にまとめました。
←表は横スクロールできます→
| Jimdo | Wix | |
|---|---|---|
| 月額料金 | 無料プラン Start:990円 Grow:1,590円 | 無料プラン パーソナル:1,300円 スモールビジネス:2,300円 ビジネス:2,700円 ビジネスプライム:13,500円 |
| 操作性 | 直感的な操作で編集可能 | 直感的な操作で編集可能 |
| テンプレート数 | 40種類 | 900種類以上 |
| ユーザー数 | 3,200万人以上 | 2億5,000万人以上 |
| サポート体制 | フォーラム、メール | フォーラム、メール、電話 |
| SEO機能 | 最低限のSEO機能 | 最低限のSEO機能 |
| おすすめな人 | 手軽にホームページを作成したい人 | デザインにこだわったホームページを作成したい人 |
JimdoとWixは、どちらも専門知識がなくてもホームページを作成できるツールです。
Jimdoは月額料金が安いものの、利用できるテンプレート数が限られています。
一方、Wixは月額料金がやや高いものの、900種類以上のテンプレートから自分に合ったデザインを選べます。
手軽にホームページを作成したい方にはJimdo、デザイン性を重視する方にはWixの利用がおすすめです。
まとめ:Jimdoを使ったホームページ作成を検討しよう
ここまで、Jimdoの使い方、ホームページの作り方、事例、評判について詳しく解説しました。
Jimdoは、Web制作の専門知識がなくても無料でホームページを作成できるツールであり、直感的な操作で編集可能な点が特徴です。
ただし、無料プランでは独自ドメインが利用できず、広告が表示され、ページ数が5つまでに制限されるため、ビジネス利用には向かない側面もあります。
コアサーバーは、月額390円から利用可能なコストパフォーマンスの高いレンタルサーバーであり、低コストでホームページを作成できます。
さらに、独自ドメインを同時に申し込むことで、毎年発生するドメインの更新費用が永久無料になる特典も付いています。
これからホームページを作成する予定がある方は、ぜひコアサーバーをご確認ください。
ドメインが実質0円(年間最大3,882円お得)になるサーバーセット割特典、
V2プランが初期費用無料・20%OFF(月額390円→312円)春のネットスタート応援SALEを展開中です。
最新のキャンペーンはこちらから
ドメイン・サーバー同時契約でドメイン更新費用永久無料(年間最大3,858円お得)
是非、お得なこの機会にご利用ください。最新のキャンペーンはこちらから

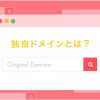












 目次へ
目次へ