Gmailで独自ドメインを指定する方法とは?具体的な設定を解説します
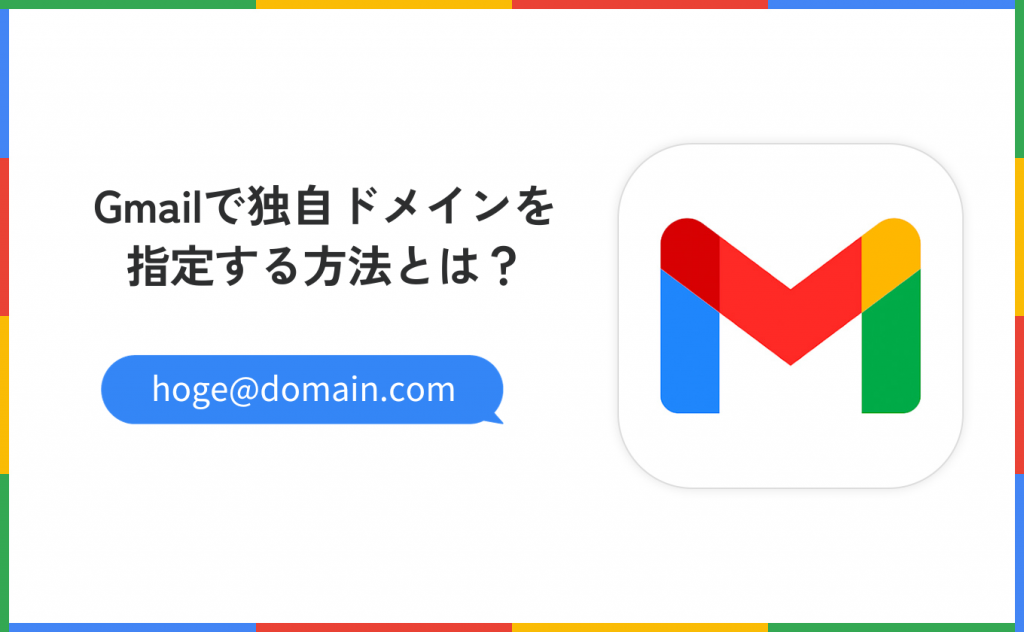
Gmailで独自ドメインのメールアドレスを管理できることをご存じですか?
普段からGmailでメールの送受信を行っているのであれば、独自ドメインのメールもGmailで管理すると便利になります。
そこで本記事では、Gmailで独自ドメインを指定する方法について詳しく解説していきます。
具体的な設定手順も紹介していきますので、Gmailで独自ドメインのメールを指定したい人はぜひ参考にしてください。
また、これから独自ドメインを取得するのであればバリュードメインがおすすめです。
バリュードメインはドメイン登録実績680万件以上、運用実績20年を誇るドメイン取得・管理サービスで、初心者でも安心して利用できます。
独自ドメインがお得に取得できるキャンペーンを随時行っています。ぜひチェックしてください。
バリュードメインで独自ドメインのメールアドレスを作る方法は下記の記事で解説しているので、こちらもぜひ参考にしてください。
※これから紹介する設定は、GMO/eNomレジストラ管理ドメインのみ利用可能な無料の転送機能です。
詳細は、以下のメール転送設定の注意事項をご確認ください。
https://www.value-domain.com/userguide/faq/34
Gmailでも独自ドメインを利用できます
GmailはGoogleが提供している無料のWebメールサービスですが、独自ドメインで作成したメールアドレスを利用することも可能です。
昨今は用途別に複数のメールアドレスを使い分けている人も多いと思いますが、Gmailでは複数のメールアドレスを設定できます。
Gmailに複数のメールアドレスを設定しておけば、すべてのメールの送受信や高度な振り分け機能を利用可能です。
一人で複数のメールアドレスを管理しているのであれば、Gmailで複数のメールアドレスを設定するのがよいでしょう。
Gmailに独自ドメインを無料で指定する方法
- 独自ドメインメールのGmail受信設定
- 独自ドメインメールのGmail送信設定
ここでは「バリュードメイン」で取得した独自ドメインを使ってメールアドレスを作成し、Gmailに無料で登録する方法を解説していきます。
ここからそれぞれの手順について解説していきます。
なお、独自ドメインでのメールアドレスの作り方については下記の記事で詳しく解説しているので、こちらもぜひ参考にしてください。
独自ドメインメールのGmail受信設定
最初に独自ドメインメールの受信設定です。
まずはバリュードメインのコントロールパネルにログインします。
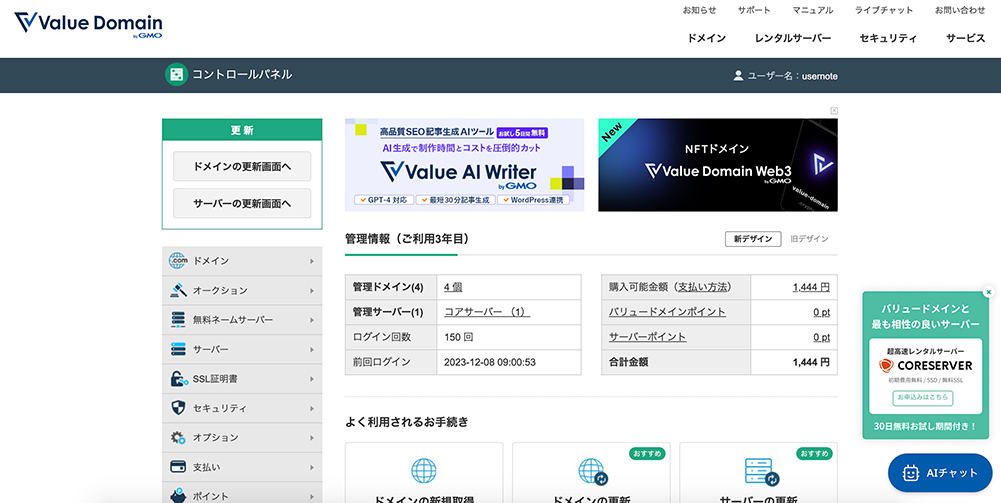
続いて、
「ドメイン」>「ドメインの設定操作(登録済みドメイン一覧)」
をクリックしてください。
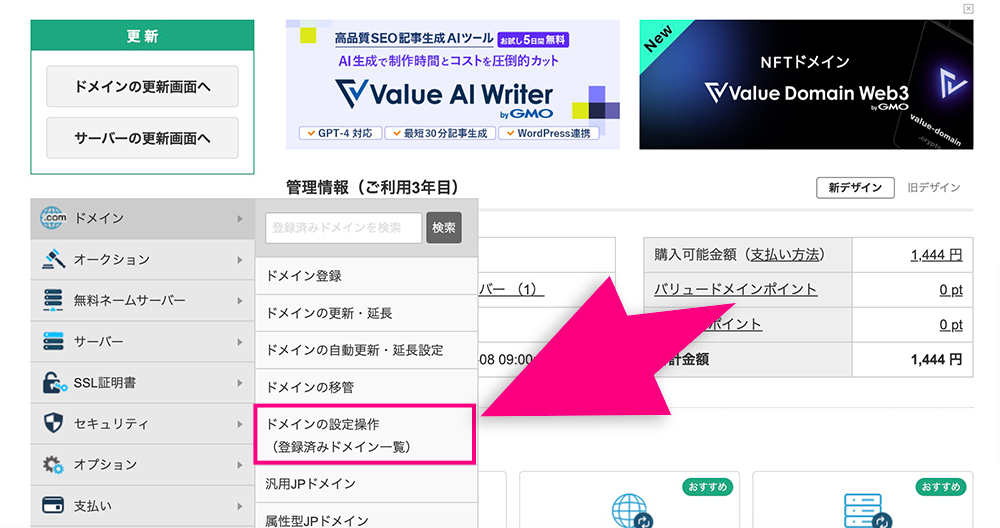
登録済みのドメイン一覧が表示されるので、メールアドレスを設定したい独自ドメインの右側にある「ネームサーバー」をクリックしましょう。
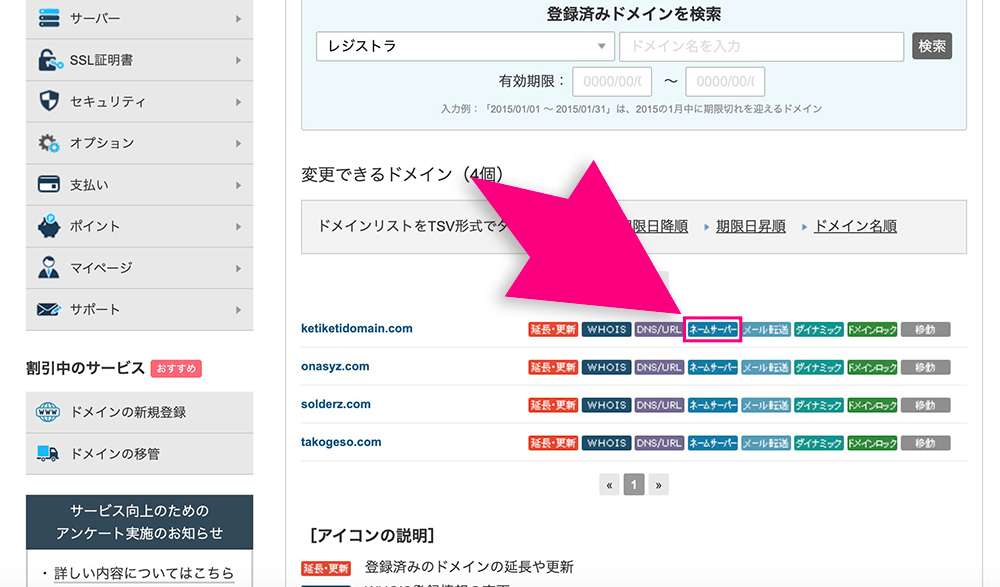
「転送機能付き上位レジストラのネームサーバーを利用する」
をクリックします。
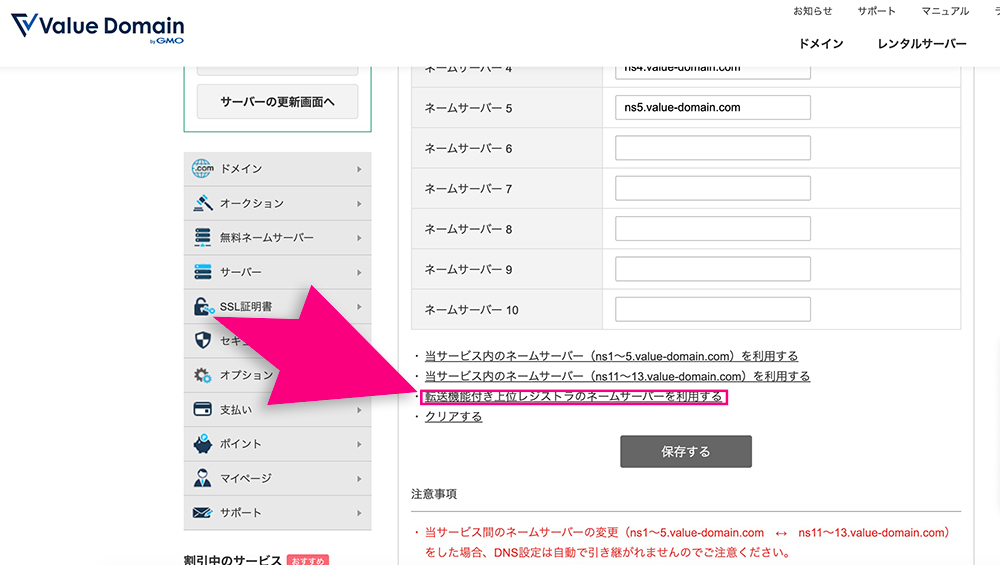
| ネームサーバー1 | 01.dnsv.jp |
|---|---|
| ネームサーバー2 | 02.dnsv.jp |
| ネームサーバー3 | 03.dnsv.jp |
| ネームサーバー4 | 04.dnsv.jp |
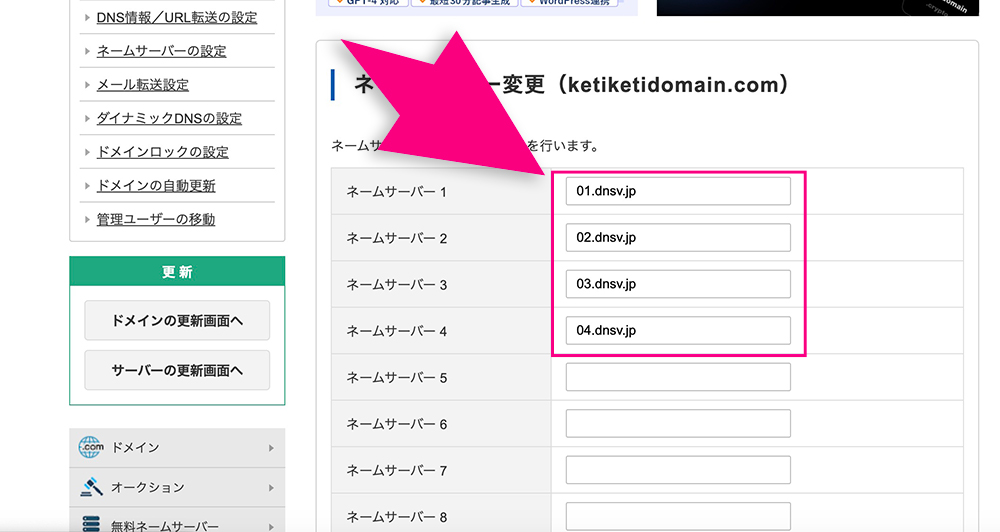
上記のネームサーバーを入力したら、「保存する」ボタンをクリックしてください。
続いて、「メール転送」をクリックします。
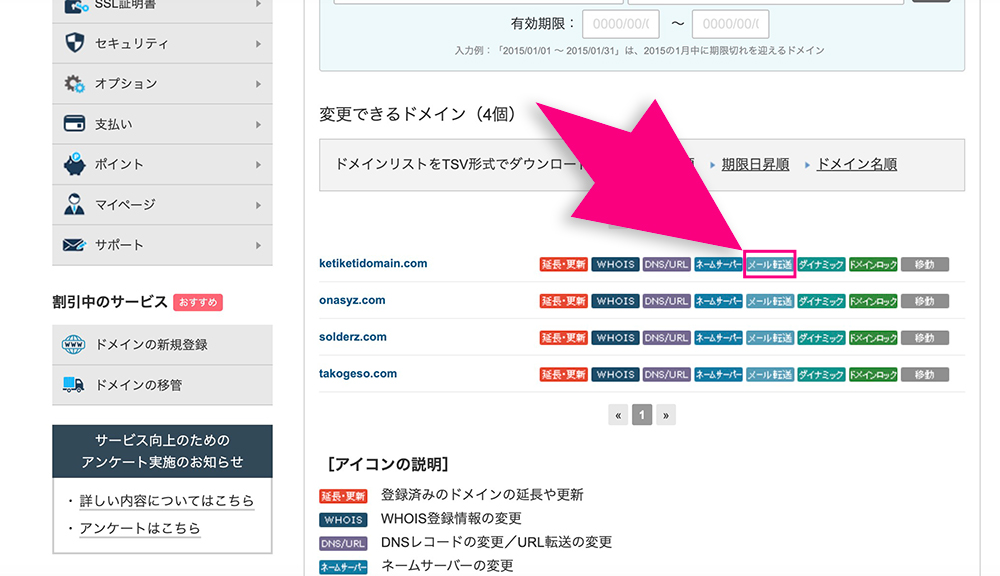
「ユーザー名」にはメールアドレスとして設定したい文字列を入力しましょう。
今回は、「example@ketiketidomain.com」としました。
また、転送先メールアドレスには普段お使いのGmailアドレスを入力してください。
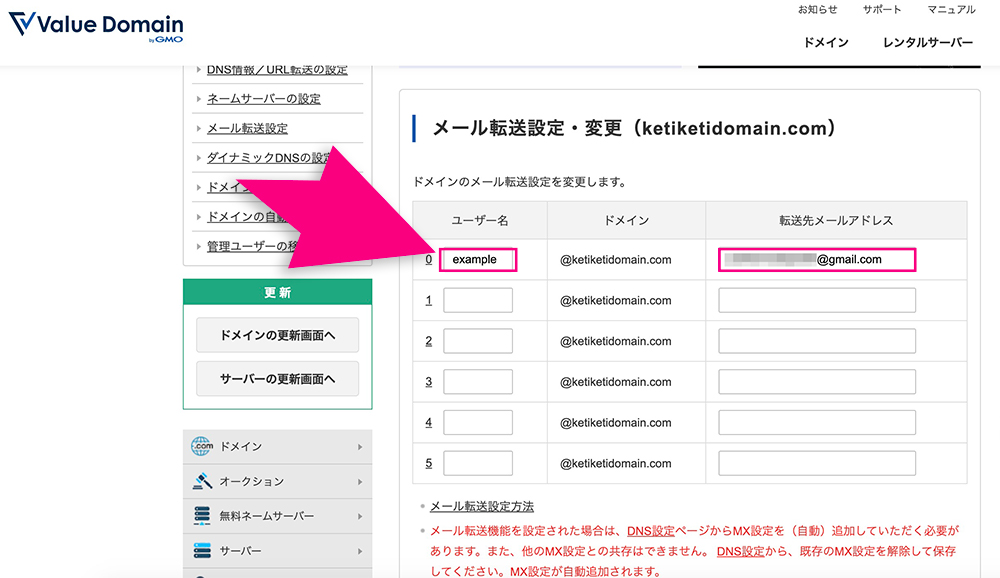
「変更」ボタンをクリックします。
最後に「DNS/URL」をクリックしてください。
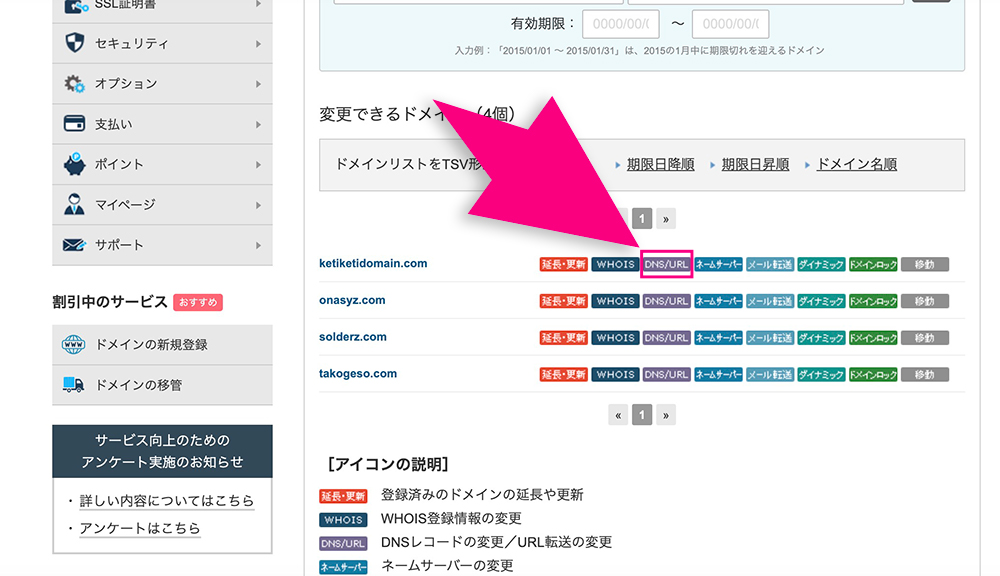
設定はすべてそのままで構わないので、「変更」ボタンをクリックします。
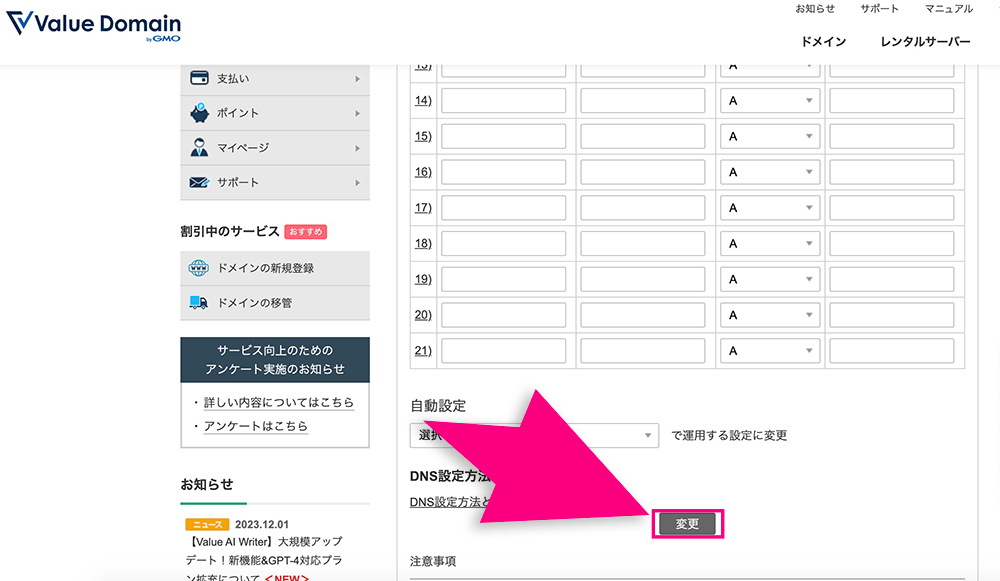
これで独自ドメインメールの受信が完了です。
実際に独自ドメインのメールに家族や友人からメールを送ってもらい、実際に届くかどうか確認してみてください。
独自ドメインメールのGmail送信設定
続いて独自ドメインのメールアドレスで送信・返信を行うための設定です。
まずはGmailで送信設定を行うために必要なアプリ パスワードを取得します。
Gmailの管理画面にアクセスし、右上にあるアイコンから「Googleアカウントを管理」をクリックしましょう。
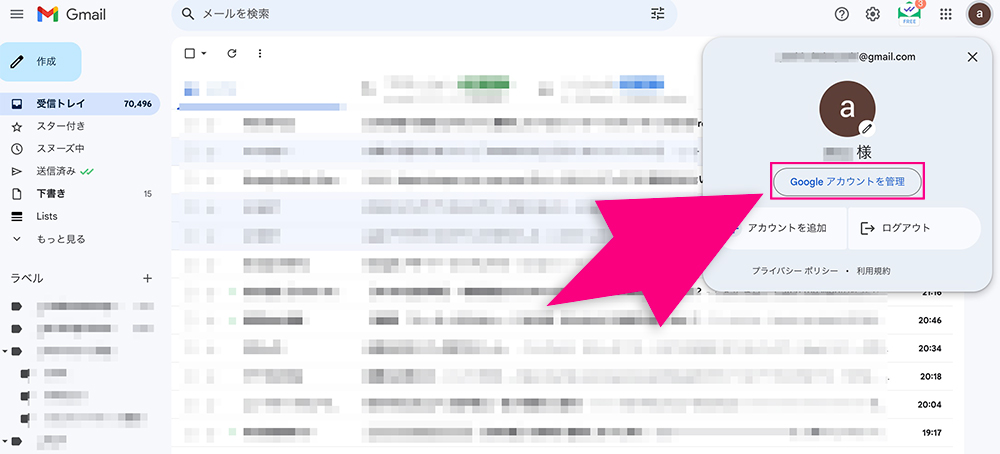
左メニューの「セキュリティ」をクリックします。
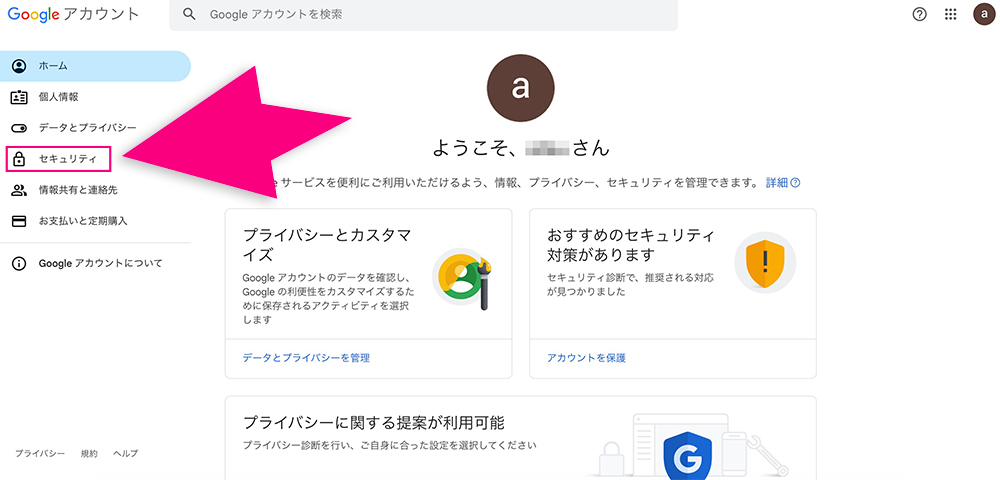
「Googleへのログイン」>「2段階認証設定」
をクリックし、一番下にある「アプリ パスワード」をクリックしてください。
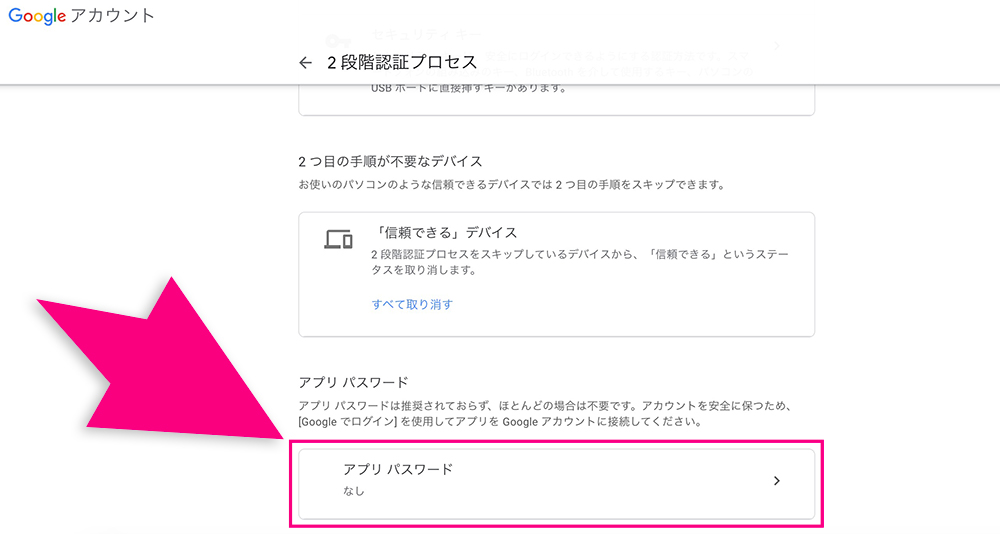
任意の名前を入力し、「作成」ボタンをクリックします。
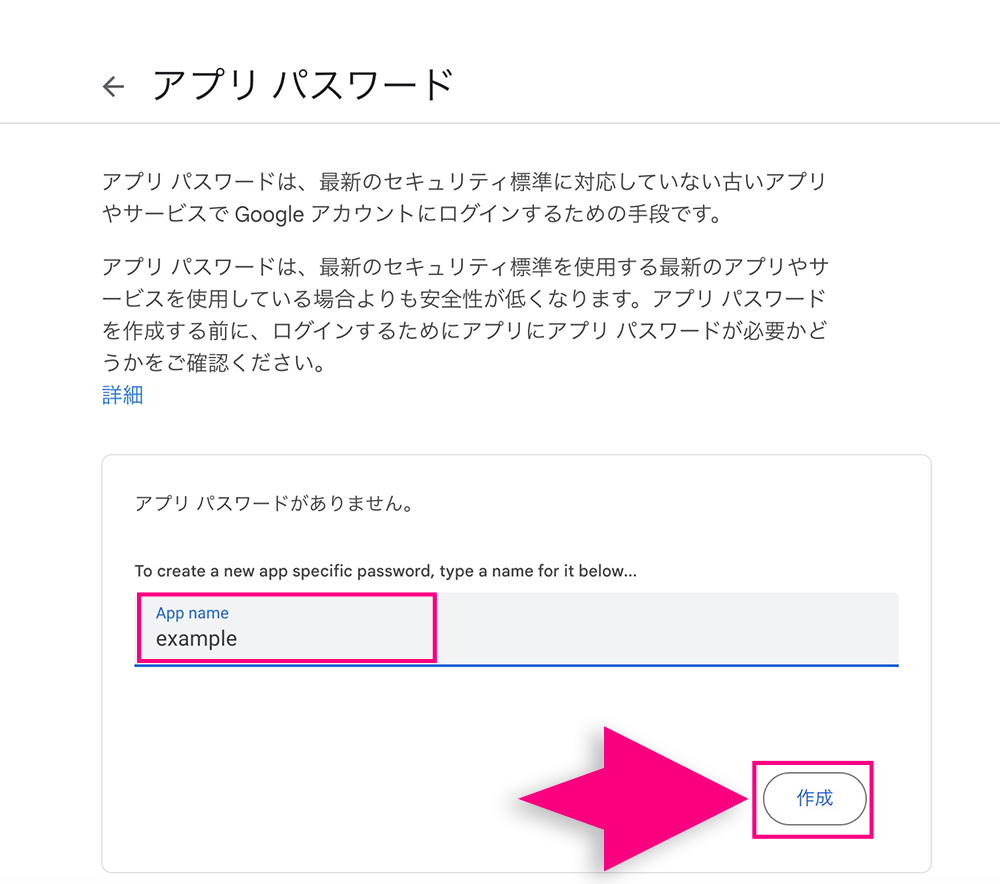
アプリ パスワードが生成されるので、メモ帳などにコピーをしておきましょう。
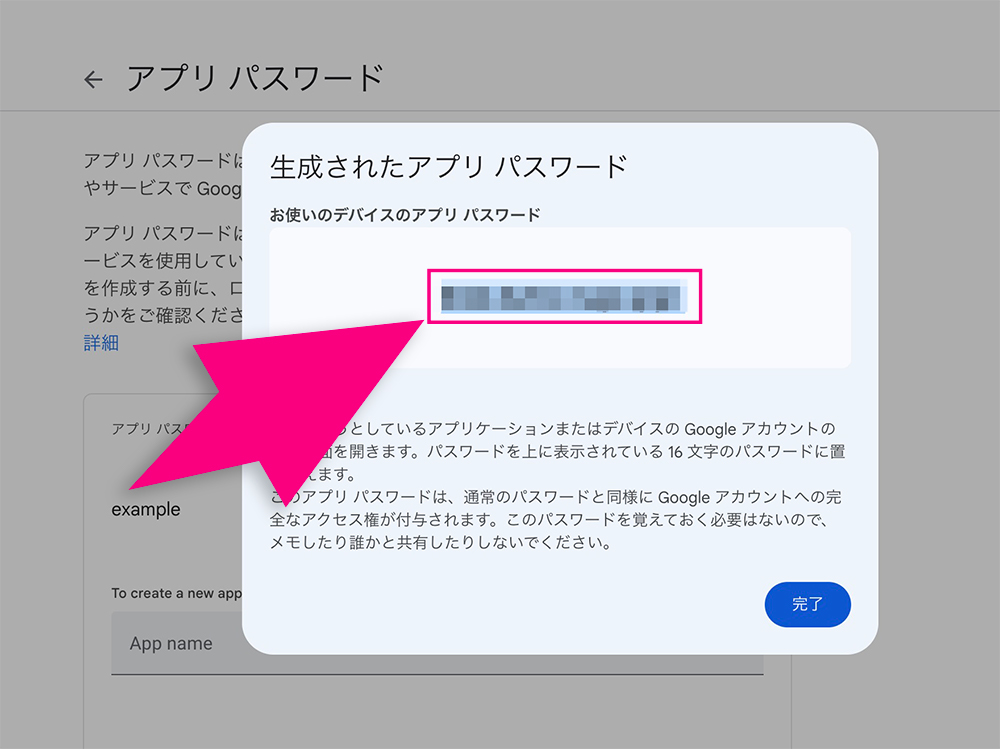
このウィンドウを閉じてしまうとアプリ パスワードは消えてしまうので、もし不安な方は別のウィンドウで再度Gmailを開いてください。
Gmail右上の歯車アイコンから、「すべての設定を表示」をクリックします。
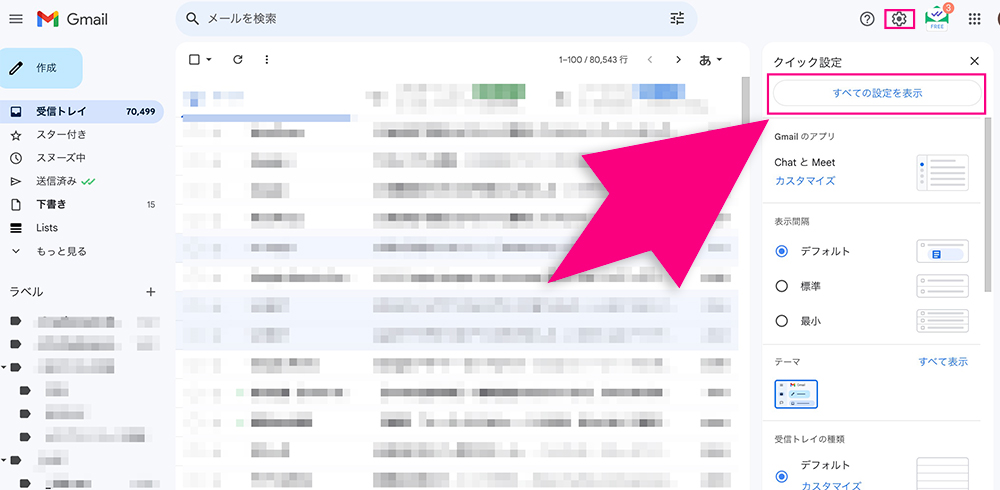
続いて上部タブより「アカウントとインポート」をクリックしてください。
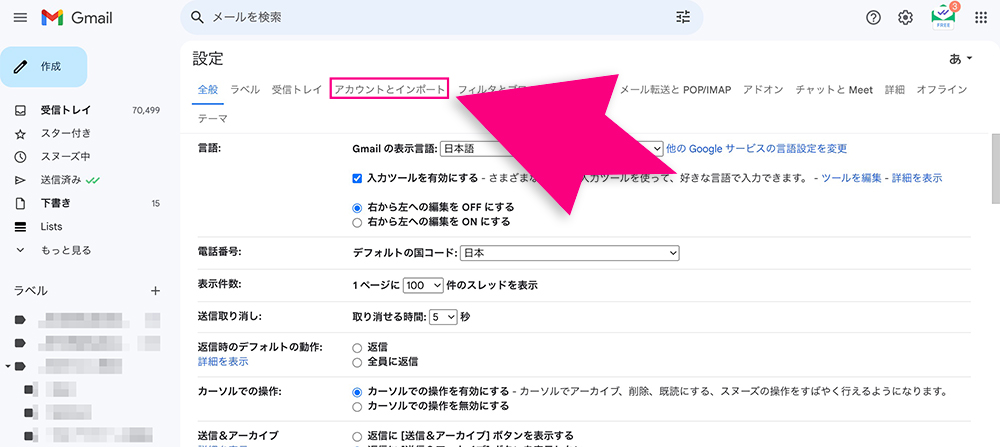
「名前」の欄にある「他のメールアドレスを追加」をクリックします。
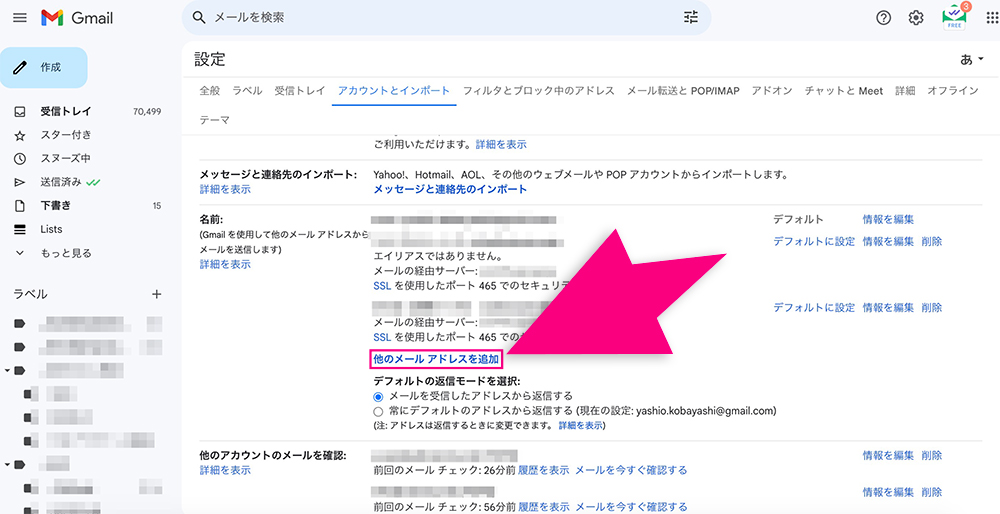
ウィンドウが開くので、送信者として設定したい名前と独自ドメインメールアドレスを入力して「次のステップ」をクリックしてください。
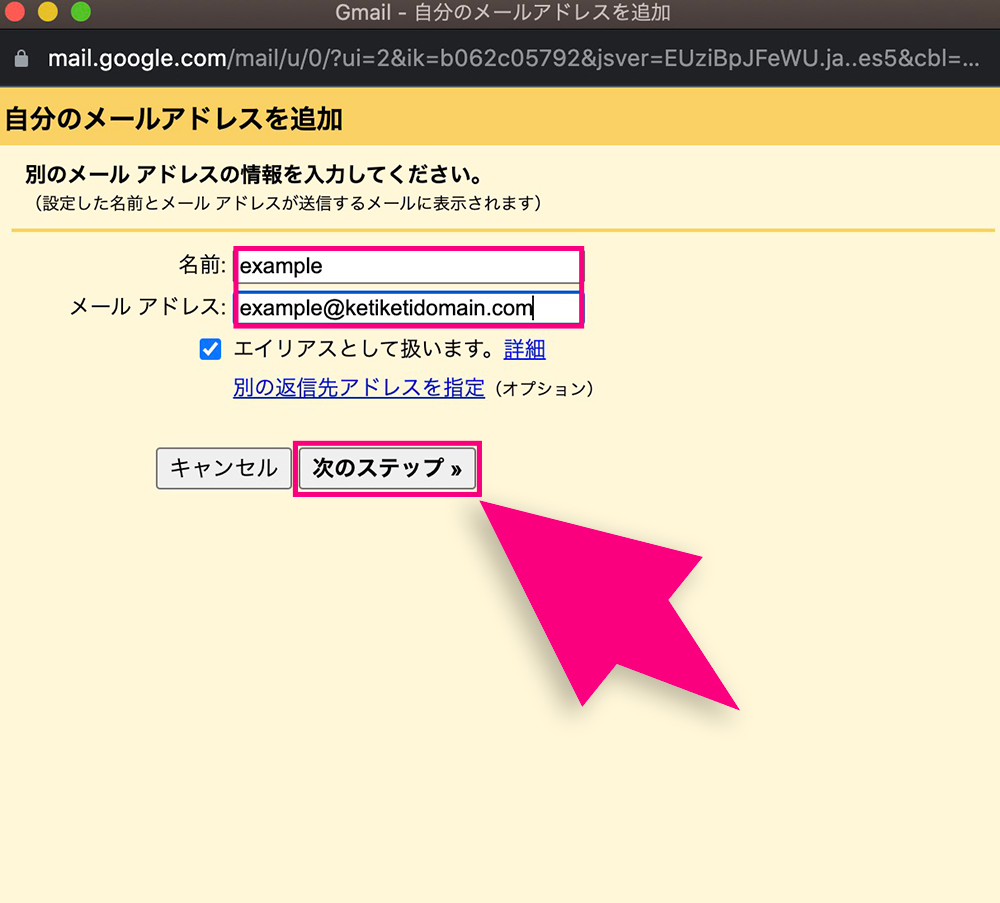
続いて、下記の入力画面になるので必要な情報を入力しましょう。
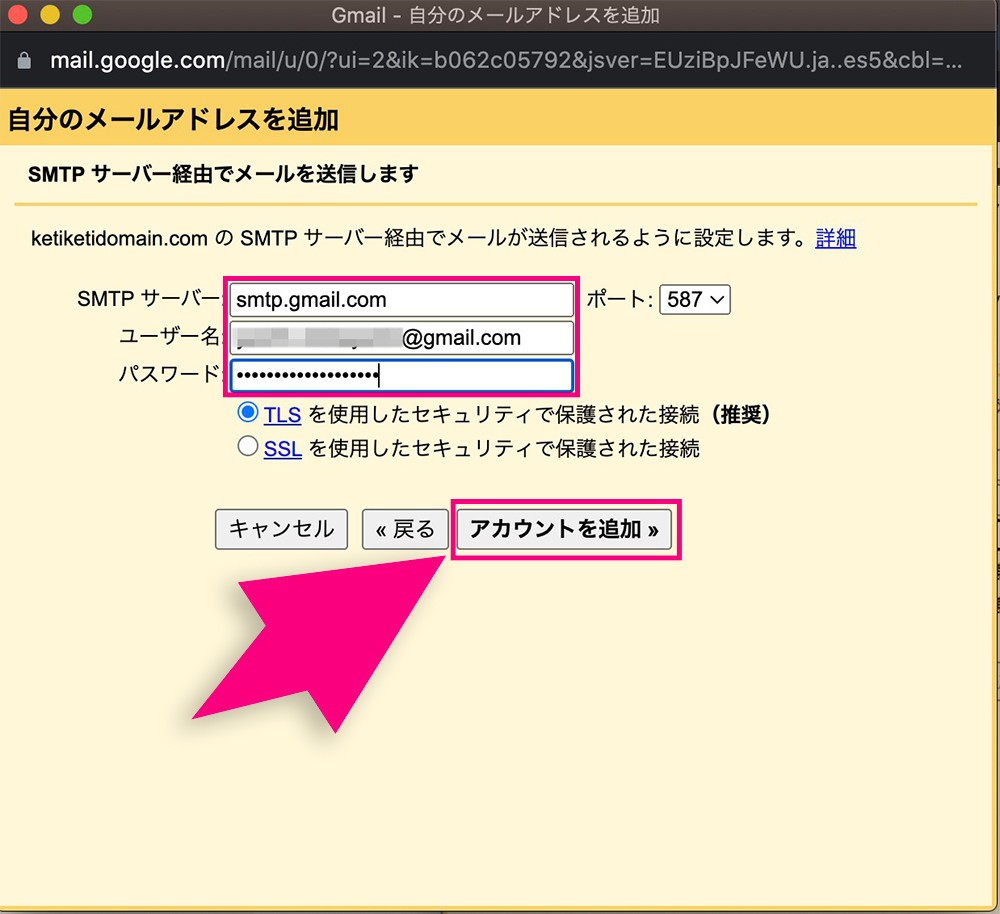
入力する項目に関しては下記の情報を参考にしてください。
| SMTPサーバー | smtp.gmail.com |
|---|---|
| ユーザー名 | お使いのGmailアドレス |
| パスワード | 取得した「アプリ パスワード」を入力 |
上記内容を入力したら、「アカウントを追加」をクリックしましょう。
「example@ketiketidomain.com」宛に認証メールが送信されるので、メール内に記載されているURLをクリックしてください。
このような画面になれば「確認」ボタンをクリックします。
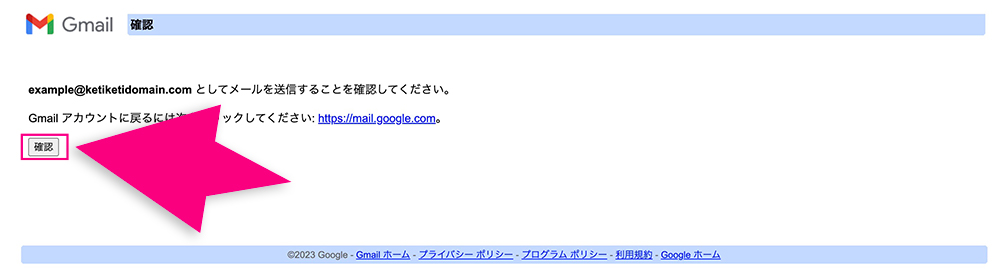
これで送信設定は完了です。
最後に再度、右上の歯車アイコンから「すべての設定を表示」をクリックし、上部のタブで「アカウントとインポート」をクリックします。
設定した独自ドメインメールアドレスが表示されているので、右側の「デフォルトに設定」をクリックしてください。
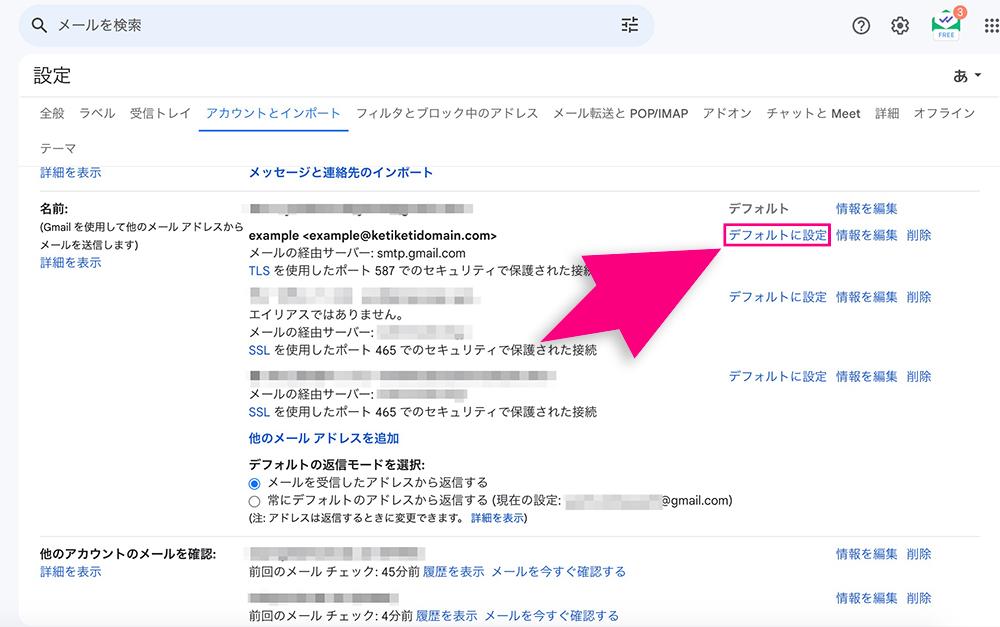
これで独自ドメインのメールアドレスが送信者名としてデフォルトで設定されます。
企業がビジネスシーンでGmailを使うならGoogle Workspaceがおすすめ
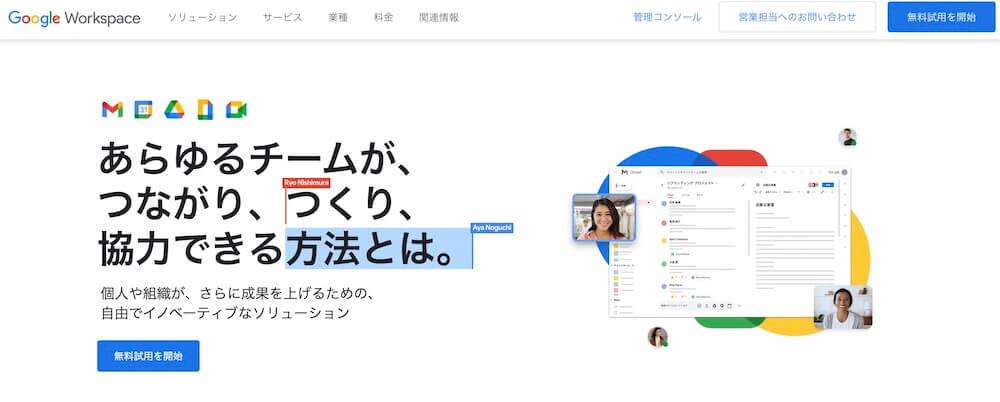
企業がビジネスシーンでGmailを使うのであれば、Google Workspaceを利用するのがおすすめです。
今回紹介した方法では無料のGmailで表面的に独自ドメインのメールアドレスを利用できますが、Google Workspaceを使えば任意の独自ドメインメールを運用できます。
さらにセキュリティ強化やGoogleからのサポート、Google関連サービスとの連携が可能です。
ビジネスシーンでは非常に便利なサービスとなっているため、本格的に独自ドメインメールをGmailで運用するのであればぜひ検討してください。
Gmailで独自ドメインのメールを利用するメリット
- 信頼性を得やすい
- 迷惑メールに振り分けられにくい
- 複数個のメールアドレスを作成できる
Gmailで独自ドメインのメールアドレスを利用するメリットは上記3つです。
ここからそれぞれのメリットについて詳しく解説していきます。
信頼性を得やすい
独自ドメインのメールアドレスを利用することで、相手からの信頼性を高めることができます。
独自ドメインは、@マーク以降の文字列を自由に設定できます。(※すでに取得された文字列は、設定することができません。)
そのため、社名やブランド名の入ったメールアドレスを作成することができます。
とりわけビジネスシーンで取引先とのやり取りを行う際には、メールアドレスが社名とまったく関係ないドメインだと違和感を感じる人が多いでしょう。
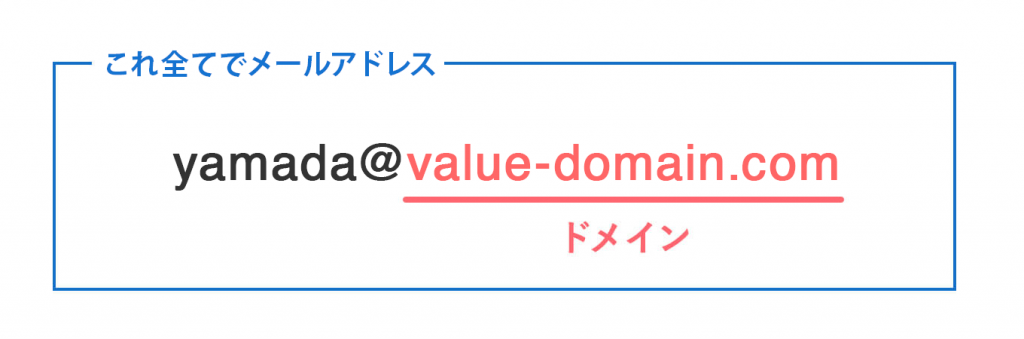
例えばあなたが取引先の担当者とやり取りをしていて、相手のメールアドレスがGmailやYahoo!メールなどのフリーメールアドレスだったら「本当にその会社の人間なのか?」と疑ってしまうのではないでしょうか?
独自ドメインのメールアドレスであれば会社ドメインがそのままメールアドレスになるため、相手からの信頼性を得ることができるのです。
迷惑メールに振り分けられにくい
独自ドメインのメールアドレスを利用することで、迷惑メールに振り分けられにくいというメリットがあります。
GmailやYahoo!メールなどのフリーメールの場合、受信者側の設定によっては迷惑メールフォルダに振り分けられる可能性が高いです。
重要な業務上の連絡や申し込みを行う際には、フリーメールよりも独自ドメインのメールアドレスを使用したほうがよいでしょう。
メールが届かない原因と解決方法については下記の記事でも詳しく解説しているので、こちらもぜひ参考にしてください。
複数個のメールアドレスを作成できる
独自ドメインのメールアドレスであれば、複数個のメールアドレスを無制限で作成できるのがメリットです。
特に企業でメールアドレスを使用している場合には、担当部署や個人用のメールアドレスを簡単に作成できます。
用途別に独自ドメインのメールアドレスを複数個作成した事例を下記にまとめたので、こちらも参考にしてください。
| 会社のメインアドレス | info@〇〇.jp |
|---|---|
| お問い合わせ用アドレス | support@〇〇.jp |
| 社員の佐藤さん用アドレス | satou@〇〇.jp |
| アルバイトの鈴木さん用アドレス | suzuki@〇〇.jp |
用途によってメールアドレスを使い分けたり、組織として複数人がメールアドレスを使う場合は独自ドメインのメールアドレスを使用したほうが良いでしょう。
独自ドメインのメールアドレスを作るならバリュードメインがおすすめ
独自ドメインのメールアドレスを作るのであれば、バリュードメインを利用するのがおすすめです。
バリュードメインはドメイン登録実績680万件以上、運用実績20年を誇るドメイン取得・管理サービスになります。
ライブチャットやメールでのサポートも用意されているため、初めてドメインを取得する方でも安心して利用できます。
独自ドメインがお得に取得できるキャンペーンを随時行っています。ぜひチェックしてください。
バリュードメインで独自ドメインのメールアドレスを作る方法は下記の記事で解説しているので、こちらもぜひ参考にしてください。
Gmailの独自ドメイン設定に関するQ&A
- Gmailで独自ドメインを利用するのに料金はかかる?
- Gmailに独自ドメインを追加できないときの対処法は?
Gmailの独自ドメイン設定に関するよくある疑問は上記の通り。
ここからそれぞれの疑問について詳しく解説していきます。
Gmailで独自ドメインを利用するのに料金はかかる?
Gmailで独自ドメインを利用するために料金はかかりません。
本記事で紹介した手順で設定を行えば、無料でGmailで独自ドメインのメールアドレスを使用可能です。
普段使っているGmailで独自ドメインメールも管理したいのであれば、ぜひ設定してみてください。
Gmailに独自ドメインを追加できないときの対処法は?
Gmailに独自ドメインを追加できないときは、お使いのサーバーでメールサーバー情報が合っているかを確認してください。
メールサーバー情報はお使いのレンタルサーバーによって異なるので、サーバーのマニュアルページを参考にするのがよいでしょう。
例えばコアサーバーの場合、下記ページでメールサーバー設定に関する解説を行っています。
コアサーバーのドメインメールの設定>>コアサーバーで独自ドメインメール設定を行う際には、ぜひ参考にしてください。
まとめ:Gmailでも独自ドメインのメールアドレスを指定できます
ここまでGmailで独自ドメインメールを指定する方法について詳しく解説してきました。
Gmailで独自ドメインメールを管理すれば、普段使い慣れているGmail上で独自ドメインメールを送受信できます。
複数のメールアドレスをGmail上で管理することもできるため、用途別にメールアドレスを使い分けている人にも最適です。
これから独自ドメインのメールアドレスを作りたいのであれば、下記の記事を参考に作成を行ってください。
ドメイン・サーバー同時契約でドメイン更新費用永久無料(年間最大3,858円お得)
是非、お得なこの機会にご利用ください。最新のキャンペーンはこちらから
ドメインが実質0円(年間最大3,882円お得)になるサーバーセット割特典、
V2プランが初期費用無料・20%OFF(月額390円→312円)春のネットスタート応援SALEを展開中です。
最新のキャンペーンはこちらから






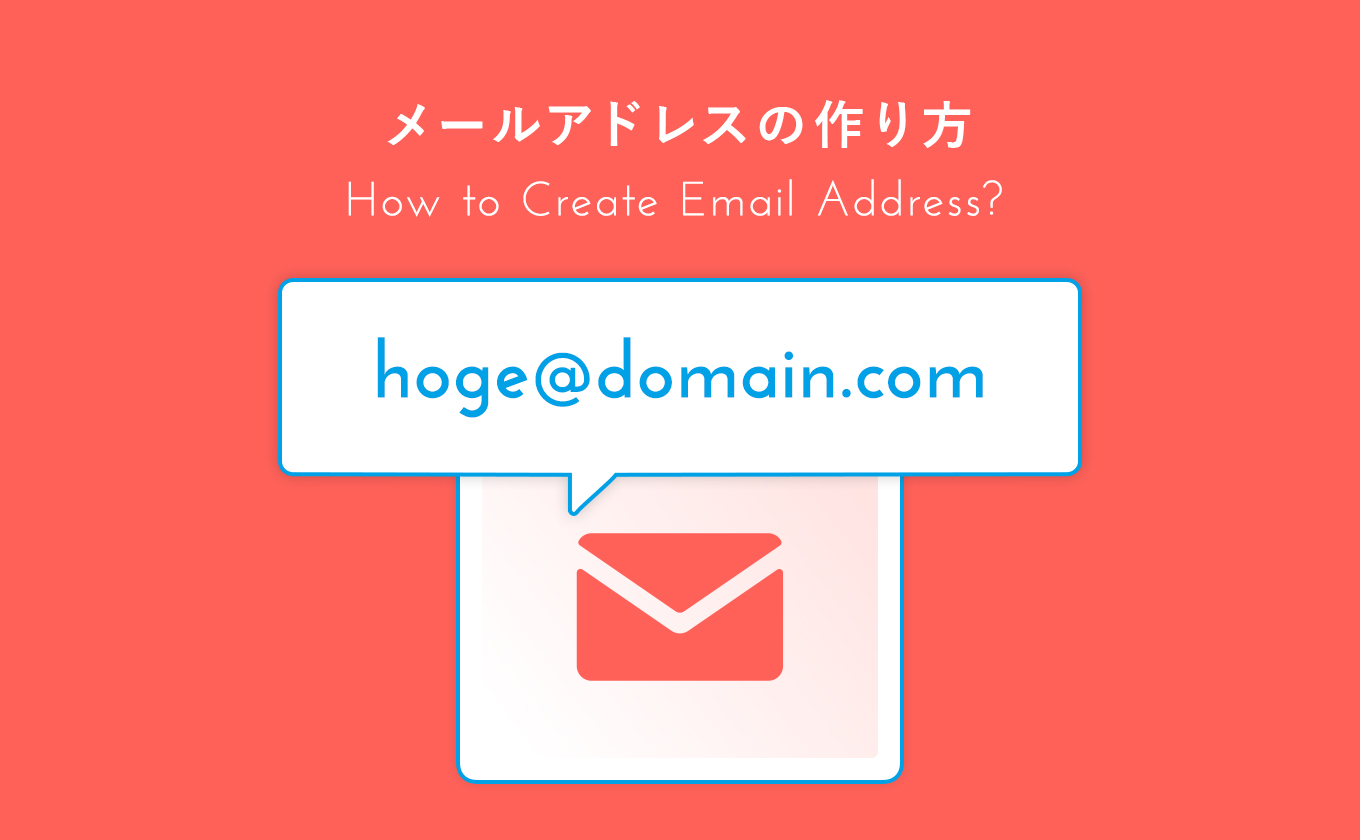






 目次へ
目次へ