富士通クラウドFJcloud-V(旧ニフクラ)を使ってみる

「FJcloud-V」は、富士通から提供されているVMware vSphere基盤の国産パブリッククラウドです。
2024年4月1日から「ニフクラ」から「FJcloud-V」と名称変更されました。このクラウドサービスは個人向けもありますが、企業向けが一般的です。
今回は、個人向け無料トライアル6カ月を利用できる機会を得ましたので、使用感と利用方法をご紹介します。
私自身、クラウドサービスでAWS、Microsoft、Googleクラウド、IBMクラウド、さくらクラウド、カゴヤジャパンと使ってきていますが、富士通のクラウドであるFJcloud-Vを使うのは初めてです。
個人向け無償トライアルで作成したアカウントは、手続きをすればそのまま企業アカウントへ移譲でき、さらに作成したサービスもそのまま移行できます。(移行には期間が必要で月初からとなりますので、移行スケジュールは余裕を持つ必要があります)
富士通クラウドFJcloud-Vとは
- 富士通が提供する日本のクラウドサービス
- 基盤にVMware vSphere®を使用
- 仮想化されたサーバの移行が簡単
- 仮想サーバのovfイメージファイルを使って、すぐにインポート&デプロイが可能
- ネットワーク、オブジェクトストレージ、プライベートブリッジ、RDB、DNS、NASなど多くの機能を提供
- サポートが終了したOSでも、仮想サーバのイメージをそのまま移行可能
FJcloud-Vは、富士通が提供する国産クラウドサービスで、仮想化基盤として幅広く利用されているVMware vSphere®を基盤としています。
VMware vSphereで仮想化されたオンプレミスのサーバからのリフト&シフトのしやすさが特徴です。またVMware vSphereで仮想化済みであればovfのイメージファイルによって直ぐにインポート&デプロイできます。
他のクラウドと同様にネットワーク、オブジェクトストレージ、プライベートブリッジ、RDB、DNS、NAS等ラインナップされていますのでシステムを構築するのに過不足はありません。
ちょうど、筆者の会社でとあるクラウドベンダーでVMware vSphere基盤のホストサーバ一式を借りていましたが、ブロードコムのVMware買収の煽りで、VMwareライセンス形態の変更により月額いきなり数十万のアップの提示を受けていたタイミングで仮想サーバの移設を検討していました。
他クラウドのVPSサーバにシステムの改修なく移行できるものはそちらに乗せ換えましたが、1環境のシステムだけCentOS5.11(32bit)のサポート切れOSで、OS変更も含めて改修するには大幅な工数が必要なシステムがありました。検討の結果、仮想サーバのイメージをまるごと移行できるFJcloud-Vを移行先に選びました。
移行元の仮想サーバのovfのイメージファイルをエクスポートし、FJcloud-Vにインポートして構築できましたのでその移設方法をご紹介します。
尚、VMware vSphere基盤で構築されているFJcloud-VはVMware製品ライセンスプログラム「VMware Cloud Provider Program(VCPP)」から、「VMware Cloud Service Provider(VCSP)」へ移行されます。これに伴って利用料の価格改定が10月に予定されているので今後の価格の注意が必要です。(7/9現在情報)
移行元のVMware基盤の仮想サーバの条件について
移行元のovfのイメージファイルを作成し、そのovfイメージファイルをインポート&デプロイできますと言いましたが、移行するための条件を満たしていないとデプロイ時にエラーで失敗してしまいますので、まず条件を満たすように移行元サーバの調整が先に必要です。
移行元VM仮想サーバの条件
- VMware Toolsをインストールし、VMware Toolsが自動起動となっていること。
- HDDは1台のみで2台目以降は移行できません。ただし移行後は別途増設可能です。
OSがLinuxの場合、HDD容量が40Gを超えると100Gの追加料金が加算されます。100Gになるといっても拡張できるわけではないので、100Gをフルに使いたい場合は移行前にHDDを拡張しておく必要があります。 - NICの設定はDHCP設定の必要があります。
FJcloud-Vへ移行する場合には必須事項の詳細が以下に記載されていますので、参考にしてください。
https://docs.nifcloud.com/cp/guide/server_vm_new.htm
https://docs.nifcloud.com/cp/spec/vmimport.htm
移行対象の仮想サーバは、CentOS 5.11 32bit版 1CPU、2G MEM、60G VMware Toolsは未インストールのサーバです。10年以上稼働しサービスも現状維持のままで新規会員も募っていないシステムでアップグレードの機会はありませんでした。このサーバを延命のためにそのまま移行します。
公式のCentOS 5系のインポート検証済みは以下です。
- CentOS 5.3(32bit/64bit)
- CentOS 5.6(64bit)
- CentOS 5.11(64bit)
CentOS5.11 32bit版はインポート検証済みリストにはありませんが、正常にインポートできて動作しています。(ただし未保証となります)
移行元VM仮想サーバにVMware Toolsをインストールする
OSが古すぎて、VMware環境からのツールCD-ROMをマウントしてVMware Toolsをインストールすることはできませんでした。FJcloud-VはオープンソースのVMware Toolsもサポートしているので、packages.vmware.comからツールをダウンロードしてインストールします。
問題なのはCentOS 5.11 32bit版でインストールできる最終のVMware ToolsバージョンとFJcloud-Vへインポートできる最小のバージョンとなることです。試行錯誤の結果以下のVMware Toolsバージョンでインポート可能でした。
インストールには、yum-kmodが必要です。CentOS 5.11はサポート切れでyumの実行時にURL利用不可のエラーとなってしまいます。リポジトリ―設定を以下に変更すればupdate、install可能になります。
リポジトリ―設定
#vi /etc/yum.repos.d/CentOS-Base.repo
既に指定されている baseurl の行はすべてコメントアウトして各セクションへ以下の行を追加します。
- [base]
baseurl=http://archive.kernel.org/centos-vault/5.11/os/$basearch/
- [updates]
baseurl=http://archive.kernel.org/centos-vault/5.11/updates/$basearch/
- [extras]
baseurl=http://archive.kernel.org/centos-vault/5.11/extras/$basearch/
- [centosplus]
baseurl=http://archive.kernel.org/centos-vault/5.11/centosplus/$basearch/
- [contrib]
baseurl=http://archive.kernel.org/centos-vault/5.11/contrib/$basearch/
バージョンを 5.11としていますが、各自のOSバージョンに合わせてください。
yum-kmodのインストール
#yum install yum-kmod
VMware Toolsのダウンロード
packages.vmware.comから必要なVMware Toolsをダウンロードします。
https://packages.vmware.com/tools/esx/8.0u2/rhel5/i386/
ここからPAEの文字列を含むファイル以外のvmware-tools-*、kmod-vmware-tools-*を全部ダウンロードします。
(参考に、64bit版はhttps://packages.vmware.com/tools/esx/8.0u2/rhel5/x86_64/でPAE関連のファイルはありません)
VMware Toolsのインストール
.
エラー: install: スクリプト %pre の実行に失敗しました (2)。vmware-tools-foundation-10.3.22-1.el5 をスキップします。
1:vmware-tools-libraries-########################################### [ 2%]
2:vmware-tools-libraries-########################################### [ 5%]
3:vmware-tools-guestlib ########################################### [ 7%]
4:vmware-tools-core ########################################### [ 9%]
.
.
.
40:vmware-tools-guestsdk ########################################### [ 91%]
41:vmware-tools-hgfs ########################################### [ 93%]
Mounting HGFS shares: failed
42:vmware-tools-plugins-dn########################################### [ 95%]
43:kmod-vmware-tools-vmsyn########################################### [ 98%]
VMware vmsync driver: done
vmware-tools-foundationがインストールできませんが、FJcloud-Vで稼働するには問題ありません。
Mounting HGFS sharesが失敗していますが使わないので問題ありません。VM設定でHGFSを有効にしている場合は正常にマウントされます。
vmware-toolsのバージョンを確認をします。
10.3.22.561 (build-15902021)
バージョン10.3以上であれば問題ありません。
※2024/7/1からVMware Toolsの必要要求バージョンが10.3.0 から 11.1.0 へ引き上げられました。CentOS 5.11 で利用できるバージョンは10.3.22までですので、今後CentOS 5系はインポートできなくなる可能性があります。またインポート・デプロイ済みの仮想サーバはそのまま使えますが、コントロールパネルからの操作が正常に動作しない場合があるので要注意です。
7/1時点でCentOS 5.11 VMware Tools バージョンは10.3.22でコントロールパネルからの停止、起動は問題なく動作しております。(これはサポート外になると思われます)
HDDの拡張(lvm拡張)
移行元の条件に必須の作業ではありませんが、元仮想サーバが60GでこのままFJcloud-Vに移行すると40Gオーバーのため、自動的に100Gが追加課金されます。100G追加課金されてもそのまま100Gを使えるわけではないので移行前にHDDを拡張しておきます。今回はLVM拡張で90Gにしました。(100Gちょうどにするとさらに追加課金の心配があるので90Gにしました)
VMwareホスト側の管理画面でHDDの拡張
拡張前の仮想サーバのHDD容量を確認しておきます。
Disk /dev/sda: 53.6 GB, 53687091200 bytes
255 heads, 63 sectors/track, 6527 cylinders
Units = シリンダ数 of 16065 * 512 = 8225280 bytes
デバイス Boot Start End Blocks Id System
/dev/sda1 * 1 13 104391 83 Linux
/dev/sda2 14 6527 52323705 8e Linux LVM
仮想サーバの/dev/sdaは53.6 GBあることが分かります。
VMwareホスト側の管理画面でHDDの拡張を行います。(仮想サーバは無停止で可能です。LVM拡張が失敗したときのため、仮想サーバをコピーして実施した方が良い)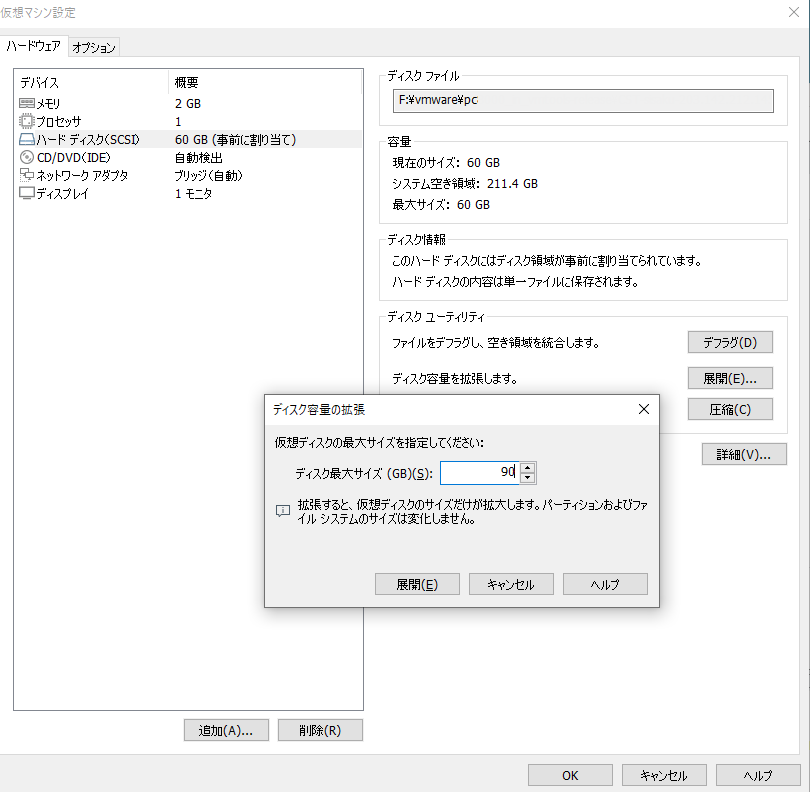
仮想サーバ側でLVM拡張
fdiskコマンドで物理的にHDD領域が増えているか確認します。元々は53.6Gでしたが、ここでは85.8Gに増えているのがわかります。ただしこのままではまだ既存の論理ボリュームのサイズを変更していないので利用できる領域は変わりません。LVMで既存ボリュームグループを拡張して論理ボリュームを拡張することになります。
Disk /dev/sda: 85.8 GB, 85899345920 bytes
255 heads, 63 sectors/track, 10443 cylinders
Units = シリンダ数 of 16065 * 512 = 8225280 bytes
デバイス Boot Start End Blocks Id System
/dev/sda1 * 1 13 104391 83 Linux
/dev/sda2 14 6527 52323705 8e Linux LVM
実際の作業例を以下に示します。
増加した領域を/dev/sda3にすべて割り当てます。
このディスクのシリンダ数は 10443 に設定されています。
間違いではないのですが、1024 を超えているため、以下の場合
に問題を生じうる事を確認しましょう:
1) ブート時に実行するソフトウェア (例. バージョンが古い LILO)
2) 別の OS のブートやパーティション作成ソフト
(例. DOS FDISK, OS/2 FDISK)
コマンド (m でヘルプ): p
Disk /dev/sda: 85.8 GB, 85899345920 bytes
255 heads, 63 sectors/track, 10443 cylinders
Units = シリンダ数 of 16065 * 512 = 8225280 bytes
デバイス Boot
Start End Blocks Id System
/dev/sda1 * 1 13 104391 83 Linux
/dev/sda2 14 6527 52323705 8e Linux LVM
コマンド (m でヘルプ): n
コマンドアクション
e 拡張
p 基本領域 (1-4)
領域番号 (1-4): 3
最初 シリンダ (6528-10443, default 6528):
Using default value 6528
終点 シリンダ または +サイズ または +サイズM または +サイズK (6528-10443, default 10443):
Using default value 10443
コマンド (m でヘルプ): p
Disk /dev/sda: 85.8 GB, 85899345920 bytes
255 heads, 63 sectors/track, 10443 cylinders
Units = シリンダ数 of 16065 * 512 = 8225280 bytes
デバイス Boot Start End Blocks Id System
/dev/sda1 * 1 13 104391 83 Linux
/dev/sda2 14 6527 52323705 8e Linux LVM
/dev/sda3 6528 10443 31455270 83 Linux
コマンド (m でヘルプ): t
領域番号 (1-4): 3
16進数コード (L コマンドでコードリスト表示): 8e
領域のシステムタイプを 3 から 8e (Linux LVM) に変更しました
コマンド (m でヘルプ): p
Disk /dev/sda: 85.8 GB, 85899345920 bytes
255 heads, 63 sectors/track, 10443 cylinders
Units = シリンダ数 of 16065 * 512 = 8225280 bytes
デバイス Boot Start End Blocks Id System
/dev/sda1 * 1 13 104391 83 Linux
/dev/sda2 14 6527 52323705 8e Linux LVM
/dev/sda3 6528 10443 31455270 8e Linux LVM
コマンド (m でヘルプ): w
領域テーブルは交換されました!
次にvgextendコマンドでVolGroup00グループに物理ボリュームの/dev/sda3を追加します。
--- Physical volume ---
PV Name /dev/sda2
VG Name VolGroup00
PV Size 49.90 GB / not usable 25.37 MB
Allocatable yes (but full)
PE Size (KByte) 32768
Total PE 1596
Free PE 0
Allocated PE 1596
PV UUID R1iOYA-WTWW-l5es-w4up-zV6H-hpEg-6rv6Lg
# vgextend VolGroup00 /dev/sda3
No physical volume label read from /dev/sda3
Writing physical volume data to disk "/dev/sda3"
Physical volume "/dev/sda3" successfully created
Volume group "VolGroup00" successfully extended
# pvdisplay
--- Physical volume ---
PV Name /dev/sda2
VG Name VolGroup00
PV Size 49.90 GB / not usable 25.37 MB
Allocatable yes (but full)
PE Size (KByte) 32768
Total PE 1596
Free PE 0
Allocated PE 1596
PV UUID R1iOYA-WTWW-l5es-w4up-zV6H-hpEg-6rv6Lg
--- Physical volume ---
PV Name /dev/sda3
VG Name VolGroup00
PV Size 30.00 GB / not usable 30.04 MB
Allocatable yes
PE Size (KByte) 32768
Total PE 959
Free PE 959
Allocated PE 0
PV UUID KB0LWs-K2og-58VF-oE60-X6K7-9SpP-MyBt8L
更にlvextendコマンドで論理ボリュームのサイズを30GB拡張します。拡張したい論理ボリュームのパスはvgdisplay -v VolGroup00で調べます。
以下の場合、/dev/VolGroup00/LogVol00になります。
Using volume group(s) on command line
Finding volume group "VolGroup00"
--- Volume group ---
VG Name VolGroup00
System ID
Format lvm2
Metadata Areas 2
Metadata Sequence No 4
VG Access read/write
VG Status resizable
MAX LV 0
Cur LV 2
Open LV 2
Max PV 0
Cur PV 2
Act PV 2
VG Size 79.84 GB
PE Size 32.00 MB
Total PE 2555
Alloc PE / Size 1596 / 49.88 GB
Free PE / Size 959 / 29.97 GB
VG UUID DvbqVg-239C-f2d3-J6Rs-9E3C-ze29-uX9wNB
--- Logical volume ---
LV Name /dev/VolGroup00/LogVol00
VG Name VolGroup00
LV UUID xsNvd4-O0T7-tZlE-eFhI-xLMg-qvtV-x4R2Qh
LV Write Access read/write
LV Status available
# open 1
LV Size 45.94 GB
Current LE 1470
Segments 1
Allocation inherit
Read ahead sectors auto
- currently set to 256
Block device 253:0
--- Logical volume ---
LV Name /dev/VolGroup00/LogVol01
VG Name VolGroup00
LV UUID 3GHJIy-RkuF-9DnA-4Y3A-2ZHe-jYdI-81HntQ
LV Write Access read/write
LV Status available
# open 1
LV Size 3.94 GB
Current LE 126
Segments 1
Allocation inherit
Read ahead sectors auto
- currently set to 256
Block device 253:1
--- Physical volumes ---
PV Name /dev/sda2
PV UUID R1iOYA-WTWW-l5es-w4up-zV6H-hpEg-6rv6Lg
PV Status allocatable
Total PE / Free PE 1596 / 0
PV Name /dev/sda3
PV UUID KB0LWs-K2og-58VF-oE60-X6K7-9SpP-MyBt8L
PV Status allocatable
Total PE / Free PE 959 / 959
# lvextend -L +29Gb /dev/VolGroup00/LogVol00
Extending logical volume LogVol00 to 84.94 GB
Logical volume LogVol00 successfully resized
尚、lvextend -Lのオプションで+30Gbフルを指定すると”Insufficient free space:”空きスペースがないというエラーでだめでした。またGb指定ではなくて100%VGとしても”Insufficient free space:”同じでした。ここでは1Gb少ない29Gbにしています。
最後にresize2fsコマンドで/dev/VolGroup00/LogVol00をリサイズします。(データは保持されたまま拡張できます)
# df -h
Filesystem サイズ 使用 残り 使用% マウント位置
/dev/mapper/VolGroup00-LogVol00
83G 24G 55G 31% /
/dev/sda1 99M 55M 39M 59% /boot
tmpfs 1014M 0 1014M 0% /dev/shm
83Gに無事拡張できました。これで移行必須条件とHDDの事前拡張ができました。この状態で仮想サーバを一旦停止させてovfイメージを作成します。VMware環境であれば管理ツールから用意にovfをエクスポートできます。その他の場合はovfイメージの作成はVMwareサイトを参考にして作成してください。
https://docs.nifcloud.com/cp/guide/vm_import/disk_image_to_ovf.htm
それでは、本記事の主要テーマであるFJcloud-Vへovfイメージを利用して移行してみます。
FJcloud-Vへの移行作業
早速、OVFファイルを使用してVMインポートを行います。
「コンソールパネル」-「コンピューティング」-「VMインポート」をクリックします。
※リージョンは適宜選択してください。east1~east4、west-1、2、us-east-1から選択できます。
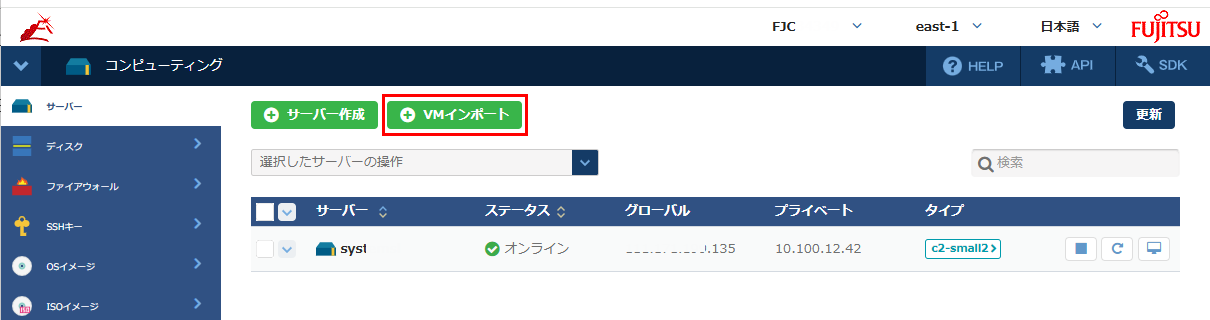
インポートしたいOVFファイルを選択して「サーバータイプ選択」をクリックします。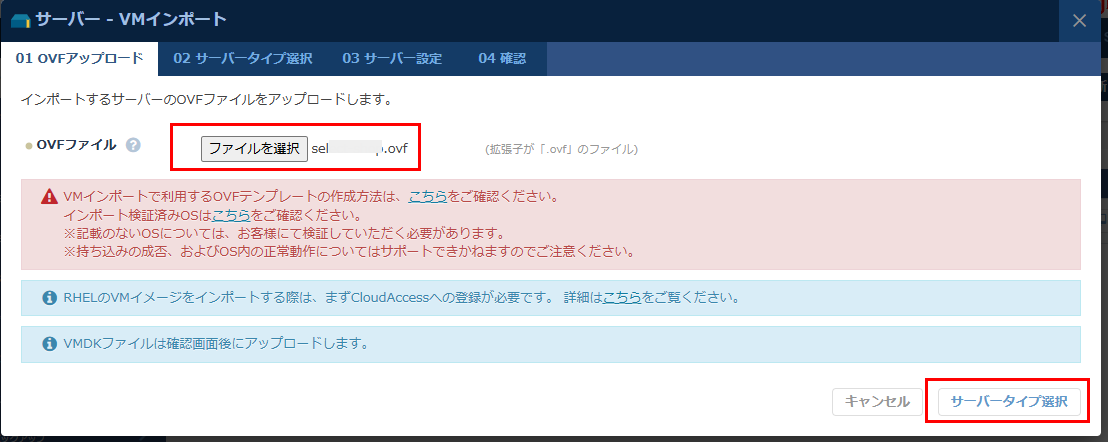
ゾーンを選択します。各リージョンでさらに複数あるので適宜選択してください。ここではeast-11を選択しています。
サーバータイプを選択します。この例ではc2-small2 1vCPU/2GB \3,650/月を選択します。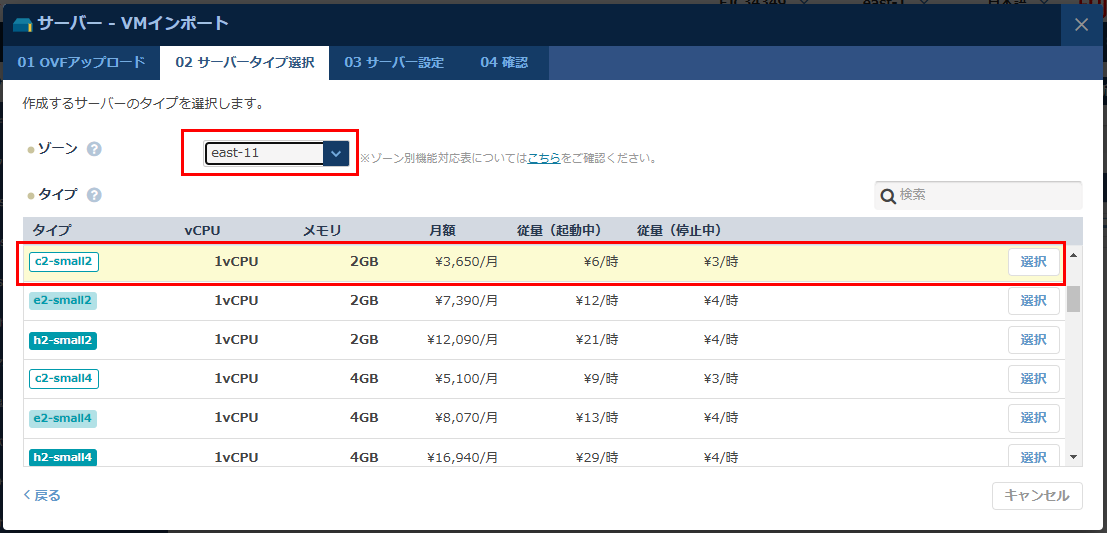
サーバ設定を行います。サーバ名、メモを適宜記入します。(後で変更可能です)
料金プランを選択します。(インポート、デプロイ後に課金開始されます。失敗の場合は課金されませんが、デプロイ後に満足いかず削除してもその月は課金されますので、自信がない場合は時間課金から初めても良いです。時間課金、月額は後で切り替えができます。)
ファイアウォールは後で追加設定できますのでここでは「適用しない」を選択します。
ネットワークはデフォルトの選択状態にします。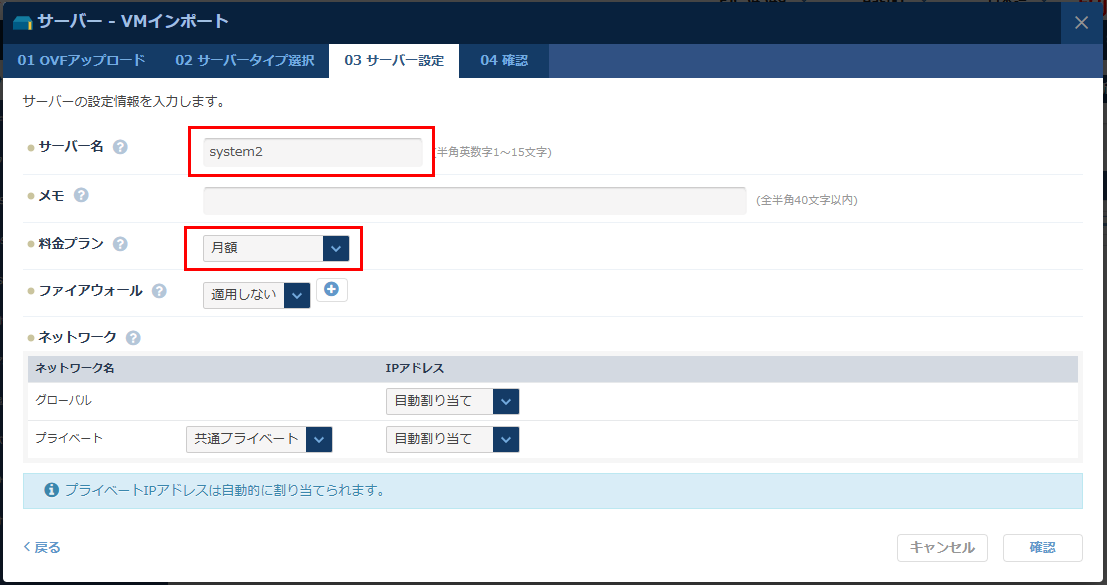
確認画面で設定状態を確認します。OVFの設定内容で不都合があった場合はこの画面でエラー箇所が表示されます。(ただし、ここでエラー無しでもデプロイ時にエラーすることがあります。その場合はOVFの設定内容を見直すことになります)
Linux OSの場合、HDD容量が40Gを超えると超過ディスク100Gとして扱われて月額5,000円のアップとなります。従って前述のように用意した仮想サーバが60Gの場合は事前に100Gまでに拡張しておいた方が良いです。良ければ「インポート」をクリックします。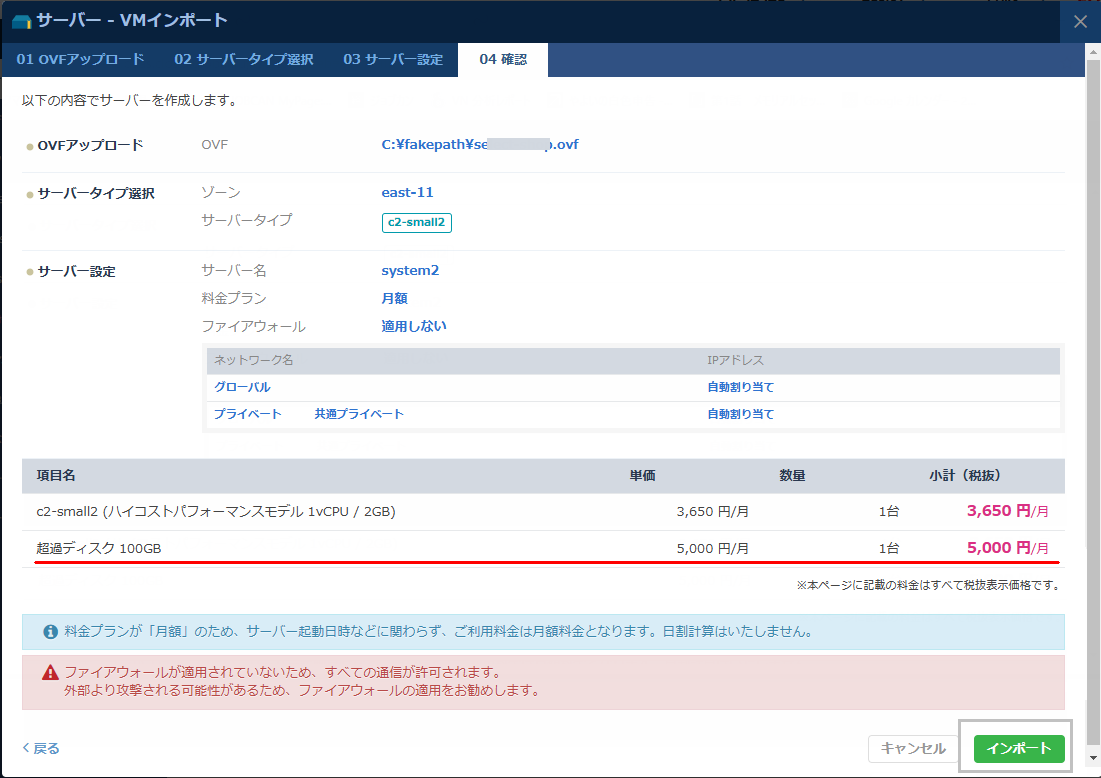
VMDKファイルの選択が表示されますので、アップロードしたいVMDKファイルを選択後「アップロードする」をクリックするとアップロードが始まります。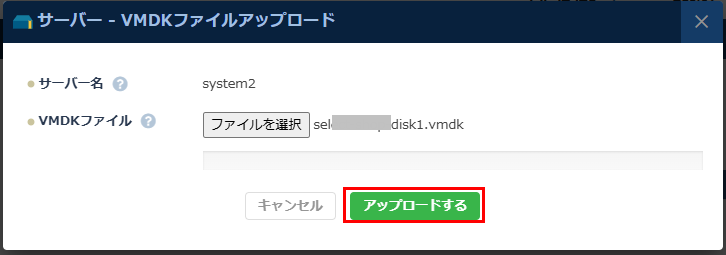
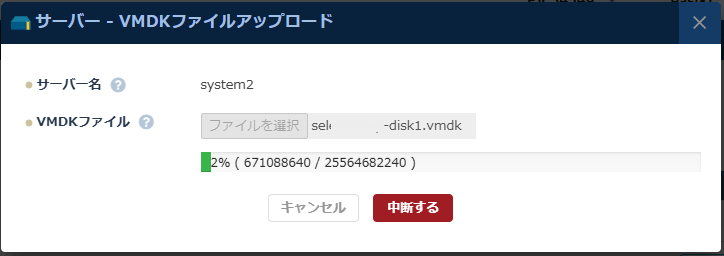
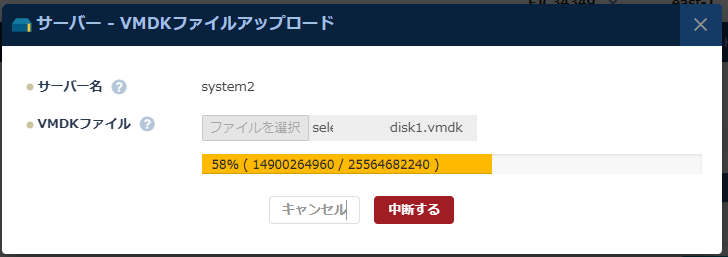
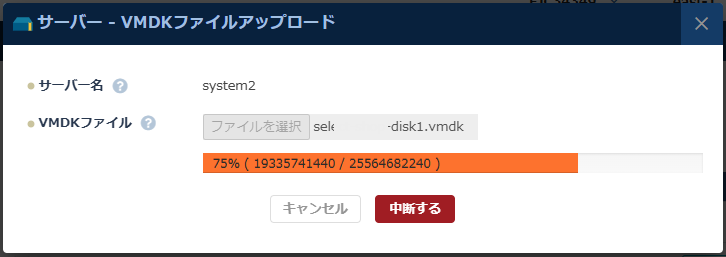
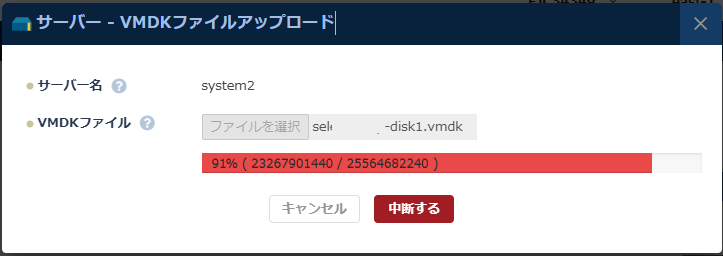
ローディングメーターは最初が黄緑色、中間前半が山吹色、中間後半がオレンジ色、後半最終前が赤色(薔薇色)になっています。このような配色と表示インターフェースを見たのは初めてです。日本人的には赤色→オレンジ→山吹色→緑になるかと。開発者のイメージは海外の方向けなのでしょうか。
色味はさておいて、Regionはeast-11(関東)を選びましたが、us-west(米国西部)でVMDKアップロードすると恐ろしく時間がかかり、最後99%で半日以上ずっと止まっていました。ハングアップしたかのように見えますが実際はすでに終わっていて再ログインすれば完了していました。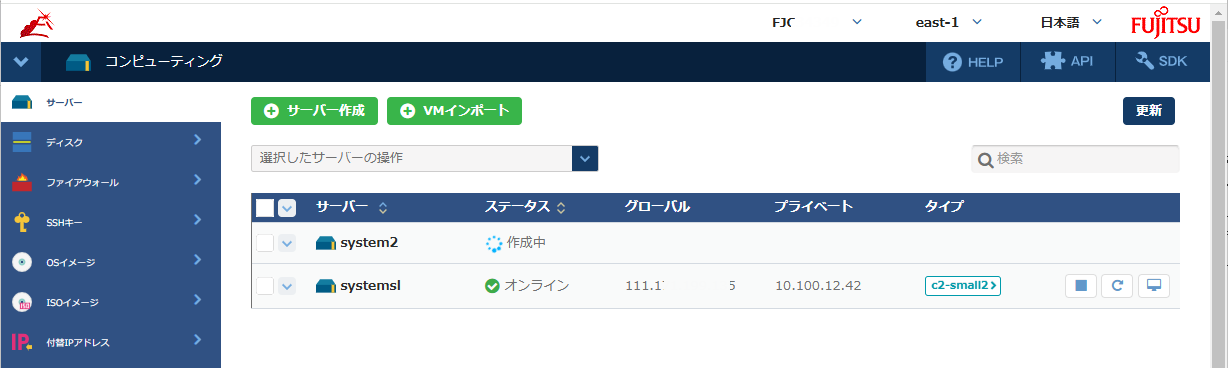
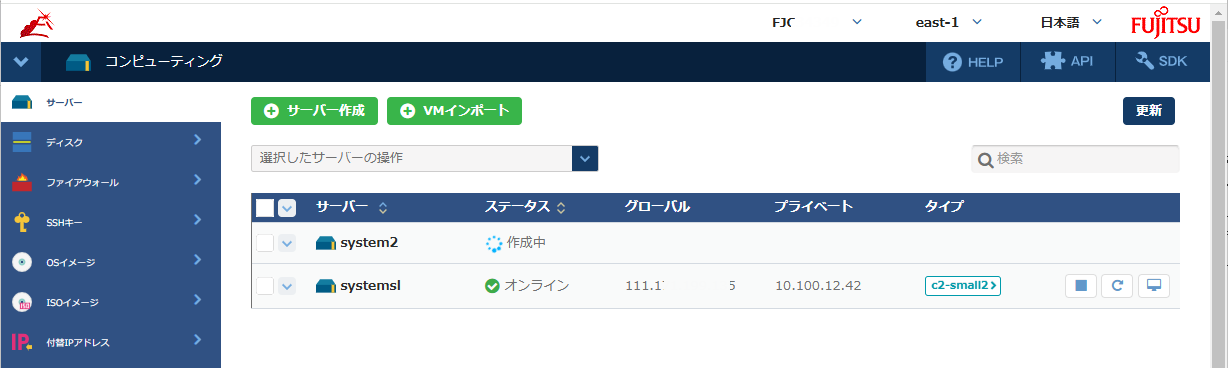
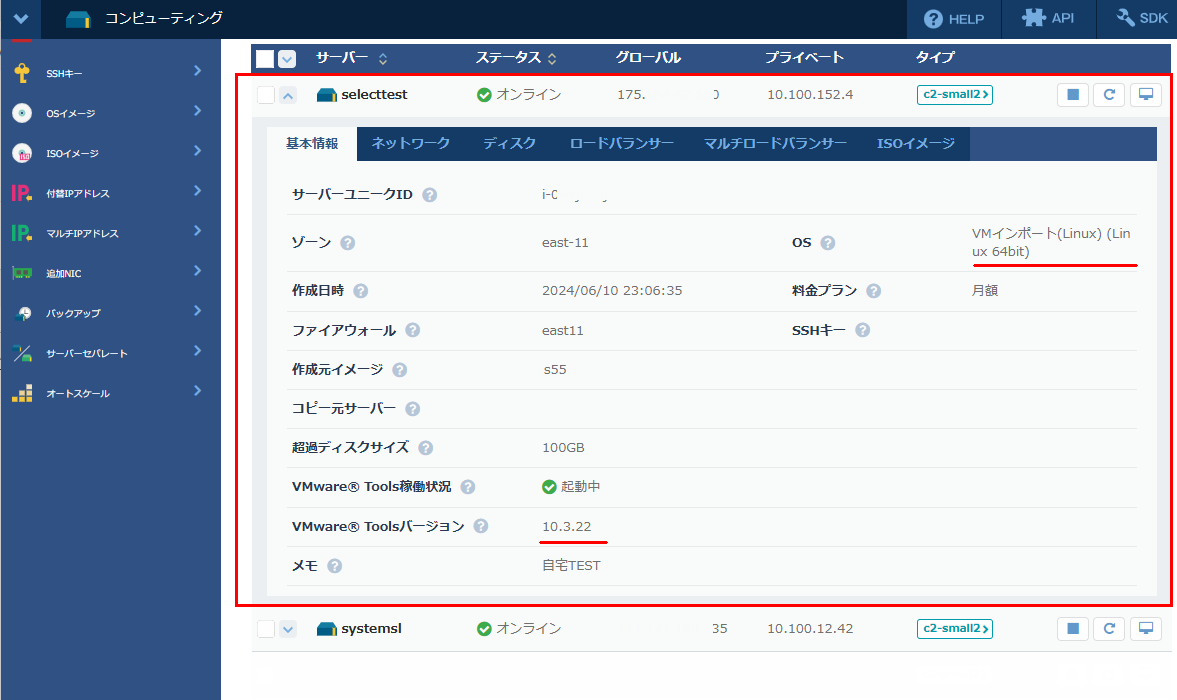
ステータスが作成中からオンラインになれば正常にインポート&デプロイ(配備)完了です。
今回、CentOS 5.11 32bit版をインポートしましたが結果はVMインポート(Linux)(Linux 64bit)と表記されています。動作には問題ありませんでした。Vmware Toolsのバージョンは10.3.22として正しく認識されています。
VMDKアップロード後、配備に30分かかりました。ここで失敗するとVMDKアップロード時間も無駄になり、1時間~2時間が無駄になってしまいます。
OVF設定ファイルに余計な設定があると、配備後にインポートエラーとなることがよくあります。なるべく余計な設定項目は削除するようにします。
参考にインポート成功時のovfファイルの設定で赤色のラインで変更・追加した箇所を記載しておきます。詳しくはhttps://docs.nifcloud.com/cp/guide/server_vm_new.htmが参考になります。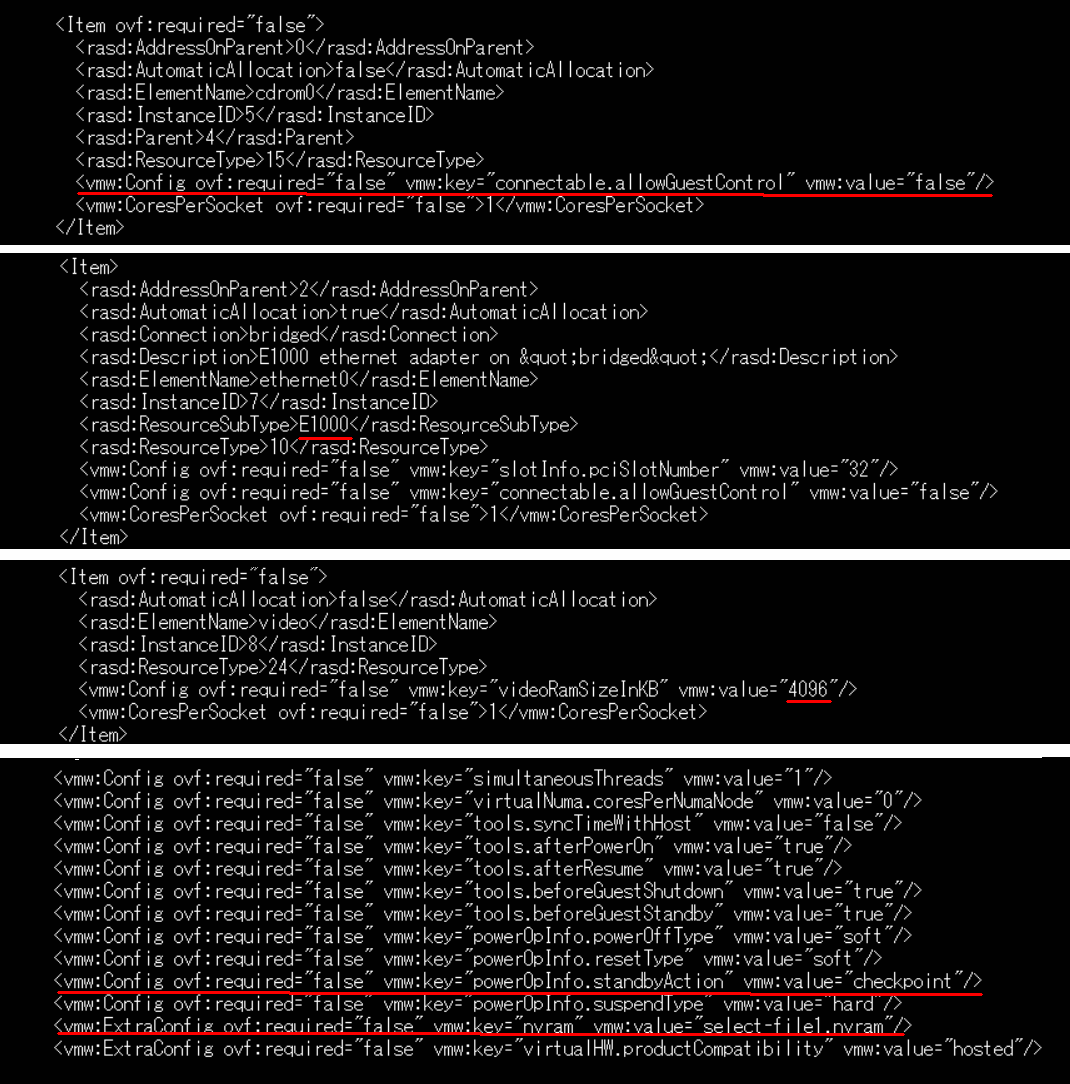
ファイアウォールはインポート後に別途「ファイアウォール」から設定しました。ログ取得件数を1,000件にすれば無償で利用できます。100,000 件を選択すると1,000円/月の追加料金が発生します。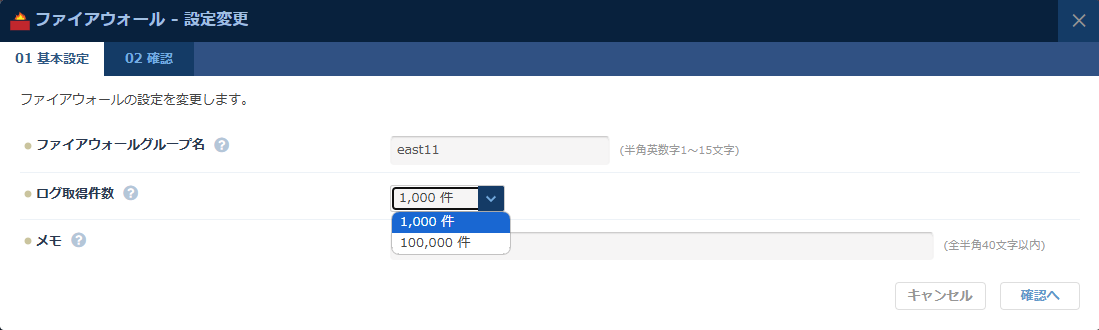
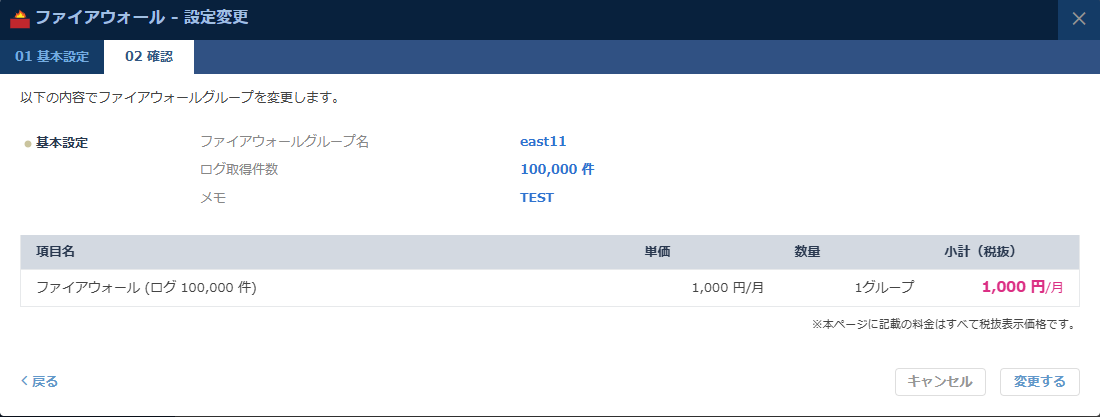
その他のオプションで無料トライアル時と本番運用時に選択できるオプションに違いがあります。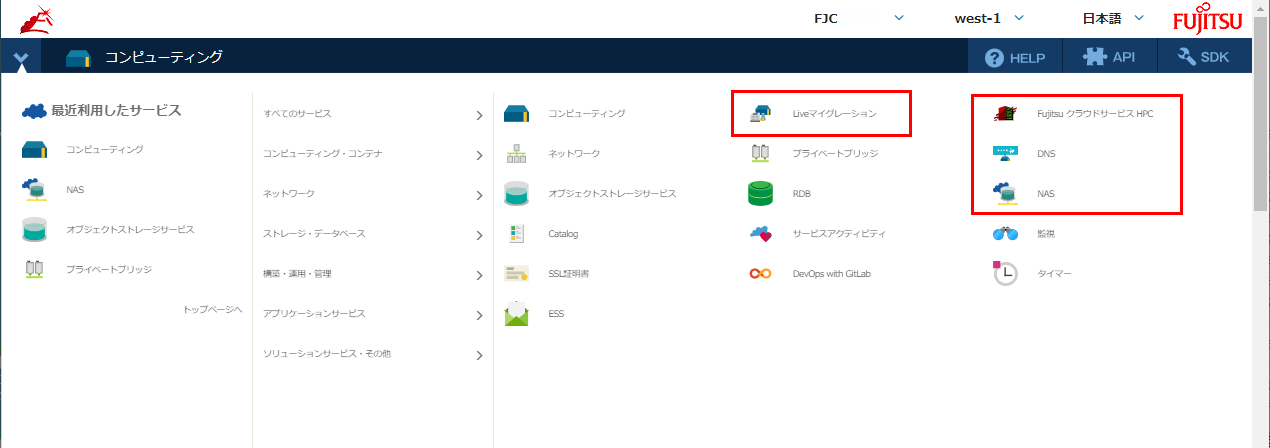
赤枠が本番運用時で追加されるサービスです。DNS設定で逆引き設定が無料で設定できます。
NASはNFS(NFSv4サポート)、CIFS(SMB2サポート)の2つから選択できます。100Gで3,000円/月から利用できます。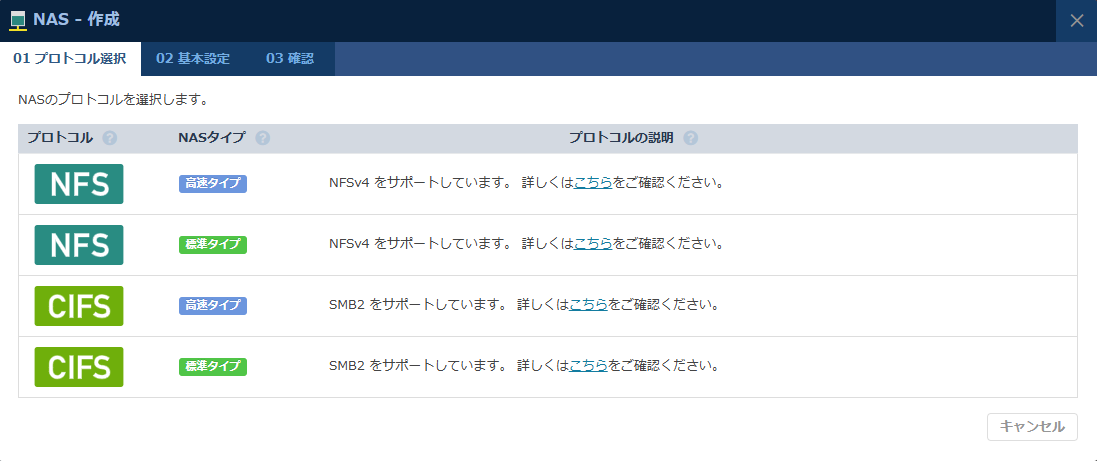
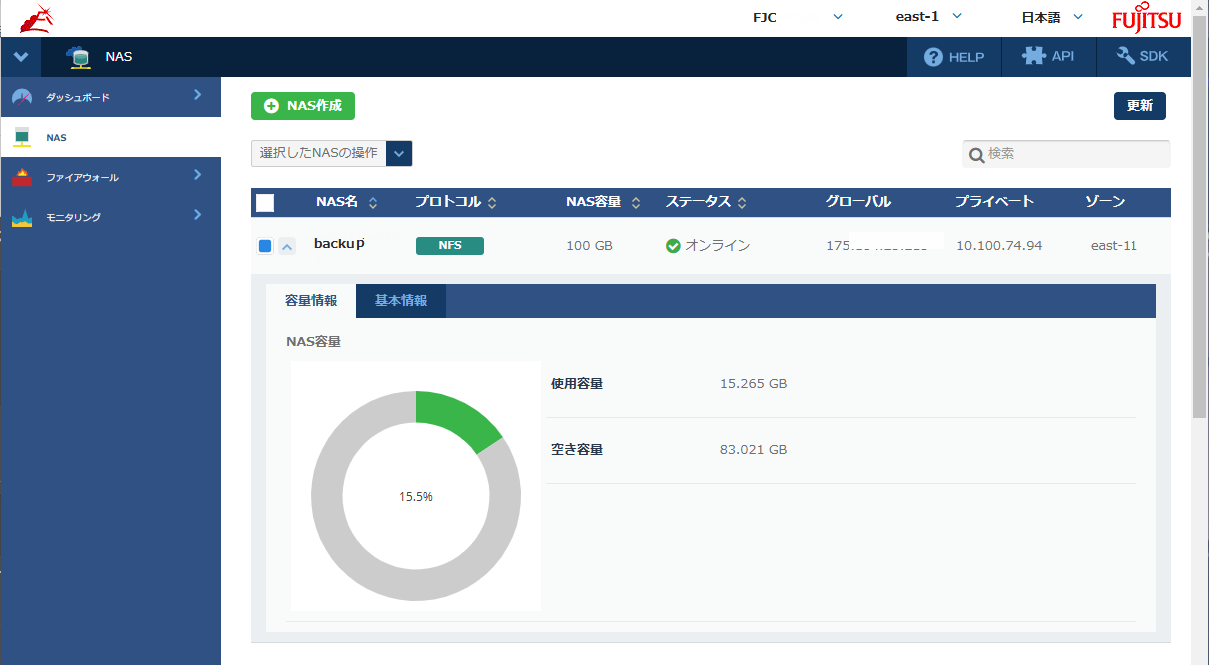
無料利用時にCentOS 5.11で接続できるかどうか試したかったのですが、サービスメニューになくて試せませんでした。本番運用開始時に当初CIFSで作成しましたのですが、CentOS 5のmount.cifsではプロトコルが古いのか接続エラーでどうしても繋がらず、NFSで再作成してnfs4で問題なく接続できました。
(一度でも作成するとすぐに削除してもその月は追加分が課金されますので注意してください)
以上で移行が完了しました。元のリソース環境 CentOS 5.11(32bit)でそのままで動作して、運用も問題なくできております。
ひとつ注意事項があります。それは、FJcloud-V内であればサーバのコピーは容易に可能ですが、FJcloud-VからOVFをエクスポートができないので、他クラウドへ持っていくことはできません。(他の手段でイメージを自力でエクスポートする必要があります。これは未サポート、未保障です)
最後に
今回VMware環境で動作していたサポート切れのOSやアプリケーションのバージョンアップができず他環境にそのまま仮想サーバを移行したいときは、富士通のクラウドFJcloud-VはVMware基盤で動作しているので最適です。また、AWS、Microsoft、IBM、Googleのクラウドとは違い日本のクラウドベンダーですので、為替レートによる利用料金による影響はありません。
ただ、個人利用においてはさくらクラウドに比べて高い料金設定になっていますので、法人向けのサービスと考えた方がいいと思います。
FJcloud-Vですが、富士通として国産クラウド、ガバメントクラウドへの参入意志は現在未回答となっています。
FJcloud-Vを利用するにあたり、懸念点としてFJcloud-VはVMware基盤であるということです。ブロードコムのVMware買収の影響がパブリッククラウドに波及しており、他クラウドベンダーで実際大幅な値上げが実施されています。FJcloud-Vもそれに漏れず利用料の価格改定が10月に予定されていますので、今後利用料金については注意する必要があります。
ドメインが実質0円(年間最大3,882円お得)になるサーバーセット割特典、
V2プランが初期費用無料・20%OFF(月額390円→312円)春のネットスタート応援SALEを展開中です。
最新のキャンペーンはこちらから
※ユーザーノートの記事は、弊社サービスをご利用のお客様に執筆いただいております。
医療メーカーで新素材研究開発後、電機メーカーで制御器系システム開発を経てIT系マルチエンジニアをしています。またデザイン思考を実践し、アート思考などのいろんな思考方法に興味があります。


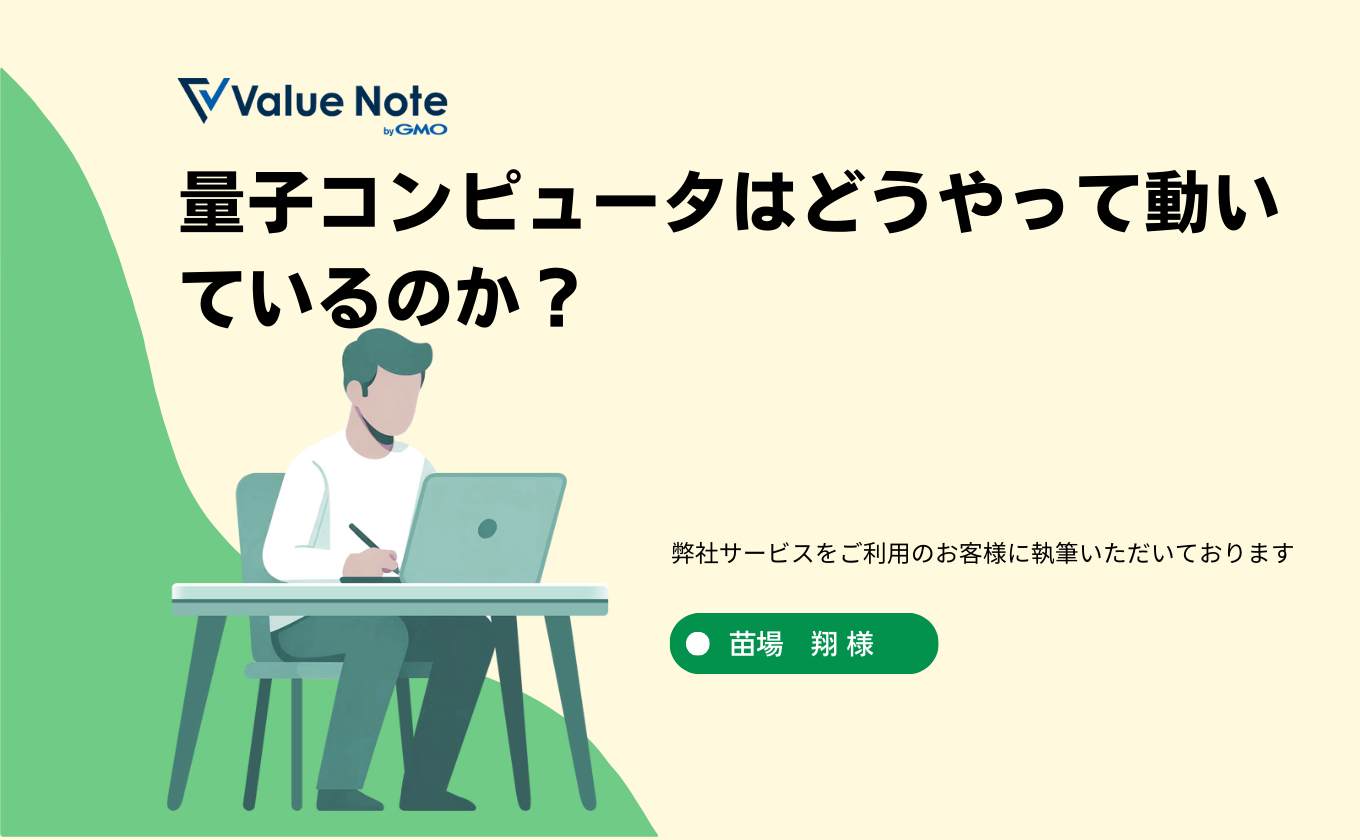
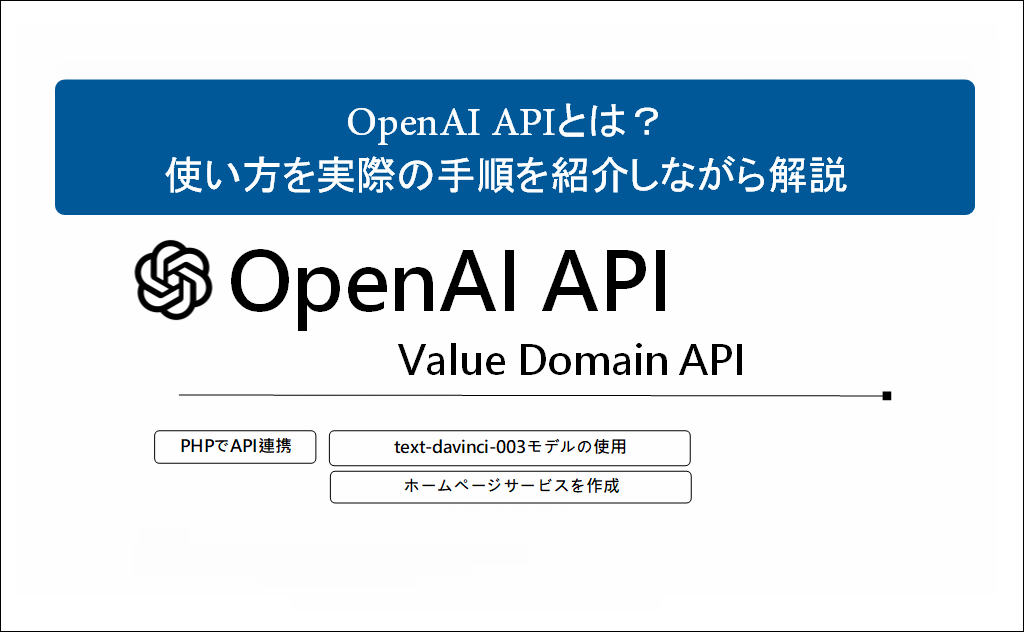






 目次へ
目次へ