無料サービスで始める"けちけち"独自ドメイン活用術 -電子メール(Gmail)編-

はじめに:メールサーバーなしでメールを送受信
インターネットプロバイダーの変更を始めとした環境の変化を受けることなく、ずっと同じメールアドレスが使える。ドメインを取得することで得られるメリットのひとつです。
けれども、独自ドメインで電子メールをやり取りするためにはメールサーバーが必須であり、自前で用意するか、レンタルサーバー/ホスティングサービスを利用するのが一般的な方法です。もちろん、それなりのコストも必要となります。
けれども、それは一般論。メールサーバーが用意できなくても、工夫次第では独自ドメインでの電子メール活用も不可能ではありません。しかも、ここで紹介する方法なら、追加費用はゼロ。必要なのはドメインの維持管理費だけです。
では、その手順を簡単にご紹介しましょう。まずは、事前の準備項目から。本稿での作業には、以下の2つが必須です。
- バリュードメインで取得した独自ドメイン
- 2段階認証プロセス設定済みのgmailアドレス
gmailアドレスは既存の物でも構いませんが、管理・運用のしやすさから、新規で取得することをお勧めします。
サンプルとして、本稿では独自ドメインとして"ketiketidomain.com"を、gmailアドレスとして"0801asmz@gmail.com"を新たに取得しました。本稿を参考にして設定を実施する場合、ご自身で取得した独自ドメインおよびgmailアドレスに読み替えてください。
て"0801asmz@gmail.com"を新たに取得しました。本稿を参考にして設定を実施する場合、ご自身で取得した独自ドメインおよびgmailアドレスに読み替えてください。
※これから紹介する設定は、GMO/eNomレジストラ管理ドメインのみ利用可能な無料の転送機能です。
詳細は、以下のメール転送設定の注意事項をご確認ください。
https://www.value-domain.com/userguide/faq/34
バリュードメインの独自ドメイン取得方法は「独自ドメイン活用術 -電子メール編-」にて画像付きで紹介しています。
独自ドメインでの受信メールの設定
独自ドメインに向けて送信された電子メールを、指定したアドレスに転送する。それがメール転送機能です。バリュードメインで取得したドメインなら、無料でメール転送機能が使えます。
何となく難しそうな話ですが、数回のクリックとわずかな入力をするだけの簡単な作業です。ちなみに、メール転送が利用できるのは、上位のドメイン管理組織であるGMOがサポートするすべてのドメイン。もし、取得予定のドメインでメール転送利用の可否に不安があるなら、バリュードメインのサポートに問い合わせるのがよろしいかと思われます。
では、具体的な手順など。バリュードメインのホームページからコントロールパネルにログインし、ウィンドウ左側のメニューから"ドメイン"→"ドメインの設定操作(取得済みドメイン一覧)"を選択して設定ページを開きます。
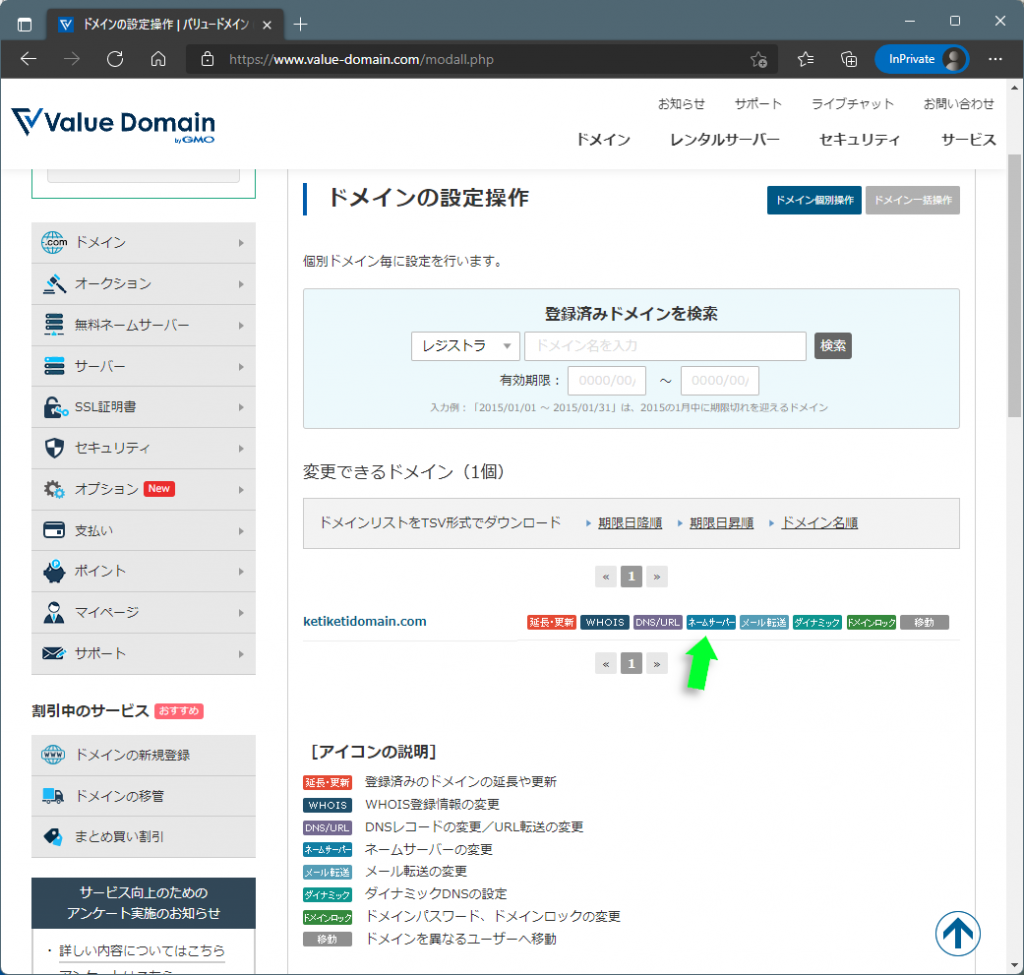
ウィンドウ中程には、取得済みのドメイン(ここでは"ketiketidomain.com")が表示されます。その右横に並ぶカラフルなドメイン操作アイコンの中の"ネームサーバー"をクリックすると、ネームサーバーの設定ページへと移行します。
ネームサーバーのリストの下にある"転送機能付き上位レジストラのネームサーバーを利用する"をクリックし、必要な情報の自動入力を実施します。リストに"01.dnsv.jp"~"04.dnsv.jp"が入力されたことを確認したら、変更を保存するためウィンドウ下方にある"保存する"ボタンをクリックして作業を進めます。
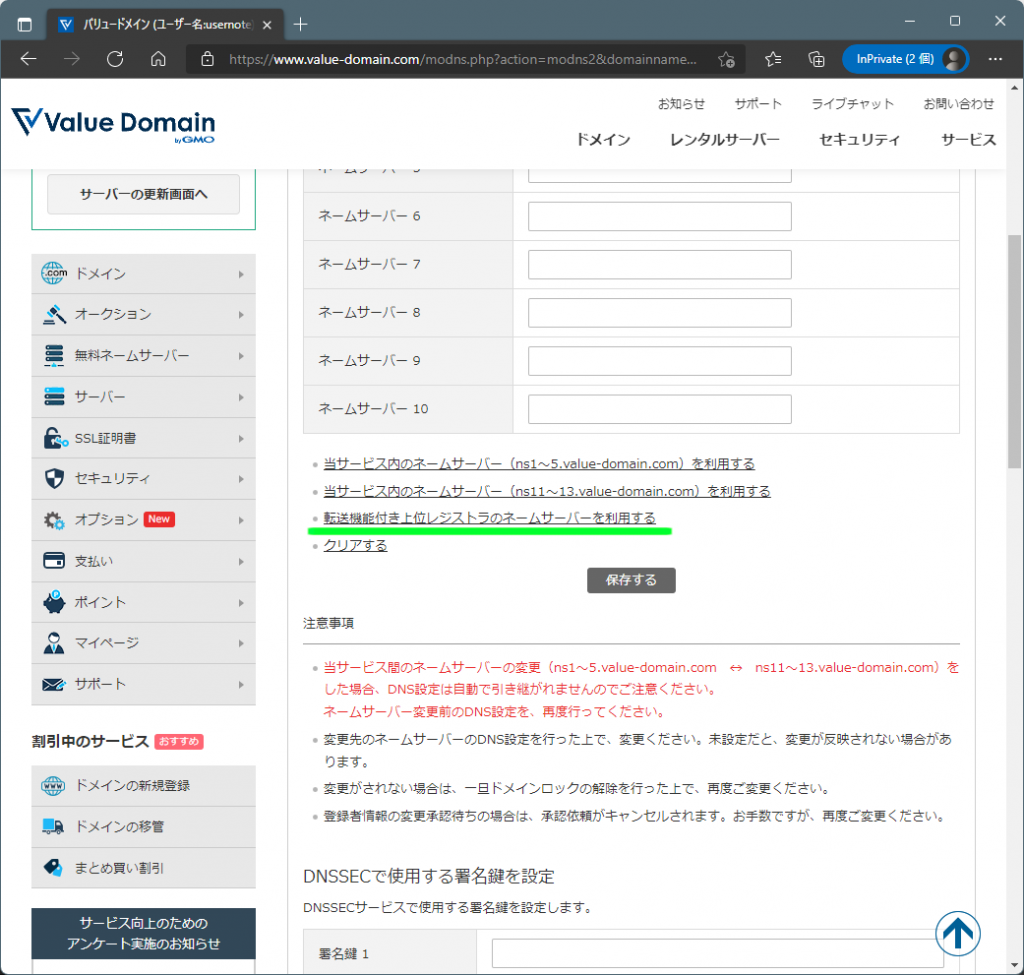
画面が自動で切り替わり、"正常に更新しました。"のメッセージが表示されます。そのまま"引き続きこのドメインの操作を行う"でドメイン設定ページに戻りましょう。
先ほどと同様、ドメイン操作アイコンの"メール転送"をクリックし、"メール転送設定・変更"のページを開きます。ここでは、ユーザー名と転送先のメールアドレスを設定します。
ユーザー名には好きな文字列が使用可能。メールアドレスとしての名称なので、使えるのは英数字と一部の記号のみとなります。ここでは単に"shimizu"としました。転送先には、あらかじめ用意しておいたgmailのメールアドレスをそのまま記載します。
入力場所は、メール転送一覧の番号0の空欄。入力が完了したら、"変更"ボタンをクリックして変更内容を保存して作業を進めます。
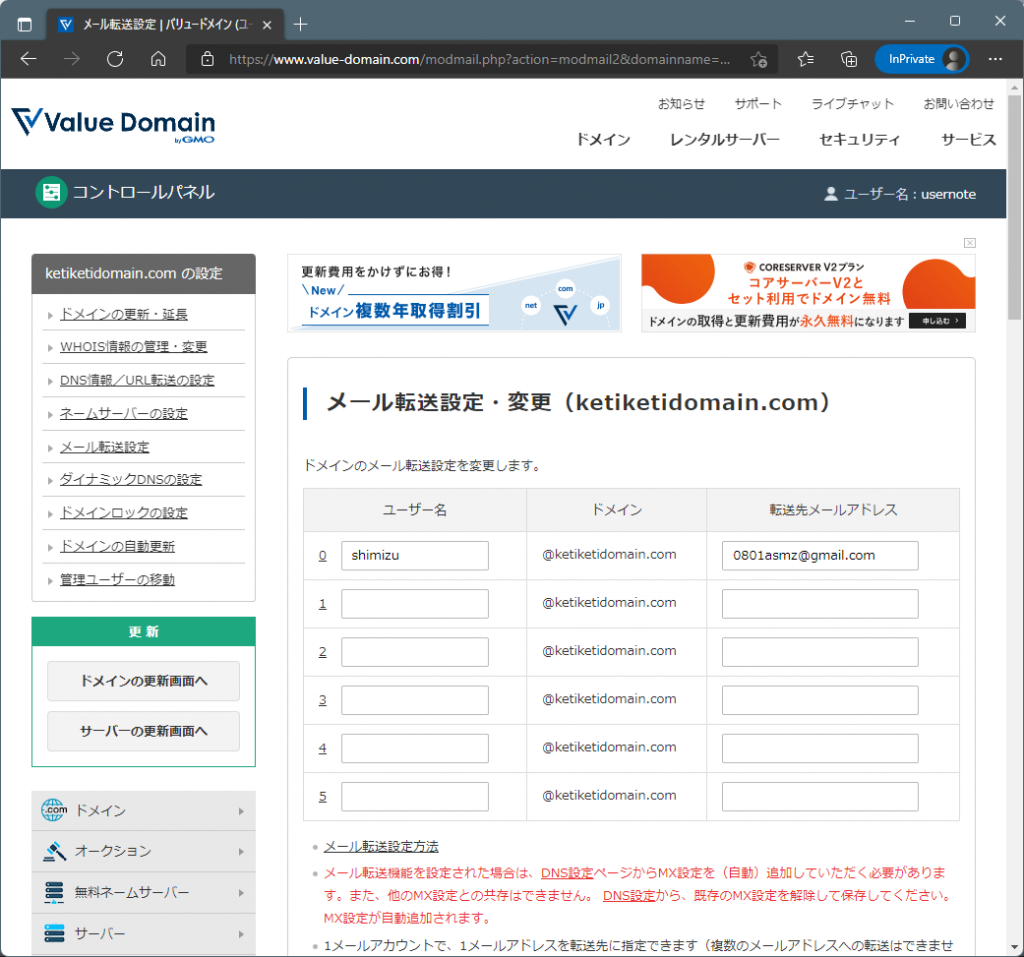
ここでも"正常に更新しました。"のメッセージが表示されるので、"引き続きこのドメインの操作を行う"でドメイン設定ページへと戻ります。
最後に、コントロール・ボタンの"DNS/URL"をクリックし、"DNS情報変更"ページを開きます。DNS情報のリストがすべて空欄であることを確認したら、"自動設定"のドロップダウンメニューは無視して、その下にある"変更"ボタンを押します。画面が自動で切り替わり、"正常に更新しました。"のメッセージが表示されれば設定完了です。
これで、独自ドメインでの電子メール受信が可能となりました。家族や友人などに依頼して設定した独自ドメインのアドレスに電子メールを送ってもらい、正しく受信できることを確認しておきましょう。
なお、グルーブでのドメイン利用など、複数ユーザーで利用したい場合、"メール転送設定・変更"ページにて人数分の転送設定を追加します。
ちなみに、バリュードメインのメール転送はアカウント数無制限で利用可能。しかし、あまり多く登録してしまうと管理が面倒になるため、1人からの小さなグループでの利用にとどめておいた方がよろしいかもしれません。
独自ドメインでの送信メール(Gmail)の設定
前節での設定により、独自ドメインで電子メールを受信できるようになりました。しかし、現在の状態では、送信/返信時に独自ドメインではなくgmailのアドレスが使用されてしまいます。
コミュニケーションの相手にとっては「独自ドメイン宛にメールしたのに、変なアドレスからメールが帰ってきた…」と、不審がられてしまう可能性があります。そんな時に便利なのがgmailのSMTPサーバーの活用。これにより独自ドメインのアドレスで電子メールの送信/返信が行えるようになります。
まずは、gmailのSMTP設定に必要になる、"アプリ パスワード"を取得しておきます。これは、2段階認証プロセス非対応のデバイスおよびアプリからGoogleアカウントにログインできるようにするためのパスワードであり、Googleアカウントの管理で取得できます。
Webブラウザを使って、SMTPを利用するアカウント(ここでは0801asmz@gmail.com)のgmailにアクセスし、右上にあるアカウントアイコンから"Googleアカウントを管理"ボタンをクリックします。
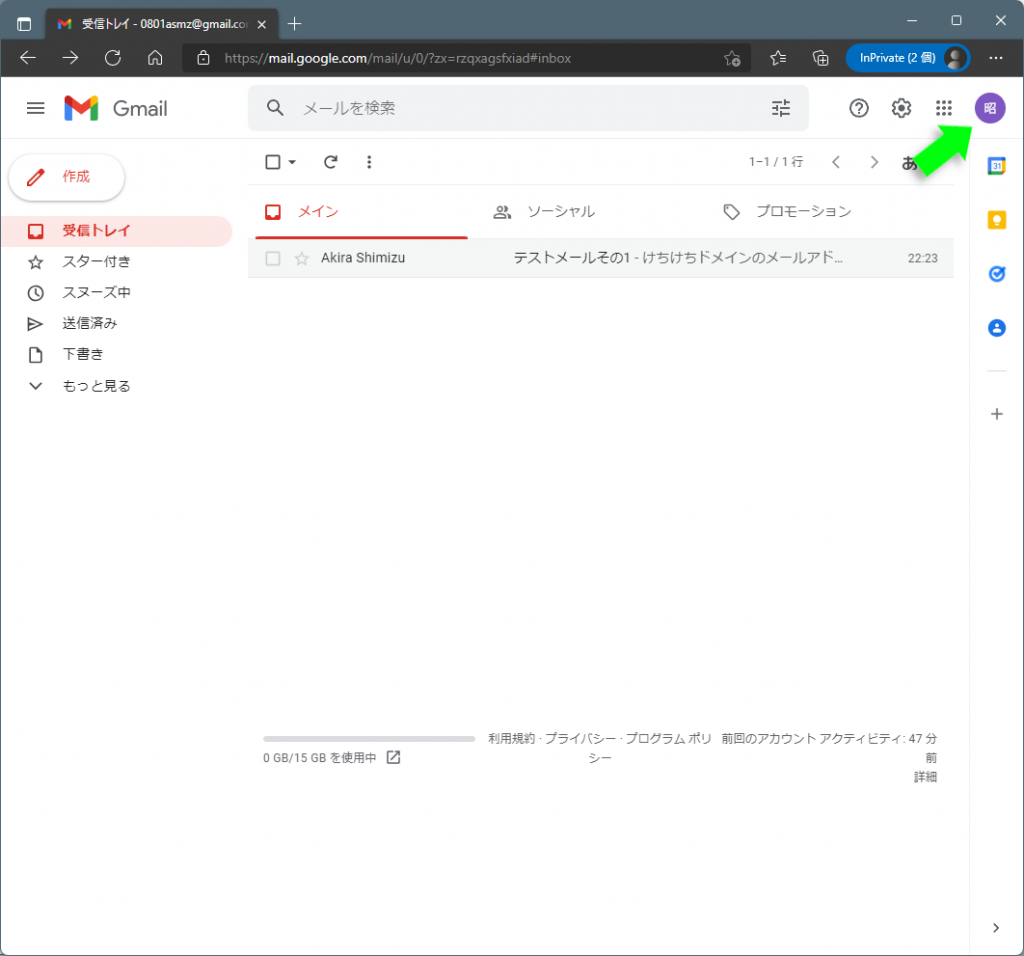
するとGoogleアカウントの設定ページに移行するので、左側のメニューから"セキュリティ"を選択。"Googleへのログイン"の中にある"アプリ パスワード"をクリックして作業を進めます。
"アプリを選択"のドロップダウンメニューから"その他(名前を入力)"を選択し、適当な名前(特に重要ではないので用途がわかる程度でOK)を入力し、"生成"ボタンをクリックすると、"アプリ パスワード"が表示されます。
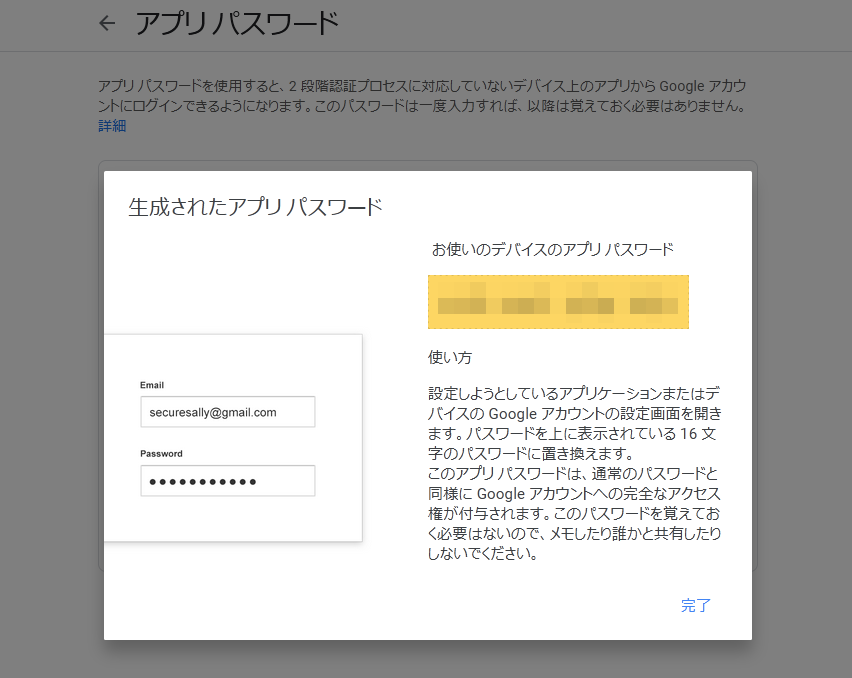
後ほど使用するため、"アプリ パスワード"が表示されたWebブラウザのウィンドウは閉じずに、別ウィンドウや新たなタブで0801asmz@gmail.comのgmailを開いておきます。
万一閉じてしまうと、生成した"アプリ パスワード"を確認する方法がなくなってしまうのでご注意を。もし、ウィンドウを閉じてしまった場合、新規で"アプリ パスワード"を発行し、それを使いましょう。
"アプリ パスワード"が準備できたら、次はSMTPの設定です。gmailにて右上の歯車アイコンから"すべての設定を表示"をクリックし、上部のタブから"アカウントとインポート"を選択します。
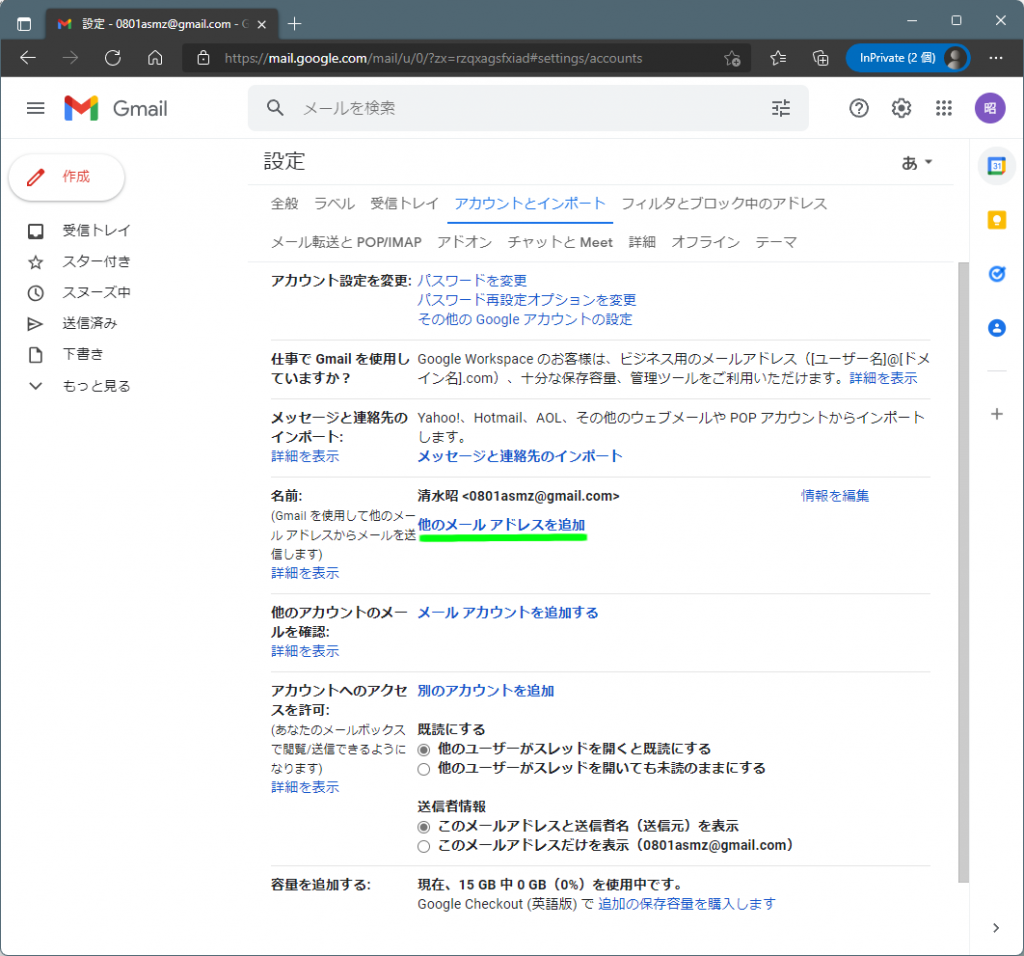
"名前"の欄にある"他のメールアドレスを追加"をクリックすると小窓が開くので、送信者情報として使いたい名称(電子メールの送信者名として使用される)と、そのメールアドレス(shimizu@ketiketidomain.com)を入力して"次のステップ"で操作を進めます。
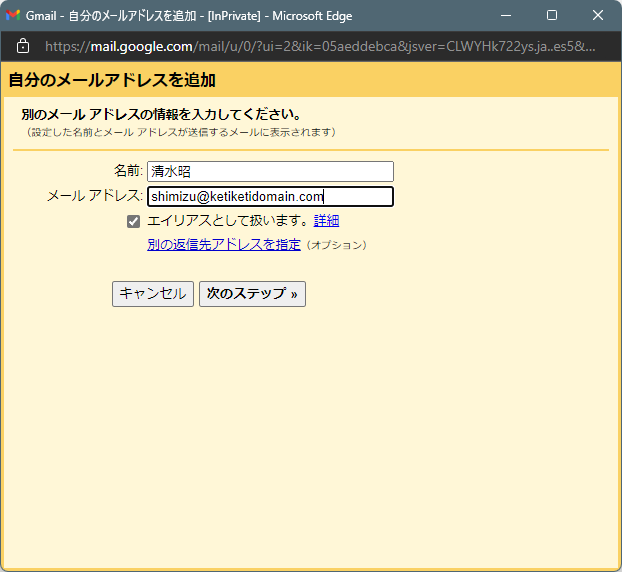
小窓の内容が更新され、SMTPサーバー、ユーザー名、パスワードの入力になります。こちらではgmailのSMTPサーバー利用時に求められる認証をクリアするためのユーザー情報を入力します。
テキストフィールドにはあらかじめ何かの文字列が入っている場合もありますが、それは無視して新たに情報を上書きします。"ポート"はそのままでOK。パスワードの空欄には、上記作業で取得した"アプリ パスワード"をコピー&ペーストで入力します。ここで、入力した情報は以下のとおり。
- SMTPサーバー:smtp.gmail.com
- ユーザー名:0801asmz@gmail.com
- パスワード:取得した"アプリ パスワード"を入力する
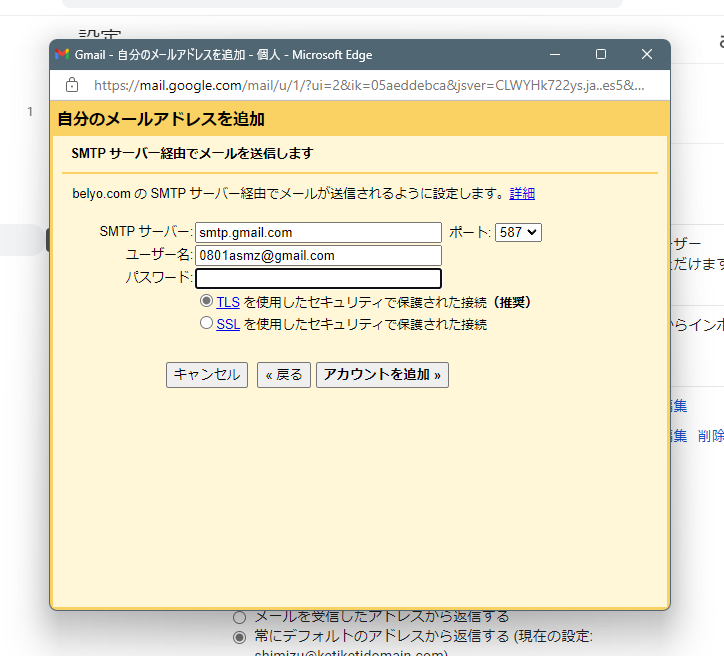
上記内容を入力して"アカウントを追加"ボタンをクリックすると、小窓は自動で認証待ち待機状態へと変わります。Webブラウザでgmailを開き、"shimizu@ketiketidomain.com"に送られてきた認証メールのリンクをクリックするか、記載されたコードを入力して"確認"ボタンをクリックすればSMTPの設定は完了です。
認証が済んでしまえば"アプリ パスワード"はもう不要。保存や記録をする必要もないので、先の"アプリ パスワード"が表示されたウィンドウは閉じてしまって構いません。
最後にもうひと手間。再び"shimizu@ketiketidomain.com"のgmailにアクセスします。右上の歯車アイコンから"すべての設定を表示"をクリックし、上部のタブで"アカウントとインポート"を選択します。
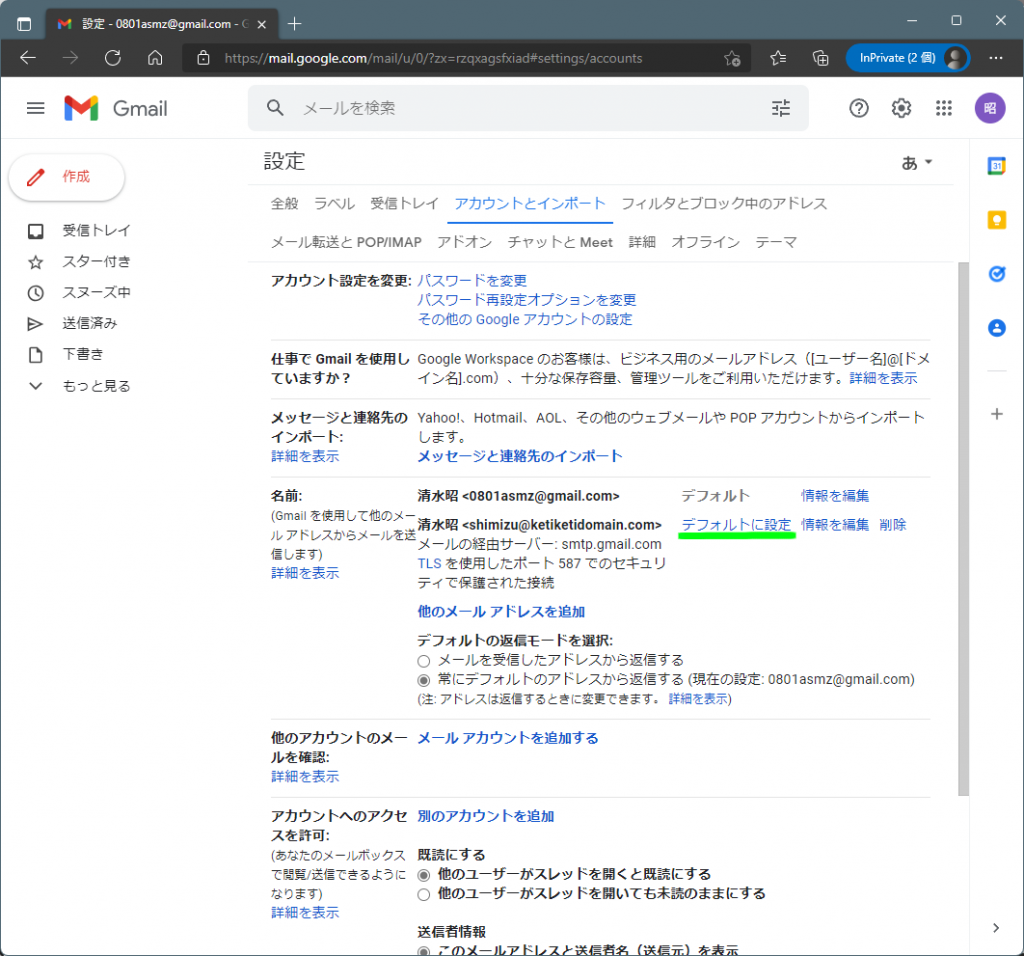
最初に開いた時とは異なり、設定した独自ドメインのアドレスが表示されているのがわかります。その並びにある"デフォルトに設定"をクリックすると、以降は独自ドメインのメールアドレスが送信者名として使用されます。
これで、独自ドメインのメールアドレスによる電子メールの送受信が可能となりました。最後に、家族や知人などに送信し、さらに返信を送ってもらい、電子メールの送受信が正しく機能しているか確認しましょう。
少しだけ通常の電子メールと異なります
こちらのスクリーンショットは、"shimizuketiketidomai.com"から送信された電子メールを受信したメールクライアントのウィンドウです。本稿で紹介した方法を使うと、送信者のメールアドレスの並びに"gmail.com 経由"という注意書きが付け加えられます。(上側の緑矢印)
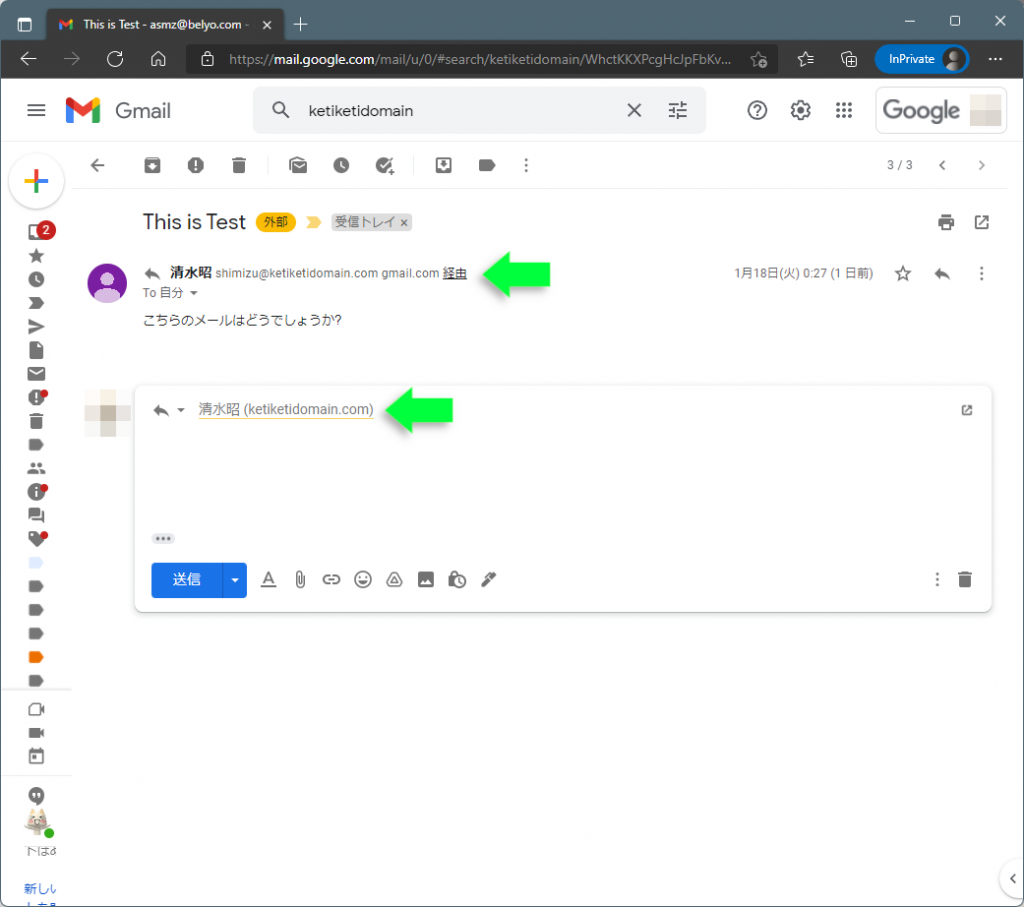
これは"ketiketidomain.com"のメールサーバーでなく、"gmail.com"から送信された、ということが明記されている訳です。システム的に付与される注意書きなので削除は不可能。
けれども、由緒正しき"gmail.com"を経由しているので、受信者に不審がられることはないと思われます。もちろん、返信の宛先にはちゃんと"ketiketidomain.com"が指定されます。(下側の緑矢印)
通常の電子メールとの相違点はこれだけ。使い勝手や運用面での違いはないし、特別気を付けることもありません。
まとめ:Gmailを利用して、メール(独自ドメイン)を無料で送受信しよう
本記事で紹介した方法ならサーバーの維持管理は、信頼と実績のGoogleに丸投げなので、コストも手間もゼロ。さらに、gmailが誇る強力な検索機能やスパムフィルタも利用できるのです。
「ドメインの取得に興味はあるけど、いまひとつ使い道がはっきりしない」。そんな風に考える個人やグループでも利用しやすい、独自ドメインのアドレスで電子メールをやり取りする裏ワザでありました。
是非この機会にバリュードメインでのドメインの取得を検討してみてはいかがでしょうか。
ドメイン・サーバー同時契約でドメイン更新費用永久無料(年間最大3,858円お得)
是非、お得なこの機会にご利用ください。最新のキャンペーンはこちらから
ドメインが実質0円(年間最大3,882円お得)になるサーバーセット割特典、
V2プランが初期費用無料・20%OFF(月額390円→312円)春のネットスタート応援SALEを展開中です。
最新のキャンペーンはこちらから
※ユーザーノートの記事は、弊社サービスをご利用のお客様に執筆いただいております。
コロナ禍の緊急事態宣言でも生活がほとんど変わらなかった、おウチ大好きテクニカル系ライター。好物はPC、スマホ、ガジェット、そしてコタツ。










 目次へ
目次へ