無料サービスで始める"けちけち"独自ドメイン活用術 -ブログ(Blogger)編-

はじめに
皆様はBloggerをご存知でしょうか? つづりは同じですが、ブログのオーナーまたは執筆者を意味する英単語のbloggerとは異なります。ここで言うBloggerは、Googleが運営するブログ・プラットフォームのこと。サーバおよびストレージの提供に加え、ブログの投稿/編集やサイトのデザインなど、ブログに必要な機能一式を備えています。
その歴史は古く、1999年に米Pyra Labsによって立ち上げられました。ブログサイトを手軽に構築/管理できるサービスとして人気を集め、2003年2月にGoogleの傘下に。その後、さまざまな改良が加えられ現在に至ります。
Bloggerとは?
そんなBloggerの最大の特徴は、すべて無料であること。Googleのアカウント(Gmailアドレス)を持っていれば、誰でもすぐにブログが始められるのです。ということで、Bloggerの紹介を兼ねて代表的なメリットとデメリットをご紹介しましょう。
まずはメリットから
独自ドメインでの運用が可能
Bloggerでブログを作成した場合、"********.blogspot.com"のように、Blogger関連アドレスのサブドメイン部分のみが自由に設定できるURLとなります。けれども独自ドメインを持っているなら無料で適用可能。さらに、SSL暗号化通信(HTTPS)の利用も無料です。
初心者から上級者まで幅広く対応
あらかじめ用意されたテーマ(テンプレート)を使用すれば、初心者でも簡単に見栄えのするブログが作れます。HTMLの直接編集も可能なので、知識とスキルがあればCSSやJavascriptなどを活用し、ゴリゴリにカスタマイズすることもできます。
サーバの維持管理とセキュリティはGoogleまかせ!
面倒なサーバの管理はもちろん、セキュリティの確保もGoogleまかせなので、インフラの維持に気を使う必要がありません。ネットワークのバックボーンもしっかりしているので、ブログの表示が速いのも特長のひとつです。
広告フリーで収益化も
BloggerではGoogle側の広告は一切入らないので、シンプルにブログを運用できます。さらに、AdSenseを始めとした広告やアフィリエイトの導入制限もありません。なので、ブログの収益化も可能となっています。
続いてはデメリットなど
日本ではマイナーな存在
世界的に見るとメジャーなBloggerですが、こと日本に関してはあまり流行っておりません。ブログの勢力図としては、自分でサーバ環境を整えて運用するコンテンツ・マネジメント・システム"WordPress"、および国産ブログ・プラットフォームを活用するお手軽派に2局化しており、その中間で細々と息づいている...そんなイメージです。
純正の集客システムがない
国産ブログ・プラットフォームのように、ユーザ同士を結びつけてブログを盛り上げる純正の仕組みがありません。このため、集客を目指すなら孤軍奮闘するしかない、というのが現状です。
サポートは期待薄
Googleのサポートがない訳ではありませんが、気軽に問い合わせられる窓口がありません。また、日本でのユーザの絶対数が少ないため、Web上で情報を探すのも一苦労。なお、英語圏まで範囲を広げれば、それなりの情報が得られます。
そんな感じのBloggerでありました。デメリットの多くは日本ユーザの少なさから来るもので、システム自体に問題がある訳ではありません。むしろ、世界を相手に情報発信するなら最適であるし、少ない情報から手がかりを見つけてスキルを磨く良い機会である、とポジティブ考えることもできます。
何より、無料で始められ、もし失敗しても金銭的損失が発生することはありません。気軽に始められるのは何よりも大きなメリットと言えるでしょう。
ブログ(Blogger)作成の基本的な流れ
本章では、Bloggerを利用してブログサイトを立ち上げるまでの流れを簡単に説明します。そのために必要となるのはGoogleアカウントだけ。
[手順1]Bloggerにログイン
まずはwww.blogger.comにアクセスし、画面右上の"ログイン"をクリックしてご自身のGoogleアカウントでログインします。
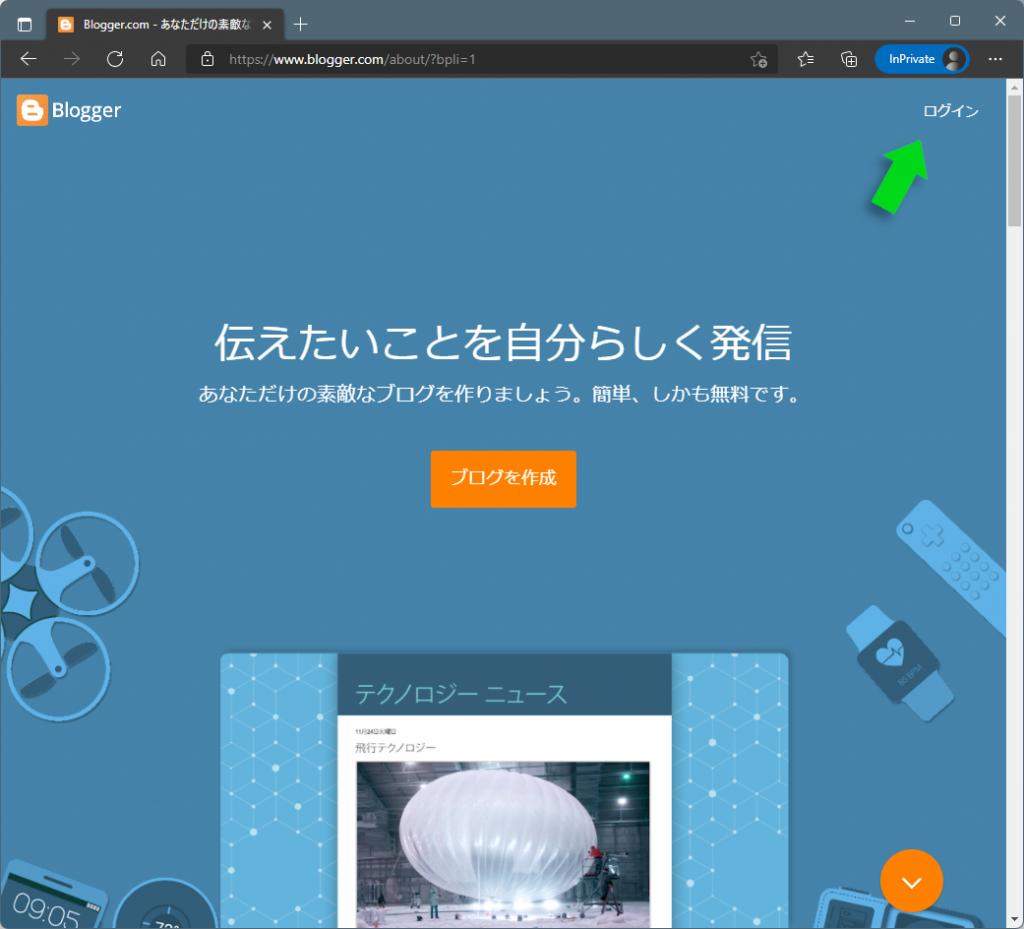
[手順2]ブログの名前を決める
ログインしたら、いよいよブログサイトの作成がスタートです。まずは、表示されたダイアログにて、ブログタイトルを入力。"次へ"で作業を進めます。
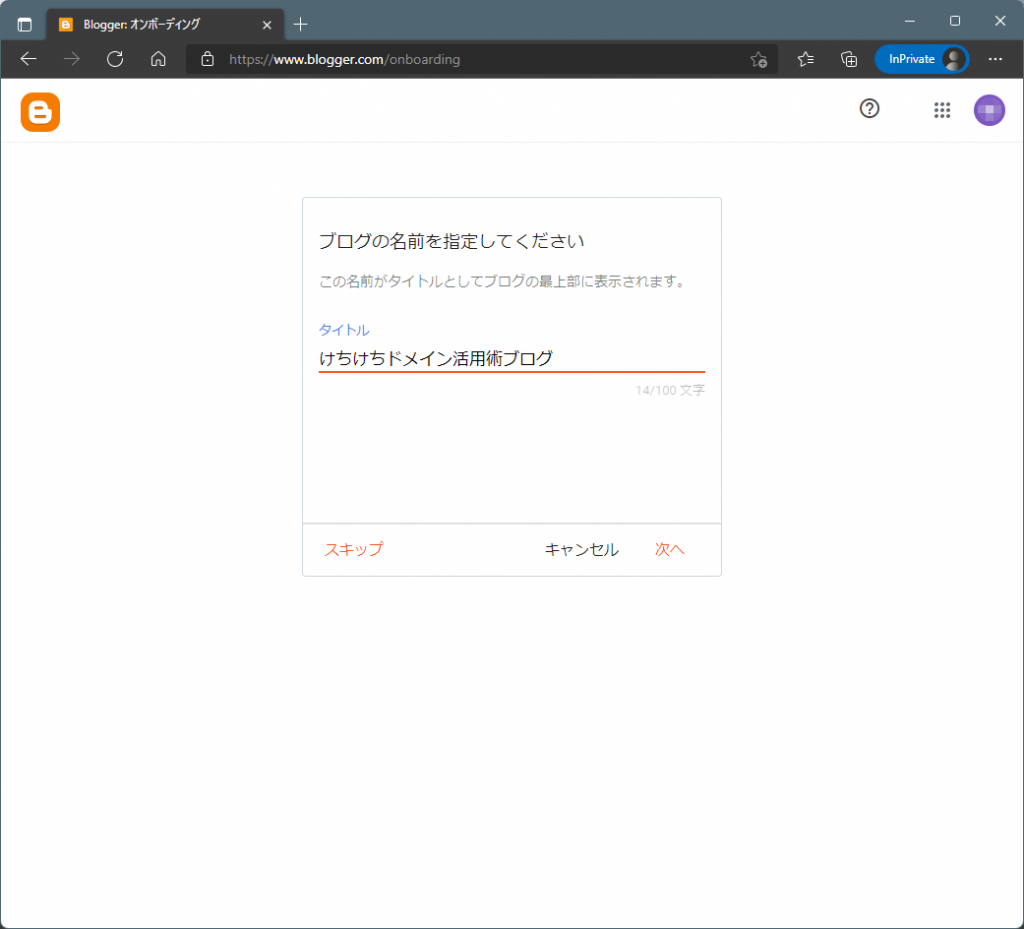
[手順3]ブログのURLを決める
続いてはURLの入力。Bloggerの関連ドメインであるblogspot.comのサブドメイン部分に任意の文字列を指定します。入力したサブドメインが既に使用されている場合「このブログアドレスは使用できません」と表示されます。今回は独自ドメインを利用するので、深く考える必要はありません。自分で分かりやすい名前を付けるようにしましょう。
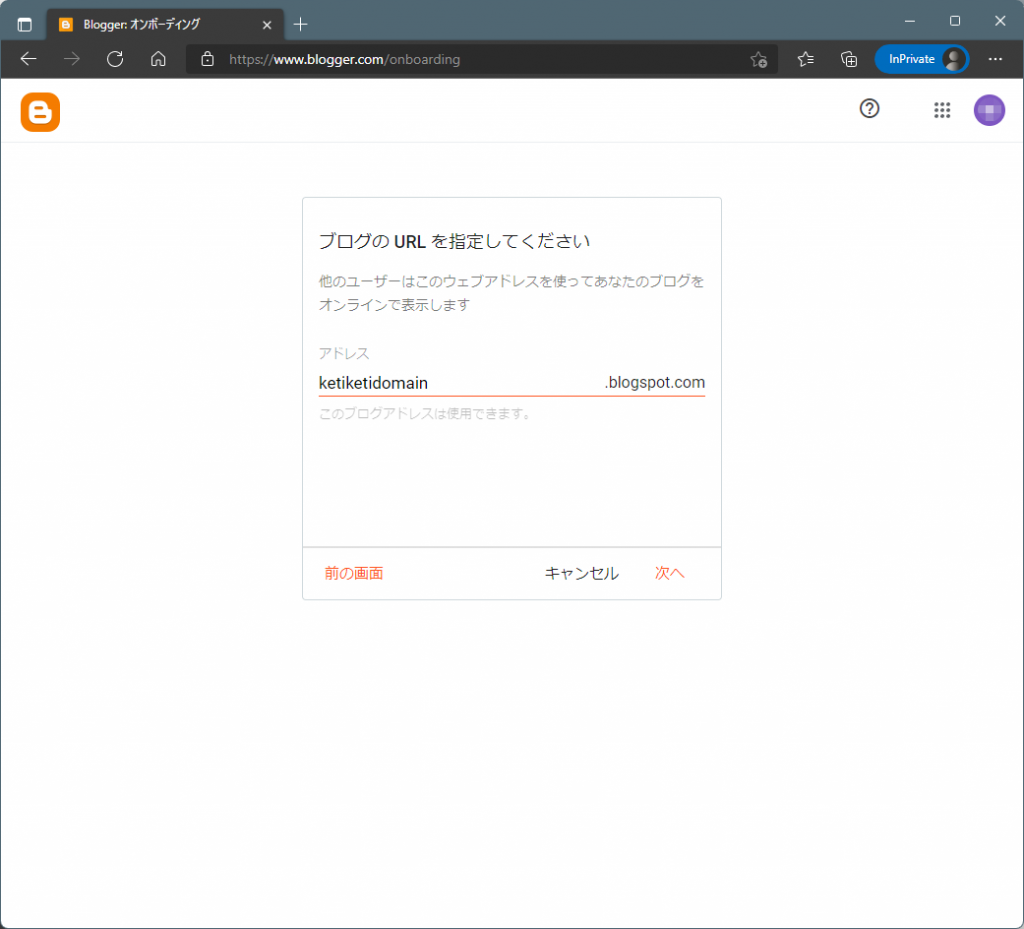
[手順4]管理者の名前を決める
表示名というのは分かりづらい表現ですが、自己紹介(プロフィール)のタイトルとして表示される名称のことです。本名はもちろん、ペンネームやハンドルでも構いません。
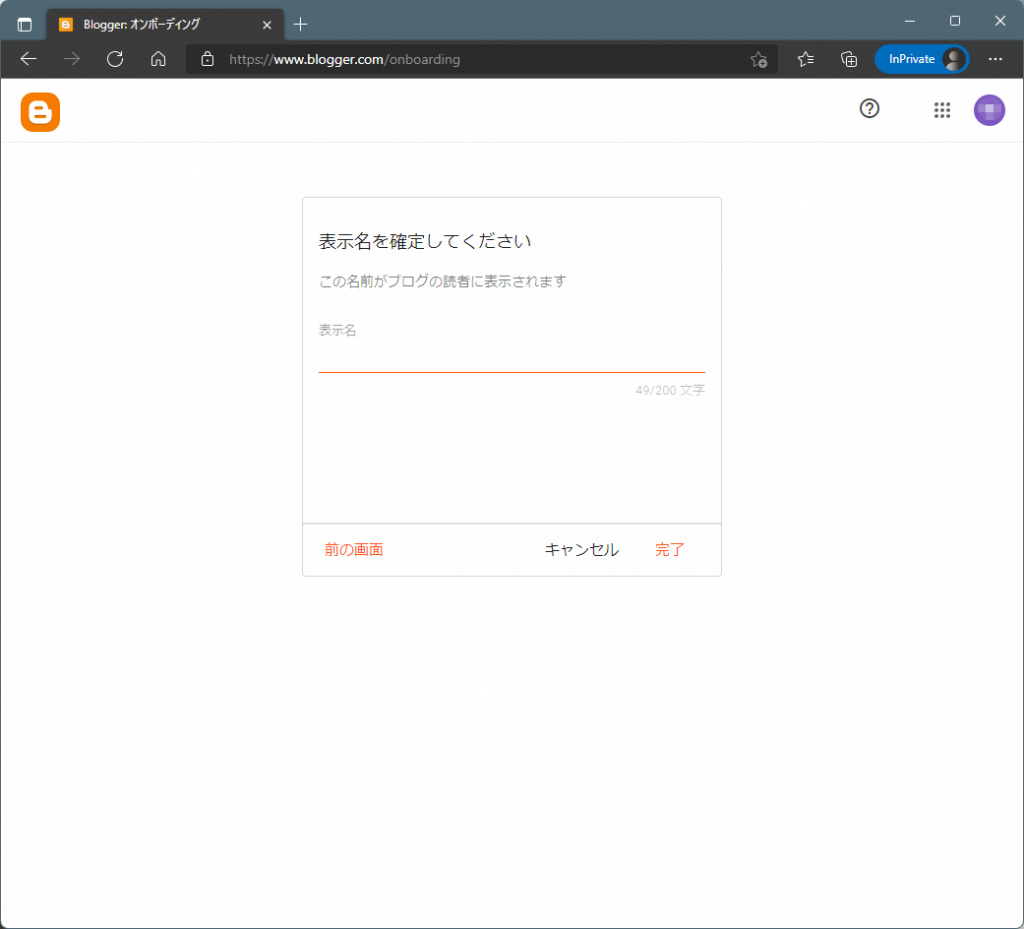
[手順5]とりあえず一段落
これでブログの初期設定は完了。こちらの画面が次回以降のBlogger利用時に表示されることとなる管理コンソールです。投稿の作成や編集など日常的なブログ操作はこちらで行います。
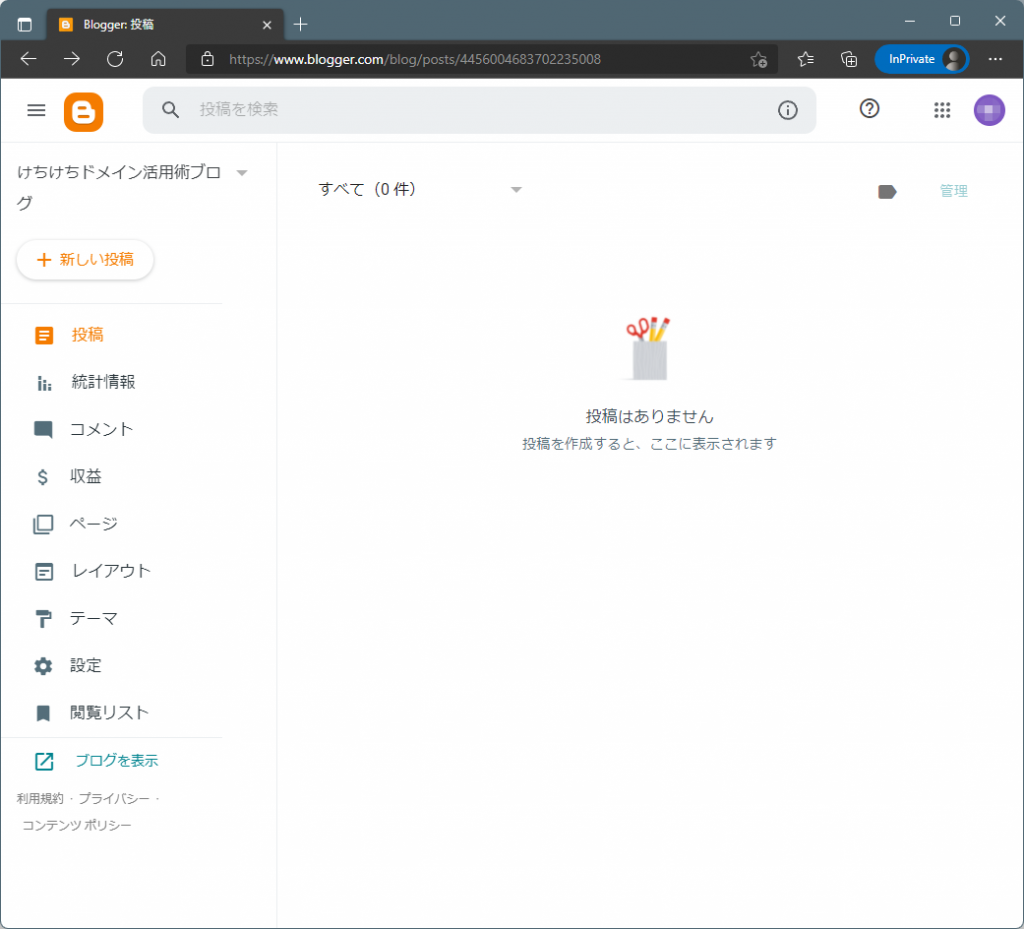
[手順6]落ち着いてセットアップするために
ここからはオプション的な操作の解説です。もし、ブログサイトのセットアップ中にインターネットから参照されたくない場合、画面左側メニューの"設定"内の"権限"にある"読者の権限"を"投稿者に限定公開"にして保存します。これで、他のユーザはブログにアクセスできなくなります。
また、これに合わせて"プライバシー"の"検索エンジンに表示されるようにする"をオフにしておくと、検索エンジンからもブログサイトを隠すことができます。2つの設定により気持ちに余裕が生まれ、ブログサイトのセットアップに集中できるようになります。
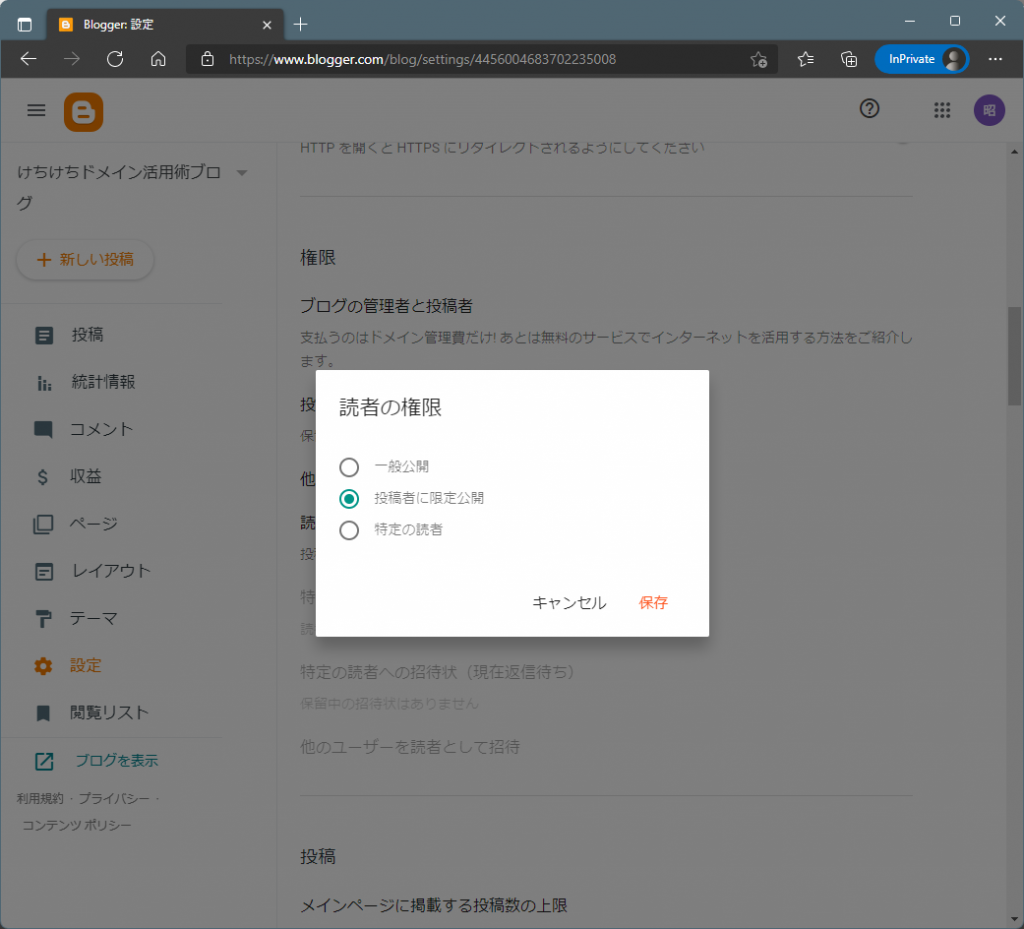
[手順7]投稿してみよう!
この段階までくれば、実際の投稿も可能。動作チェックなどでブログサイトにアクセスした際、何もない画面では寂しいので、いくつか記事を投稿してみましょう。操作に慣れることもできます。
新しい記事を投稿するには、管理コンソール左上の"+新しい投稿"ボタンを使用します。クリックすると投稿用のエディタが開くので、ここでコンテンツとなる文章を入力したり、写真を貼り付けたりします。
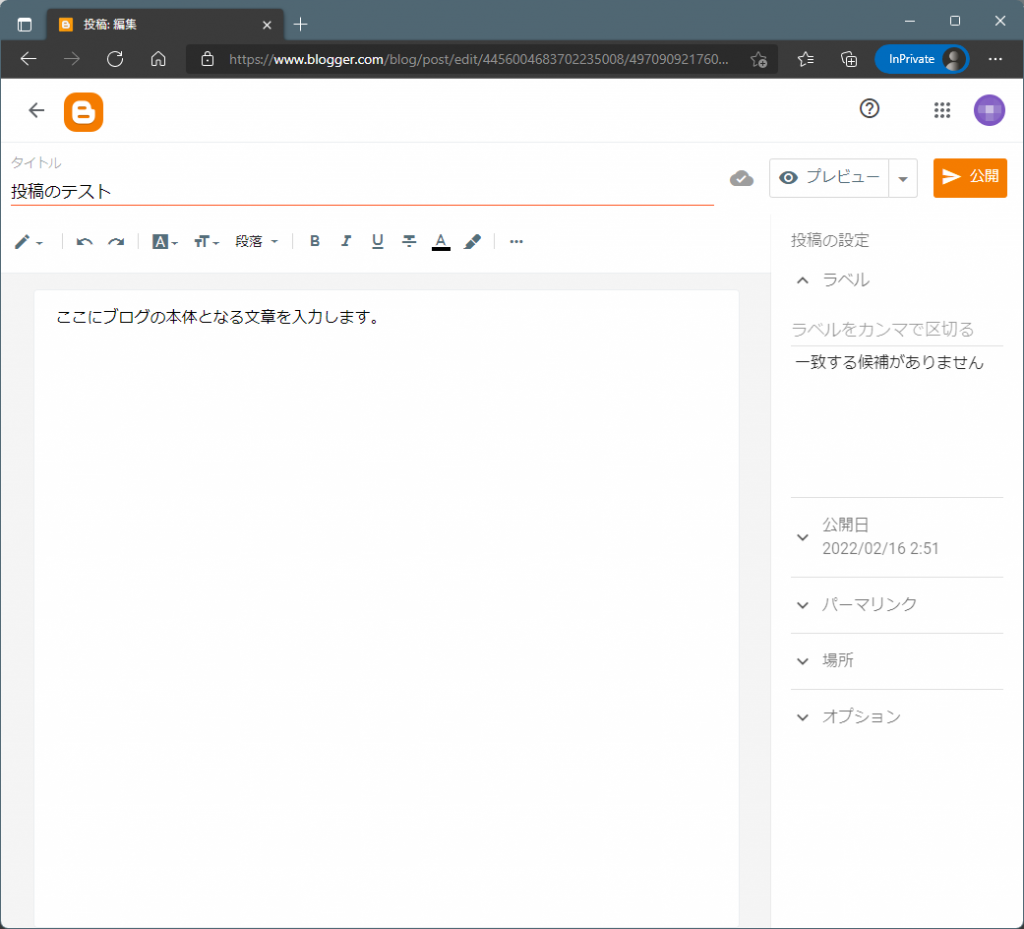
また、左側メニューの"レイアウト"からガジェットの配置変更や追加/削除を試したり、"テーマ"から好みのデザインに変更したりしてみるのも良いでしょう。これらの変更は後からでもできるので、先に独自ドメインの適用作業に進んでしまっても問題ありません。
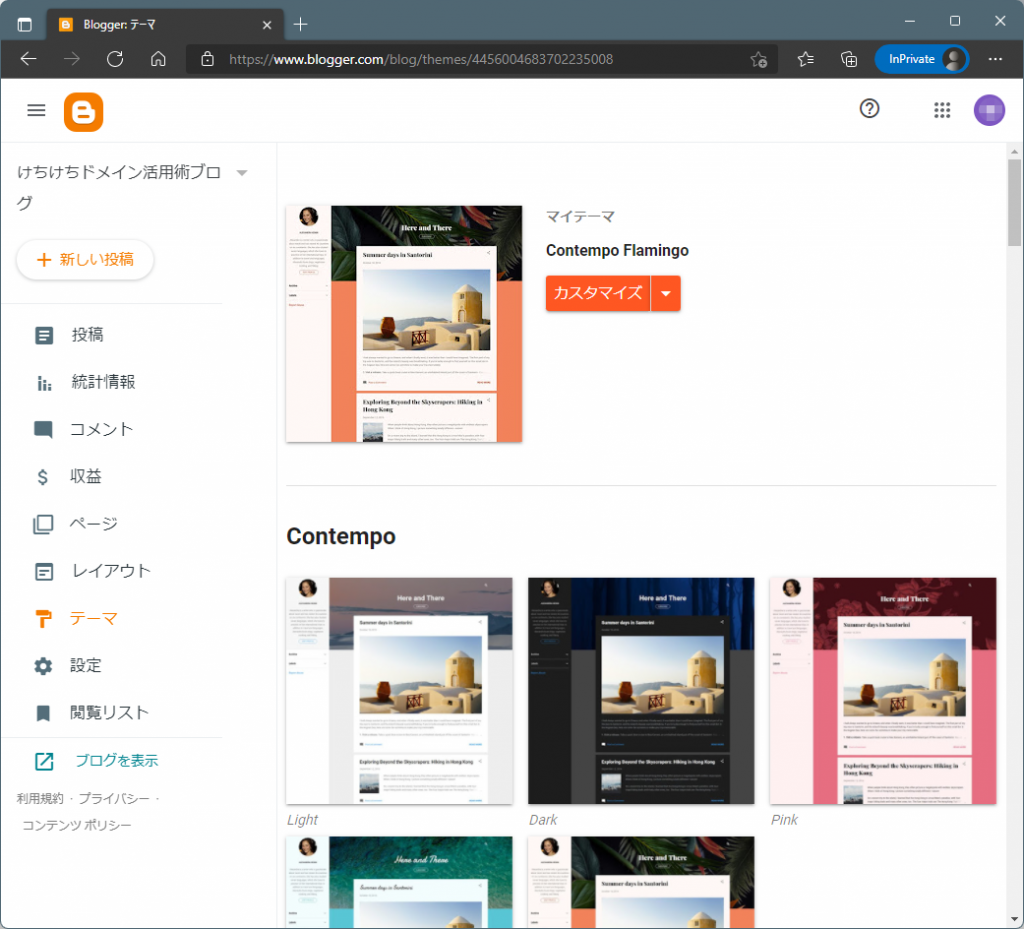
Bloggerに独自ドメインを適用
では、いよいよBloggerに独自ドメインを割り当てます。なお、ここでは実在の独自ドメインならびに関連データを(一部伏せ字で)記載しています。本記事を参考に設定する場合、ご自身の独自ドメインならびに関連データと置き換えて読んでください
[手順8]ブログのURL(独自ドメイン)を決める
画面左側メニューの"設定"内にある"公開しています"から"カスタムドメイン"をクリックし、表示されたダイアログにてブログサイトのアドレスを入力します。ここでは独自ドメインの前にサブドメインを付ける形でblog.ketiketidomain.comとしました。
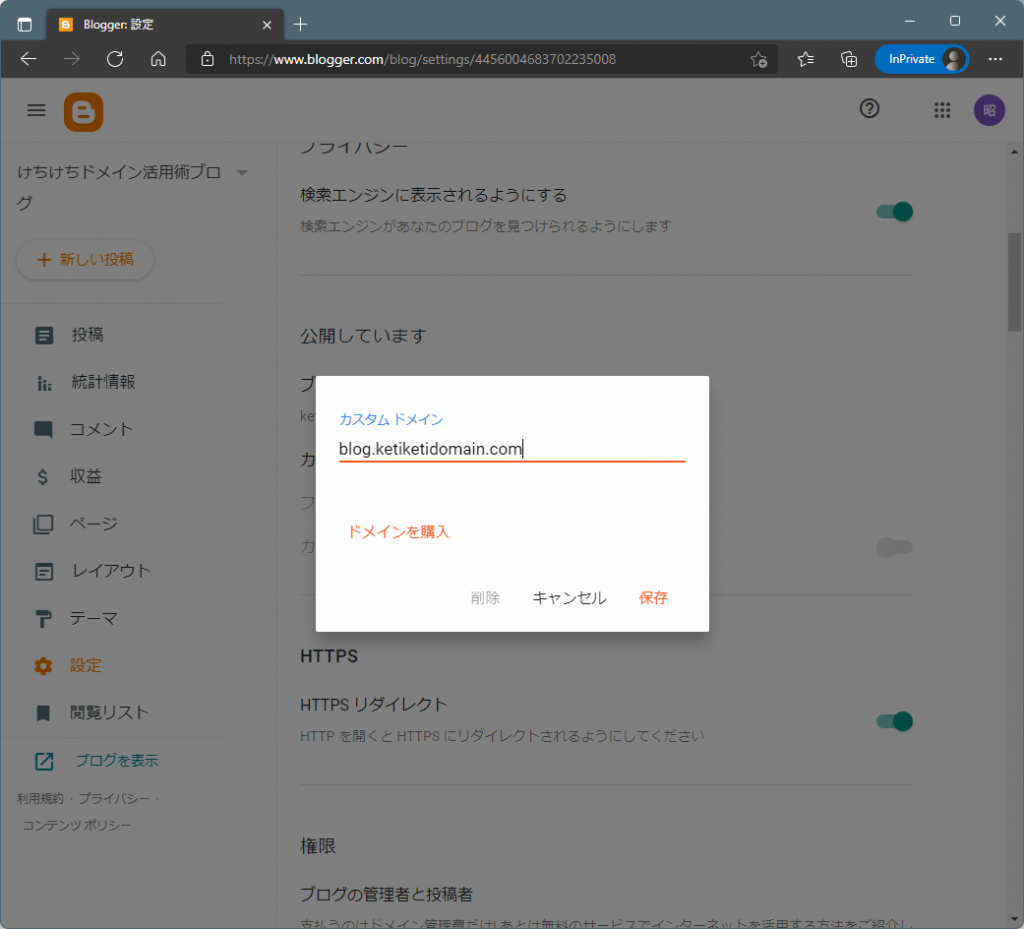
[手順9]ドメインの所有者を確認する
Google Domainsで購入したドメインの場合には確認作業を必要としませんが、他で取得したドメインの場合には所有者の確認が必要となります。筆者が登録した場面では、以下の2つのDNSレコードを登録するよう指示がありました。
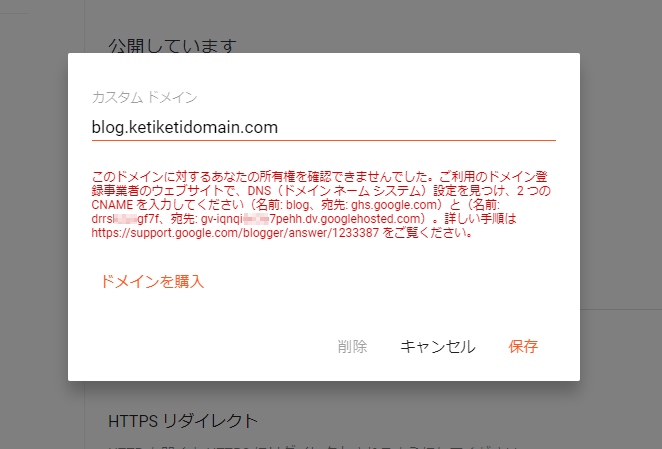
[手順10]DNSレコード編集のため外部サイトに移行
情報を参照する必要があるので、上記Bloggerページのダイアログは開いたままにしておきます。DNSレコードの編集は、筆者がドメインを取得したバリュードメインでの手続きをサンプルとしてご紹介します。Webブラウザにて新しいページでhttps://www.value-domain.com/を開き、画面右上の"ログイン"からコントロールパネルに入ります。
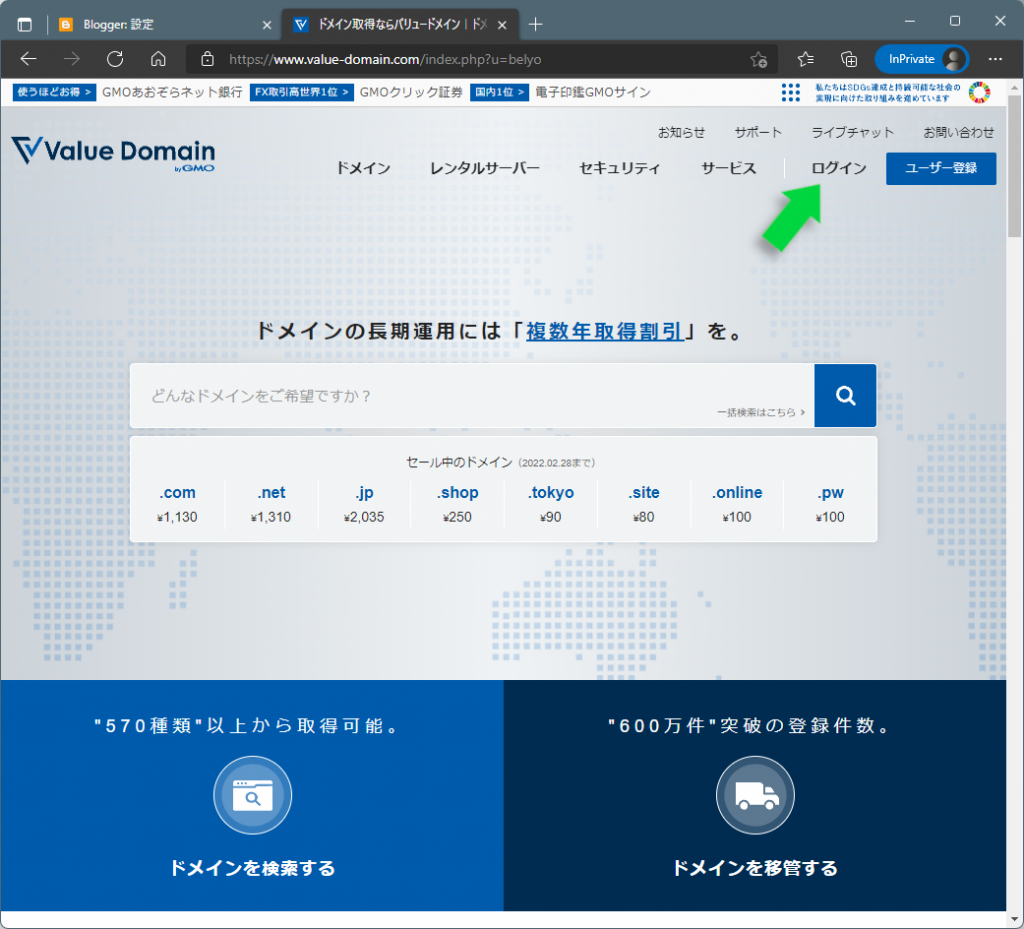
画面左側メニューの"ドメイン"から"ドメインの設定操作(登録済みドメイン一覧)"を開きます。
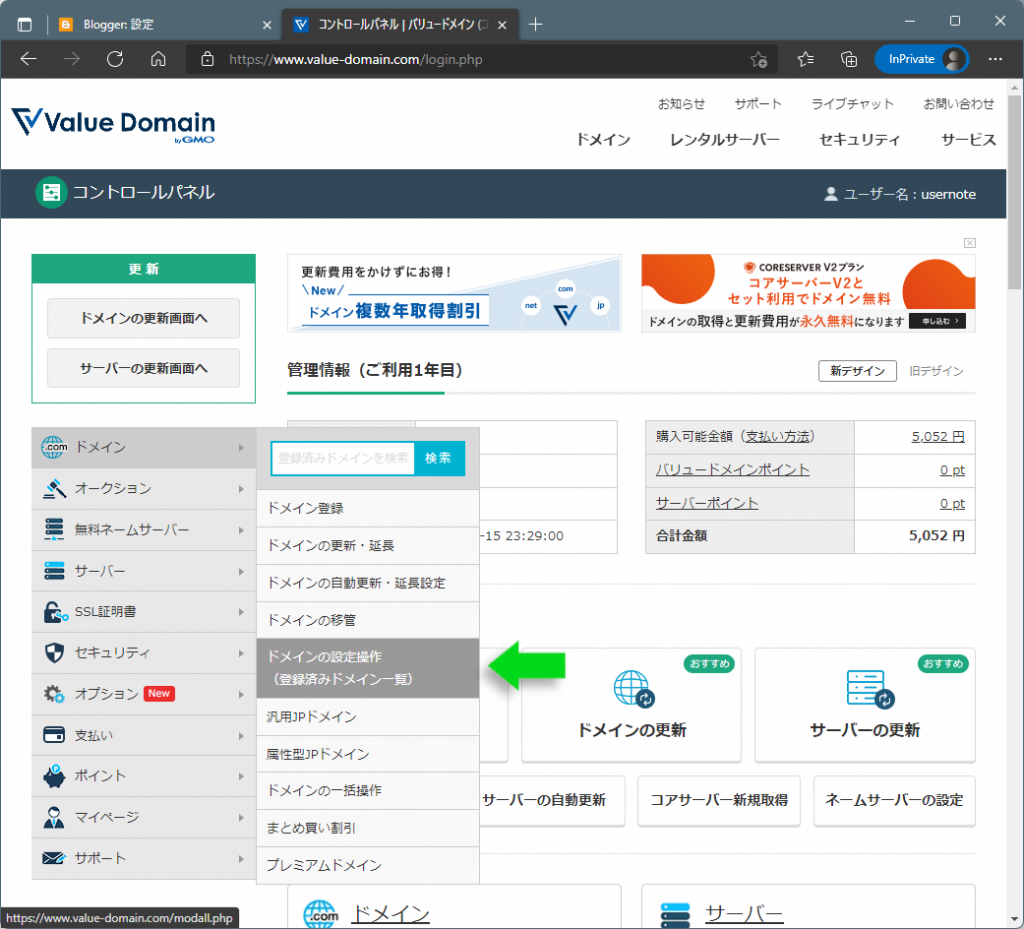
ドメイン名の横に並んだアイコンから"DNS/URL"をクリックし、DNSレコードの編集画面に移行します。
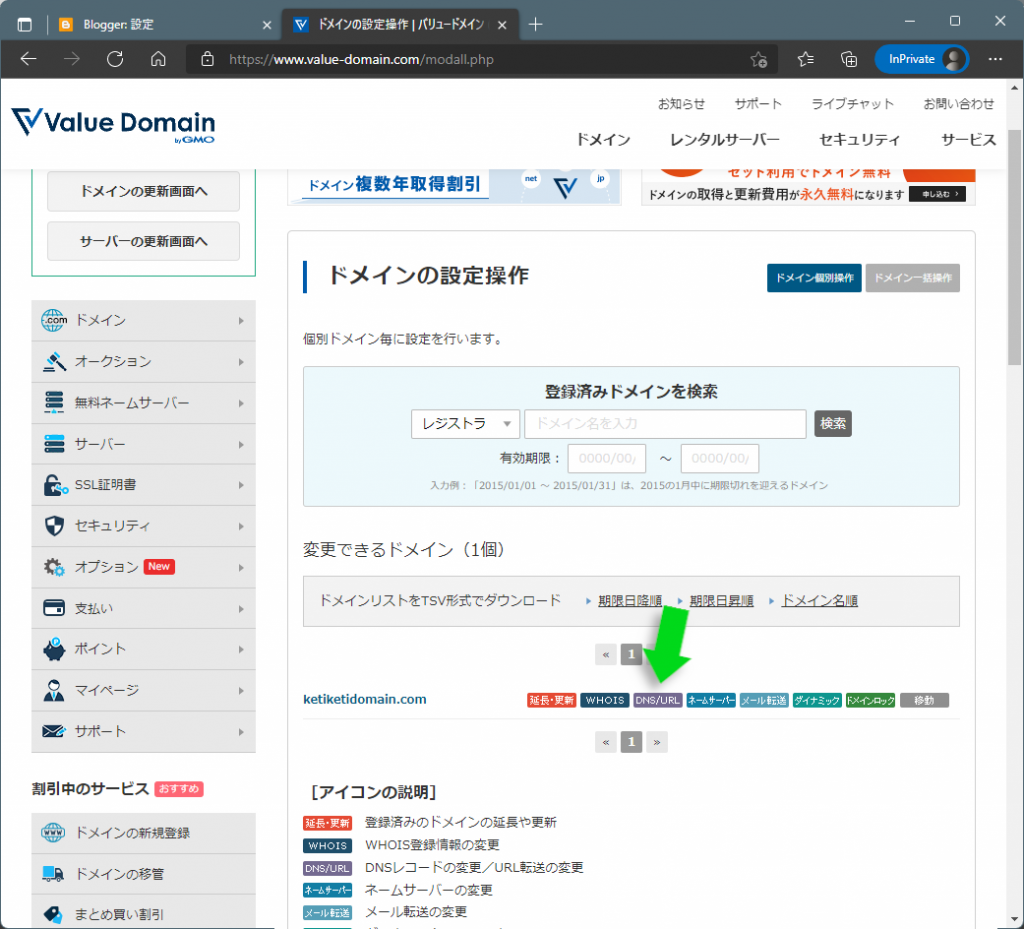
[手順11]2つのDNSレコードを追加
"DNS情報変更"の空欄に、Bloggerにて指示された2つのDNSレコードを入力します。URLの末尾にドットを付与するのをお忘れなく。確認したらページ下方の"変更"ボタンで入力したDNSレコードを保存します。
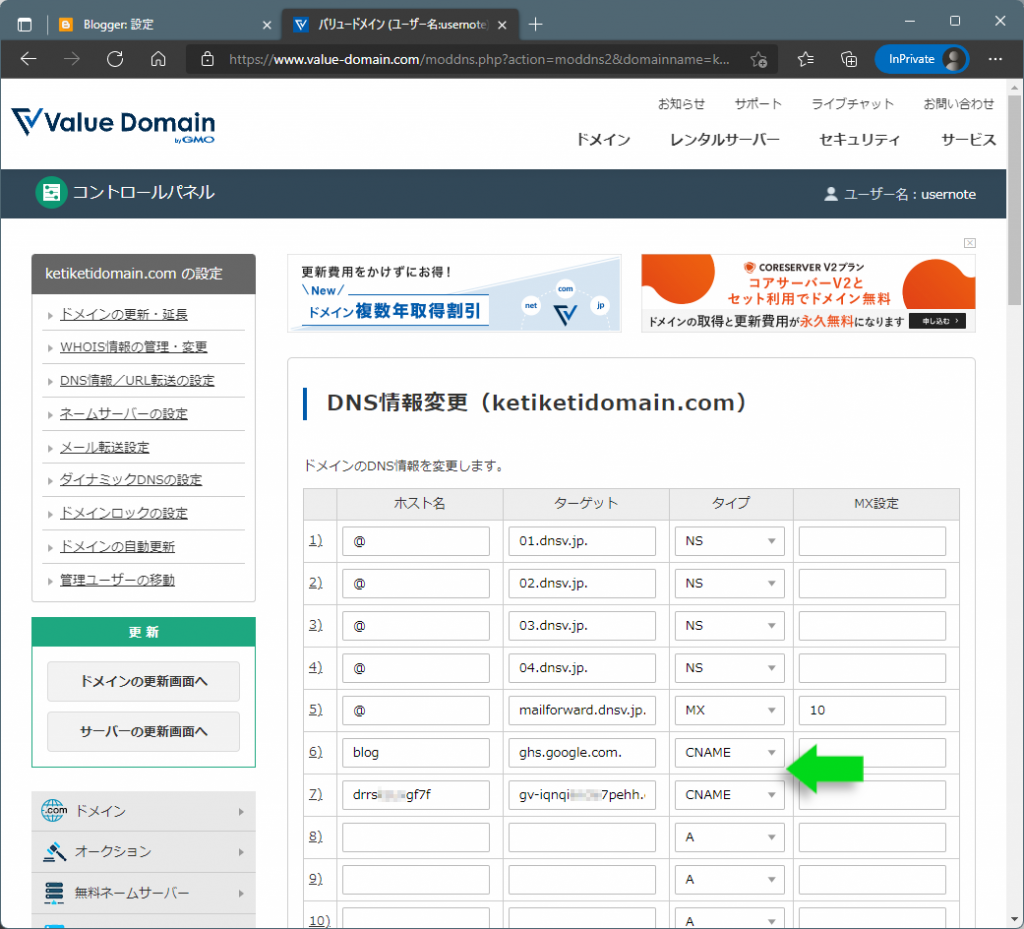
バリュードメインでDNSレコードの追加が完了したら、先ほど開いたままにしておいたBloggerの画面([手順9]のFig10)に戻り、"保存"をクリックします。なお、入力したDNS情報が反映されるまで30分から数時間かかりますので、他の設定を進めておきます。
[手順12]Bloggerでの作業を再開
まずはSSL暗号化通信の有効化。Bloggerの"設定"メニューから"HTTPS の使用"をオンにします。これをオンにしないとHTTPでの接続となり、各種ブラウザでブログにアクセスした際に「怪しいサイトである」と警告を受けてしまう可能性があります。
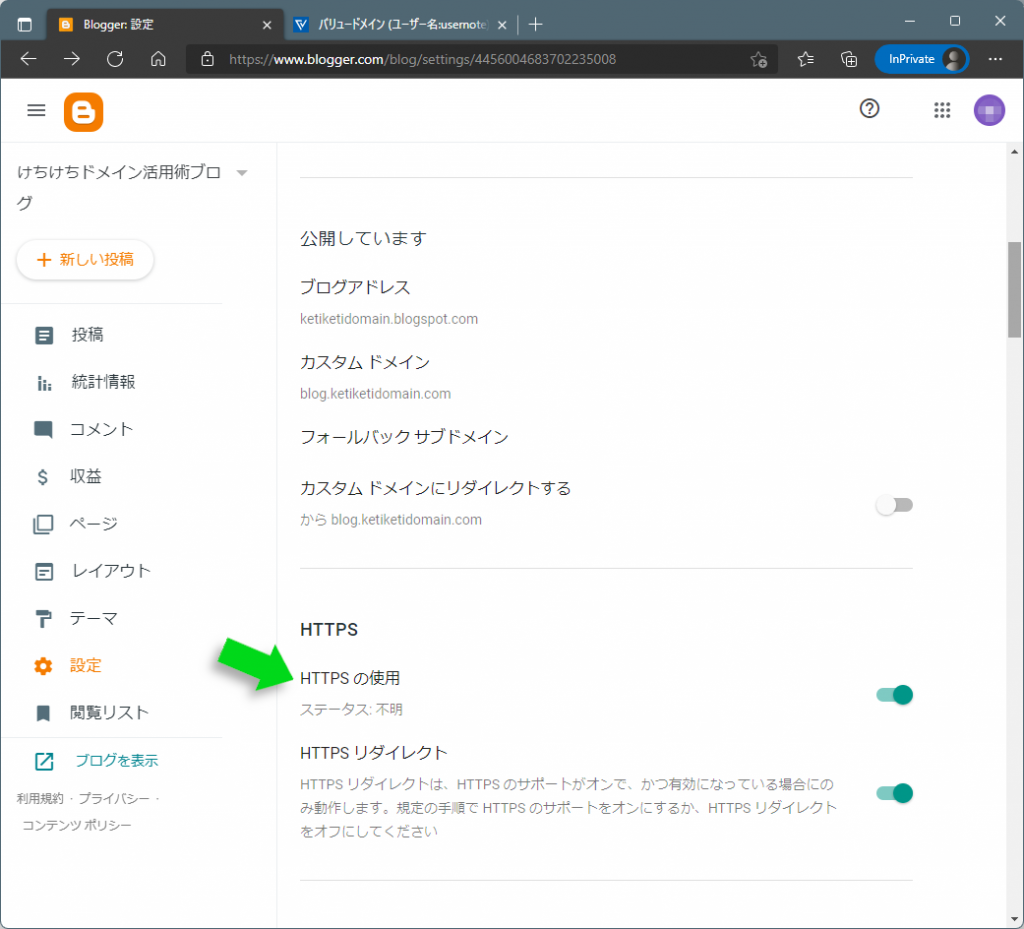
また、"タイムゾーン"を"(GMT+09:00) 日本標準時 - 東京"に変更し、"日付ヘッダーの形式"や"タイムスタンプの形式"、"コメントのタイムスタンプの形式"も好みのフォーマットに変えます。
同じく"設定"内の"説明"では、タイトル下に表示されるブログの内容を示すテキストを作成/編集することができます。
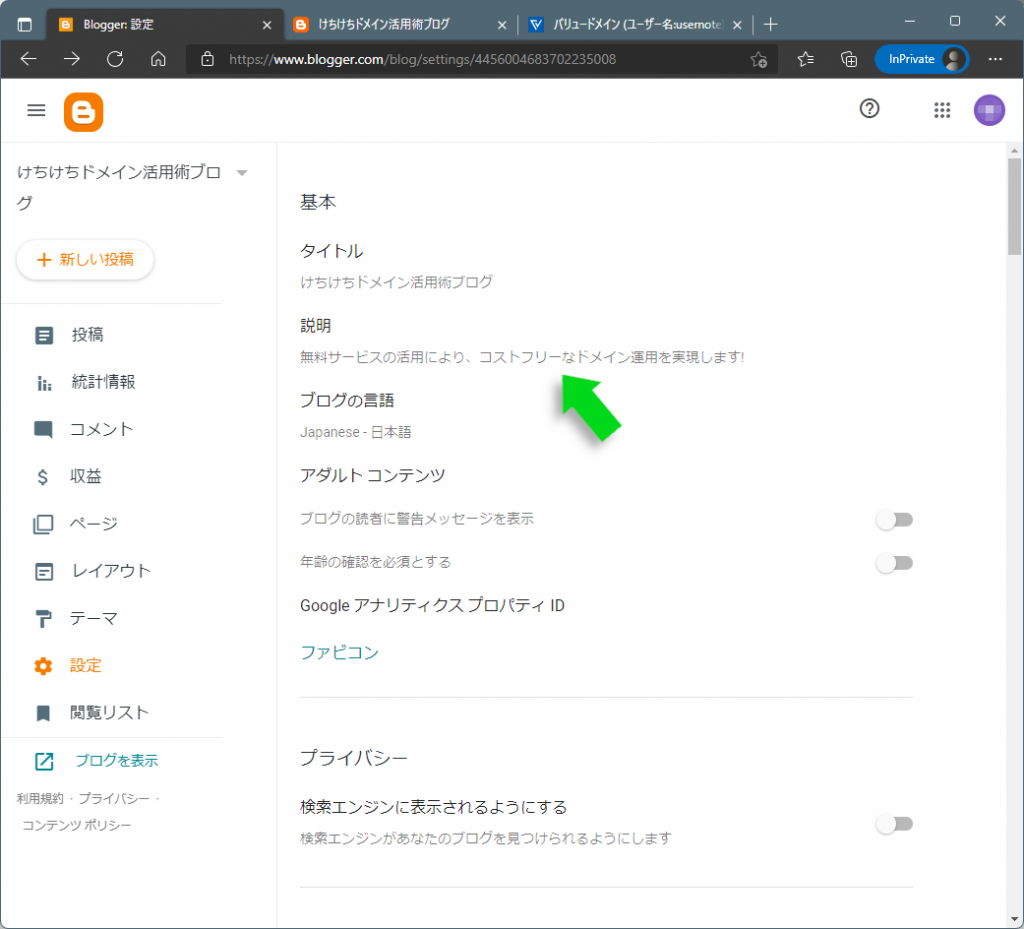
初期設定として必要なのはこれぐらい。あとは、日々の運用にて気付いた部分を調整する感じでよろしいかと思われます。ここまでの設定で少々の時間が経過しているので、DNSの情報が反映されているかチェックしてみましょう。
[手順13]独自ドメインの適用を確認
Bloggerの管理コンソールの"設定"を新たに開くか、すでに開いている場合にはリロード(再読み込み)します。この時、"カスタム ドメインにリダイレクトする"の説明が「からblog.ketiketidomain.com」という意味不明な文章から「ketiketidomain.com から blog.ketiketidomain.com」に、"HTTPS の使用"のステータスが"不明"から"使用可能"に変わっていれば、入力したDNSレコードが正しく反映されています。Fig15の状態と比較してみてください。
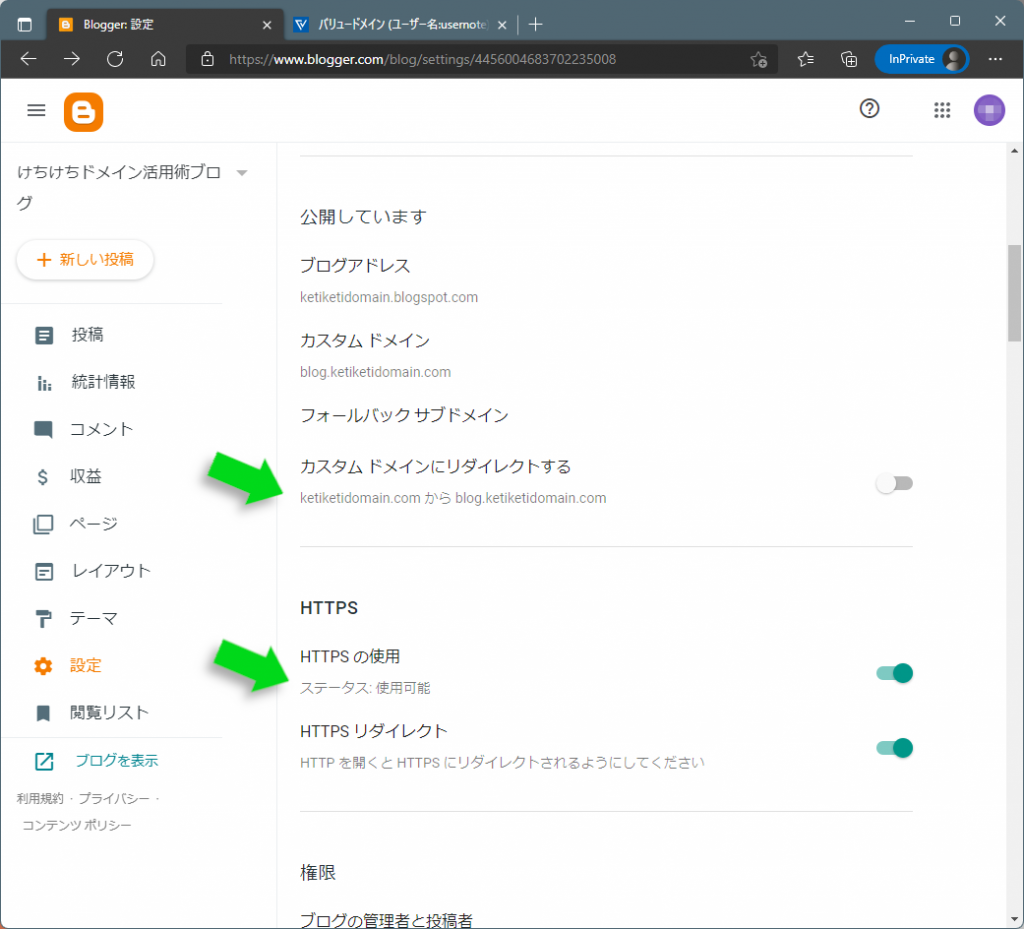
[手順14]Webブラウザでも確認
では実際にWebブラウザでも確認してみましょう。Bloggerの管理コンソールの左側メニューの一番下にある"ブログを表示"をクリックしてブログサイトを開きます。この時、Webブラウザのアドレスバーに表示されたURLが独自ドメインになっていること、ならびに鍵アイコンの表示とHTTPSの表記があることを確認しておきます。
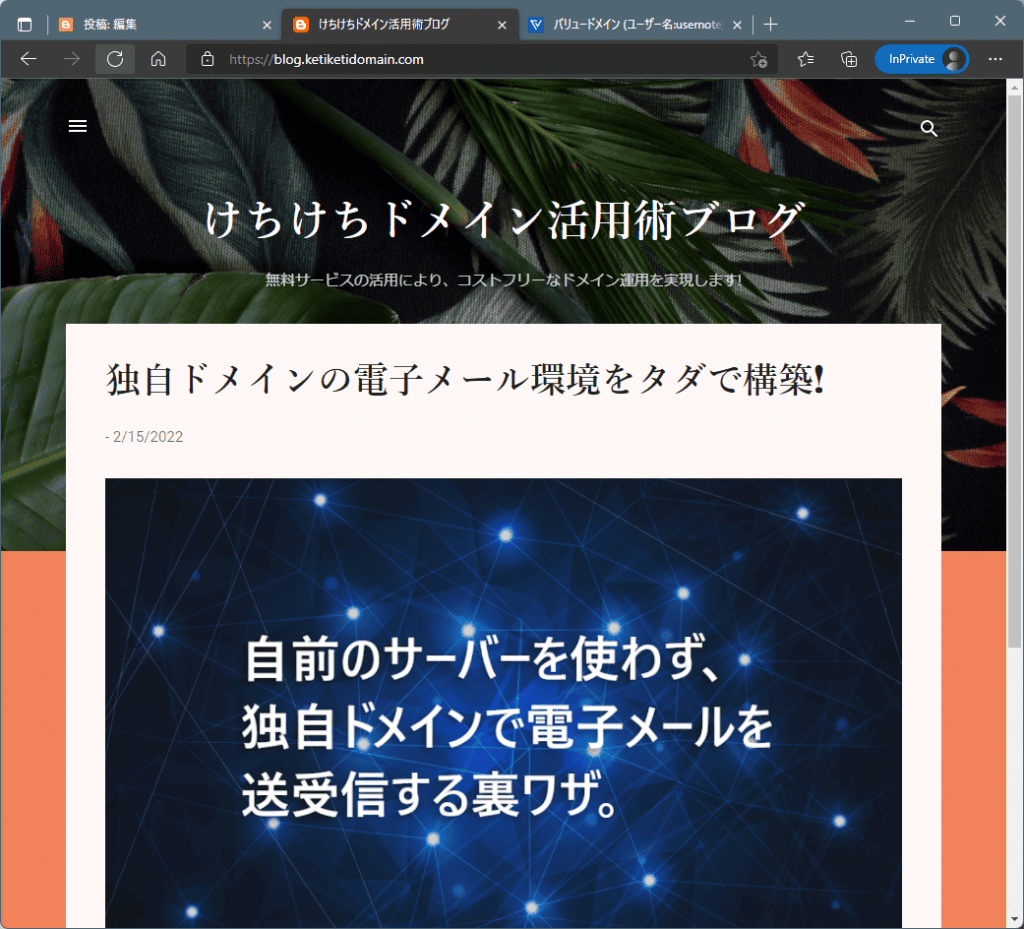
なお、作業の途中で"読者の権限"を変更した場合には"一般公開"に設定し直すことをお忘れなく。また、"検索エンジンに表示されるようにする"のスイッチですが、各種検索サイトでブログを表示したい場合にはオンにしておきましょう。
Bloggerの使い方は、以下でくわしく紹介しています。
良きブログライフを!
ここまでの作業の流れで、独自ドメインによるブログの公開が可能となりました。あとは、コンテンツを充実させていくだけです。
文章や写真掲載の制限がなく、しかもレイアウトなどを考える必要もないためコンテンツ作成に集中できる。それがブログの特長であり魅力のひとつです。SNSよりも深く、Webよりも手軽な情報発信を、ぜひお楽しみください。
是非この機会にバリュードメインでのドメインの取得も検討してみてはいかがでしょうか。
ドメイン・サーバー同時契約でドメイン更新費用永久無料(年間最大3,858円お得)
是非、お得なこの機会にご利用ください。最新のキャンペーンはこちらから
※ユーザーノートの記事は、弊社サービスをご利用のお客様に執筆いただいております。
コロナ禍の緊急事態宣言でも生活がほとんど変わらなかった、おウチ大好きテクニカル系ライター。好物はPC、スマホ、ガジェット、そしてコタツ。











 目次へ
目次へ