「DNSサーバーは応答していません」と表示される原因と対処法を解説
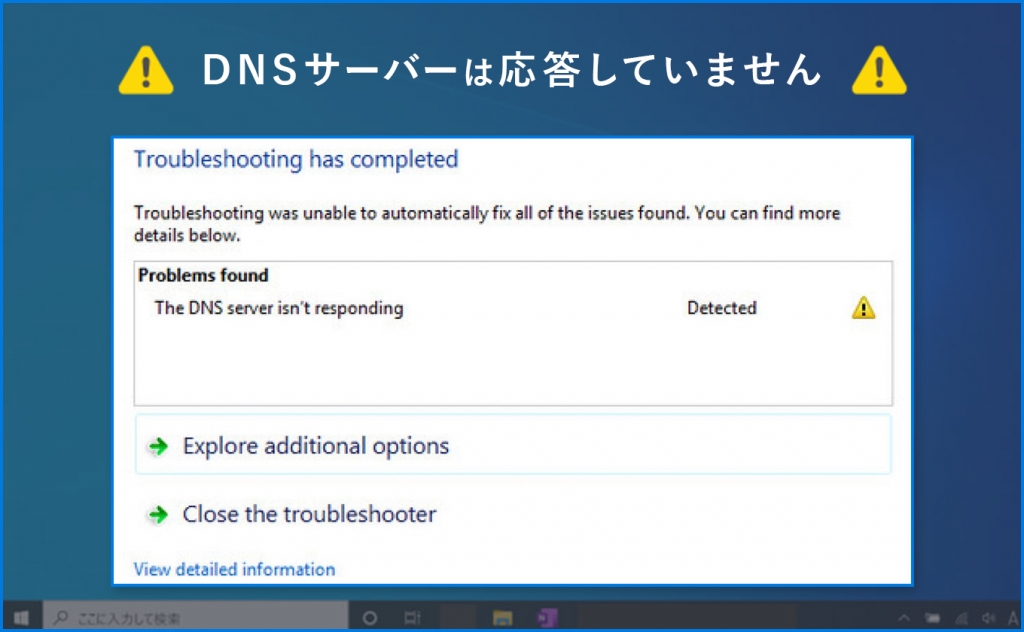
インターネットを閲覧していると、「DNSサーバーは応答していません」という表示が出ることがあります。
このようなエラーが表示されると、「何か間違った操作をしてしまったんじゃないか?」と焦ってしまう人も多いのではないでしょうか?
そこで本記事では、
- 「DNSサーバーは応答していません」と表示される原因
- 「DNSサーバーは応答していません」と表示されたときの対処法
について詳しく解説していきます。
「DNSサーバーは応答していません」という表示が頻発して悩んでいる人は、ぜひ本記事の内容を参考にしてみてください。
「DNSサーバーは応答していません」と表示される4つの原因
- インターネット接続が途切れている
- DNSサーバーがダウンしている
- DNSサーバーに接続できていない
- ウェブサイトが閉鎖されている
「DNSサーバーは応答していません」と表示される原因は上記4つです。
インターネット接続が途切れてしまっていたり、サイトのDNSサーバーがダウンしていたりするのが原因として考えられます。
ここからそれぞれの原因について詳しく解説していきます。
インターネット接続が途切れている
PCやスマホがインターネットに接続されていなければ、DNSサーバーにアクセスすることができずにエラー表示がされてしまいます。
無線LANやWi-Fiの設定がオフになっていたり、モデムが正常に動作していないことでインターネットが途切れている可能性が考えられるでしょう。
「DNSサーバーは応答していません」というエラー表示が出たら、まずはインターネット接続の状況を確認するようにしてください。
DNSサーバーがダウンしている
サイトを閲覧した際に「DNSサーバーは応答していません」と表示される原因として、接続先のDNSサーバーがダウンしてしまっていることが考えられます。
サーバーがダウンしてしまう原因としては、一時的なアクセスの集中やDDos攻撃などが考えられるでしょう。
アクセスしたサイト側に原因があるため、しばらく時間を置いてから再度接続をし直してみるかプロバイダーに問い合わせてみましょう。
DNSサーバーに接続できていない
「DNSサーバーは応答していません」と表示される原因として、DNSサーバーに接続できていない可能性があります。
特にインターネットには正常に接続ができている場合、DNSサーバーへの接続が阻害されていることが考えられるでしょう。
コマンドラインツールを使って「nslookup」や「dig」などのコマンドを使うことで、目的のDNSサーバーが正常に動作しているのかどうかを確認することができます。
コマンドを使ってもIPアドレスが返ってこなかったり、予期していないWebサイトが表示されるようであればDNSサーバーに問題があると考えられるでしょう。
DNSや設定方法に関する詳しい内容に関しては、下記の記事も参考にしてください。
ウェブサイトが閉鎖されている
アクセスしようとしたWebサイトが閉鎖されている場合、「DNSサーバーは応答していません」というエラーが表示されます。
そもそもWebサイトが運営を止めてしまったのであれば、DNSサーバーの反応もありませんしサイトが表示されることもないでしょう。
もしアクセスしようとしているサイトの運営者情報が分かるのであれば、メールなどで連絡を取ってみるのもサービスの運営状況を確認する方法です。
「DNSサーバーは応答していません」と表示されたときの対処法7つ
- PCやスマホを再起動する
- ルーターやモデムを再起動する
- インターネットの接続状況を確認する
- OSのネットワーク診断を行う
- パブリックDNSの設定を行う
- IPv6の機能を無効化する
- ネットワークドライバーを再インストールする
「DNSサーバーは応答していません」というエラーが表示されたときの対処法は上記7つです。
使用しているデバイスやWi-Fiルーターを再起動したり、パブリックDNSの設定を行うなどの方法が考えられるでしょう。
ここからそれぞれの対処法について詳しく解説していきます。
PCやスマホを再起動する
特定のパソコンやスマホが1台だけエラー表示されてしまう場合、デバイスを再起動することでエラーが解消する可能性が高いです。
WindowsやMacのシステムやネットワークドライバーに一時的な問題が起きていることで、DNSサーバーが応答しないケースもあります。
またDNSサーバーのエラーに限らず、PCやスマホは不意に内部でエラーが発生してしまうことも多いです。
パソコン関係の不具合が起きたときはとりあえず再起動をしておけば解決することも多いので、まずは試してみてください。
ルーターやモデムを再起動する
デバイスに関係なくDNSサーバーのエラーが起こっている場合、Wi-Fiルーターやモデムを再起動することで解決できる可能性があります。
バッファローやNECなどのWi-FiルーターやNTTから提供されているモデムの電源アダプターを抜き、数分間待ってから再度接続してみましょう。
ルーターやモデムのライトで正常に起動したかどうかが確認できるため、ネット回線が安定してから再度サイトにアクセスを行ってみてください。
もしWi-Fiルーターやモデムを再起動しても問題が解決しない場合、DNSサーバー自体に障害が発生している可能性があります。
契約プロバイダに問い合わせを行う
もしWi-Fiルーターやモデムの再起動をしても問題が解決しない場合、契約しているプロバイダに直接問い合わせを行いましょう。
DNSサーバー自体に問題が発生している可能性があるため、契約プロバイダに確認をすることでエラーが解消する可能性があります。
もしも契約しているプロバイダの連絡先が分からなかったり営業時間外で問い合わせができないのであれば、これから説明する別の方法を試してみてください。
OSのネットワーク診断を行う
WindowsやMacに標準で搭載されているネットワーク診断を行うのもおすすめです。
OSのネットワーク診断を行うことで、インターネット接続の問題を解決できる可能性があります。
- スタートメニューから「ネットワーク診断ツール」を選択
- ネットワーク診断ツールが起動して自動的に診断を実行
- 右上に「完了」または「再診断」と表示されたら診断完了
- 開いているアプリをすべて終了する
- Wi-Fiネットワークに接続する
- 「option」キーを押しながらWi-Fiステータスメニューの「ワイヤレス診断を開く」を選択
- 案内に沿って管理者名とパスワードを入力
- ワイヤレス環境の分析が開始される
診断を行うことでネットワーク環境で対処すべき項目が分かるため、確認を行ってください。
パブリックDNSの設定を行う
現在使用しているDNSサーバーに問題が生じているのであれば、パブリックDNSサーバーに設定を切り替えることで問題が解消できる可能性があります。
パブリックDNSサーバーとは、無料で利用できる公共のDNSサーバーのことです。
今回はGoogleが提供する無料のパブリックDNSである「Google Public DNS」の設定方法をお伝えします。
※以下はMacでの設定方法です。
「システム環境設定」を選択します。
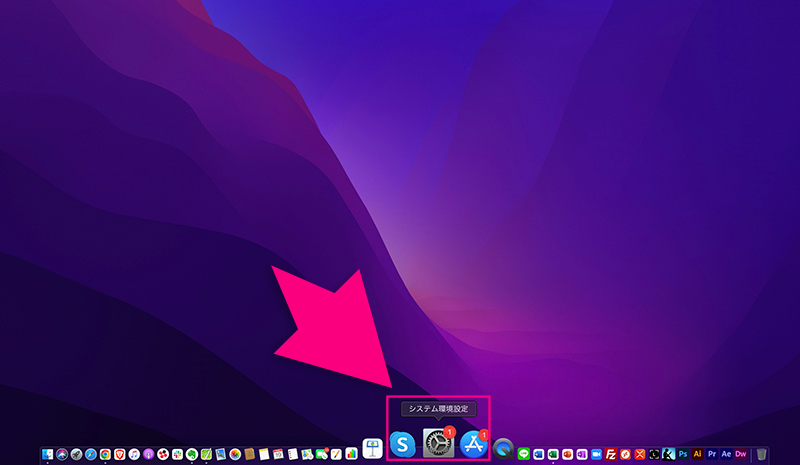
続いて、メニュー内の「ネットワーク」をクリックしてください。
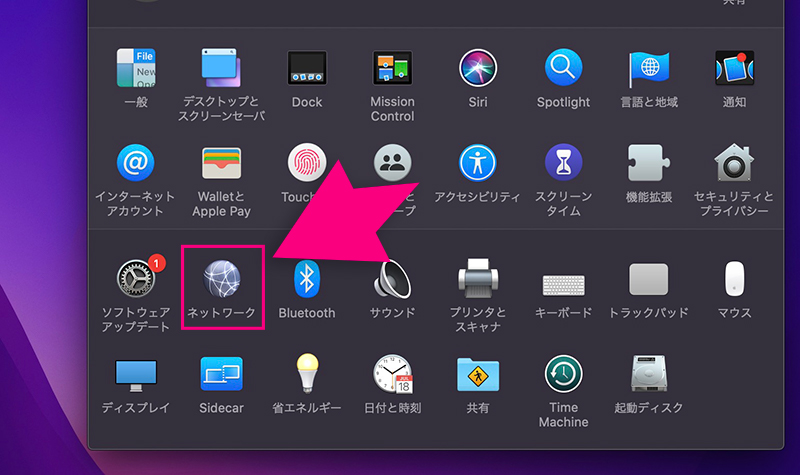
「DNS」タブにあるDNSサーバーの「+」ボタンをクリックします。
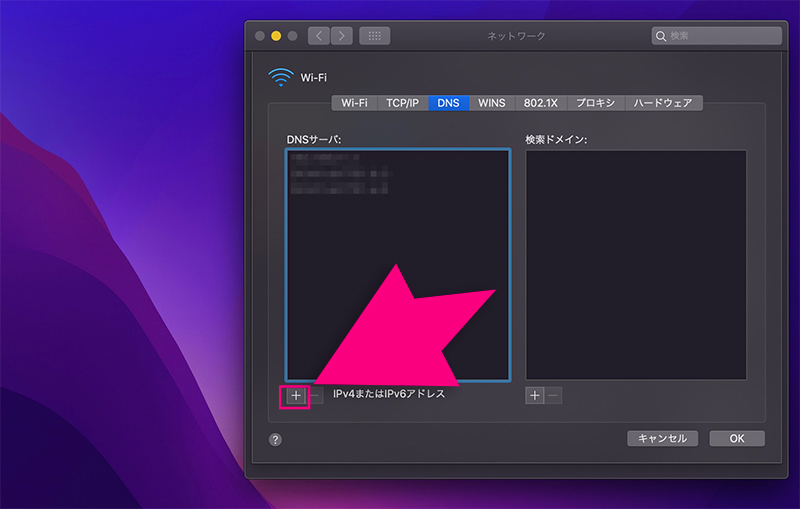
優先DNSサーバーに「8.8.8.8」、代替DNSサーバーに「8.8.4.4」を入力してください。
他のIPアドレスが設定されている場合は、「−」ボタンで削除します。
最後に「OK」ボタンをクリックして設定完了です。
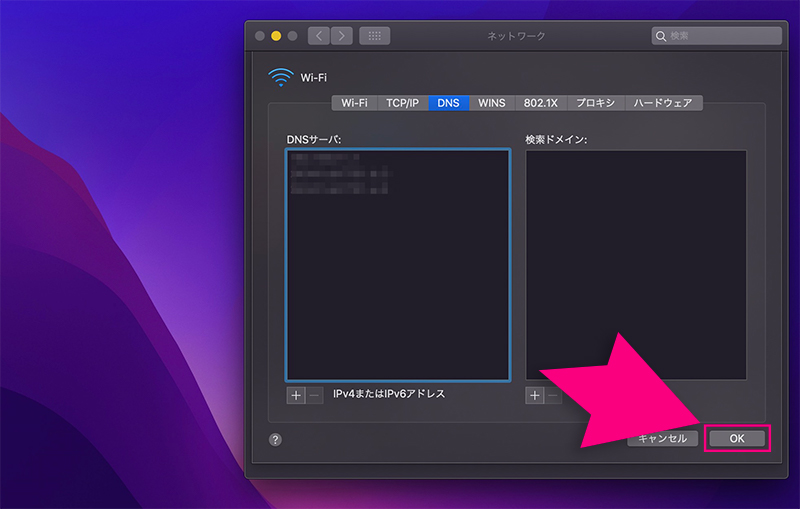
上記の手順でパブリックDNSに接続し、エラーが解消したかどうかを確認しましょう。
IPv6の機能を無効化する
IPv6を利用しているのであれば、機能を無効化することでエラーが解消する可能性があります。
Windowsの場合、IPv6の機能を無効化する手順は下記の通りです。
- スタートボタンをクリックして「設定」を選択
- Windows10の場合、「ネットワークの詳細設定」から「アダプターのオプションを選択する」を選択
Windows11の場合、「ネットワークとインターネット」を選択 - インターネット接続で利用している接続のアイコンを右クリックし、「プロパティ」を選択
- プロパティ画面で「インターネットプロトコルv6(TCP/IPv6)」のチェックを外して「OK」をクリック。
上記の設定を行ってIPv6の機能を無効化することでエラーが解消される可能性がありますので、ぜひチェックしてみてください。
IPv4とIPv6に関する詳しい内容に関しては、下記の記事も参考になります。
ネットワークドライバーを再インストールする
パソコンが1台だけエラー表示されてしまう場合、ネットワークドライバーを再インストールすることで解決する可能性があります。
ネットワークドライバーとはPCに接続されているネットワーク機器を制御するソフトウェアのことで、不具合が生じてしまうとDNSサーバーに接続できない原因に。
Windowsの場合は以下の手順でネットワークドライバーの再インストールが可能です。
- 「スタートメニュー」を右クリックして「デバイスマネージャー」を選択
- 「ネットワークアダプター」の左側にある「>」をクリック
- 再インストール対象のネットワークアダプター名を右クリック
- 「デバイスのアンイストール」をクリックして「アンイストール」をクリック
- 「デバイスマネージャー」の一覧から「ネットワークアダプター」が削除されたことを確認する
- PCを再起動することでネットワークドライバーが自動でインストールされます
上記の手順を実行していただき、ネットワークドライバーの再インストールを試してみましょう。
「DNSサーバーは応答していません」に関するQ&A
- 「DNSサーバーは応答していません」のエラーがマンションで起こった場合の対処法は?
- 「コンピューターは正しく構成されていますが、DNSサーバー が応答していません。」の対処法は?
「DNSサーバーは応答していません」に関する良くある疑問は上記の通り。
ここからそれぞれの疑問に関して詳しく解説していきます。
「DNSサーバーは応答していません」のエラーがマンションで起こった場合の対処法は?
「DNSサーバーは応答していません」というエラーがマンションで起こった場合にも、基本的な対処法は戸建ての場合と同じです。
マンション内のインターネットケーブルが切れている可能性も0ではありませんが、かなり少ないケースだと考えられます。
念の為契約しているプロバイダーに問い合わせを行い、マンション内のケーブルが切れていないかどうかを確認してみましょう。
「コンピューターは正しく構成されていますが、DNSサーバー が応答していません。」の対処法は?
ネットワーク診断を実行した際に、「コンピューターは正しく構成されていますが、DNSサーバー が応答していません。」という結果が出ることがあります。
上記のエラー表示が出た場合、ネットワークドライバーに問題が起こっているケースが多いです。
まずは本記事で説明しているネットワークドライバーの再インストールを行ってみて、エラーが解消するかどうかを確かめてみましょう。
他にも、
- パブリックDNSを使用する
- セキュリティソフトを一時停止する
などの方法で解決できる可能性があるので、こちらも試してみてください。
まとめ:「DNSサーバーは応答していません」の原因を知り適切に対処しよう
ここまで、「DNSサーバーは応答していません」と表示される原因や対処法について詳しく解説してきました。
いきなりWebサイトの閲覧ができなくなると焦ってしまいますが、原因について理解して適切に対処すればエラーを解消することができます。
ほとんどの場合にはデバイスやルーターの再起動を行うことでエラーを解消することができるので、まずは試してみてください。
コアサーバーでは契約を行った際に適用されるお得なキャンペーンを定期的に行っているため、これからサイト運営やWordPressブログを始めたいと考えている人はぜひチェックしてみましょう。
ドメインが実質0円(年間最大3,882円お得)になるサーバーセット割特典、
V2プランが初期費用無料・20%OFF(月額390円→312円)春のネットスタート応援SALEを展開中です。
最新のキャンペーンはこちらから
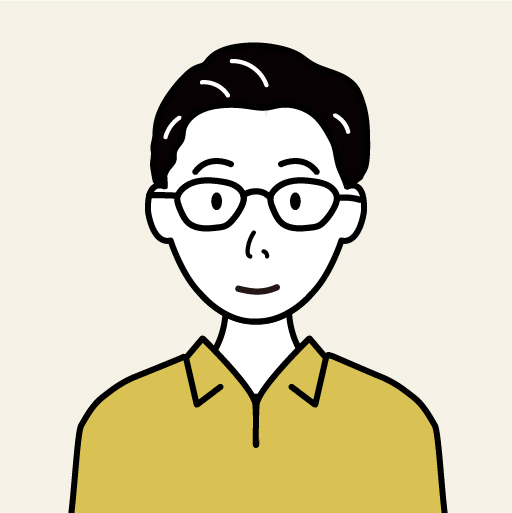
GMOデジロック インフラエンジニア
ボケもツッコミも下手な関西人。Windows98で動作するWebサーバーを使用した自宅サーバー構築から初めて、紆余曲折を経て今に至る。
▽登壇実績
https://ct-study.connpass.com/event/55305/
https://gmohoscon.connpass.com/event/102401/





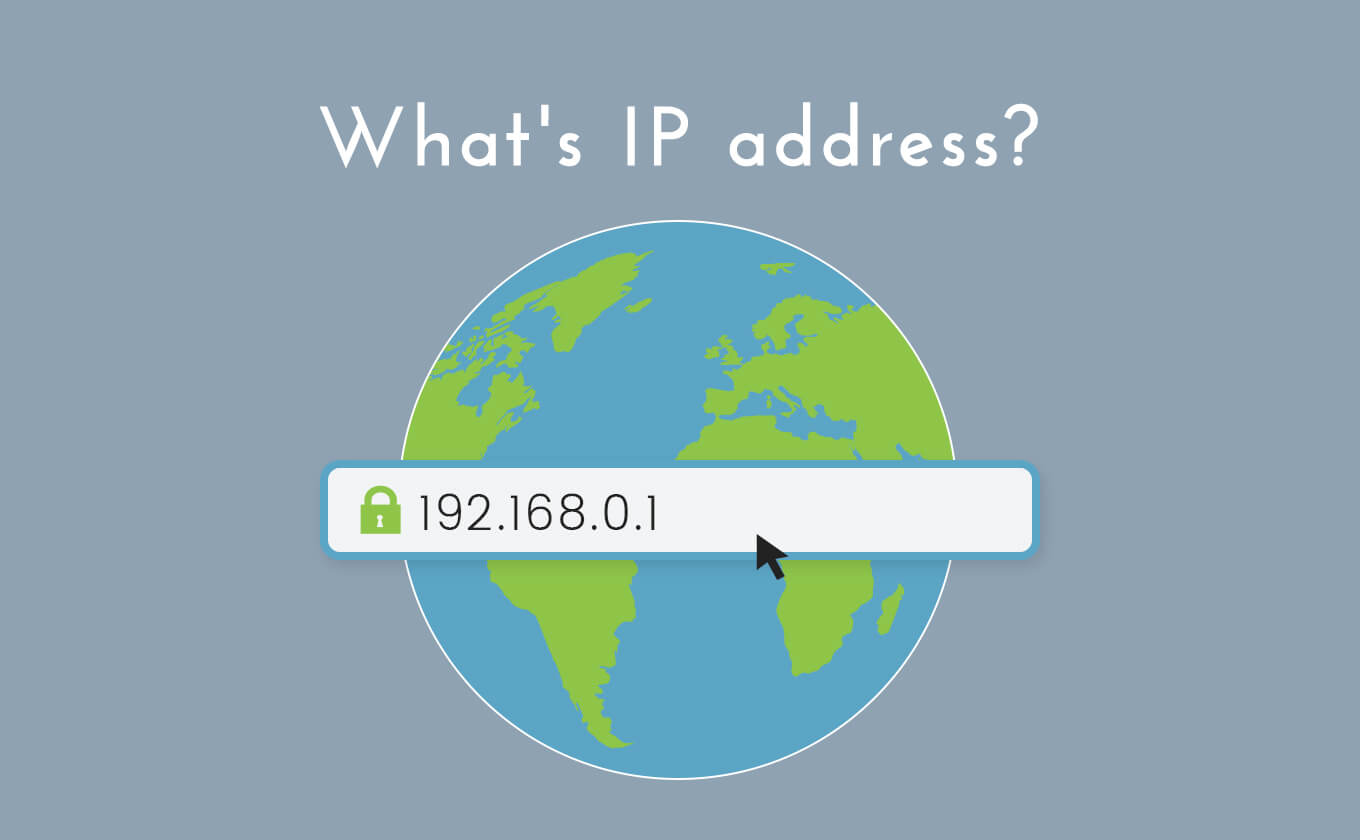






 目次へ
目次へ