DNSとは何?設定や名前解決などの用語を初心者に分かりやすく解説

「DNSって何?」
「どういう仕組みになっているの?」
「どうやって設定すれば良い?」
このような疑問をお持ちではないでしょうか。
DNSとは、簡単に言うとドメイン名とIPアドレスを紐付けるシステムです。
ドメイン名を取得するとDNSの設定が必要となりますが、仕組みがわからないという声もよく聞きます。
そこで本記事ではDNSについて、以下の内容を紹介します。
ぜひ参考にしてください。
DNSとは何かを初心者にわかりやすく説明
DNSとは「Domain Name System(ドメインネームシステム)」の略です。
簡単に言うと、ドメイン名とIPアドレスを紐付けるシステムのことを指しています。
ではドメイン名やIPアドレス、紐付けとは何なのか基礎知識を説明していきます。
ドメイン名とIPアドレス
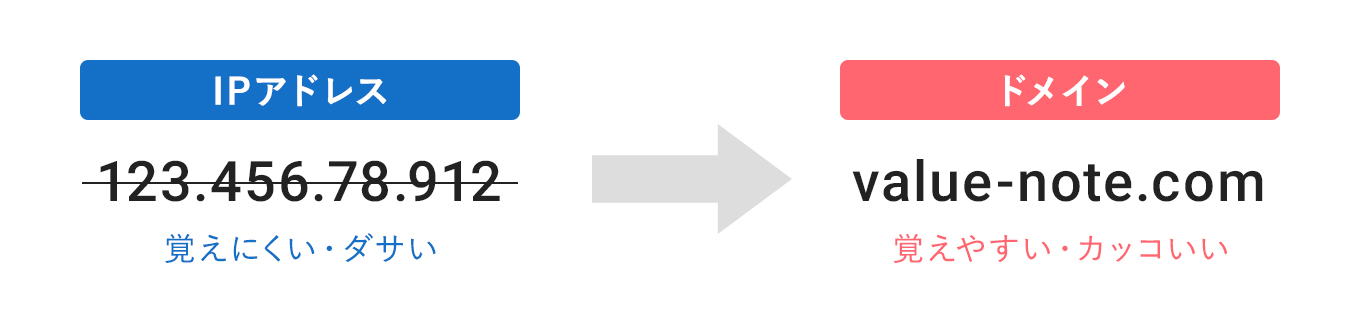
| 名称 | 概要 | 例 |
|---|---|---|
| ドメイン名 | 人間向けの住所 | value-domain.com |
| IPアドレス | コンピューター向けの識別番号 | 157.7.184.35 |
上の表のように、Webサイトの住所はコンピューター向けの「IPアドレス」と、人間向けの「ドメイン名」の2種類が存在しています。
IPアドレスのデメリットである「覚えにくい・ダサい」という点を解消するために、「覚えやすい・カッコいい」ドメイン名が作られたような形です。
IPアドレスとは
| 名称 | 概要 | 例 |
|---|---|---|
| IPアドレス | コンピューター向けの識別番号 | 157.7.184.35 |
IPアドレスとは、ネットワークに接続されている機器(スマホやPCなど)に割り振られた識別番号のことです。
たとえば「157.7.184.35」のような番号が、IPアドレスです。
Webサイトのデータが格納されている機器(サーバー)にもIPアドレスがあり、これがサイトの住所となります。
インターネットで通信を行ったりメールの送受信を行う際には、このIPアドレスで通信先の機器を識別する仕組みとなっています。
IPアドレスについては「【初心者向け】IPアドレスとは住所?確認方法・調べ方もわかりやすく解説」でさらに詳しく解説していますので、あわせてご覧ください。
ドメイン名とは
| 名称 | 概要 | 例 |
|---|---|---|
| ドメイン名 | 人間向けの住所 | value-domain.com |
ドメイン名とはURLの一部となる文字列で、当メディアであれば「value-domain.com」がドメイン名です。
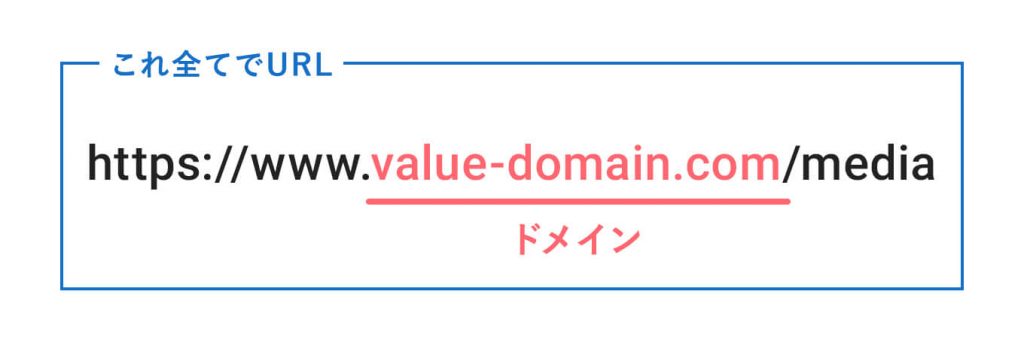
前述の通り、Webサイトの本来の住所はサーバーのIPアドレスです。
しかし、数字が羅列されたIPアドレスでは、サイト閲覧の際に「人間が一見して判別できない・覚えられない」などの問題があります。
それを解決するために作られたのが、文字列で表記するドメイン名です。
このように、Webサイトの住所にはIPアドレスとドメイン名の2種類が存在しています。
ドメイン名について、さらに詳しい説明は「ドメインとは?初心者にもわかりやすく徹底解説」をご参照ください。
DNSとはドメイン名とサーバーを紐付けするシステム
Webサイトのデータはインターネット上のサーバーに格納されています。
それぞれの格納場所に付与されているIPアドレスが、Webサイトの住所となっています。
しかし、私たちがWebサイトにアクセスする際、WebブラウザにIPアドレスではなくURL(ドメイン名)を入力するとサイトが表示されます。
これはドメイン名とIPアドレスが紐付け(連結)されているためです。
ドメイン名を入力すると、紐付けられているサーバーのデータが呼び出される仕組みになってます。
このようにIPアドレスとドメイン名を連結・変換させる役割を持つシステムをDNS (Domain Name System) と呼びます。
そしてDNSを実行する機器がDNSサーバーです。
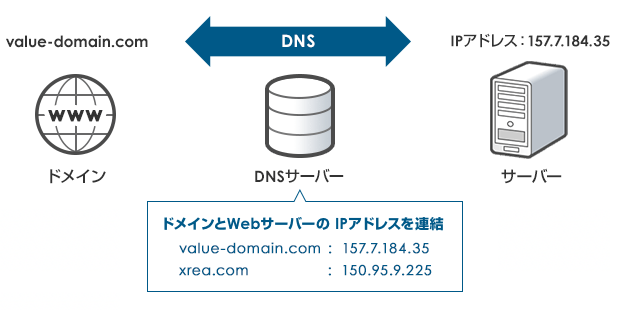
DNSサーバーの仕組みと名前解決の流れ
DNSを実行するDNSサーバーには「どのIPアドレスとドメイン名が紐付いているか」という、IPアドレスの一覧表が入っています。
例えるなら電話帳のようなものです。
私たちがブラウザにURLを入力した際、PCはDNSサーバーへ対して「ドメイン名に紐づくIPアドレス」を問い合わせしています。
そのIPアドレス(=サーバーの住所)を元に、Webサイトのデータを取り寄せるという仕組みです。
ドメイン名の入力からWebページ表示まで、PCやDNSサーバーの間では以下のような処理が行われています。
| DNSによるWebサイト表示の仕組み | ||
|---|---|---|
| 順番 | どこからどこへ | 処理内容 |
| 1 | ユーザーがPC等のブラウザへ | URL(ドメイン名)を入力する |
| 2 | PCからDNSサーバーへ | IPアドレスを問い合わせ(リクエスト)する |
| 3 | DNSサーバーからPCへ | 該当のIPアドレスを返答(レスポンス)する =名前解決 |
| 4 | PCから該当のWebサーバーへ | Webサイトのデータを要求する |
| 5 | WebサーバーからPCへ | Webサイトのデータを送信する |
| 6 | PCのブラウザに | Webサイトが表示される |
※上記ではPC等と表現していますが、スマホなどでも同様の処理が行われます。
- リクエストとは:
対応するデータを要求すること - レスポンスとは:
対応する機器(サーバーなど)が、リクエストに対して必要な情報を送ること
上記の仕組みについて、もう少し詳しくお伝えしていきます。
1. URL(ドメイン名)を入力
まずは、ユーザーがPCやスマホのブラウザ(Chromeなど)にWebサイトのURLを入力します。
2. DNSサーバーへIPアドレスをリクエスト
PCはDNSサーバーへ対して「入力されたドメイン名に紐づくIPアドレスを教えてほしい」とリクエストを送ります。
Webサイトを表示するには、サイトのデータが格納されている「Webサーバー」から、データを取り寄せる必要があるからです。
そのために「Webサーバー」の住所(=IPアドレス)が必要となります。
3. DNSサーバーからIPアドレスのレスポンス(名前解決)
DNSサーバーは、問い合わせのあったドメイン名に紐づくIPアドレス(=Webサーバーの住所)をPCへ返答します。
この「ドメイン名からIPアドレスを導き出す工程」を、名前解決と呼びます。
名前解決の際には問い合わせのあったドメインの中で「.com」や「.jp」などのトップレベルドメインに対応するDNSサーバーを紹介するような形です。
この名前解決の際に使われるのが、DNSサーバーの中にあるIPアドレスの一覧表になります。
名前解決ができずにDNSエラーが起こる原因や解決方法については下記の記事で詳しく解説しているので、こちらもぜひ参考にしてください。
4. Webサーバーへサイトのデータをリクエスト
返答されたIPアドレスを元に、PCからWebサーバーへ対して「Webサイトのデータを送ってほしい」とリクエストを送ります。
5. Webサーバーからサイトのデータ送信
WebサーバーはPCに対して結果的にサイトのデータを送信します。
6. 画面にWebサイト表示
PC・スマホ等のブラウザに、Webサイトが表示されてアクセスすることができます。
以上が、DNSサーバーとWebページ表示の仕組みです。
実際にはURL入力からサイト表示まで一瞬ですが、コンピューターの中ではこのような処理が行われています。
なおDNSサーバーには、一度問い合わせた情報が保存されるDNSキャッシュサーバーがあります。
2回目以降はキャッシュサーバーからレスポンスが来るため、より速く処理されます。
DNSサーバー(ネームサーバー)の設定方法
取得したドメイン名とサーバーのIPアドレスを紐付けるには、DNSサーバー(ネームサーバー)の設定が必要です。(ネームサーバーとは、DNSサーバーと同じ意味です。)
契約しているサーバー会社が提供するネームサーバーを、ドメインに設定しましょう。
ドメイン会社やサーバー会社のコントロールパネルから、設定を行えます。
ここでは、バリュードメインの場合の設定方法を説明します。
ネームサーバーの設定方法
1. コントロールパネルからネームサーバーを選択
バリュードメインのコントロールパネルの「登録しているドメイン一覧」でドメインの横にある「ネームサーバー」のアイコンを押します。
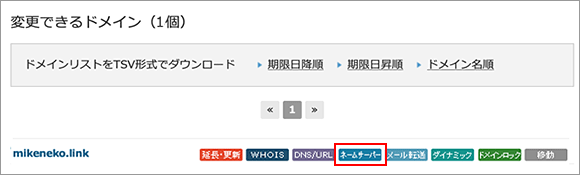
2. ネームサーバーの変更・切り替え
バリュードメインのネームサーバーが設定されています。
(コアサーバー・バリューサーバー・XREAでドメインを運用する場合は問題ありません。)
バリュードメイン以外が提供するレンタルサーバーを利用している場合、その業者が提供しているネームサーバーを指定します。
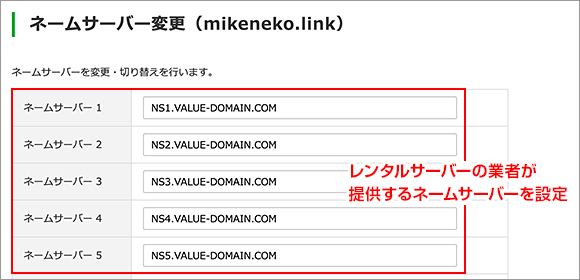
※バリュードメインでは8つのネームサーバーを提供しています。
| NS1.VALUE-DOMAIN.COM | NS5.VALUE-DOMAIN.COM |
| NS2.VALUE-DOMAIN.COM | NS11.VALUE-DOMAIN.COM |
| NS3.VALUE-DOMAIN.COM | NS12.VALUE-DOMAIN.COM |
| NS4.VALUE-DOMAIN.COM | NS13.VALUE-DOMAIN.COM |
表が見切れている場合、横スクロールできます
DNSレコードの設定方法
ドメイン名「mikeneko.link」をバリューサーバーの「m1.valueserver.jp」で運用する場合を例に説明します。
1. コントロールパネルからDNS/URLを選択
バリュードメインのコントロールパネルにログインして、「登録しているドメイン一覧」でドメインの横にある「DNS/URL」のアイコンを押します。
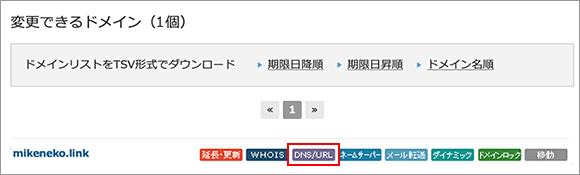
2. DNSの選択
DNS設定画面が表示されます。「当サービス内サーバーの自動DNS設定」のプルダウンメニューから該当のサーバーを選択します。
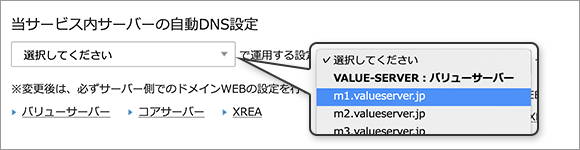
3. 設定完了
自動で入力されて、設定完了です。
入力されたのはDNSレコードと言い、記述ルールに従ってDNSサーバーにドメインの運用方法を指示します。
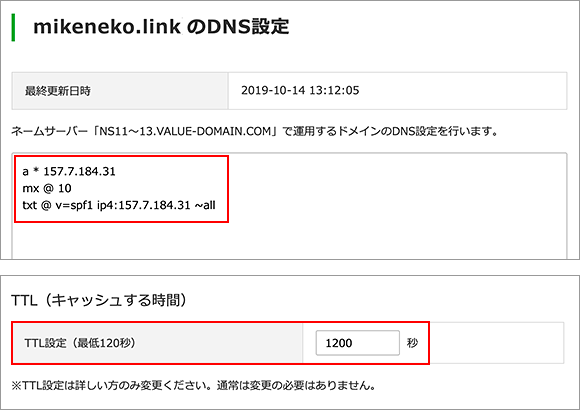
先ほどDNSキャッシュサーバーに応答が記憶されると説明しましたが、記憶を保持する時間をTTLレコードで設定できます。TTLレコードで指定した時間が経過するとキャッシュサーバーの情報は削除されます。
DNSとリソースレコード
DNSレコードとは、1つのドメインを異なるサーバーで利用したい場合などに、DNSサーバーへ設定するレコード情報(ゾーンファイル)のことを言います。
バリュードメインにおいても設定可能です。レコードの種類や記述方式は、以下をご参照ください。
リソースレコードの種類
| レコード名 | 設定内容 |
|---|---|
| A | サーバーのIPアドレスのIPv4*を指定 |
| AAAA | サーバーのIPアドレスのIPv6*を指定 |
| CNAME | ドメインのホスト名を別名に指定できる。転送設定にも利用。 |
| MX | メールの優先順位を設定します。少ない数値を優先。 |
| NS | ドメインを管理するゾーン(DNSサーバー)情報 |
表が見切れている場合、横スクロールできます
*IPv4とIPv6については、IPアドレスの形式を参照ください。
リソースレコードの記述方式(一例)
| A * 157.7.184.35 | 「*」は全てを表します。 ドメイン名「mikeneko.link」は全て 157.7.184.31(サーバーのIPアドレス)で運用すると記述しています。 Webサイトやメールの運用を行う際に設定が必要です。 |
|---|---|
| MX mail.mikeneko.link.10 MX abc.mikeneko.link.20 |
複数のメールサーバーが設定されている場合、数値の少ない順にメールが送信されます。 10のメールサーバーが優先されます。 |
表が見切れている場合、横スクロールできます
リソースレコードの設定変更は、DNSサーバーには即時反映されません。
バリュードメインでは5〜30分程度かかりますので、余裕をもって作業する必要があります。
ドメインの長所である「ずっと使い続けられる」を支えているのがDNSです。
レンタルサーバーを別のサーバーへ引っ越ししても、DNSでIPアドレスを変更すれば同じドメインを使い続けられるのです。
AレコードとMXレコードについては、下記で詳しく紹介しています。
DNSに関するQ&A
- DNSエラーとはどのような状態?
- おすすめのDNSサーバーは?
- ルーターのDNS設定を変更する方法は?
DNSに関するよくある疑問は上記の通りです。
ここからそれぞれの疑問について詳しく解説していきます。
DNSエラーとはどのような状態?
DNSエラーとは、ドメインとIPアドレスがうまくできずにインターネットへの接続ができない状態です。
DNSエラーになってしまう原因は1つではなく、インターネットを利用している環境やサーバーの状況によって様々な要因が考えられます。
通常、DNSエラーが起こると「DNSサーバーは応答していません」と表示されます。
「DNSサーバーは応答していません」と表示される原因と対処法に関して詳しく知りたい人は、下記の記事も確認してください。
おすすめのDNSサーバーは?
- Google Public DNS
- Cloud flare DNS(クラウドフレアDNS)
- Quad9
- Open DNS(オープンDNS)
- Comodo Secure DNS(コモド セキュア DNS)
おすすめのDNSサーバーは上記の通り。
上記は無料で利用できるパブリックDNSサーバーになっています。
一般的にはプロバイダのDNSサーバーを利用している人が多いと思いますが、プロバイダのDNSサーバーに不具合が起こったときなどには利用を検討してみてください。
ルーターのDNS設定を変更する方法は?
Wi-FiルーターでDNS設定を行う場合には、ルーター設定画面でIPアドレスを変更する必要があります。
バッファローのルーターの場合には、
「詳細設定」>「Internet」>「Internet」
と進めることで表示される「DNS(ネーム)サーバーアドレス」という入力項目にIPアドレスを入力してください。
| IPv4 | IPv6 | |
|---|---|---|
| Google Public DNS | 8.8.8.8 8.8.4.4 |
2001:4860:4860::8888 2001:4860:4860::8844 |
| Open DNS | 208.67.222.222 208.67.220.220 |
2620:119:35::35 2620:119:53::53 |
| Cloud flare DNS | 1.1.1.1 1.0.0.1 |
2606:4700:4700::1111 2606:4700:4700::1001 |
| Quad9 | 9.9.9.9 149.112.112.112 |
2620:fe::fe 2620:fe::9 |
主要なパブリックDNSのIPアドレスを上記の表にまとめたので、こちらも参考にしてください。
また、IPv6での通信時にはパソコン側でIPアドレスを設定する必要があるので注意が必要です。
まとめ:DNSとはドメイン名とIPアドレスを紐付けるシステム
Webサイト運営や閲覧において、DNSは欠かせない技術です。
本記事のポイントをまとめると、以下のようになります。
- DNSとはドメイン名とIPアドレスを紐付けるシステム
- Webサイト表示にはデータを格納しているサーバーのIPアドレスが必要
- DNSサーバーの中にあるIPアドレス一覧表により名前解決がされる
- 自身でドメイン名やサーバーを契約した際にはDNSサーバーの設定が必要
ドメインとサーバーを同じ会社で契約すると、DNSサーバーの設定はすぐに完了します。
弊社のバリュードメインとコアサーバーなら設定も簡単で、Webサイトの運用開始後も一括管理を行えます。
コアサーバーには30日間の無料体験もあるので、ぜひお試しください。
ドメイン・サーバー同時契約でドメイン更新費用永久無料(年間最大3,858円お得)
是非、お得なこの機会にご利用ください。最新のキャンペーンはこちらから
ドメインが実質0円(年間最大3,882円お得)になるサーバーセット割特典、
V2プランが初期費用無料・20%OFF(月額390円→312円)春のネットスタート応援SALEを展開中です。
最新のキャンペーンはこちらから
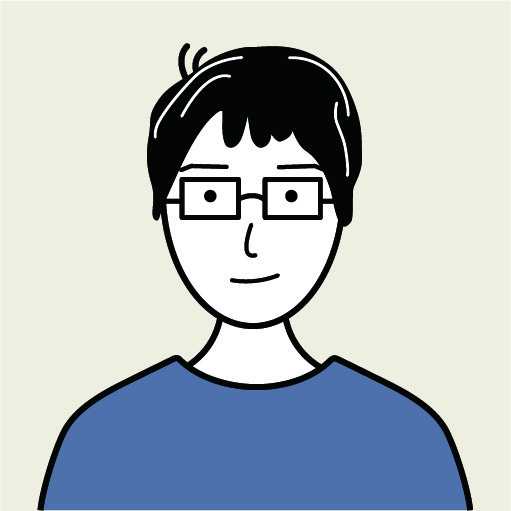
GMOデジロック ドメイン管理担当
ドメイン管理7年目。ドメインとDNSオタクがいつの間にか営業管理全般の担当に。
オタク趣味全般を網羅してます。



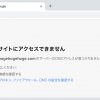
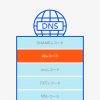
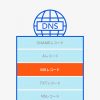
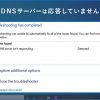


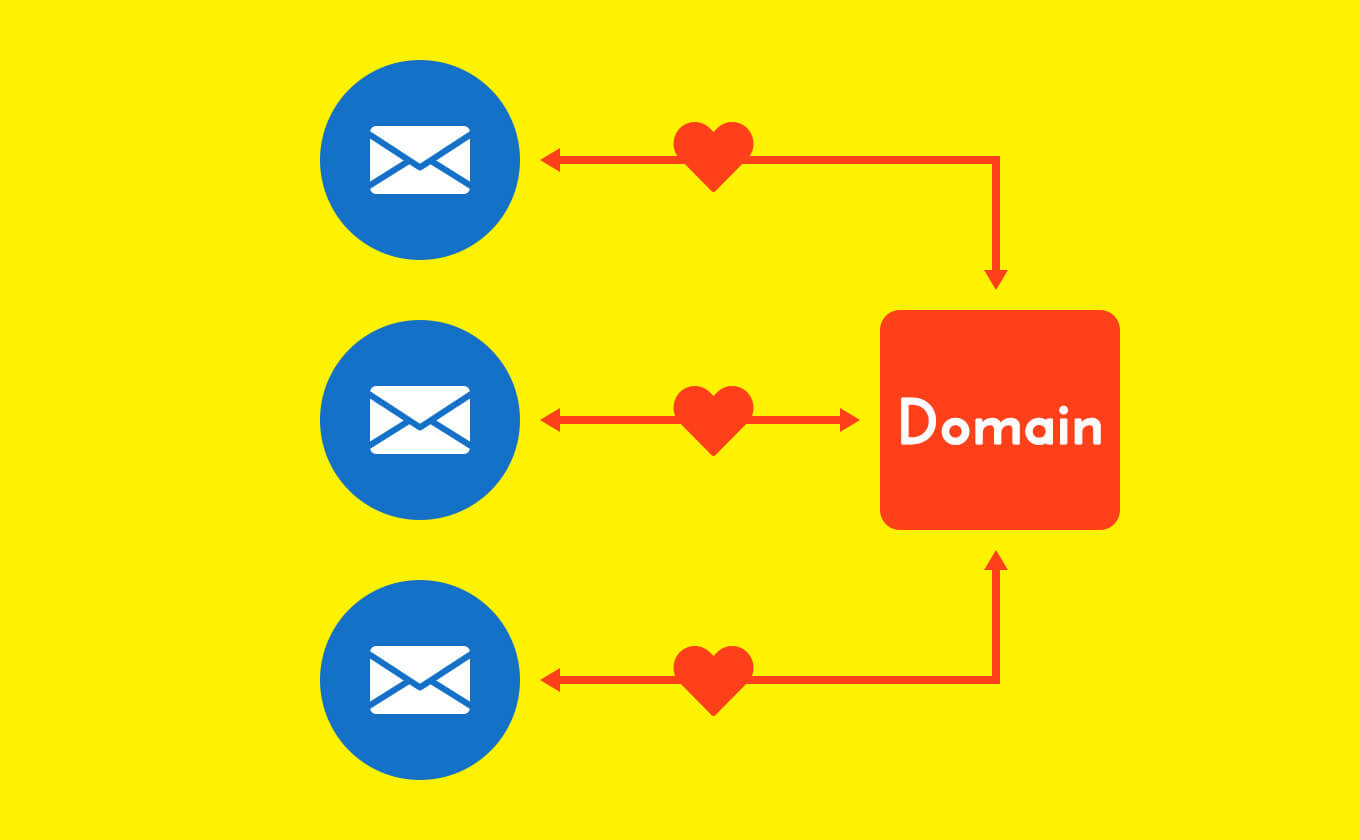
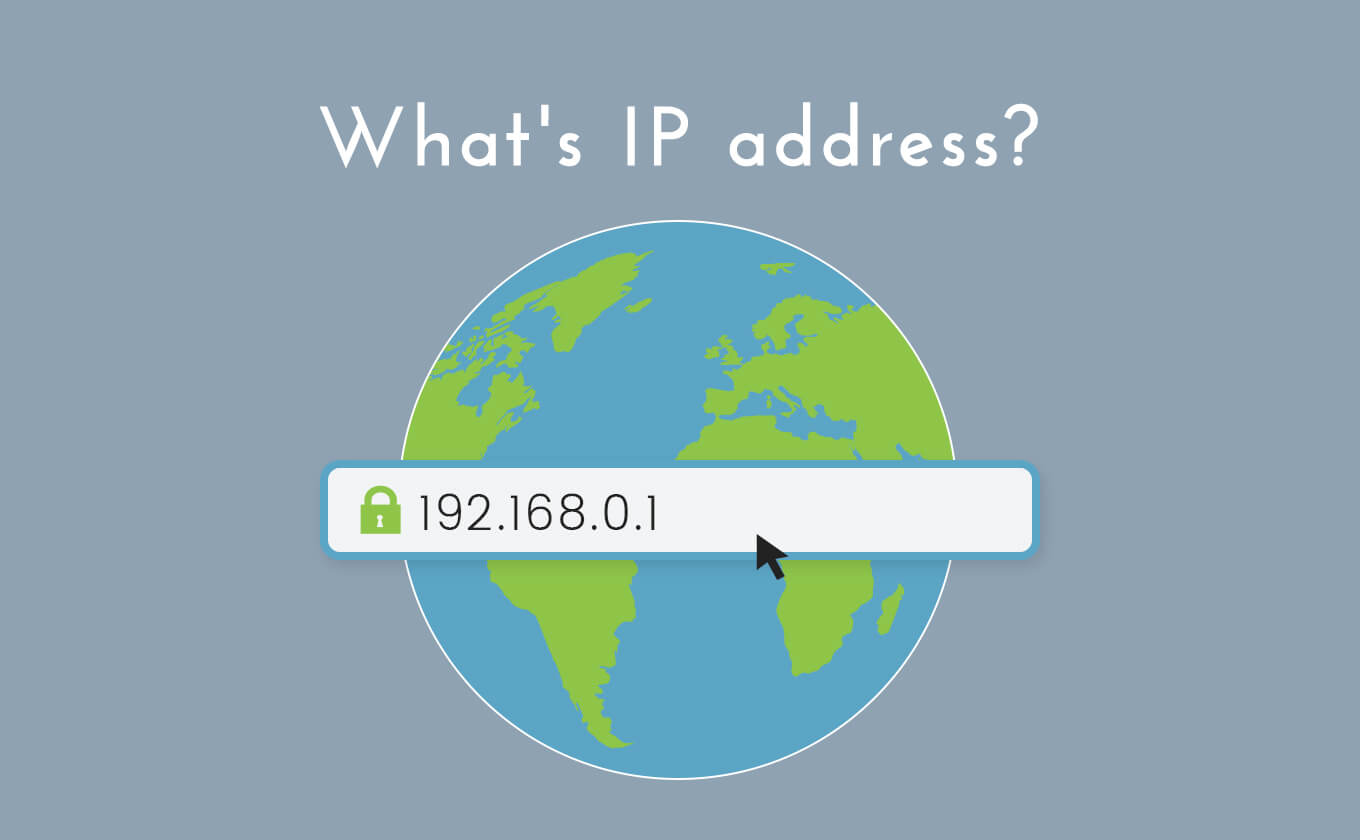






 目次へ
目次へ